Как открыть автокад электрикал в автокаде
Обновлено: 07.07.2024
После института я пришел работать в проектную компанию инженером-электриком. Все расчеты велись в программе Excel, после чего необходимо было чертить схемы по расчетным данным, что занимало много времени. Кроме того, при переносе данных из Excel в Autocad накапливались ошибки. При изменении исходных данных приходилось исправлять расчеты, а затем и схемы. В общем, куча бесполезной работы, которая отнимала много времени.
В последнее время мне стали задавать вопросы с просьбами что-то дописать, добавить, поменять. Но к сожалению времени на доработку не хватает, да и у каждого инженера свои пожелания. В связи с этим выкладываю исходники:
Надеюсь, что плагин поможет сэкономить время инженерам-проектировщикам и улучшить качество документации.
Инструкция по работе с плагином
Системные требования
- Autodesk AutoCAD 2015
- Microsoft Office Excel 2010 и старше
Состав архива
- В папке Program Files находится файлы плагина. Здесь Вам понадобится файл-библиотека OneLine3.dll. Остальные файлы вспомогательные, нужны для работы плагина.
- Файл ЩИТ.xslm содержит расчетную таблицу, на основании которой строится однолинейная схема
- Файл СХЕМА.dwg — это файл, в котором содержатся необходимые элементы для создания однолинейной схемы. Именно в него мы будем загружать плагин.
- Файл SLD_Buttons.cuix — это файл адаптации. Чтобы не прописывать команды в командной строке, его можно загрузить в AutoCAD и пользоваться кнопками.
Работа с плагином
- Распакуйте архив на локальном диске. Если плагин будет размещен на сервере, AutoCAD не позволит его запустить.
- Запустите AutoCAD и откройте файл СХЕМА.dwg.
- Теперь необходимо загрузить плагин в AutoCAD. В командной строке введите _NETLOAD.








Вопросы, которые могут возникнуть при работе с программой
Конечно, данный плагин не сможет решить все возникающие проблемы. К сожалению универсальных решений не бывает. В этом разделе я попытаюсь ответить на вопросы, которые могут у Вас возникнуть при работе с этой программой.
Я загрузил плагин, но при вызове команды ничего не происходит. В командной строке пишется: Не удалось загрузить сборку. Сведения об ошибке: System.IO.FileLoadException: Не удалось загрузить файл или сборку…
AutoCAD 2015 и более поздние версии не позволяют подключать библиотеки, загруженные через интернет. Чтобы избежать это, необходимо внести изменение в файл acad.exe.config, добавить строчку:
Должно получиться так:
Мне нужно внести изменения в схемы созданные ранее. Как это сделать?Есть два способа внесения изменений. Первый внести изменения в в расчетном файле и сгенерировать схемы заново, используя плагин.
Второй способ заключается во внесении изменений в самом чертеже. Это можно сделать через Свойства, выделив необходимый элемент.

Поменять данные можно через Редактор атрибутов, дважды щелкнув левой клавишей мыши по редактируемому блоку.

Все блоки сделаны динамическими. Просто поменяйте тип блока.

Я пытаюсь расчленить объекты командой _EXPLODE, но все данные пропадают. Мне не нужно показывать марку выключателя. Как сделать так, чтобы она не отображалась?
Выделите блок и откройте его в редакторе блоков.
Удалите ненужный атрибут.
Закройте редактор блоков, сохранив изменения.
Ведите команду _ATTSYNC и выберите, редактируемый блок. После синхронизации удаленный атрибут должен исчезнуть.
Аналогичным образом можно удалять и перемещать остальные атрибуты.
Интерфейс AutoCAD Electrical унаследовал все возможности обычного AutoCAD. Но в отличие от последнего приобрел целый комплекс инструментов специального назначения. Применение этих инструментов в работе и обеспечивает автоматизацию проектирования. Тщательно изучив интерфейс программы, расположение в нем команд и принципы работы этих команд пользователь сможет максимально-эффективно выполнять поставленные перед ним задачи.
Рабочее пространство AutoCAD Electrical
AutoCAD Electrical содержит три стандартных рабочих пространства:
- «ACADE, 2D рисование и аннотации» — ленты с инструментами AutoCAD Electrical, инструментами 2D черчения и аннотаций AutoCAD.
- «ACADE и 3D моделирование» — ленты с инструментами AutoCAD Electrical и инструментами 3D моделирования AutoCAD.
- «Классический AutoCAD Electrical» — панели инструментов и раскрывающиеся меню с инструментами AutoCAD Electrical и AutoCAD.
При первом запуске программы загружается пространство «ACADE, 2D рисование и аннотации». Большинство пользователей при разработке схем и монтажных панелей работают именно в этом пространстве.
Чтобы быстро изменить рабочее пространство необходимо воспользоваться соответствующей кнопкой (шестеренка) в строке состояния AutoCAD Electrical.

И конечно опытные пользователи предпочтут создать собственное рабочее пространство, настроенное «под себя».
При работе в пространстве «ACADE, 2D рисование и аннотации» закройте Панель навигации в правом верхнем углу и Штурвал если он там присутствует. Это немного разгрузит рабочую область от ненужных в этом пространстве элементов интерфейса.
Ленточный интерфейс пространства «ACADE, 2D рисование и аннотации»
Ленточным интерфейсом сейчас уже никого не удивишь. Интерфейс ленты разработан для более быстрого доступа к основным командам AutoCAD Electrical. Лента представляет собой палитру, на которую вынесены инструменты, команды и элементы управления, предназначенные для выполнения конкретных задач. Инструменты скомпонованы на ленте в функциональные группы.
Вкладка ленточного интерфейса Проект содержит панели Инструменты проекта и Другие инструменты.

Вкладка Схема содержит панели Вставить компоненты, Редактировать компоненты, Вставить провода/номера проводов и Редактировать провода/номера проводов и Другие инструменты.

Обратите внимание, что не все панели могут отображаться, из-за ограниченной ширины экрана. Часть панелей может быть скрыта, как в данном случае скрыта панель Другие инструменты. Для ее отображения подведите стрелку мыши к правому краю ленточного интерфейса и скрытые панели отобразятся.

Вкладка Монтажная панель содержит панели Вставить компоновочные образы компонентов, Компоновочные образы клемм, Редактировать компоновочные образы и Другие инструменты.

Вкладка Отчеты содержит панели Схема, Монтажная панель и Разное.

Вкладка Данные импорта/экспорта содержит панели Импорт и Экспорт.

Вкладка Инструменты преобразования содержит панели Сервис, Схема, Монтажная панель и Атрибуты.

Также имеется еще несколько вкладок, которые отображаются при наличии соответствующих компонентов.
Это вкладки Надстройка, Онлайн, Vault и т.д.
Мы рассмотрели только основные из вкладок.
Диспетчер проектов
Палитра Диспетчер проектов выводится с левой стороны экрана. Данная палитра предназначена для работы с проектом в целом и может быть скрыта пока снова не станет нужной или перенесена в любую область экрана.

В верхней части Диспетчера проектов имеется специальное меню для работы с проектами: открытия существующих проектов или создания новых, печати чертежей проекта или помещения файлов проекта в архив для пересылки и т.п.
Если вы работаете со схемой и Диспетчер проектов вам пока не нужен можно его закрыть, нажав на крестик. А при необходимости открыть, перейдя на вкладку Проект и кликнув по ярлыку Диспетчер.
Одинарный клик по плюсику перед именем проекта или двойной клик по имени проекта открывает список чертежей входящих в проект.
По щелчку правой кнопкой мыши на имени проекта открывается контекстное меню с целым рядом дополнительных команд для работы с проектом: активизация проекта, его закрытие, добавление описаний проекта и т.д.
Двойной клик на имени чертежа приводит к открытию этого чертежа. Щелчок правой кнопки на имени чертежа вызывает контекстное меню для работы с данным чертежом: открыть, закрыть, копировать, удалить и т.д.

В нижней части палитры Диспетчер проектов присутствует область Подробнее. Вид информации которая на ней выводится, переключается соответствующими кнопками: Подробнее и Предварительный просмотр.
Если нажать Подробнее в окне отобразится информация о проекте или чертеже, в зависимости, какой из элементов был выделен. Именно выделен, а не активен!
При нажатии на Предварительный просмотр в окне отображается выделенный чертеж.
Начиная с AutoCAD Electrical 2013 появилась возможность в Диспетчере проектов перетаскивать чертежи и создавать папки, что позволяет создавать удобную структуру проекта.
Отслеживающее меню (Контекстное меню)
Начиная с AutoCAD Electrical 2013 Контекстное меню было заменено на Отслеживающее. Оно имеет отличия для разных объектов: элементов, компонентов, проводов и т.д. и в целом значительно сокращает время отыскания наиболее востребованных команд. Отслеживающее меню как Контекстное меню вызывается по клику правой кнопки мыши по объекту. Для элемента схемы, например, Отслеживающее меню, будет выглядеть следующим образом:

Далее можно сделать выбор необходимой команды, используя один из двух основных режимов.
- Режим меню: в рабочем окне кликнув правой кнопкой мыши объект AutoCAD Electrical. Элементы меню будут расположены вокруг курсора. Для закрытия отслеживающего меню щелкните еще раз в центре меню. Для закрытия меню не рекомендуется нажимать клавишу ESC - это может повлечь отмену выполняющейся команды!
- Режим управления жестами: рисование метки. Для вызова этого режима нажмите и удерживайте нажатой правую кнопку мыши на объекте и сразу же передвиньте курсор в направлении требуемой команды меню. Курсор оставит след. Отпустите кнопку мыши для подтверждения команды. Как правило, этот режим используют более продвинутые пользователи, уже запомнившие расположение команд Отслеживающего меню.
Графическое меню
В AutoCAD ElectricaI для расстановки элементов схем и компонентов монтажной панели используются графические меню. Графические меню для схем и для монтажных панелей выглядят очень похоже, но на самом деле, имея разное назначение, соответственно имеют определенные отличия.
Графическое меню для схем содержит элементы (условные графические обозначения) для размещения их на схемах.

Графическое меню для монтажных панелей – компоненты для размещения компоновочных образов на монтажных панелях.

Строка меню
При установке AutoCAD Electrical Строка меню обычно скрыта, видимо из-за того, что большая часть вкладок повторяет те, что уже присутствуют в ленточном интерфейсе.
Но некоторые из команд можно найти только посредством Строки меню!

Пользователь может включить или отключить Строку меню кликнув на стрелочку Адаптации панели быстрого доступа и выбрав пункт Показать строку меню или соответственно Скрыть строку меню.

Включите Строку меню, чтобы иметь возможность использовать полный функционал AutoCAD Electrical.
Справочная система
В AutoCAD Electrical есть собственная справочная система. И начиная с 13 версии программы это уже вполне достойная версия справки.
При первой загрузке AutoCAD Electrical вас приветствует панель «Основы работы».

Оставьте галочку «Показывать это диалоговое окно при запуске» и перед началом каждого сеанса просматривайте не менее одного предлагаемого видеоролика. Когда вам будет понятно все, что происходит на экране – считайте что вы достигли начального уровня работы в AutoCAD Electrical.
Открыть панель Основы работы можно через Строку меню - далее Справка – Средства обучения – Экран приветствия (Строка меню должна быть включена).
Кроме этого в меню Справка помимо собственно Справки, вы найдете массу полезных ссылок на различные справочные ресурсы.
Начиная с AutoCAD Electrical 2009 в программе применяются специальные всплывающие подсказки, которые называют последовательными. При наведении курсора на элемент ленты - команду появляется первоначально краткая справка по этой команде.

Если несколько секунд удерживать курсор на команде то подсказка раскроется, предоставив дополнительную информацию.

Изучайте справочные ресурсы AutoCAD Electrical там вы найдете массу полезной информации.
На этом мы заканчиваем общее знакомство с интерфейсом AutoCAD Electrical, но обучение на этом не заканчивается :)
Создавайте, дорабатывайте и документируйте электрические управляющие системы еще более эффективно с помощью специализированного инструментария.
Вы учащийся или преподаватель? Получить бесплатно
Возможности инструментария Electrical
Документация к электрическим схемам
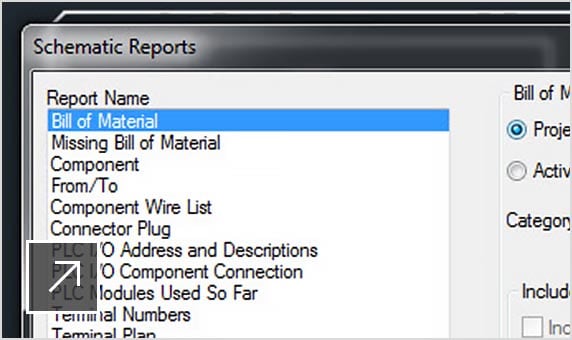
Автоматическое формирование отчетов
Формирование и обновление настраиваемых отчетов.
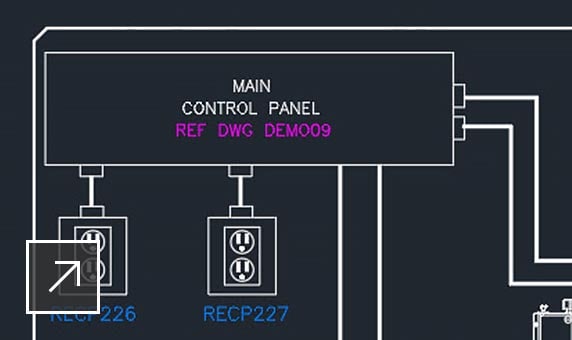
Совместная работа с клиентом и поставщиком
Удобное совместное использование чертежей в формате DWG™ с другими заинтересованными лицами.
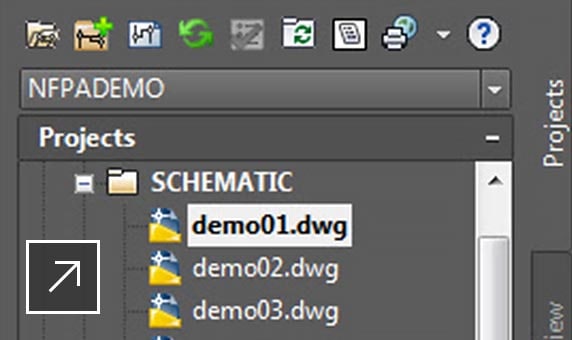
Удобное управление проектами
Использование папок для упорядочения чертежей и изменение порядка следования файлов в электротехнических проектах.
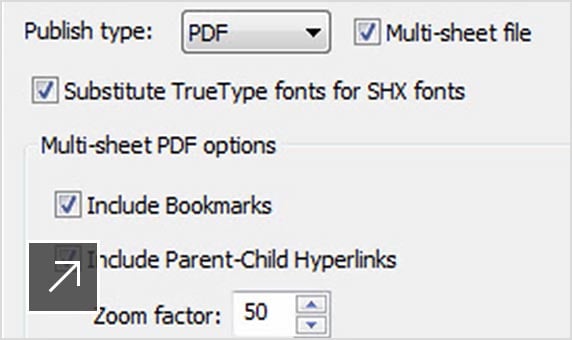
Публикация в PDF
Публикация схем в формате многостраничного файла PDF.
Схемотехническое проектирование
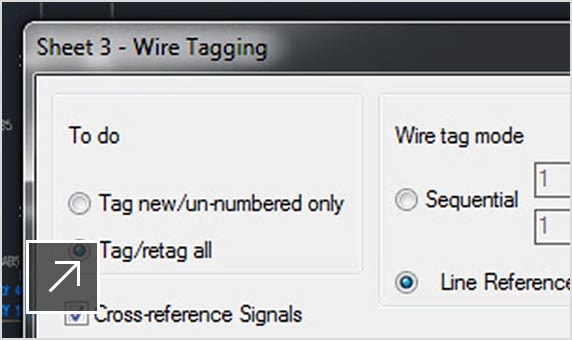
Нумерация проводов и задание позиционных обозначений компонентов
Сокращение количества ошибок благодаря автоматической нумерации проводов и заданию позиционных обозначений компонентов.
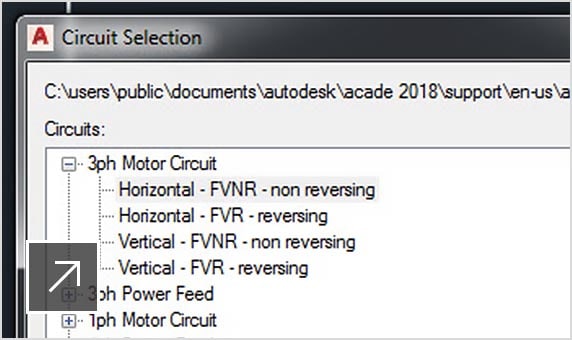
Проектирование и повторное использование цепей
Использование конструктора цепей для оптимизации разработки электрических систем.

Библиотеки графических образов для электрических схем
Выбор из обширной библиотеки электротехнических графических образов.
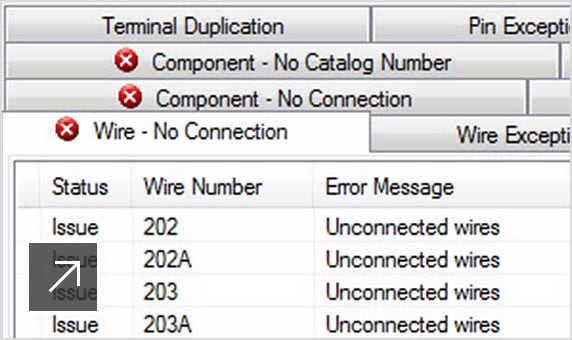
Проверка в режиме реального времени
Выявление проблем до начала этапа построения.
Проектирование электрических систем управления
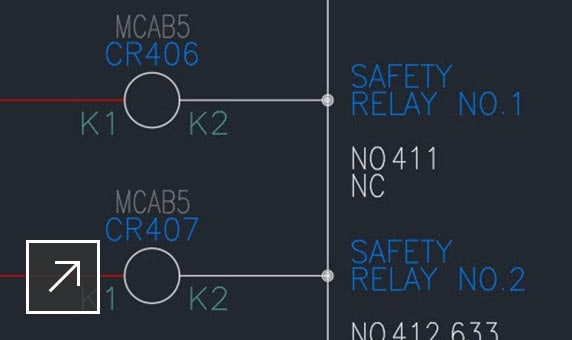
Связывание катушки и ее контактов
Отслеживание контактов родительских и дочерних компонентов в режиме реального времени.
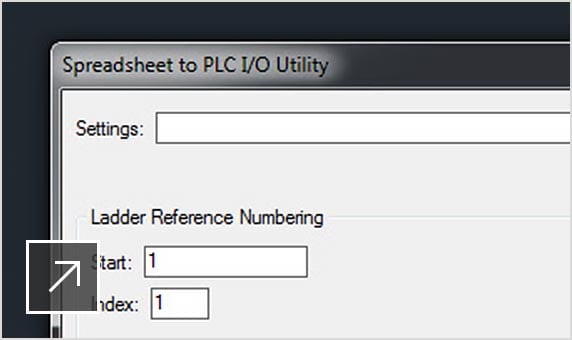
Чертежи устройств ввода/вывода ПЛК на основе табличных данных
Определение назначений ввода/вывода проекта.
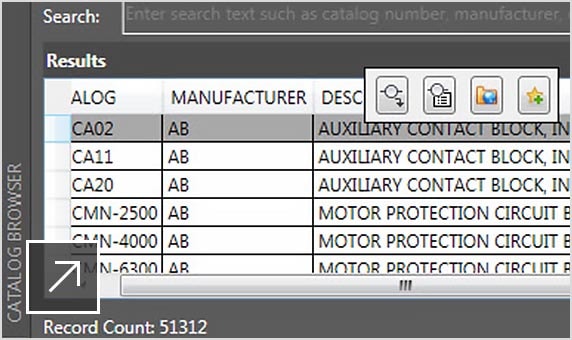
Обозреватель каталогов деталей
Улучшенный просмотр и непосредственная вставка компонента.
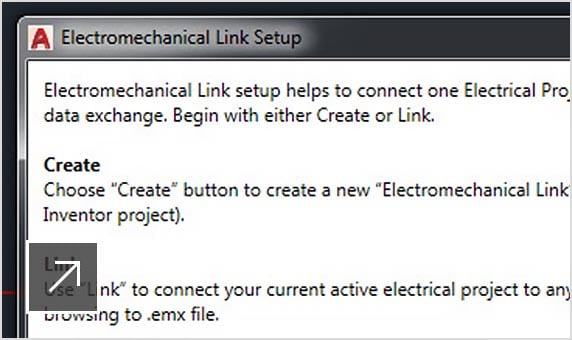
Взаимодействие с Autodesk Inventor
Интегрированное решение для проектирования мехатронных систем в Inventor.
Преимущества инструментария Electrical
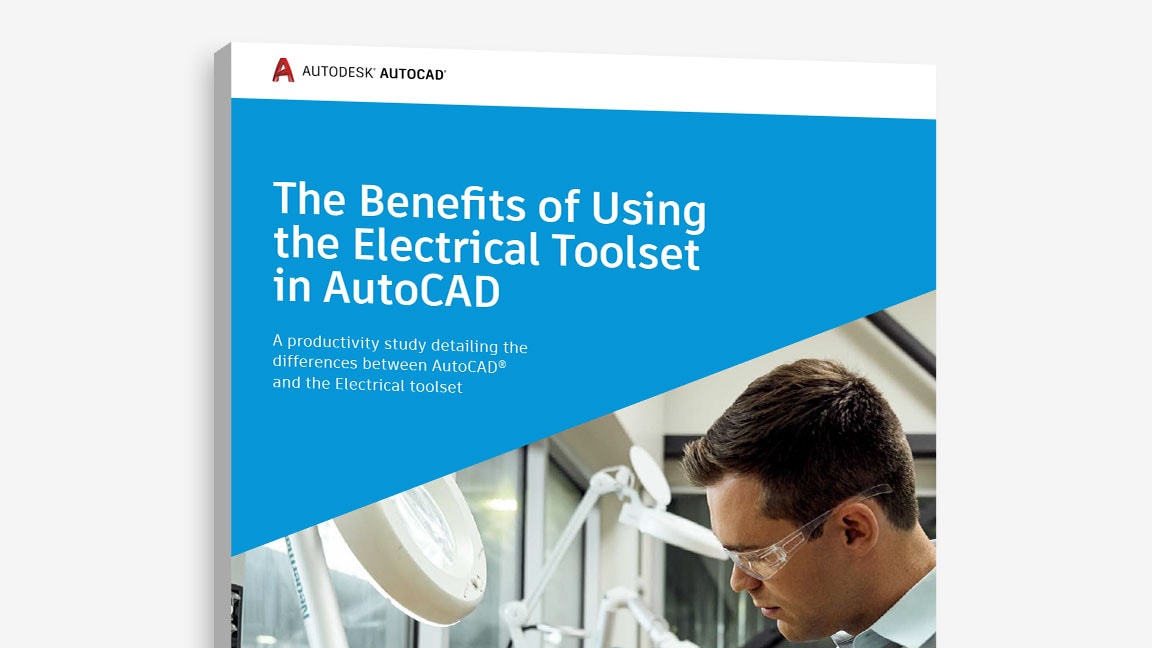
Согласно результатам исследования, инструментарий Electrical позволяет повысить производительность почти на 95 %*, существенно снижая трудозатраты на выполнение типовых задач проектирования электрических систем в AutoCAD®.
*Как и при других тестах производительности, результаты могут отличаться в зависимости от используемого компьютера, операционной системы, фильтров и даже исходного материала.
Посмотрите, как используют инструментарий Electrical специалисты

Повышение эффективности работы с AutoCAD
Компания Martz Technologies перешла с AutoCAD LT на AutoCAD и инструментарий Electrical, который предоставляет больше возможностей и обеспечивает высокую эффективность.
Изображение предоставлено компанией Martz Technologies

Создание инновационных решений
Компания MartinCSI использует AutoCAD и инструментарий Electrical для промышленных производственных проектов, включая разработку дозатора для мороженого в брикетах.
Изображение предоставлено компанией MartinCSI

Can Lines Engineering
Оптимизация конвейерных систем
Задумывались ли вы когда-нибудь, как упаковываются пищевые продукты, как разливается пиво по бутылкам? Компания Can Lines Engineering производит конвейерные линии, которые позволяют это делать намного быстрее. (видеоролик: 3 мин 01 с)
* Данные о производительности были получены в ходе исследований, проведенных внешним консалтинговым агентством по заказу Autodesk. В 7 сценариях эксперты сравнили эффективность выполнения опытными пользователями AutoCAD распространенных задач: с использованием специализированных инструментариев AutoCAD и только стандартных возможностей. Как и при других тестах производительности, результаты могут различаться в зависимости от используемого компьютера, операционной системы, фильтров и даже исходного материала. Несмотря на все предпринятые меры по обеспечению максимальной объективности тестов, результаты могут не совпадать. Сведения о продукте и спецификации могут быть изменены без уведомления. Компания Autodesk передает эту информацию на условиях «как есть», не предоставляя никаких гарантий, ни явных, ни подразумеваемых.
AUTODESK В
СОЦИАЛЬНЫХ СЕТЯХ
Программы
Купить
ПОДДЕРЖКА И ОБУЧЕНИЕ
Autodesk
Компания Autodesk — лидер в области разработки решений для 3D-проектирования, дизайна, графики и анимации.

Для любителей Автокада Электрикала.
Не знаю, надеюсь модеры не забанят, но в правилах написано что в блоге можно писать на любые темы. И это не реклама – так хфастаюсь типа.
Собсно сам сказ: Когда то, когда земля была еще горячей … всего лет 10 назад, я столкнулся с проблемой. Ну как бэ, это не совсем проблема, скорее головняк. Кто то и когда то втемяшил в голову моему начальнику, что Автокад Электрикал (AutoCAD Electrical) очень мощная штука, которая позволит нашему отделу работать на порядок быстрее и чуть ли не за ночь выпускать документацию на объект, без ошибок и последующих переделок. А в виду того, что наш отдел РЗА в технологическом порядке идет почти последним, то и косились на нас, когда начинали сроки реально прижимать. В общем, с этой идеей он стал носиться как с торбой и время от времени "иметь" мозги всем, в том числе и мне.
По началу сама идея мне не понравилась. У меня уже давно все было удобно настроено. Да, медленно, но уютно. И выползать из норы я не хотел, как кот из-под одеяла. Какое-то время всем удавалось отмазываться съезжая мол времени нет, нужно время для осваивания, дело мол новое, коллектив не в курсе и т.д.
Однако в конце концов сколько веревочке не виться… вызвали всех нас на ковер, знатно вздрючили и отправили реализовывать егойные задумки. Тем более что АЭ (пару лицензий) уже был куплен. Как всегда, не повезло именно мне.
(Я вообще «счастливчик» — как нужно уйти потихоньку пораньше так натыкаюсь, на начальника, который идет с планерки. Народ уже даже ржал про мое «еврейское счастье», а потом стал получать выгоду – они шли почти всегда другой дорогой. Натыкался только я. )))
Как только гром грянул, все свалили на достаточно животрепещущий объект, а я, как замнач, сел осваивать эту хренотень, что бы в последствии обучить всех (Данко просто).
Начались муки осваивания нового. Со временем все оказалось не так плохо. Рядом пыхтела группа из пяти человек (два грамотных и три студента) собирая кабели из достаточно крупного проекта (порядка 300 листов, полная реконструкция ОРУ 110 кВ с 15 присоединениями, не считая ОВ и ШСВ).
В конце концов я осознал, что такое этот АЭ и с чем его едят, что из него можно выжать. И медленно пришел к выводу, что любая автоматизация рутинных операций — это реальное ускорение. Если «по старинке» на схемы тратится порядка 30% времени, остальное время это кабельное хозяйство, схемы подключений, поиск ошибок в клеммных рядах и т.д., то теперь на схемы тратится уже 75% времени а на остальное пару процентов – «шайтан машин» думает за нас. В общем я тал приверженцем этого набора макросов под названием АЭ. У него колоссальное количество минусов, но даже эта экибана позволяла ускорить работу и минимизировать ошибки.
Особенно я проникся с кабельным журналом. Я его собрал за пару минут. Без ошибок. И после выдал внешние подключения. Ребята, которые пыхтели рядом, делали его на свой объект доооолго, недели две кажись (точнее не вспомню, может и более).
Изучение показало, что АЭ заточен под импортные нормы и стандарты выпуска документации и не в состоянии выпускать документашку по совецким нормам, которые все никак не сдохнут. Пришлось написать «Гениальную программу №1». Писал по вечерам на Делфи. Этот костыль позволяет ускорить работу с АЭ, и получать что нужно очень быстро.
Сама прожка лежит тут . Прожка бесплатная абсолютно. Просто я ничего подобного из бесплатного не видел.
Самое главное ради чего она была написана – просмотр связей между шкафами, поиск ошибочных и не назначенных в кабель проводников. Потом туда был добавлен редактор клеммных колодок. Штатный редактор клеммных колодок это мля что-то. На ноуте с ай-5, 4 гегами памяти АЭ2012 и терабайтником тормозил нещадно на количестве листов больше 200-300. Я сделал этот процесс редактирования как можно удобнее, впрочем, как смог – я не программёр. Клемнички рисуются по классике. Но процесс теперь стал очаровательно визуально приятным.
Добавил в последствии расчет кабельного журнала. Примитивный, без анализа заполнения кабельных каналов, но все же.
Так же распечатку проекта автоматизировал. Мелочь, а приятно. Одним кликом 500 листов выдать в ПДФ и параллельно разобрать по форматам, это способствует так сказать.
Читайте также:

