Как открыть bios на ноутбуке hp probook 4535s
Обновлено: 04.07.2024
На ноутбуках от HP вход в BIOS несколько не стандартный (если на большинстве устройств используется кнопки F2 или Delete , то у них ESC ). Причем, нередко это происходит через доп. системное меню. Наверное, поэтому не у каждого пользователя получается сразу разобраться с этим вопросом.
Кроме этого, также стоит отметить еще один момент: год выхода устройства. В зависимости от этого, процесс входа может "подразделиться" еще на пару-тройку вариантов. В общем, все несколько запутано.
Пожалуй, пора заканчивать вступление, и перейти непосредственно к решению вопроса. Итак.
Несколько вариантов входа в BIOS на HP
1) Если дело имеете с относительно новым устройством (
выпуск после 2013г.)
Если ваш ноутбук новый — то при включении никакого экрана загрузки он не покажет ( прим. : на старых устройствах после включения показывался экран загрузки с клавишами для входа в BIOS).
Нравится это или нет, но сейчас такая тенденция производителей (в т.ч. и HP): как можно быстрее загрузить Windows и представить возможность пользователю перейти к работе с ОС (и как правило, из-за этого и не получается зайти в BIOS/UEFI).
Поэтому, сразу же после нажатия на кнопку включения - нажимайте последовательно на клавишу ESC (несколько раз!). Должно появиться системное меню (как на фото ниже) с несколькими вариантами ( прим. : для входа в BIOS - нужно нажать F10 ):
- F1 - просмотр системной информации;
- F2 - диагностика;
- F9 - просмотр загрузочного меню;
- F10 - вход в настройки BIOS/UEFI (то, что нам нужно!);
- Enter - продолжить загрузку (Windows).
Системное меню на ноутбуке HP (вызывается по клавише Esc)
Если вы не успеваете нажать кнопку ESC до загрузки Windows — то можно зажать кнопку ESC перед включением ноутбука (и держать ее до того, пока не появиться системное меню).
Кстати, также на некоторых моделях ноутбуков можно сразу же после включения нажимать клавишу F10 (т.е. войти в BIOS без посредника в виде системного меню).
2) Если ваш ноутбук уже достаточно старый.
В этом случае сразу после включения у вас должен отображаться экран загрузки (на нем, чаще всего, указана кнопка для входа в меню настроек BIOS). Ниже на фото представлено пару вариантов (в одном случае для входа используется клавиша F10 , в другом ESC ).
Примечание! Также отмечу, что на ноутбуках, выпущенных примерно до 2008г., для входа в BIOS может использоваться кнопка Delete.
Экран загрузки на HP
3) Если у вас установлена ОС Windows 10/11.
В этом случае можно войти в BIOS, не нажимая вообще никаких системных кнопок (правда, способ годится в том случае, если система у вас загружается, и вы можете открыть ее параметры).
Параметры (Windows 10, меню ПУСК)
Восстановление - перезагрузить сейчас
BIOS (ноутбук HP Pavilion G6)
4) На заметку!
F1, Delete, F11. Обратите внимание также и на эти кнопки. Некоторые устройства (в основном старые) поддерживают только эти клавиши для входа в BIOS (при нажатии на ESC - на этих ноутбуках ничего не произойдет).
Спецификация. Обратите внимание на документы (если, конечно, они сохранились), которые шли вместе с покупкой ноутбука. Почти всегда в них указана подобная информация.
Подключите устройство к сети. Дело в том, что некоторые ноутбуки не позволяют войти в BIOS при работе от аккумуляторной батареи (не знаю, специально ли это сделано, или "глюк". ).
Изучите это руководство, чтобы открывать общие меню и настройки BIOS и перемещаться по ним. Конкретные меню и функции зависят от модели ноутбука.
Система BIOS управляет взаимодействием системных устройств, таких как дисковый накопитель, дисплей и клавиатура. Она также сохраняет сведения о конфигурации типов периферийных устройств, последовательности запуска, объемах системной и расширенной памяти и о многом другом. Каждая версия BIOS настраивается в зависимости от конфигурации оборудования модели и включает встроенную служебную программу настройки, которую можно использовать для доступа и изменения некоторых настроек компьютера.
Если вам необходимо обновить BIOS для устранения определенных проблем, повышения производительности или обеспечения поддержки нового аппаратного компонента или обновления ОС Windows, см документ Потребительские ноутбуки HP – Обновление BIOS.
Открытия служебной программы настройки BIOS
Методы открытия параметров BIOS зависят от ЦП, версии BIOS и даты производства ноутбука.
Если процедура завершается со сбоем и запускается Windows, завершите работу компьютера и повторите процедуру.
Выключите компьютер, нажмите кнопку питания, затем несколько раз нажмите клавишу esc, пока не откроется меню запуска. Нажмите f10 , чтобы войти в служебную программу настройки BIOS.
Использование меню и параметров служебной программы настройки BIOS
Используйте верхнюю панель меню, чтобы получить доступ к сведениям о компьютере, настройка безопасности и параметрам настройки системы. Доступные параметры зависят от модели компьютера.
Информация, хранимая утилитой настройки BIOS, имеет важнейшее значение для работы компьютера. Работайте с BIOS очень осторожно. Ошибка может нарушить работу компьютера.
Главное меню. Содержит общие сведения о системе BIOS, модель компьютера и серийные номера, а также журнал системы.
Код системной платы
Общая емкость памяти
Номер CT системной платы
ОС, установленная на заводе
Серийный номер (SN) основного аккумулятора
Меню "Безопасность". Установите пароль администратора, просмотрите настройки модуля TPM и восстановите параметры безопасности по умолчанию.
Пароль при включении питания
Расширения Intel Software Guard (SGX)
Восстановить заводские значения по умолчанию для параметров безопасности
Меню "Конфигурация системы". Измените настройки загрузки компьютера и BIOS, включая отключение клавиши fn, параметры безопасной загрузки и включение технологии виртуализации.
Вентилятор всегда включен
Режим функциональных клавиш
Подзарядка по USB
Время, оставшееся до окончания работы аккумулятора
Задержка возможности нажатия горячих клавиш при загрузке Post (сек)
Загрузка по USB
Загрузка с сетевого ресурса
Протокол загрузки с сетевого ресурса
Поддержка старых версий
Сбросить все ключи безопасной загрузки
Порядок загрузки UEFI
Диспетчер загрузки ОС
Ключ USB/жесткий диск USB
Привод CD/DVD-ROM USB
Порядок загрузки со старых устройств
Диспетчер загрузки ОС
Жесткий диск ноутбука
Ключ USB/жесткий диск USB
Привод CD/DVD-ROM USB
Сетевой адаптер USB
Меню "Выход". Выберите сохранение измененных параметров, отмену изменений или загрузку значений параметров по умолчанию.
Выход с сохранением изменений
Выход без сохранения изменений
Загрузка установок по умолчанию
Навигация по меню служебной программы настройки BIOS
Определите клавишу клавиатуры, которая используется для навигации и выбора меню и настроек в BIOS.
Клавиши для навигации по меню служебной программы настройки BIOSСправка по настройке
Выход из настройки
Клавиша со стрелкой вверх или вниз
Выбор элемента (перемещение курсора вверх или вниз)
Клавиша со стрелкой влево или вправо
Выбор другого окна меню (перемещение курсора влево или вправо)
Изменение значений выбранного элемента
Загрузка параметров настройки по умолчанию
Выход с сохранением изменений
Восстановление настроек BIOS по умолчанию
Используйте служебную программу настройки BIOS для восстановления заводских настроек BIOS по умолчанию.
В окне программы настройки BIOS откройте вкладку Exit .
Выберите пункт Load Setup Defaults (Загрузка настроек по умолчанию).
Выберите Сохранить изменения и выйти (нажатие клавиш F9 и ввод также позволяет загрузить параметры настройки по умолчанию).
Нажмите esc и ввод для выхода из программы настройки.
Восстановление забытого или неработающего пароля включения BIOS
После трехкратного неправильного ввода пароля ноутбуки HP создают код.
Обратитесь в службу поддержки клиентов HP, чтобы разблокировать компьютер с созданным кодом.
Обновите BIOS
Вы можете обновить BIOS, если Windows запускается или не запускается.
Если вам необходимо обновить BIOS для устранения определенных проблем, повышения производительности или обеспечения поддержки нового аппаратного компонента или обновления ОС Windows, см документ Потребительские ноутбуки HP – Обновление BIOS.
Устранение проблем во время обновления BIOS
Система не повреждена, если загружается ОС Windows. В этом случае загрузите и установите самое актуальное обновление BIOS с веб-сайта Загрузка программного обеспечения и драйверов HP.
Во время перезагрузки после обновления BIOS появляется черный экран и автоматическое восстановление завершается с ошибкой
Если во время перезагрузки после обновления BIOS появляется черный экран и автоматическое восстановление завершается с ошибкой, есть ряд способов вручную восстановить BIOS.
Используйте файл резервной копии, сохраненный на жестком диске. Включите питание компьютера, сразу же нажмите и удерживайте клавишу Windows и клавишу B , пока не услышите 8 звуковых сигналов. Служебная программа обновления BIOS открывается для восстановления BIOS.
Загрузите тот же или более новый файл BIOS. Откройте документ Ноутбуки HP – Восстановление BIOS и выполните указанные действия, чтобы создать USB-носитель для восстановления BIOS на другом компьютере. Подключите USB-носитель к компьютеру с проблемной системой BIOS, чтобы начать восстановление. Если ничего не происходит после вставки накопителя, перезапустите компьютер, затем сразу же нажмите и удерживайте клавиши Windows и B , чтобы начать восстановление.
Доброго часа всем!
Не знаю уж специально или случайно так получается, но установленная Windows на ноутбуках, часто, бывает жутко тормозной (с ненужными дополнениями, программами). Плюс к этому, диск разбит не очень удобно — один единственный раздел с ОС Windows (не считая еще одного «маленького» под резервную копию).
Вот, собственно, не так давно пришлось «разбираться» и переустанавливать Windows на ноутбуке HP 15-ac686ur (очень простой бюджетный ноутбук без наворотов. Кстати, именно на нем и была установлена крайне «глючная» Windows — из-за этого меня и попросили помочь. Некоторые моменты сфотографировал, так, собственно, и родилась эта статья :))…
Настройка BIOS ноутбука HP для загрузки с флешки
Ремарка! Так как на данном ноутбуке HP нет CD/DVD привода, то установка Windows выполнялась с USB флешки (т.к. это самый простой и быстрый вариант).
Вопрос создания загрузочной флешки в этой статье не рассматриваю. Если у вас нет такой флешки, рекомендую ознакомиться со следующими статьями:
Кнопки для входа в настройки BIOS
В этом ноутбуке (что мне понравилось), есть несколько кнопок для входа в разнообразные настройки (причем, некоторые из них дублируют друг-друга). Итак, вот они (так же они будут продублированы на фото 4):
- F1 — системная информация о ноутбуке (далеко не во всех ноутбуках такое есть, а тут в такой бюджетный встроили :));
- F2 — диагностика ноутбука, просмотр информации об устройствах (кстати, вкладка поддерживает русский язык, см. фото 1);
- F9 — выбор загрузочного устройства (т.е. нашей флешки, но об этом ниже);
- F10 — настройки BIOS (самая важная кнопка :));
- Enter — продолжить загрузку;
- ESC — увидеть меню со всеми этими вариантами загрузки ноутбука, выбрать любой из них (см. фото 4).
Важно! Т.е. если вы не помните кнопку для входа в BIOS (или еще что…), то на подобном модельном ряде ноутбуков — можете смело нажимать кнопку ESC после включения ноутбука! Причем, нажимать лучше несколько раз, пока не появится меню.

Фото 1. F2 — диагностика ноутбука HP.
Итак, чтобы войти в BIOS на ноутбуке HP (прим. Ноутбука HP15-ac686) нужно нажать несколько раз кнопку F10 — после того, как вы включили устройство. Далее в настройках BIOS нужно открыть раздел System Configuration и перейти во вкладку Boot Options (см. фото 2).

Фото 2. Кнопка F10 — Bios Boot Options
Далее нужно задать несколько настроек (см. фото 3):
- Убедиться, что USB Boot включен (должен быть режим Enabled );
- Legacy Support включить (должен быть режим Enabled );
- В списке Legacy Boot Order передвинуть строки с USB на первые места (с помощью кнопок F5, F6).

Фото 3. Boot Option — Legacy Enabled
Далее нужно сохранить настройки и перезагрузить ноутбук (клавиша F10).
Собственно, теперь можно приступать к установке Windows. Для этого вставляем, заранее подготовленную, загрузочную флешку в USB порт и перезагружаем (включаем) ноутбук.
Далее нажимаем несколько раз кнопку F9 (либо ESC, как на фото 4 — а потом выбираем Boot Device Option, т.е. по сути еще раз жмем F9).

Фото 4. Boot Device Option (выбор варианта загрузки ноутбука HP)
Должно появиться окно, в котором можно выбрать загрузочное устройство. Т.к. установку Windows ведем с флешки — то нужно выбрать строку с «USB Hard Drive…» (см. фото 5). Если все сделано правильно — то через некоторое время вы должны увидеть окно приветствия установки ОС Windows (как на фото 6).

Фото 5. Выбор флешки для начала установки Windows (Boot Manager).
На этом настройка BIOS для установки ОС завершена…
Переустановка Windows 10
В своем примере ниже, переустановка Windows будет вестись на тот же диск (правда, на полностью отформатированный и разбитый несколько по иному).
Если вы правильно настроили BIOS и записали флешку, то после выбора загрузочного устройства (кнопка F9 (фото 5)) — вы должны увидеть окно приветствия и предложения установить Windows (как на фото 6).
Соглашаемся с установкой — нажимаем кнопку « Установить «.

Фото 6. Приветственное окно для установки Windows 10.
Далее, дойдя до типа установки, необходимо выбрать « Выборочная: только для установки Windows (для опытных пользователей) «. В этом случае можно будет отформатировать диск, как нужно, и полностью удалить все старые файлы и ОС.

Фото 7. Выборочная: только установка Windows (для опытных пользователей)
В следующем окне откроется менеджер (своего рода) дисков. Если ноутбук новый (и еще никто в нем не «командовал»), то скорее всего у вас будет несколько разделов (среди которых есть и резервные, для бэкапов, которые будут нужны для восстановления ОС).
Лично мое мнение — в большинстве случаев, эти разделы не нужны (и даже ОС, идущая с ноутбуком, не самая удачная, я бы сказал «урезанная»). Восстановить с их помощью ОС Windows удается далеко не всегда, удалить некоторые типы вирусов невозможно и пр. Да и бэкап на том же диске, что и ваши документы — то же не самый лучший вариант.
В моем случае — я просто их выделил и удалил (все до единого. Как удалять — см. фото 8).
Важно! В некоторых случаях удаление ПО, идущего с устройством — является причиной для отказа в гарантийном обслуживании. Хотя, обычно, на ПО гарантия никогда не распространяется, и все же, если есть сомнения, уточните этот момент (перед удалением всего и вся)…

Фото 8. Удаление старых разделов на диске (которые были на нем при покупке устройства).
Далее создал один раздел на 100ГБ (примерно) под ОС Windows и программы (см. фото 9).

Фото 9. Все было удалено — остался один не размеченный диск.
Затем останется только выбрать этот раздел (97,2ГБ), нажать кнопку « Далее » и произвести в него установку Windows.
Ремарка! Кстати, остальное место на жестком диске пока можно никак не форматировать. После того, как Windows будет установлена, зайдите в «управление дисками» (через панель управления Windows, например) и отформатируйте оставшееся место на диске. Обычно, делают просто еще один раздел (со всем свободным местом) под медиа-файлы.

Фото 10. Создан один раздел
100ГБ для установки в него Windows.
Собственно, далее, если все сделано правильно, должна начаться установка ОС: копирование файлов, их подготовка для установки, обновление компонентов и пр.

Фото 11. Процесс установки (нужно просто ждать :)).
Комментировать дальнейшие шаги, особого смысла нет. Ноутбук будет перезагружен 1-2 раза, нужно будет ввести имя компьютера и имя вашей учетной записи (могут быть любыми, но я рекомендую задавать их латиницей), можно будет задать настройки Wi-Fi сети и прочие параметры, ну а далее увидите привычный рабочий стол…
PS
1) После установки Windows 10 — фактически никаких дальнейших действий не потребовалось. Все устройства были определены, драйвера установлены и т.д.. То есть все работало так же, как после покупки (только ОС теперь была не «урезанная», и количество притормаживаний уменьшилось на порядок).
На сим все, если есть что добавить по переустановке Windows на ноутбуке HP — заранее благодарен. Удачи!
Всем привет! В статье ниже, я расскажу вам, как зайти в БИОС на ноутбуке HP (в том числе модели Pavilion). Проблема в том, что на разных моделях могут использоваться как кнопка Esc , так и клавиша F10 . Плюс нужно выполнять четкую последовательность шагов. В статье я описал два способа входа в BIOS. Если же у вас все равно не получится туда попасть, или BIOS будет иметь пароль, то смотрим последнюю главу.
Способ 1: Горячие клавиши

Давайте посмотрим, как же можно войти в БИОС на ноутбуке HP. Проблема всех современных ноутбуков в том, что при начальной загрузке больше не отображается начальный экран, а значит подсказку по поводу горячих клавиш вы не увидите. Поэтому вам нужно в момент загрузки первичной ОС успеть нажать на вспомогательную клавишу. Причем чем быстрее и шустрее у вас ноут, тем меньше у вас времени.
Итак, вам нужно включить перезагрузку ноутбука. В момент перезагрузки, когда экран погаснет, нужно несколько раз нажать на клавишу:
И делать это до тех пор, пока вы не увидите «Startup Menu». Если же у вас это не получается, то попробуйте сделать следующее:
- Выключите компьютер.
- Установите свой палец на кнопке Esc , но пока ничего не делайте.
- Нажмите по кнопке «Питания», которая включает ноутбук.
- Сразу же в этом момент начинайте несколько раз жать по клавише Esc .
- После этого у вас должно получиться открыть стартовое меню БИОС.
ПРИМЕЧАНИЕ! Если у вас все равно не получается, то пробуем не нажимать на Esc , а зажать её и не отпускать, пока не появится «Startup Menu».
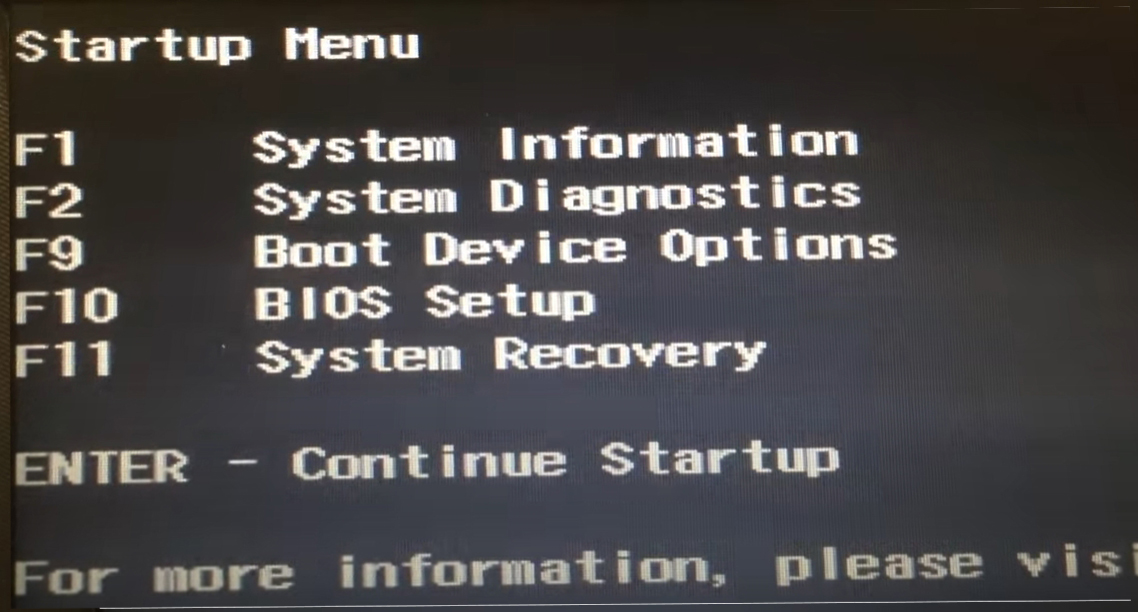
СОВЕТ! На более новых ноутбуках (младше 2018 года) можно, не вызывая вспомогательное меню, сразу перейти в БИОС или EUFI – просто используем кнопку F10 . Поэтому если у вас не получается зайти в BIOS с помощью ESC , есть вероятность попробовать кнопку F10 .
Если у вас все равно ничего не выходит, можно попробовать использовать вспомогательную кнопку Fn . Дело в том, что некоторые версии BIOS/UEFI специально отключают прямое использования всех кнопок ряда «F». Тут процедура немного другая:
- Перезагружаем ноутбук. Или выключаем и включаем его.
- В самом начале загрузки ноута, когда экран полностью черный, но начали жужжать вентиляторы, нужно успеть сразу же зажать кнопку Fn (и не отпускать её), и в этот же момент несколько раз нажимаем на кнопку Esc (или F10 ).
Если даже тут ничего не выходит, то переживать не стоит, давайте посмотрим, как зайти в BIOS, через установленную Windows.
Способ 2: Через установленную Windows
Данный способ работает только с новыми ОС Windows 8, 10, 11.
- Зайдите в «Параметры» системы» через меню «Пуск», которое находится в левом нижнем углу экрана (значок Windows).
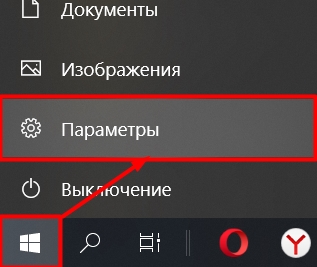
- Среди всех разделов выбираем «Обновление и безопасность».

- Слева находим подраздел с названием «Восстановление», листаем до «Особого варианта загрузки» и жмем по кнопке перезагрузки.
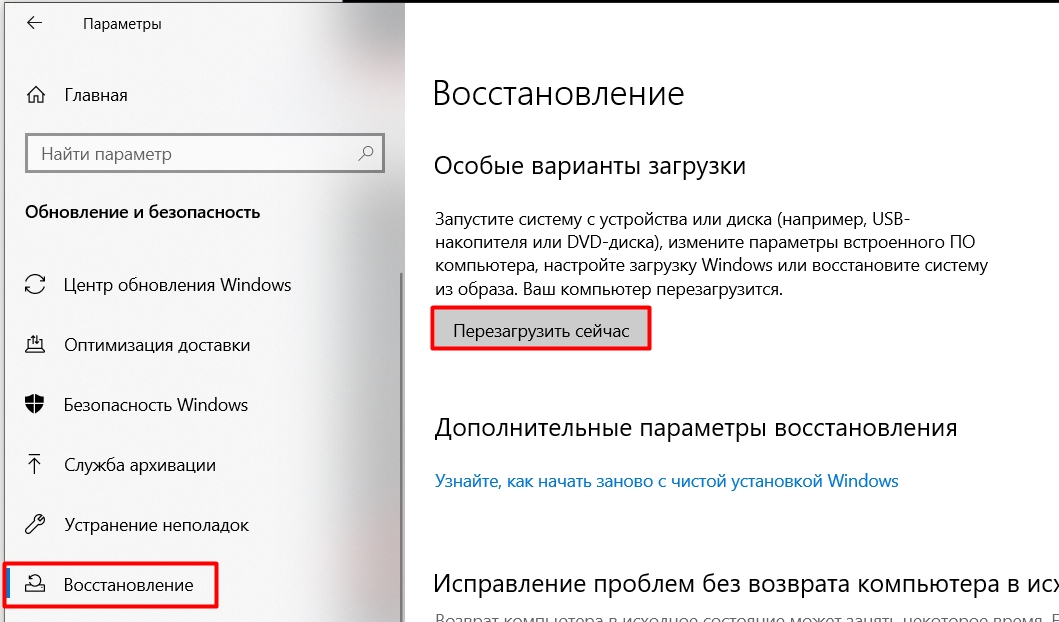
- Ноутбук начнет перезагружаться, и в момент включения вылезет вспомогательное меню восстановления Windows. Здесь выбираем пункт «Поиск и устранение неисправностей». Если у вас старая версия Windows, то пункт может называться по-другому – смотрите и ориентируетесь по значку как на фото ниже.
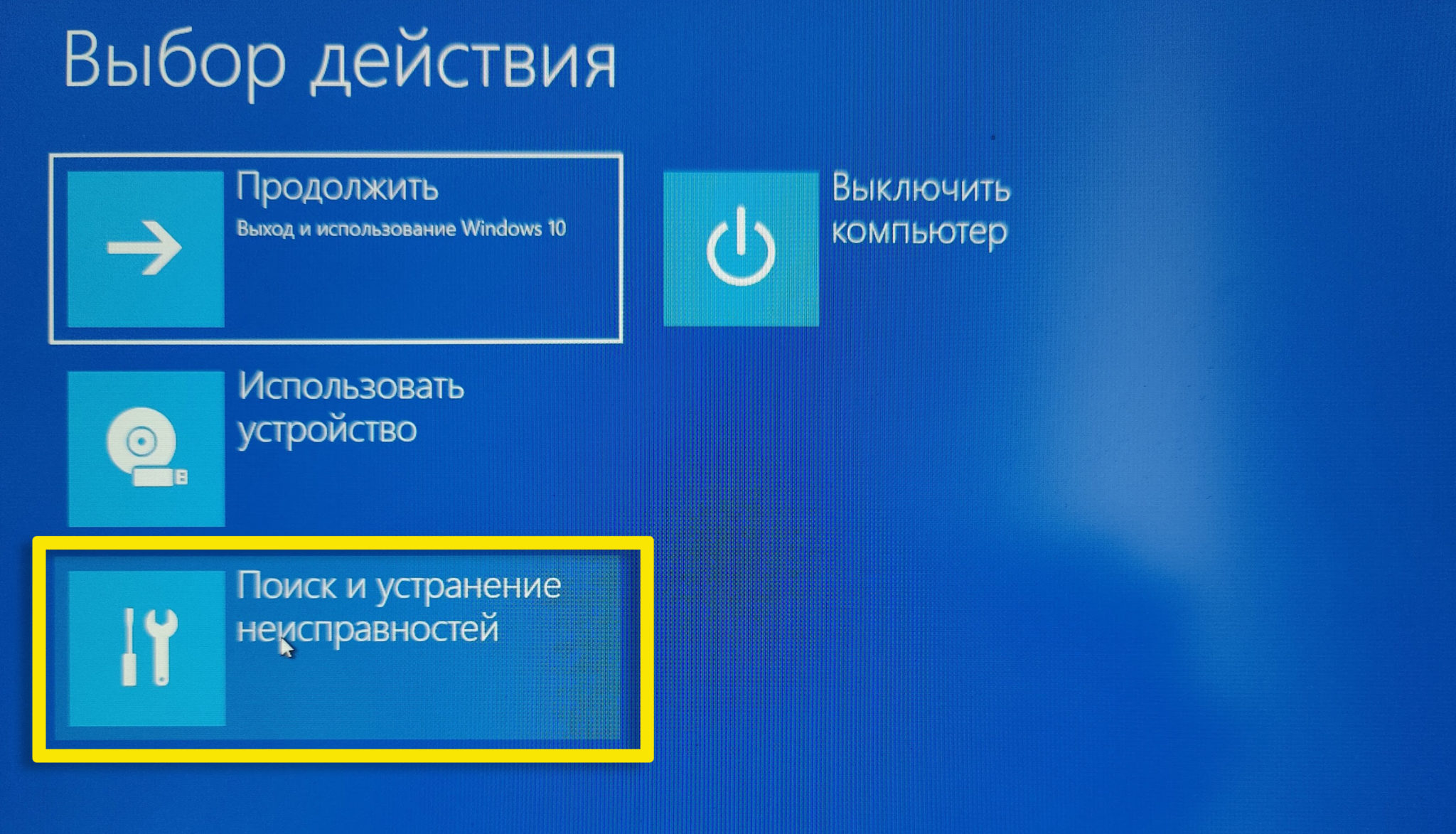

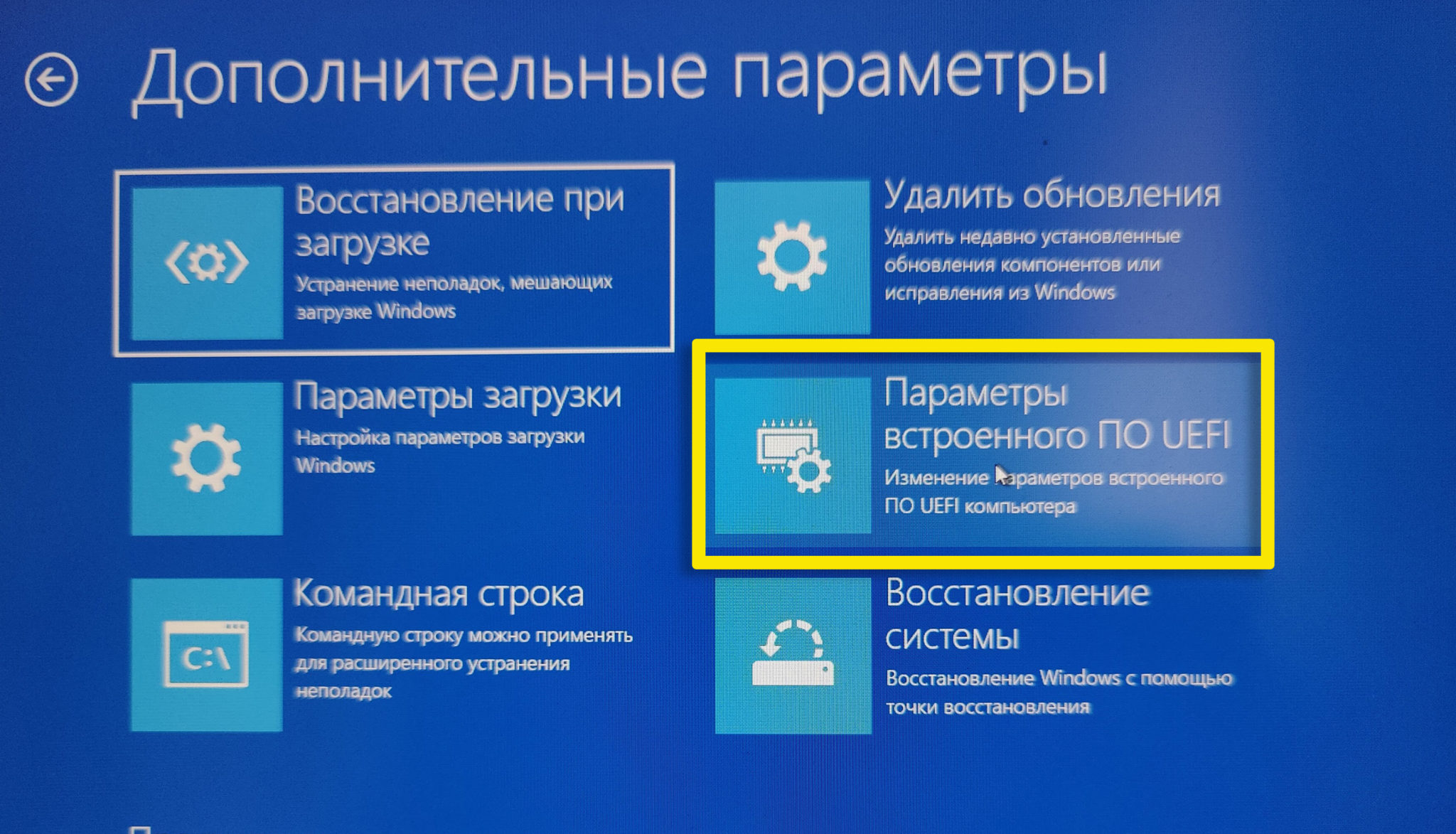
- После этого ноут перезагрузится еще раз, но после этого вы сразу же, без каких-либо проблем должны попасть в БИОС.
Ничего не помогает, не могу зайти в BIOS – что делать?
Первый вариант – у вас очень старый ноутбук, на котором установлена допотопная BIOS. В таком случае кнопки F10 и Esc вам не помогут. Поэтому я советую попробовать другие клавиши:
F1 Del F11
Сама процедура нажатия – такая же, поэтому повторять её не буду. Если же у вас новый ноутбук, а ничего не выходит, хоть со старыми, хоть с новыми кнопками, то есть вероятность сбоя BIOS. Бывает, что в БИОС можно войти, но там стоит пароль.
Что же нам делать? – в таком случае есть только два варианта: сброс BIOS или его обновление. Далее я опишу оба варианта. Рекомендую читать все очень внимательно, и не пропускать все описанные шаги.
Обновление BIOS
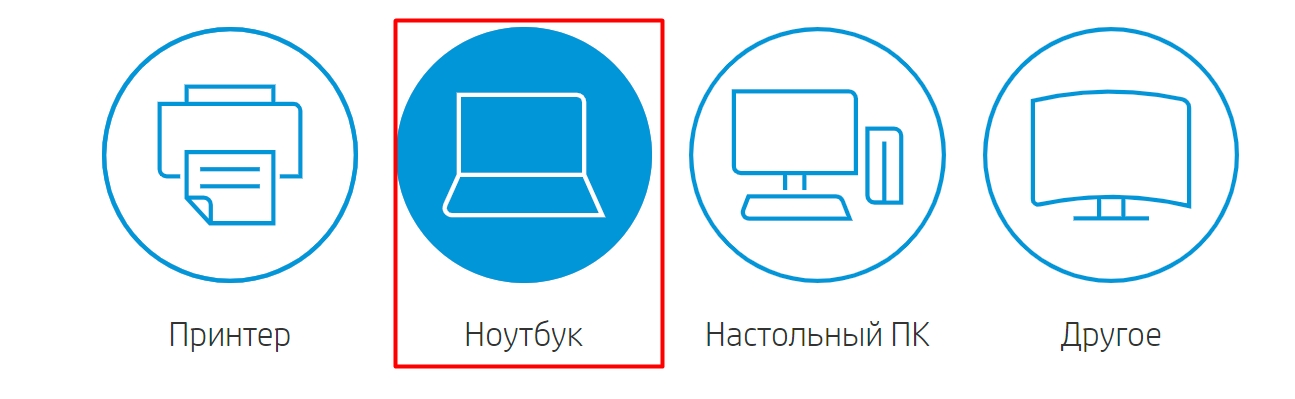
- Далее у вас есть два варианта – или использовать кнопку «Разрешить HP определить ваш продукт». Или вы можете вручную ввести серийный номер. Серийник обычно указан на этикетке, которая наклеена на дно ноутбука. В более редких случаях, на старых моделях, её лепили под крышку аккумуляторной батареи.
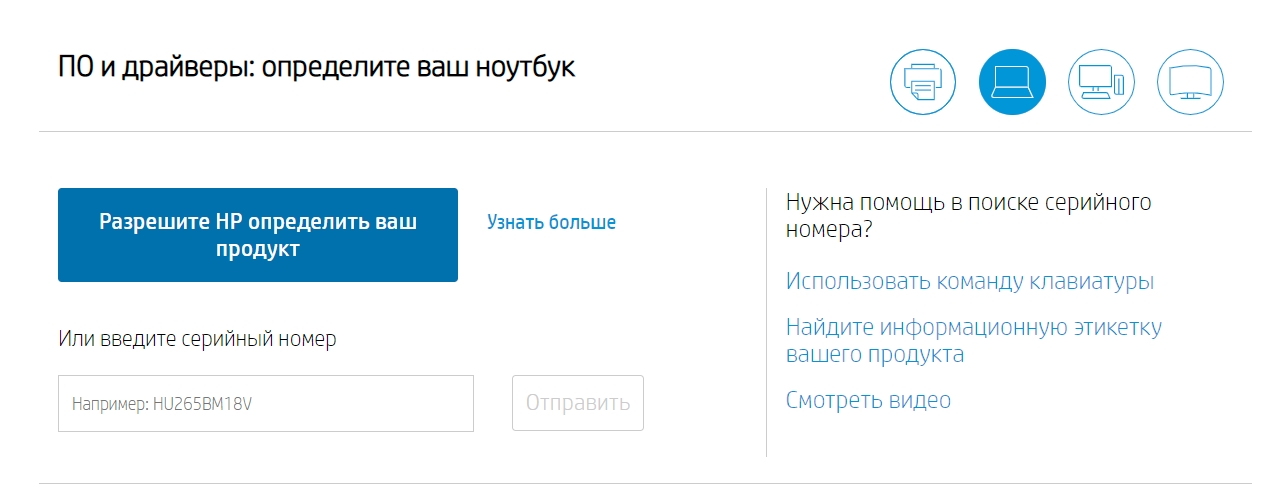
- Как только вы найдете свою модель, открываем раздел «BIOS» и скачиваем последний пак.
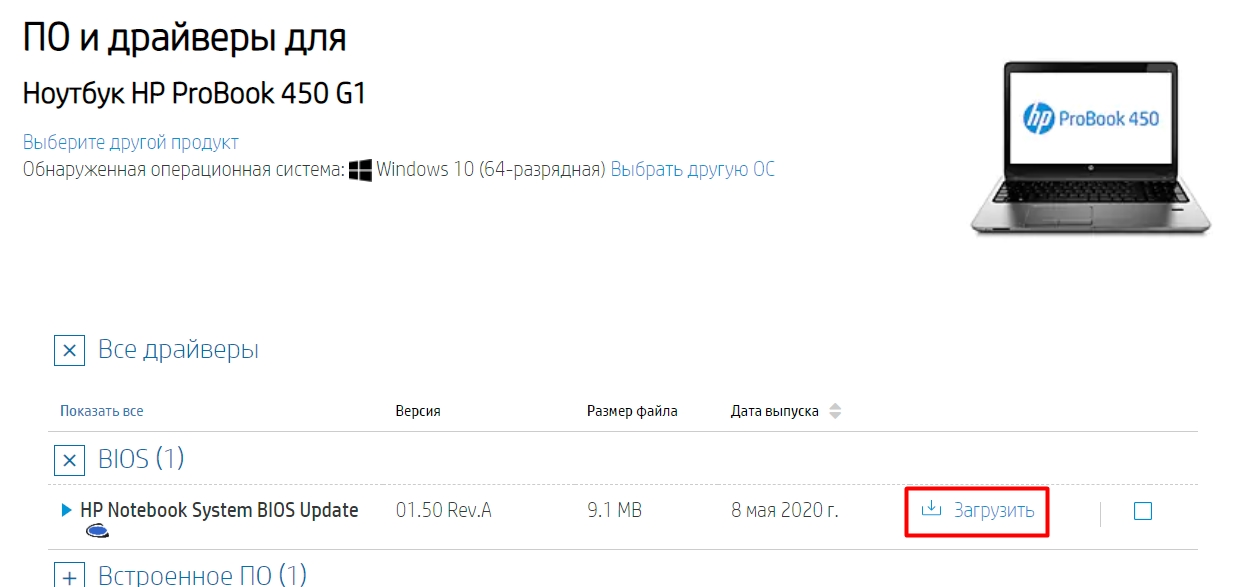
- После этого просто его устанавливаем через Windows. Если у вас это не получается, то обновить БИОС можно с загрузочной флешки.
Сброс БИОС
Если на компьютерах сброс выполняется очень просто, то вот с ноутами куда сложнее, но сама схема схожа.
ВНИМАНИЕ! Все нижеперечисленные инструкции нужно делать только в полной уверенности. Перед всем действием, обязательно полностью прочтите инструкцию от начала и до конца.


Всем давно известно, что ноутбуки с точки зрения эксплуатации являются более проблемными устройствами, если сравнивать их со стационарными компьютерами. Это касается, как аппаратной части, так и программной. Операционная система на полноразмерном ПК работает стабильнее и редко уходит в синий экран. Поэтому любому владельцу ноутбука будет полезно знать, как запустить BIOS. Правильная его конфигурация позволит избавиться от многих проблем. Одна из самых популярных марок на рынке — HP. Поэтому мы рассмотрим несколько способов на этом примере этого производителя.
Что такое BIOS
BIOS — набор микропрограмм, реализующих программный интерфейс операционной системы для работы с аппаратурой компьютера и подключенными к нему устройствами. Говоря простым языком, это средство базовой настройки операционной системы и комплектующих. BIOS зашит в материнскую плату и не является частью операционной системы. Поэтому зайти в него можно всегда. И происходит вход до запуска самой ОС.

Самый распространенный способ использования БИОС — это переустановка операционной системы, когда требуется выбрать приоритетный носитель, с которого и произойдет загрузка. Однако, функционал базовой системы ввода-вывода огромен и с каждым годом становится всё больше. Нынешние БИОСы умеют гораздо больше, чем их предшественники. Вот список самых распространенных функций, которые есть в любом, даже самом простом наборе микропрограмм:
- Установка приоритетного носителя, с которого будет выполнена загрузка. Об этом мы написали чуть выше.
- Настройка работы процессора и кулера. Разгон ЦПУ, в отличие от разгона видеокарты, осуществляется именно в БИОСе. И делается это с помощью регулировки таких параметров, как: напряжение, частота шины, множитель и других. В современных материнках можно настраивать кулеры в зависимости от температуры, выстраивая своеобразный график. Отдельно про тему оверклокинга можно прочитать здесь.
- Управление временем, датой и часовым поясом.
- Регулировать параметры безопасности, например, устанавливать пароль.
- Мониторить основные показатели комплектующих. Это очень полезно, потому что многие программы отображают неточные значение. В то время, как в БИОСе всегда показана достоверная информация. При условии, что установлена самая свежая прошивка, конечно же.
И это далеко не весь список, а набор самых популярных и необходимых инструментов. При желании вы всегда можете найти туториалы по содержанию конкретно вашего набора микропрограмм материнской платы.
Как на ноутбуке войти в БИОС HP
Самый проверенный способ – посмотреть спецификации к вашему устройству. Очень часто разработчики указывают, как открыть биос на ноутбуке и компания HP – не исключение. Однако, документация очень часто теряется, поэтому следует воспользоваться другим методом.

Существуют специальные комбинации клавиш, которые необходимо нажать в определенный момент во время запуска компьютера. Стоит отметить, что даже в рамках одного производителя, комбинации могут отличаться в зависимости от конкретной модели. Чтобы наверняка зайти в BIOS, проделайте следующие шаги:
- Включите или перезагрузите устройство.
- Во время загрузки нажмите клавишу или несколько клавиш, которые отвечают за вход в БИОС именно на вашем устройстве. Для того чтобы не пропустить момент, когда необходимо нажать хоткей, попробуйте беспрерывно нажимать нужную клавишу во время запуска.
- После этого произойдет старт БИОСа.
Но, как узнать, какие клавиши отвечают за запуск БИОСа? Мы уже сказали, что универсального рецепта не существует. Все зависит от конкретной модели. Поэтому давайте разберем все комбинации, которые только могут быть. Если вам не хочется бороздить просторы интернета в поисках заветного хоткея, методом «тыка» можете найти нужную комбинацию. Мы же рассмотрим все варианты.
Ноутбук HP: как зайти в БИОС с помощью клавиши
- F10 – хоткей, находящийся в верхней части клавиатуры. Это самый распространенный вариант, который работает в подавляющем большинстве случаев. Поэтому следует попробовать именно его в первую очередь. Но если старт БИОСа так и не произошел, не расстраивайтесь. Существует большое количество других вариаций, которые могут подойти.
- Esc – клавиша, с помощью которой зайти в БИОС напрямую не получится, но которая может вам помочь. Все дело в том, что на многих моделях от компании HP реализовано специальное меню, с помощью которого можно выполнить либо вход в БИОС, либо возврат устройства в изначальное состояние, либо выбор приоритетного носителя. То есть некий БИОС на минималках, а точнее его базовые функции, которыми многие пользуются чаще всего. Нажмите Esc и далее уже посмотрите на экран. Соответствующая надпись сообщит вам о том, какой хоткей нужно нажать.
- F11 – встречается очень редко, но попробовать его тоже стоит, в случае, если предыдущие два способа не помогли.
- F6, F8, F2, Del — еще реже и реализованы буквально в паре линеек ноутбуков от компании HP. Но забывать про эти клавиши тоже не стоит. Вдруг именно одна из них вам поможет?
Как открыть БИОС на ноутбуке HP, не используя хоткей
Запустить БИОС можно не только с помощью соответствующей клавиши. Сделать это можно и из самой операционной системы. Думаем, что не нужно уточнять, что данный метод вам не подойдет в случае, если операционная система не загружается. Если же ваш Windows функционирует нормально, проделайте следующие шаги:
Читайте также:

