Как открыть браузер фотошоп
Обновлено: 06.07.2024
Узнайте, как открывать изображения в Photoshop с помощью Adobe Bridge, бесплатного сопутствующего приложения, входящего в состав Photoshop, и всех подписок Creative Cloud. Мы узнаем, как установить Bridge CC с помощью приложения Creative Cloud, а также все, что вам нужно знать, чтобы сразу начать использовать Bridge!
В предыдущем уроке мы узнали, как открывать изображения из самого Photoshop, используя новое рабочее пространство Start в Photoshop CC. Но хотя рабочее пространство «Пуск» позволяет легко выбирать изображения из списка недавно открытых файлов, оно не очень помогает в поиске и открытии новых изображений. Это связано с тем, что рабочая область Start все еще заставляет нас использовать операционную систему нашего компьютера для навигации по нашим файлам.
Мы узнали, как установить Photoshop в качестве редактора изображений по умолчанию для Windows и Mac. Но хотя это отлично подходит для открытия изображений, оно все равно не помогает нам находить нужные нам изображения.
Вот где приходит Adobe Bridge. Многие люди не понимают, что в Photoshop есть бесплатная программа-компаньон, известная как Adobe Bridge. По сути, Bridge - это файловый браузер, похожий на файловый браузер вашей операционной системы, но с гораздо большим количеством функций. Он может не использовать те же возможности организации и редактирования изображений, что и Adobe Lightroom (фактически, Bridge вообще не имеет функций редактирования изображений). Но Bridge по-прежнему невероятно мощная и полезная программа, которая делает поиск наших изображений и их открытие в Photoshop простым и интуитивно понятным.
В этом руководстве мы не будем рассматривать все функции Adobe Bridge. Вместо этого мы рассмотрим основные функции, о которых вам нужно знать, чтобы вы могли попрощаться с файловым браузером вашей операционной системы и начать открывать изображения из Bridge!
Это урок 5 из 10 в Главе 2 - Открытие изображений в Photoshop. Давайте начнем!
Как установить Adobe Bridge CC
В Photoshop CS6 и более ранних версиях Adobe Bridge автоматически устанавливается вместе с Photoshop. Но теперь, когда Adobe переключила все на Creative Cloud, это уже не так. Bridge по-прежнему включен в каждую подписку Creative Cloud, но даже если вы установили Photoshop CC, Bridge CC необходимо установить отдельно.
Мы устанавливаем Bridge CC с помощью приложения Creative Cloud . Чтобы открыть приложение Creative Cloud из Photoshop, перейдите в меню « Справка» в строке меню в верхней части экрана и выберите « Обновления» :

Идем в Справка> Обновления.
Когда откроется приложение Creative Cloud, перейдите в раздел « Приложения » вверху:

Выбор «Приложения» в приложении Creative Cloud.
Прокрутите список приложений, установленных на вашем компьютере. Если вы видите Bridge CC в списке (и рядом с ним есть кнопка « Открыть» ), то Bridge CC уже установлен, и вы готовы пойти:

Приложение Creative Cloud с уже установленным Bridge CC.
Если вы не видите Bridge CC в списке установленных приложений, прокрутите вниз до списка дополнительных приложений. Когда вы найдете Bridge CC, нажмите кнопку Установить . Затем просто сядьте и расслабьтесь на несколько минут, пока он установится. Вот и все, что нужно сделать:

Если Bridge CC еще не установлен, нажмите кнопку «Установить».
Как открыть Adobe Bridge
Теперь, когда мы знаем, что Bridge установлен, чтобы открыть Bridge из Photoshop, перейдите в меню « Файл» и выберите « Обзор в Bridge» :

В Photoshop выберите «Файл»> «Обзор в Bridge».
Это открывает мост, который состоит из коллекции панелей . У нас есть панели для навигации по нашим изображениям, панели для просмотра наших изображений, панели для просмотра дополнительной информации о наших изображениях и многое другое:

Интерфейс Adobe Bridge CC.
Нахождение наших изображений с помощью моста
Для перехода к нашим изображениям в Bridge мы используем панель « Папки» . Вы найдете его в левом верхнем углу, вложенный в панель «Избранное». По умолчанию панель «Избранное» открыта. Чтобы переключиться на панель Папки, нажмите на вкладку Папки вверху:

Открываем панель «Папки», щелкая ее вкладку.
Панель «Папки» отображает папки и каталоги на вашем компьютере в виде сверху вниз, начиная с основных каталогов, таких как наш рабочий стол и жесткий диск нашего компьютера.
Треугольник слева от имени папки или каталога означает, что внутри него есть подпапки. Нажмите на треугольник, чтобы открыть папку и просмотреть ее подпапки. Продолжайте пробираться по папкам, пока не дойдете до той, которая содержит ваши изображения.
В моем случае я знаю, что мои изображения находятся в папке «Open from Bridge», которая находится в папке «Photos» на моем рабочем столе. Чтобы попасть в мою папку «Открыть с моста», я начну с того, что щелкну треугольник рядом с моим рабочим столом, чтобы закрутить открытый рабочий стол. Затем я нажму на треугольник рядом с моей папкой «Фото», чтобы открыть ее, где я нахожу папку «Открыть с моста» внутри:

Нажав на треугольники, чтобы перейти вниз по моим папкам.
Просмотр ваших изображений в Bridge
Чтобы просмотреть изображения в папке, нажмите на название папки на панели «Папки». В моем случае я нажму на папку «Открыть с моста»:

Нажмите на папку, чтобы выбрать ее.
Содержимое папки отображается в виде миниатюр на панели « Содержимое» в середине интерфейса Bridge. Здесь мы видим, что у меня есть пять изображений в папке, каждое из которых отображается в виде эскиза:

На панели «Содержимое» отображаются эскизы ваших изображений.
Изменение размера миниатюры
По умолчанию миниатюры довольно маленькие. Мы можем изменить их размер, используя ползунок в правом нижнем углу интерфейса Bridge. Перетащите ползунок вправо, чтобы увеличить миниатюры, или влево, чтобы уменьшить их:

Используйте ползунок, чтобы настроить размер миниатюр на панели «Содержимое».
Здесь мы видим, что после перетаскивания ползунка вправо мои эскизы стали намного больше:

Панель «Содержимое» теперь отображает большие эскизы.
Выбор изображения
Чтобы выбрать изображение, просто нажмите на его миниатюру на панели «Содержимое». Здесь я нажимаю на свое изображение "flowers.jpg.webp", второе слева, в верхнем ряду:

Нажав на изображение, чтобы выбрать его.
Предварительный просмотр выбранного изображения отображается на панели « Просмотр» в правом верхнем углу Bridge. Обратите внимание, что панель «Просмотр» вложена в панель «Публикация». Возможно, вам придется нажать на вкладку панели «Просмотр » вверху, чтобы открыть ее:

Предварительный просмотр выбранного изображения отображается на панели «Просмотр».
Наряду с предварительным просмотром на панели «Предварительный просмотр» вы найдете много дополнительной информации о выбранном изображении, в том числе о настройках экспозиции, размерах и размерах файла в пикселях, типе используемой камеры и объектива и многое другое в Панель метаданных прямо под панелью предварительного просмотра. Используйте полосу прокрутки справа, чтобы пролистать всю информацию:

Просмотреть все, что вы хотите знать об изображении на панели метаданных.
Просмотр полноэкранного предварительного просмотра
Наряду с миниатюрами на панели «Содержимое» и предварительным просмотром на панели «Просмотр», мы также можем просматривать полноэкранный предварительный просмотр выбранного изображения. Просто нажмите пробел на клавиатуре. Это скроет интерфейс Bridge и отобразит ваше изображение в полноэкранном режиме. Чтобы выйти из полноэкранного режима, нажмите пробел еще раз:

Нажмите пробел, чтобы включить или выключить полноэкранный предварительный просмотр.
Как открыть изображение в фотошопе
Наконец, чтобы открыть изображение из Bridge в Photoshop, дважды щелкните его миниатюру на панели «Содержимое». Я дважды щелкну на своем изображении "flowers.jpg.webp":

Дважды щелкните миниатюру, чтобы открыть изображение в Photoshop.
И вот мы видим мое изображение, теперь открытое в Photoshop, готовое к редактированию:

Выбранное изображение откроется в Photoshop.
Закрытие изображения и возвращение к мосту
Чтобы закрыть изображение в Photoshop и вернуться в Bridge, перейдите в меню « Файл» и выберите « Закрыть» :

В Photoshop перейдите в «Файл»> «Закрыть».
Затем, чтобы вернуться к Bridge, вернитесь в меню File и выберите Browse in Bridge :

Идем в Файл> Обзор в Bridge.
Или, чтобы закрыть изображение и вернуться к Bridge одновременно, перейдите в меню « Файл» и выберите « Закрыть» и «Перейти к мосту» :

Идем в Файл> Закрыть и Перейти к мосту.
Это вернет вас в Bridge, где вы сможете выбрать следующее изображение, которое хотите открыть в Photoshop:

Выбор другого изображения в Bridge.
Куда пойти дальше .
И там у нас это есть! Вот краткий обзор основных функций, о которых нам нужно знать, чтобы начать навигацию по нашим файлам и открыть наши изображения в Photoshop от Bridge! Вы можете использовать Adobe Bridge, чтобы открыть любой тип изображения, который поддерживает Photoshop (который в значительной степени подходит для любого типа изображения). Обычно Bridge отправляет изображение в Photoshop без каких-либо проблем.
Однако, в зависимости от типа открываемого файла (JPEG.webp, PNG, TIFF и т. Д.), Вы можете столкнуться с ситуацией, когда Bridge отправляет изображение не в Photoshop, а в какую-либо другую программу, установленную на вашем компьютере. Или это может быть отправка его в Photoshop, но в более раннюю версию, а не в последнюю и лучшую версию. В следующем уроке этой главы мы узнаем, как легко решить проблему, используя параметр «Связи типов файлов» в настройках моста.
Или посмотрите другие уроки этой главы:
- 01. Сделайте Photoshop вашим редактором изображений по умолчанию в Windows 10
- 02. Сделайте Photoshop вашим редактором изображений по умолчанию в Mac OS X
- 03. Как создать новый документ в Photoshop
- 04. Как открыть изображения в фотошопе
- 05. Как открыть изображения в Photoshop из Adobe Bridge
- 06. Как изменить ассоциации типов файлов в Adobe Bridge
- 07. Как открыть изображения в Camera Raw
- 08. Как переместить необработанные файлы из Lightroom в Photoshop
- 09. Как переместить изображения JPEG.webp из Lightroom в Photoshop
- 10. Как закрыть изображения в фотошопе
Для получения дополнительных глав и для наших последних учебников, посетите наш раздел Основы Photoshop!
Оценить внешний вид оптимизированного изображения можно в любом веб-браузере, установленном на вашем компьютере. Окно просмотра в веб-браузере отображает изображение с информацией о типе изображений, размерах в пикселях, размере файла, параметров сжатия и другие HTML-данные.
Выполните команду «Файл» > «Сохранить для Web» и задайте параметры настройки оптимизации. Выберите веб-браузер из списка «Просмотр в» в нижнем правом углу оптимизированного изображения или нажмите значок веб-браузера, чтобы запустить веб-браузер, установленный по умолчанию.Добавление веб-браузера в меню «Просмотр в»
Нажмите стрелку в списке «Просмотр в» и выберите команду «Редактировать список». В диалоговом окне веб-браузера нажмите кнопку «Найти все». В диалоговом окне отобразятся все установленные веб-браузеры. Выберите веб-браузер, нажмите копку «Добавить», затем нажмите кнопку «ОК». Откройте изображение и выберите «Файл» > «Сохранить для Web». Нажмите треугольник вверху справа от оптимизированного изображения для вызова меню на панели документа. Выберите скорость подключения к Интернету, включая модем, ISDN, кабельное подключение или DSL. При изменении скорости подключения к Интернету обновляется расчетное время загрузки оптимизированного изображения, указанное внизу изображения. Если время загрузки кажется вам неприемлемым, поэкспериментируйте с различными настройками оптимизации или измените размер изображения в диалоговом окне «Сохранить для Web».В процессе оптимизации изображения для веб-страниц учитывайте его внешний вид на различных платформах. Как правило, изображения кажутся темнее в системе Windows, и светлее — в системе Mac OS. Диалоговое окно «Сохранить для Web» позволяет имитировать многоплатформенность изображения.
Откройте изображение и выберите «Файл» > «Сохранить для Web». Нажмите треугольник справа от оптимизированного изображения для вызова меню на панели документа.Не компенсировать цвет
Отображает изображение без коррекции цвета (параметр по умолчанию).
Стандартные цвета Windows
Корректирует цвета для имитации стандартного монитора Windows.
Стандартные цвета Macintosh
Корректирует цвета для имитации стандартного монитора Macintosh®.
Использовать встроенный цветовой профиль документа
Отображает изображение с учетом его цветового профиля, при наличии.
Эта параметры просмотра корректируют цвета только в диалоговом окне «Сохранить для Web», они не меняют цвета в оригинальном или оптимизированном изображении.
Предварительный просмотр анимации осуществляется в диалоговом окне «Сохранить для Web» или веб-браузере. В диалоговом окне «Сохранить для Web» анимация отображается в виде статичных кадров. Чтобы увидеть анимацию в движении, ее нужно просмотреть в веб-браузере.
Создайте анимированное изображение и выполните команду «Файл» > «Сохранить для Web». Для просмотра анимации из диалогового окна «Сохранить для Web» выполните одно из следующих действий.Чтобы увидеть следующий кадр анимации, нажмите кнопку «Следующий кадр».
Чтобы увидеть предыдущий кадр анимации, нажмите кнопку «Предыдущий кадр».
Чтобы увидеть последний кадр анимации, нажмите кнопку «Последний кадр».
Чтобы увидеть первый кадр анимации, нажмите кнопку «Первый кадр».
Для просмотра анимации в веб-браузере выполните следующие действия:Выберите веб-браузер из списка «Просмотр в» внизу нижнего левого угла оптимизированного изображения или нажмите значок веб-браузера, чтобы запустить веб-браузер, установленный по умолчанию.
Для остановки и повторного воспроизведения анимации воспользуйтесь кнопками веб-браузера «Стоп», «Обновить» или «Загрузить повторно».
Adobe рассказала о том, что добавит упрощенные версии Photoshop и Illustrator для веб-браузеров. Юзеры смогут пользоваться основными инструментами редактирования, обмениваться документами и и комментировать проекты соавторов. Все это без надобности запускать настольное приложение и оформлять подписку Creative Cloud.
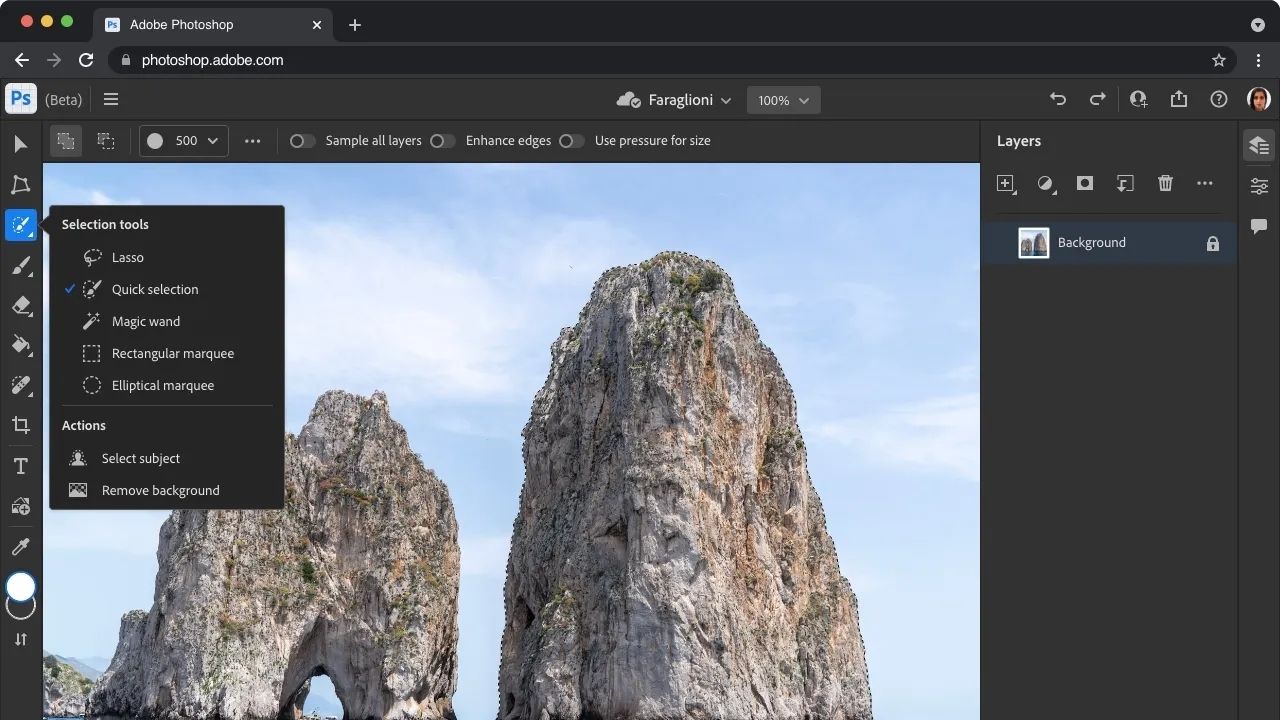
С обновлением пользователям станут доступны следующие инструменты:
веб-версии Illustrator и Photoshop — из настольных версий можно будет делиться проектами, открывать их в браузере для просмотра и комментирования, также станет доступно базовое редактирование. Все это без надобности загружать или открывать приложение;
Creative Cloud Spaces — общее пространство, объединяющее в себе все необходимые файлы, библиотеки и инструменты для работы в команде;
Creative Cloud Canvas — интерактивная доска для визуализации идей в реальном времени.
Также Adobe рассказала о том, что завершила приобретение Frame.io — облачной платформы для совместной работы посредством видео, изображений и текста. Компания обещает начать работу над инновациями в области удаленного взаимодействия с командой.
Примечательно, что веб-версии графических редакторов имеют интеграцию с полноценными приложениями. Если один из пользователей вносит правки или комментирует работу в браузере, то все изменения синхронизируются и появляются в десктопной версии, что помогает не отвлекаться от рабочего процесса.
Creative Cloud Spaces представляет собой единое цифровое пространство для хранения проектов, референсов, заметок и всего необходимого для работы в команде. Кроме того, можно ограничить пользователей и выдать каждому доступ только к той информации, которая необходима для работы. Creative Cloud Spaces доступен в веб-приложении и интегрирован в Fresco, Illustrator, Photoshop и XD.
На данный момент Creative Cloud Canvas и Creative Cloud Spaces доступны в виде бета-версии с ограниченным доступом. Adobe планирует улучшать проекты, учитывая отзывы пользователей. Для участия в бета-тесте необходимо подать заявку.

В сети представлен целый ряд ресурсов, позволяющих просматривать нативные файлы Adobe Photoshop. О редактировании в подавляющем большинстве случаев речи не идет совсем. Мы же в этой статье рассмотрим два лучших онлайн-сервиса, благодаря которым можно не просто открывать PSD-документы, но и полноценно с ними работать.
Способ 1: PhotoPea
Настоящая находка для серьезной работы с графикой прямо в окне браузера. Этот инструмент практически полностью копирует стиль и структуру интерфейса всем известного продукта от Adobe. Более того, функционалом сервис также не обделен: здесь присутствует большинство опций и специфических возможностей, присущих десктопным графическим редакторам.
Касаемо же PSD, ресурс позволяет как открывать, так и создавать с нуля довольно сложные проекты с последующим сохранением результатов на жестком диске компьютера. Имеется поддержка слоев и возможность корректной работы с применяемыми к ним стилями.
Способ 2: Pixlr Editor
Еще один продвинутый онлайн-фоторедактор с поддержкой PSD-документов. Сервис предлагает не менее широкий набор инструментов, чем PhotoPea, но подойдет не каждому, так как работает на технологии Flash и требует установки соответствующего ПО.
Как и ресурс, описанный выше, Pixlr позволяет открывать и создавать PSD-проекты. Поддерживается работа со слоями, вот только в это веб-приложение корректно переносятся далеко не все импортированные стили.

Отблагодарите автора, поделитесь статьей в социальных сетях.

Достаточно часто для работы в Photoshop мы используем изображения, взятые из интернета. Традиционный способ копирования таких картинок в Photoshop не очень удобный - надо открыть страничку с изображением, нажать правой клавишей мыши на изображения, в открывшемся контекстном окне выбрать строку "Сохранить изображение как. ", в новом окне ввести имя файла, нажать ОК, изображение сохранится на компьютер, после чего открыть папку с сохранённым изображением и ужу наконец-то открыть его в Photoshop. Согласитесь, довольно-таки нудно.
В версиях Photoshop ниже CS6 можно было перетащить картинку прямо из браузера в окно программы, но в версиях выше CS6 это уже не поддерживается.
И, тем не менее, способ быстрого открывания картинок в Photoshop непосредственно со страничек сайтов существует. Ниже я расскажу о том, как быстро перенести изображение со странички сайта в интернет-браузере в Photoshop напрямую, без сохранения на компьютере.
Вариант 1. Вставляем картинку в новый документ
Для начала, открываем в браузере страничку сайта с картинкой и кликаем по ней правой клавишей мыши, в контекстном меню выбираем "Копировать картинку". Заранее скажу, что линейный размер картинки на примере - 350 на 150 пикселей:

Итак, картинка скопирована в буфер обмена компьютера. Переходим к программе Photoshop. Нажимаем на вкладку главного меню Файл --> Новый (или комбинацию клавиш Ctrl+N). Открывается диалоговое окно создания документа, где набор будет указан как "буфер обмена" и размеры документа, соответствующие размеру картинки, скопированной в буфер обмена - у меня 350 на 150 пикселей:

В диалоговом окне можно задать цвет фонового слоя, либо выбрать опцию "Прозрачный", тогда вместо фонового лоя бут создан обычный пустой слой.
Нажимаем ОК, у нас создаётся документ с фоновым слоем (либо прозрачным обычным слоем, если так было задано в окне создания документа):

Теперь осталось нажать клавиши Ctrl+V, чтобы перенести изображение из буфера обмена в документ. Картинка будет вставлена в виде нового слоя над фоновым:

Вариант 2. Вставляем картинку в открытый документ
Если Вы хотите вставить картинку со странички сайта в уже открытый документ Photoshop, всё ещё проще. Кликаем правой клавишей мышки по рисунку на страничке, нажимаем "Копировать картинку", переходим на документ Photoshop (он, конечно, должен быть активным, лучше кликнуть по шапке документа для надёжности) и нажимаем Ctrl+М. Картинка вставлена в виде нового слоя, этот слой расположен поверх того слоя, который был активным при вставливании.
Если вставленная картинка оказалась больше документа, можно расширить холст документа с помощью инструмента "Рамка", либо, наоборот, уменьшить линейный размер картинки с помощью инструмента "Свободное трансформирование", нажав клавиши Ctrl+T.
Согласитесь, эти способы гораздо удобнее, чем сохранять изображение на компьютере.
Читайте также:

