Как открыть браузер на ipad
Обновлено: 05.07.2024

Используя приложение Safari , можно просматривать веб-сайты, добавлять веб-страницы в список для чтения, чтобы прочитать их позже, и добавлять значки веб-страниц на экран «Домой» для быстрого доступа. Выполнив вход в iCloud с одним и тем же Apple ID на всех своих устройствах, Вы можете просматривать страницы, открытые на других устройствах, а также синхронизировать закладки, историю и список для чтения на всех своих устройствах.
Просмотр веб-сайтов в Safari
Вы можете с легкостью перемещаться по веб-странице несколькими касаниями.
Возврат к началу страницы. Дважды коснитесь верхнего края экрана, чтобы быстро вернуться к началу длинной страницы.
Отображение более широкой области страницы. Поверните iPad горизонтально.
Обновление страницы. Потяните вниз верхнюю часть страницы.
Отправка ссылки. Коснитесь кнопки в правой верхней части страницы.
Просмотр двух страниц одновременно в режиме Split View
Используйте режим Split View, чтобы одновременно открывать две страницы Safari рядом друг с другом.
Открытие пустой страницы в режиме Split View. Коснитесь кнопки и удерживайте ее, затем коснитесь «Новое окно в режиме Split View».
Открытие ссылки в режиме Split View. Коснитесь ссылки и удерживайте ее нажатой, а затем коснитесь «Открыть в Split View».
Перенос окна на другую сторону экрана Split View. Коснитесь кнопки вверху окна и удерживайте ее, затем перетяните влево или вправо.
Закрытие вкладок в окне Split View. Коснитесь кнопки и удерживайте ее.
Как выйти из режима Split View. Потяните разделитель приложений поверх окна, которое Вы хотите закрыть.
Предварительный просмотр ссылок на веб-сайты
Коснитесь и удерживайте ссылку в Safari, чтобы предварительно просмотреть страницу, не открывая ее. Чтобы открыть ссылку, коснитесь окна предварительного просмотра или коснитесь «Открыть».
Чтобы закрыть предварительный просмотр и остаться на текущей странице, коснитесь любого места за пределами окна предварительного просмотра.

Перевод веб-страницы
Если Вам нужно сориентироваться на иностранном веб-сайте или быстро понять написанный на другом языке текст, Safari может перевести веб-страницу на иностранном языке.
Просматривая веб-страницу на другом языке, коснитесь кнопки , затем коснитесь кнопки , если перевод доступен.
Управление загрузками
Чтобы загрузить файл, коснитесь файла или ссылки для скачивания и удерживайте палец на экране, затем коснитесь «Загрузить файл по ссылке».
Коснитесь кнопки , чтобы проверить статус текущей загрузки, быстро получить доступ к ранее загруженным файлам или перетянуть загруженный файл на другой файл или в поле электронного письма, которое Вы составляете.
Совет. Файлы могут загружаться в фоновом режиме, а Вы можете продолжать использовать Safari.
Использование клавиатурных сокращений
Навигацию в Safari можно выполнять с внешней клавиатуры, и клавиатурные сокращения существенно упрощают ее.
Для просмотра всех доступных сочетаний клавиш подключите клавиатуру, затем нажмите и удерживайте клавишу Command.
страницы открываются нормально без искажений и читать настолько приятно, что постепенно я перестал читать новостные сайты и форумы с ноутбука, с iPad этим заниматься в разы удобней.
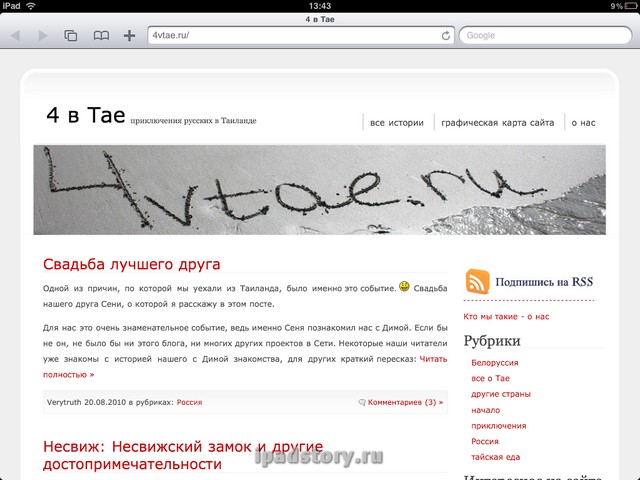
Есть удобная история посещений, которую можно очистить полностью, либо за определенный день или промежуток времени:
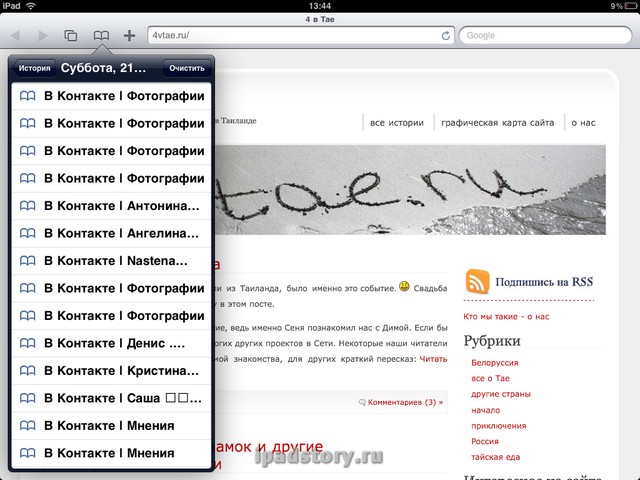
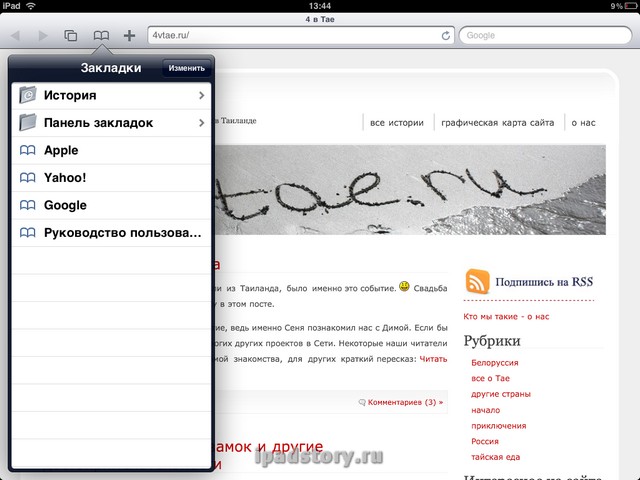
При долгом нажатии на экране появляется что-то типа контекстного меню, где можно например открыть ссылку в новом окне или скопировать адрес ссылки:
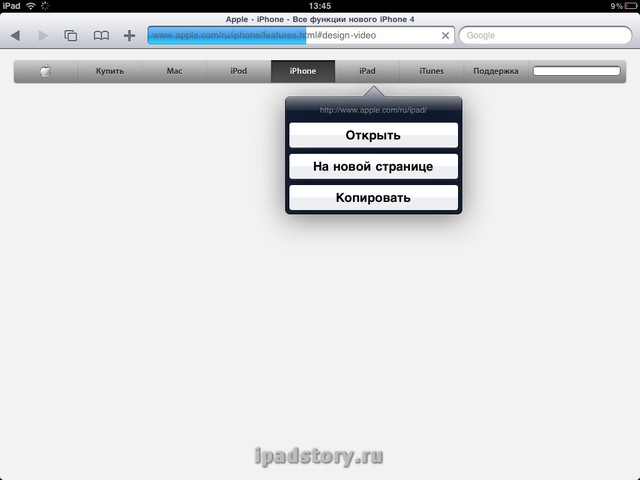
Очень удобна система выделения и копирования. Можно выделять даже большие куски текста в пару кликов:

Легко увеличивать понравившиеся участки сайта двумя пальцами. К хорошему быстро привыкаешь. У меня один друг после iPad постоянно хотел на своём GPS навигаторе также увеличить по привычке.


Вывод: очень удобный и интуитивно понятный браузер. Пока желания поменять его на другой нет, потому обзор оперы-мини пока отложим до лучших времен.
Я только сафари на Ipad и пользуюсь. Остальные браузеры меня даже не интересуют
Меня тоже устраивает Сафари на iPad
Safari на iPad меня бесит тем, что он заново прогружает только что открытые страницы. Ищу альтернативу
А мне вот не хватает того, чтобы ссылки, открываемые в новой вкладке, не становились активными, то есть на экране оставалась страница, с которой была открыта ссылка.
У меня вайфай быстрый, пыталась скачать касперского, мозилу и ничего. вообще ничего не дает скачивать. что делать.
Зачем вам для iPad скачивать Мозиллу и тем более Касперского? :)))
мозила удобней для меня. да и не считая этого он ВООБЩЕ НИЧЕГО НЕ скачивает. даже музыку.
Так Мозиллы для iPad и нет) Лана почитайте инструкции и описание для чего это устройство. Впечатление, что вы привыкли к ПК и пока не совсем разобрались;)
дополнение-окно темное и неактивное
Забудьте про слово Вирус на продуктах от apple, вирусов тут не бывает
муж предложил зайти на какую-нибудь другую закладку, связанную с интернетом. загрузила yuotube, посмотрела. вернулась и safari заработал. может само собой, а может помогло :)). попробуйте.
а может просто глюк сафари)
Аналогично, окно стало серым и никакой реакции. Следовала советам ,помог только один- разрядила планшетник полностью и safari заработал при включении.
Пользуюсь сафари и ещё скачал оперу безплатно, опера понравилась больше может из-за того что раньше пользовался ей на ПК. В принципе и сафари достоино.
Блин ребят не сохраняются закладки на сафари.помню капался в сафари через ifile и по адресу var/mobile/library/safari удалил все такак при вкл сафари открывались левые страницы..со страницами все решилось но закладки.. Че делать хз.. Может кто нить скажет что у Вас находится по этому адресу??заранее спасибо
У меня Safari стал часто писать что страницу не может открыть так как сервер не отвечает. Чё делать? За инет немалые деньги плачу
попробуйте другие бесплатные браузеры из app store. если и там такая же ошибка, что скорей всего и будет, то дело в вашем интернете.
функция интересная, даже достойная отдельной статьи, но я о таком не слашал в Сафайри. Может просто ещё не узнал как и способ есть
У меня тоже сафари не отткрывает страницы.
строка где нужно вводить сайт яркая, а вот по страничке я не могу лазить. закладки и всё прочее не открывает.
И само собой не проходит это.
как быть?
как очистить адрес в адресной страке? Что бы когда вводишь тебе не выдавало посещаймые сайты.
Возможно ли в Сафари очистить не всю историю посещений, а только лишь некоторые страницы? Если да, то как?
Разработчики обычно создают оптимизированные под мобильные устройства версии сайтов, которые автоматически отображаются при переходе на ресурс с iPhone, iPod touch или iPad. Но существует огромное количество причин по которым полная версия куда лучше. В этом материале мы расскажем как открыть полную версию в браузере Safari.
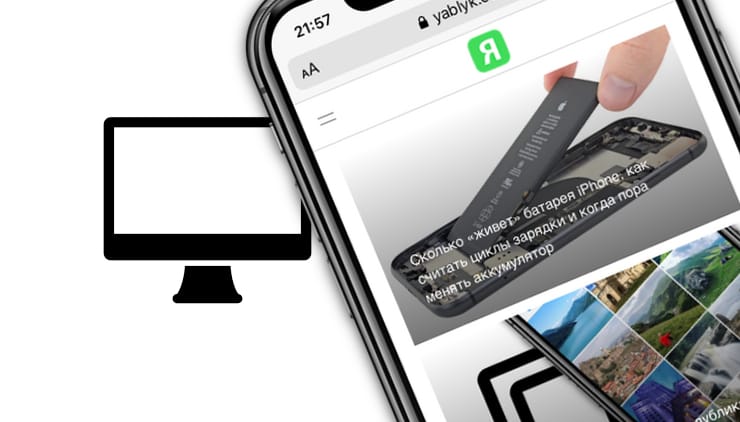
Мобильная версия сайта может отображать не всю информацию или отображать её некорректно. Не все ресурсы удобно читать в мобильной версии, да и существует еще целая куча причин из-за которых хочется видеть контент также как и на компьютере.
Просмотр настольной (полной) версии доступен не на всех сайтах.
Открыть полную версию сайта в штатном браузере Safari довольно просто, но далеко не очевидно. Для этого запустите Safari, откройте интересующую страницу, а затем нажмите кнопку «аА» в левом углу поисковой строки.
В появившемся меню, выберите пункт Запрос настольного веб-сайта.
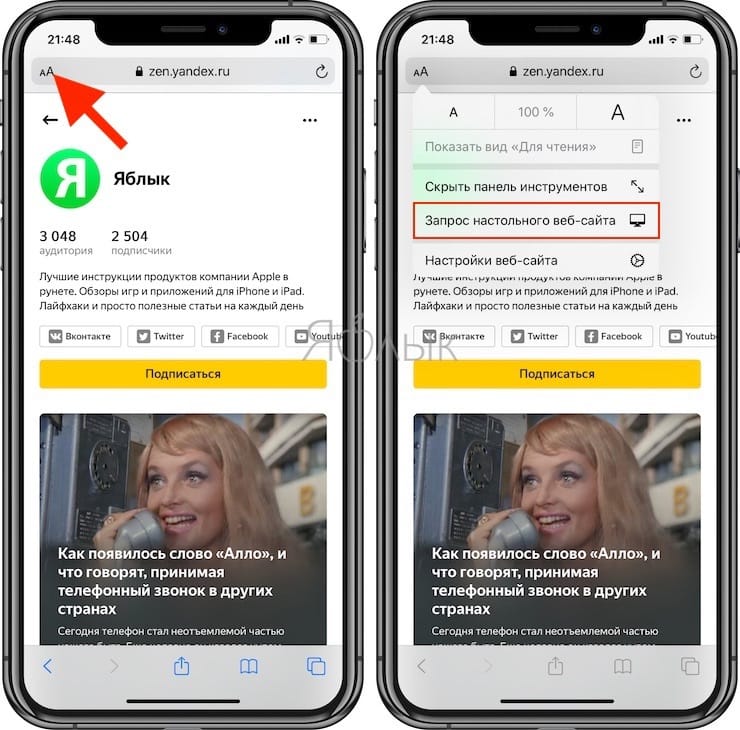
Если таковая поддерживается, то страница обновиться и отобразится полная версия ресурса.
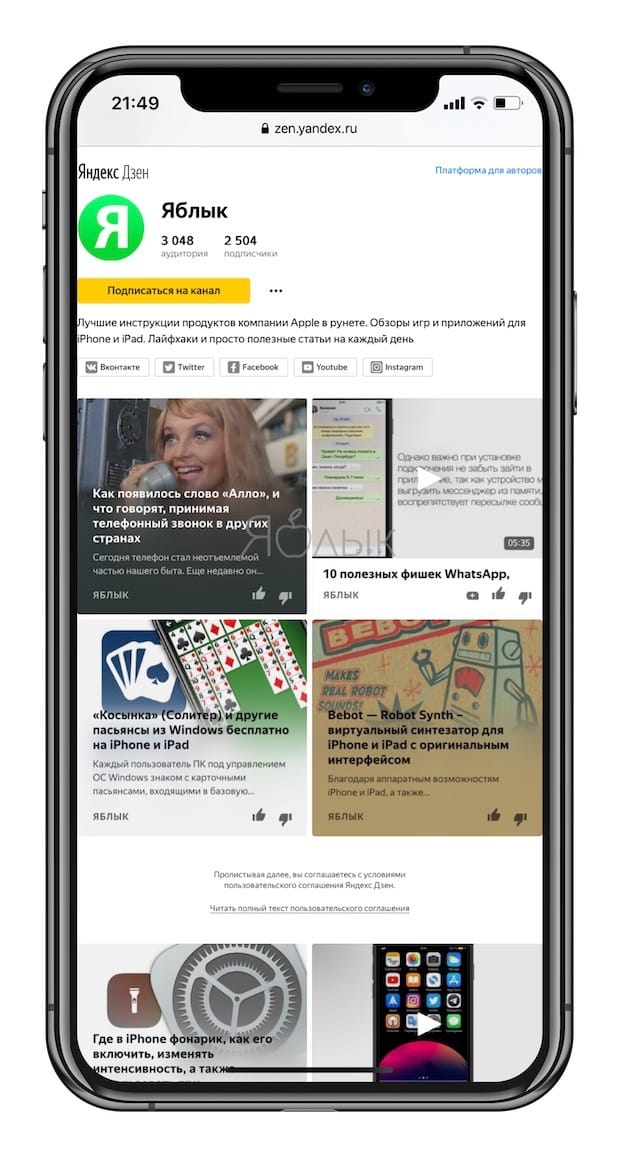
Если вы хотите всегда открывать какой-либо конкретный сайт в настольной версии, то во всплывающем меню нажмите Настройки веб-сайта и установите переключатель Запрос настольного веб-сайта в положение Включено.
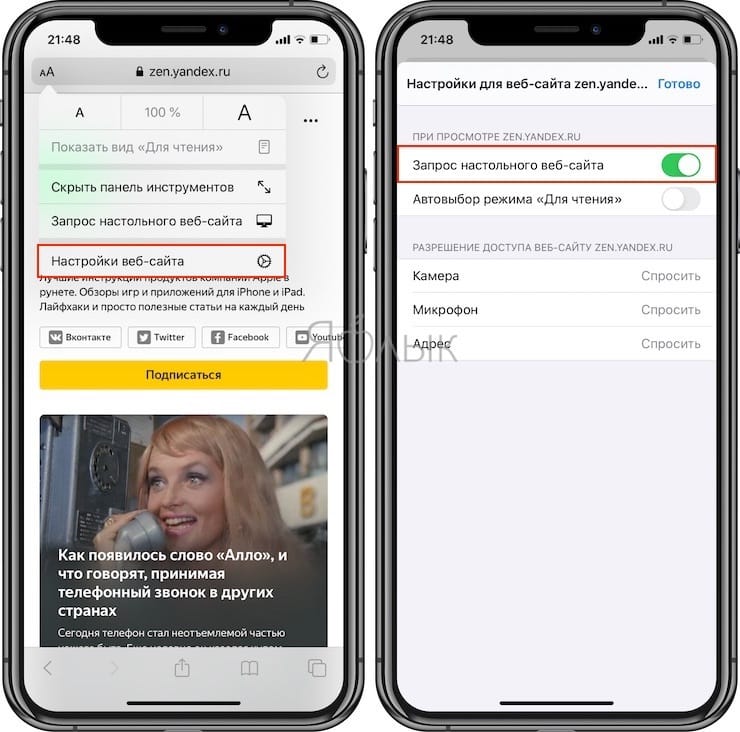
Как автоматически открывать все сайты в полноформатной (настольной) версии?
1. Откройте приложение Настройки и перейдите в раздел Safari.
2. Выберите пункт Запрос настольного веб-сайта.
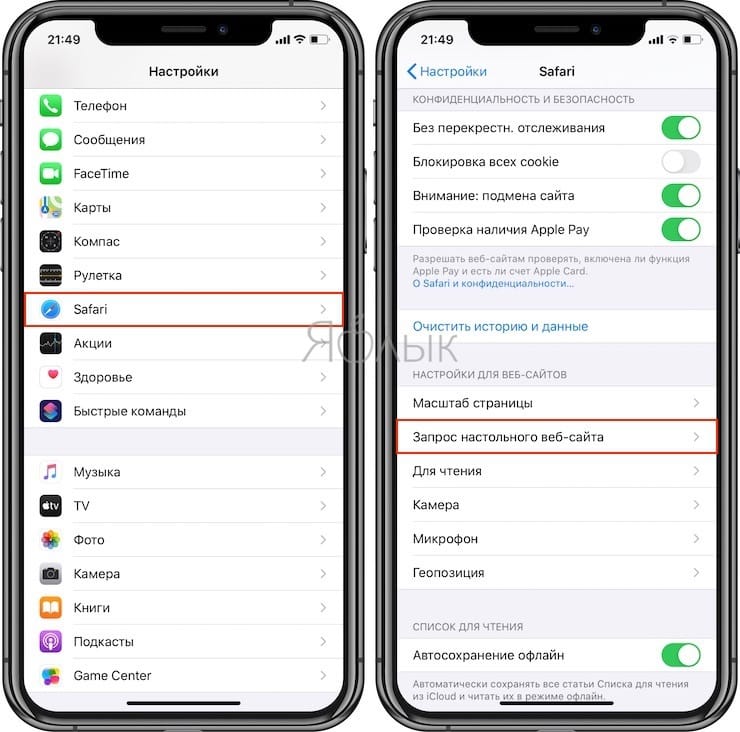
3. Установите переключатель Другие веб-сайты в положение Включено.
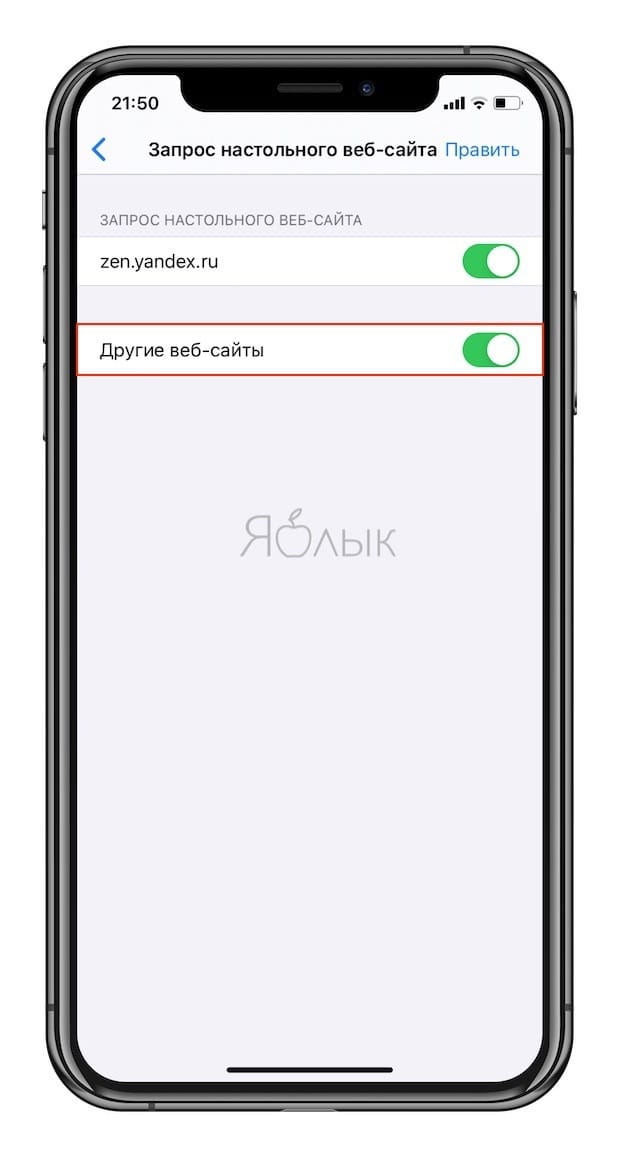
После выполнения вышеуказанных действий при загрузке всех сайтов сначала будет запрашиваться настольная версия.


В вышедшем недавно обновлении iOS 15 большое количество изменений пришлось на стандартный браузер Safari.
В просмотрщике страниц обновили внешний вид, добавили новые жесты и перенесли адресную строку. Такого количества новшеств Safari не получал с момента появления в первых версиях ОС для iPhone.
Сейчас разберемся со всеми нововведениями и научимся пользоваться новыми фишками.
Новый внешний вид браузера
1. Адресная строка в самом низу экрана. Самым заметным отличием обновленного Safari стала переехавшая на нижнюю грань дисплея адресная строка. Данный элемент сильно изменился за последние месяцы.

Для этого нажмите кнопку аА в левом углу адресной строки и выберите пункт Показать верхнюю адресную строку.
Мы рекомендуем привыкнуть к расположению строки снизу, ведь на этом построены другие новые фишки браузера, которые не работают при отображении строки сверху.

2. Горизонтальное отображение вкладок. Эта опция способна ввести в заблуждение даже самых опытных пользователей iOS. Купертиновцам не мешало бы снабдить настройку дополнительным поясняющим блоком.

3. Изменение цвета браузера в тон сайта. Адресная строка браузера и некоторые элементы интерфейса теперь могут подстраиваться под основной цвет оформления просматриваемого сайта.

4. Стартовая страница получила множество параметров. Настройки перекочевали из настольного браузера Safari и сделали мобильный браузер схожим со своим старшим братом.
Для изменения параметров откройте пустую страницу в браузере и найдите кнопку Изменить в самом низу экрана. Главный переключатель позволяет сохранить настроенные параметры стартовой страницы Safari в iCloud и перенести его на все остальные ваши устройства.
Ниже можно включать или отключать некоторые элементы браузера: панель с избранными ссылками, часто посещаемые сайты, расшаренные другими пользователями ссылки, предложения Siri, список для чтения, вкладки iCloud и отчет о конфиденциальности.
Последний параметр позволяет выбрать фоновую картинку для пустой вкладки браузера.

5. По-новому стал выглядеть экран с открытыми вкладками. Теперь это панель из плиток с вертикальной прокруткой. Вызывается она, как и ранее, нажатием на кнопку с парой квадратов в правом углу панели инструментов браузера.
Здесь можно управлять открытыми вкладками, менять их местами и закрывать. Для этого используется боковой свайп влево или кнопка с крестиком.

6. Новое меню загрузок. Кнопка для просмотра загруженных файлов спрятана в адресную строку в виде небольшого синего индикатора.
Для просмотра скачанных файлов нужно нажать на кнопку аА и выбрать раздел Загрузки.
Новые жесты управления в Safari
Для более удобной работы с поисковиком разработчики добавили несколько новых жестов. Обратите внимание, что все жесты работают только при расположении адресной строки в нижней части дисплея (фишка №1).

7. Быстрое переключение между вкладками. Оно осуществляется боковыми свайпами по адресной строке, как переключение между приложениями на iPhone с Face ID.
8. Добавление новой вкладки свайпом. Если открыть последнюю из вкладок и сделать боковой свайп влево, то вместо перехода к следующей вкладке получится открыть новую страницу.

9. Быстрый переход к панели с открытыми вкладками. Сделать это можно как нажатием на привычную кнопку с двумя квадратами, так и свайпом вверх по адресной строке. Обновленная панель содержит больше вкладок на одном экране, а для закрытия любой достаточно нажать на крестик или резко смахнуть её влево.
10. Быстрая перезагрузка страницы. Долгожданный жест pull-to-refresh добавили в стандартный браузер iOS. Достаточно потянуть страницу вниз и вкладка будет перезагружена.
Измененные кнопки и меню в браузере

Из-за изменившегося интерфейса в новом месте оказались некоторые уже привычно для пользователей кнопки и панели.
11. Частые действия скрыты в боковом меню. Некоторые кнопки спрятаны в меню, которое доступно по долгому удержанию кнопки с квадратами в правом углу панели инструментов.
Здесь есть кнопки для быстрого закрытия текущей вкладки, закрытия всех вкладок в браузере, переключение между обычным режимом браузера и приватным.
12. Обновленная активация приватного режима. В меню просмотра открытых вкладок пропала кнопка Частного доступа. Теперь режим приватного браузинга запускается из описанного в предыдущем пункте меню либо зажатием кнопки с количеством вкладок.

13. Переехала кнопка создания новой страницы. Теперь она сдвинута влево, а ее зажатие, как и раньше, открывает список недавно закрытых страниц.
14. Добавлено новое меню, которое вызывается удержанием адресной строки. Отсюда можно скопировать адрес сайта, вставить содержимое буфера обмена для поиска или запустить голосовой поиск в сети.
Работа с группами вкладок

15. В этом году разработчики из Купертино представили кроссплатформенный механизм работы с группами вкладок. Он доступен во всех обновленных браузерах Safari из iOS 15, iPadOS 15 и macOS Monterey (пока только в тестовых версиях системы).
С его помощью можно группировать вкладки по определенному признаку для удобной и быстрой работы с несколькими сайтами одновременно. Так можно объединить несколько вкладок для работы над определенным проектом или развлечений, а затем быстро открывать или обновлять их, передавать на другое устройство, делиться с друзьями.
К новому механизму следует привыкнуть и поискать применение для него в своих сценариях эксплуатации. Я, например, так и не понял, когда лично мне будет полезно группировать вкладки.
Для управления группами вкладок появилось сразу несколько меню или отдельных пунктов в уже привычных диалоговых панелях. Обратите внимание, что меню с выбором группы вкладок чаще всего раскрывается для выбора дополнительного действия.

16. Новое меню для работы с группами вкладок. Если в режиме просмотра открытых страниц нажать на кнопку с количеством вкладок, попадете в новое меню управления группами сайтов.
Здесь будут находиться все сгруппированные ссылки с возможностью изменения и добавления новых групп.
Новые расширения для Safari

17. Появилась возможность добавлять расширения для браузера. Специально для этого в App Store выделен новый раздел. В нем будут собраны все приложения, которые встраиваются в стандартный браузер на iPhone и расширяют его возможности.
Сторонние разработчики смогут добавлять кастомные стартовые страницы для браузера, дополнения для удобного просмотра сайтов, управления сохраненными паролями или блокировки рекламы.
Прочие мелкие фишки

18. Появился голосовой поиск. Во время создания новой вкладки адрес или поисковый запрос можно не вводить с клавиатуры, а продиктовать голосом. Для этого добавлена кнопка с микрофоном в правой части адресной строки.
19. Новая защита от трекинга. Safari оснастили новым механизмом Intelligent Tracking Prevention который будет защищать пользователей от фишинговых атак и несанкционированного отслеживания действий в сети.
Эта возможность работает по умолчанию и не требует дополнительных настроек.
(23 голосов, общий рейтинг: 4.78 из 5)
Читайте также:

