Как открыть два paint
Обновлено: 07.07.2024

Paint 3D довольно прост, когда дело доходит до открытия изображений, а инструменты рисования легко доступны и легко настраиваются перед использованием.
Когда вы вставляете картинку, будь то 2D-фотография или 3D-модель, вам предоставляется возможность немедленно использовать ее с текущим холстом, который у вас уже открыт. Это отличается от обычного открытия файла, который откроет вам новый отдельный холст.
Как только у вас появятся нужные объекты на холсте, вы можете использовать встроенные кисти и другие инструменты рисования, чтобы рисовать прямо на ваших моделях.
Вы можете вставить 2D-изображения, которые вы хотите преобразовать в 3D (или остаться в 2D), а также вставить уже созданные 3D-модели либо со своего компьютера, либо из Remix 3D.
Вставить локальные 2D или 3D изображения
Получите доступ к кнопке меню в левом верхнем углу Paint 3D.
Выберите Вставить .
Выберите файл, который вы хотите импортировать на холст, который у вас открыт.
Нажмите или нажмите кнопку Открыть .
Таким способом вы можете импортировать множество типов файлов, как 2D-изображения в формате PNG , JPG , JFIF, GIF , TIF / TIFF , так и ICO; а также 3D-модели в формате файлов 3MF, FBX, STL, PLY, OBJ и GLB.
Вставьте онлайн 3D-модели
Выберите кнопку Remix 3D из главного меню в Paint 3D.
Найдите или найдите 3D-объект, который вы хотите использовать.
Нажмите или щелкните по нему, чтобы сразу импортировать его на свой холст.
Как рисовать 3D-модели с помощью Paint 3D
Все кисти Paint 3D и соответствующие параметры доступны через значок инструментов «Искусство» в меню в верхней части программы. Вот как вы рисуете на что-нибудь в Paint 3D; заполняете ли вы линии своего 2D-изображения или добавляете всплеск цвета к 3D-объекту, который вы создали .
При увеличении до трехмерного изображения вполне естественно, что его части скрыты или недоступны. Используйте кнопку 3D-вращения внизу холста, чтобы нарисовать объект в 3D-пространстве.
Выберите правильный инструмент, который соответствует вашей цели. Вот описание каждого из них, которое может помочь вам выбрать правильный вариант для вашего сценария:

Здравствуйте, сегодня на очереди второй по счету пост, посвященный графическому редактору Paint, в котором я покажу как объединить две фотографии в одну.
Если вы не следили за предыдущими выпусками, то рекомендую ознакомиться с моим материалом об обрезании картинки в paint, где я рассказал о том, как вырезать картинку так, чтобы за ней не оставался белый фон.
Объединение двух фотографий в одну
Для объединения двух фотографий, сначала запустите программу paint, делается это следующим образом: откройте меню пуск → все программы → стандартные → Paint.
[adsense1]Затем, наберите на клавиатуре команду Ctrl+O и откройте первую картинку, которую хотите объединить.
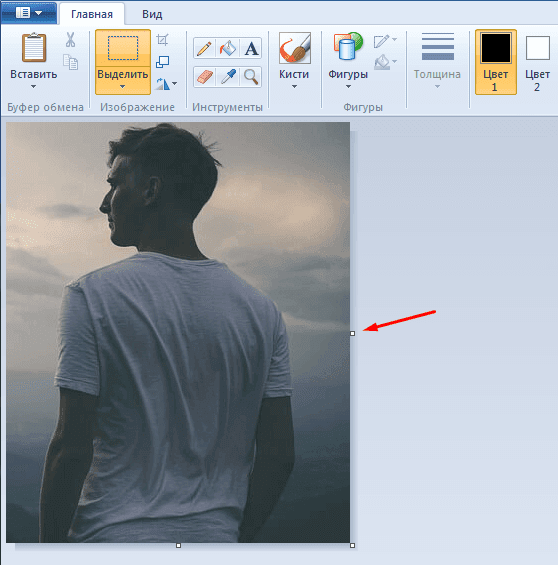
Теперь, с помощью узловой точки, отмеченной на скриншоте увеличьте лист до нужных размеров, чтобы вторая фотография встала рядом с первой, а не легла на нее.
Следующим шагом будет вставка второго изображения. На панели инструментов кликните по инструменту «вставить» и в выпавшем меню выберите пункт «вставить из».
Далее, откройте вторую картинку и поместите ее рядом с первой, для этого нажмите на нее левой кнопкой мыши и оттащите ее куда вам нужно.

Примечание: если у вас остался белый фон, который выходит за пределы объединенных фотографий, то убрать его очень просто, для этого нужно нажать на вышеупомянутую мной узловую точку и провести ее до границ изображения.
После этого, все, что вам останется сделать, это сохранить изображение, вводом команды горячих клавиш Ctrl+S.
И теперь, после серии довольно простых операций вы смогли объединить две фотографии в одну.
А перед тем, как закончить, я хотел бы порекомендовать вам свою совсем недавнюю статью, в которой рассказал о наиболее интересных функциях, бесплатного онлайн-фотошопа Аватан, с помощью которого вы также можете объединять две картинки в одну.
На этом, думаю, пора заканчивать, в следующем уроке мы поговорим о вставке текста в фотографию, а чтобы его не пропустить, рекомендую подписаться на обновления блога, при помощи формы подписки.

Если вам также нужно выполнить кажущееся сложным редактирование, например Благодаря плавному слиянию двух изображений Paint 3D справится с этой задачей. В этом посте мы объясним, как сделать это без стресса.
Совет. Для тех, кто не знаком с Paint 3D, зайдите в наш раздел. руководство по 10 самым невероятным функциям Paint 3D.Также в Guiding Tech
Объединение двух изображений в Paint 3D
Во-первых, убедитесь, что изображения, которые вы хотите объединить, легко доступны на вашем компьютере. Затем выполните следующие действия.
Шаг 1. Щелкните правой кнопкой мыши одно из изображений, которое вы хотите объединить и открыть с помощью Paint 3D

Шаг 2: Нажмите три -точечный значок меню при открытии изображения в Paint 3D и выберите параметры холста.

Разверните холст, перетащив его вправо, как показано ниже. Это сделано для того, чтобы создать достаточно места для второго изображения, которое вы хотите объединить.

Шаг 4: Нажмите «Меню» и выберите «Вставить», чтобы добавить второе изображение с вашего компьютера.

Шаг 5: Измените размер только что добавленного изображения так, чтобы объект, который нужно объединить правильно выровнены и почти одинакового размера.

Шаг 6: Теперь с помощью курсора мыши выберите/выделите область второго изображения, которое вы хотите объединить с другим.

Шаг 7. Когда закончите выделение, переместите выделенную часть второго изображения и объедините его с первым изображением. Убедитесь, что это правильно выровнен, поэтому результирующее изображение выглядит правильно объединенным.

Шаг 8: Щелкните за пределами изображения, чтобы изменить размер холста. Перетащите холст, чтобы изменить его размер до желаемого размера.

Шаг 9. После изменения размера вы можете сохранить объединенное изображение.

Шаг 10: Нажмите Значок меню и выберите Сохранить как, чтобы сохранить объединенное изображение на свой компьютер.

В противном случае Если у вас есть Paint 3D на вашем компьютере с Windows 10, вы также можете использовать эту технику в обычном программном обеспечении Microsoft Paint (MS Paint). Вот как это сделать.
Объединение двух изображений в Microsoft Paint
Шаг 1: Откройте первое изображение, которое вы хотите объединить с Microsoft Paint. Щелкните изображение правой кнопкой мыши и выберите Paint.


Вставьте второе изображение в Paint. Вы можете сделать это, щелкнув раскрывающуюся кнопку под значком «Вставить» и выбрав «Вставить из».


Шаг 5: С помощью курсора переместите второе изображение так, чтобы оно было правильно выровнено с первым изображением. Вы также должны изменить размер второго изображения так, чтобы размеры лиц (при размещении бок о бок) были одинаковыми.
После этого выберите часть второго изображения, которая будет объединена с первым ( или наоборот).

Шаг 6: Переместите выделенную область на первое изображение. Убедитесь, что они правильно выровнены, чтобы вы могли получить аккуратный конечный результат. Продолжайте перемещать выделенную область с помощью курсора или кнопок со стрелками на клавиатуре, пока не добьетесь правильного выравнивания.

Шаг 7. Измените размер холста, чтобы удалить нежелательные пробелы и изображения.

Шаг 8: Сохраните объединенное изображение на свой компьютер. Щелкните параметр «Файл» в верхнем левом углу и выберите «Сохранить как».

Paint предоставляет вам несколько форматов изображений для сохранения объединенного изображения. Как видно на изображении выше, изображения, сохраненные в формате PNG, имеют наивысшее (и лучшее) качество. Поэтому рекомендуется сохранить объединенное изображение как PNG. После этого вы можете поделиться им с друзьями без потери качества.
Также в Guiding Tech
Простые трюки с Paint
Теперь вы знаете, как объединить два изображения с помощью Microsoft Paint и Paint 3D на вашем компьютере с Windows. Пришло время проявить творческий подход; объедините столько фотографий, сколько сможете. Вы можете попробовать объединить изображения своего друга со своими. А еще лучше, вы можете комбинировать изображения своих родителей или братьев и сестер просто для удовольствия. Если у вас есть какие-либо вопросы или возникнут какие-либо проблемы при этом, оставьте комментарий ниже. Мы будем более чем рады помочь.
Далее: Знаете ли вы, что вы также можете изменить цвет фона изображения в Paint? Ознакомьтесь с руководством по ссылке ниже, чтобы узнать, как внести изменения в фон ваших изображений в Paint 3D.
В указанной выше статье могут содержаться партнерские ссылки, которые помогают в поддержке Guiding Tech. Однако это не влияет на нашу редакционную честность.. Содержание остается непредвзятым и аутентичным.
Читайте также:

