Как открыть элемент outlook
Обновлено: 06.07.2024
Outlook — это мощнейший инструмент для работы с электронной почтой, который уделывает веб-версию Gmail. Вот несколько неочевидных возможностей этого монстра, которые могут вам пригодиться.
1. Предварительный просмотр писем
2. Основной почтовый ящик
Если у вас несколько учётных записей в Outlook, можно выбрать одну в качестве основной, чтобы соответствующая папка открывалась при запуске почты. Для этого нажмите «Файл» → «Параметры» и в появившемся окне выберите на панели слева вкладку «Дополнительно».
3. Папки поиска
Если вы часто ищете письма, вбивая в строку поиска одни и те же слова и выражения, можно упростить себе задачу. Outlook поддерживает папки поиска, или смарт-папки. Настройте их, и сможете забыть о ручной сортировке корреспонденции.
4. Очистка папок
5. Отложенная доставка
6. Быстрые действия
На вкладке «Главная» найдите кнопку «Быстрые действия». Здесь представлено несколько шаблонов, но вы можете сделать и собственные. Для этого нажмите на «Создать новое» в разделе «Быстрые действия» и задайте имя. Затем, нажимая на кнопку «Действия», выберите те операции, которые хотите выполнить, шаг за шагом. Быстрое действие можно будет сохранить на панели инструментов или назначить ему комбинацию горячих клавиш.
7. Окна Outlook
Вы можете открыть одновременно несколько окон Outlook. Это позволит просматривать электронную почту, календарь и задачи на большом мониторе, не используя кнопки навигации для переключения между почтой и календарём.
Сделать это очень просто. Щёлкните правой кнопкой мыши по значку открытого почтового клиента в панели задач и в появившемся меню выберите Outlook. Откроется второе окно. Когда будете закрывать почтовый клиент, перейдите в «Файл» → «Выход» в любом из открытых окон, не нажимая кнопку закрытия окна в верхнем правом углу. При следующем запуске Outlook откроется с тем же количеством окон.
8. Правила
Эта функция позволяет автоматически совершать определённые действия с новой почтой. Нажмите «Правила» на вкладке «Главная» и выберите «Управление правилами и оповещениями». Здесь вы сможете создавать, изменять и вручную запускать их.
Щёлкните «Создать правило», а затем установите свои настройки в появившемся окне. Можно указать приложению, чтобы оно подавало определённый звуковой сигнал, отображало оповещение и переносило в нужную папку письма, соответствующие тем или иным критериям.
9. Имена учётных записей
По умолчанию в качестве имени учётной записи в Outlook используется ваш email, но имя аккаунта можно и изменить. При этом на сервере вашего провайдера электронной почты он останется прежним, поэтому можно называть свои почтовые ящики по их содержанию: «Работа», «Дом» и так далее.
Чтобы изменить имя аккаунта, кликните правой кнопкой мыши на учётной записи (панель слева) и выберите «Свойства учётной записи». Или перейдите в «Файл» → «Сведения». Затем откройте «Настройки учётной записи», выберите учётку, имя которой вы хотите поменять, и нажмите «Изменить». Введите новое имя, затем нажмите «Далее» и «Готово».
10. Командная строка
Гиковские штучки, которые помогут использовать Outlook эффективнее, подойдут тем, кто привык работать с клавиатурой, а не с мышью. Нажмите Win + R, чтобы открыть командную строку, и вводите команды:
- outlook.exe /nopreview — открыть Outlook без окна предпросмотра писем.
- outlook.exe /select имя_папки — открыть Outlook с конкретной папкой электронной почты вместо той, что у вас назначена основной. Если вместо имя_папки ввести outlook:calendar, откроется календарь.
- outlook.exe /restore — открыть Outlook, восстановив все окна, если программа была закрыта в результате системной ошибки.
- outlook.exe /finder — открыть мощный поисковый инструмент Outlook.
Если вы знаете ещё какие-нибудь крутые фишки Outlook, поделитесь в комментариях.
Для учетных записей POP и IMAP можно хранить элементы Outlook в файле данных Outlook (PST). Если вы хотите открыть или закрыть файл Outlook данных (PST),это можно сделать несколькими простыми действиями.
Выберите файл>открыть & экспортировать > Открыть Outlook файл данных.

Примечание: В зависимости от того, как настроен Outlook, папка, в которой хранится PST-файл, может открыться автоматически. Если этого не произойдет, перейдите к расположению файла. Если вы не знаете, где находится ваш файл данных Outlook, см. статью Поиск файлов данных Outlook.
Выберите Файл данных Outlook (PST) и выберите открыть.

Вы можете удалить файл данных Outlook из области папок, закрыв его. При этом он не удаляется с компьютера.
В области папок щелкните правой кнопкой мыши имя файла данных Outlook и выберите закрыть "Outlook файл данных".
Если в Файл данных Outlook (PST) нет Область навигации, вы можете добавить его, чтобы работать с элементами файла данных.
На вкладке Файл выберите Настройка учетных записей > Настройка учетных записей.

На вкладке Файлы данных нажмите кнопку Добавить.
Щелкните файл Файл данных Outlook (PST), который вы хотите открыть, а затем нажмите кнопку ОК.
Файл данных Outlook (PST) с помощью Outlook 2010 сохраняются на компьютере в папке Документы\Outlook Файлы. Если вы используете Windows XP, эти файлы создаются в папке Мои документы\Outlook Файлы.
Файлы данных, созданные в предыдущих версиях Outlook, сохраняются в другом расположении в скрытой папке.
Windows 7 и Windows Vista
диск:\Users\user\AppData\Local\Microsoft\Outlook
Windows XP
диск:\Documents and Параметры\user\Local Параметры\Application Data\Microsoft\Outlook
Совет: Сведения о скрытых папках Windows см. в центре справки и поддержки Windows.
Изменение отображаемого имени для файла данных OutlookИмя файла, которое вы указываете для Файл данных Outlook (PST), отображается в области навигации. До Outlook 2010 отображалось имя по умолчанию для Файл данных Outlook (PST)Личные папки. Это может привести к путанице при работе с несколькими файлами Outlook данных (PST), созданными в предыдущих версиях Outlook. Рекомендуется использовать описательное отображаемое имя для каждого Файл данных Outlook (PST).
На вкладке Файл выберите Настройка учетных записей > Настройка учетных записей.
На вкладке Файлы данных щелкните Файл данных Outlook (PST) файл > Параметры.
В поле Имя введите описательное имя Файл данных Outlook (PST).
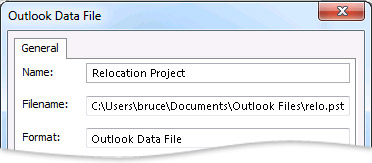
Примечание: Изменение отображаемого имени не приводит к переименованию файла. Изменяется только имя, которое указывается в области навигации.
Если вам больше не нужно получать доступ к файлу данных Outlook, вы можете закрыть его. Файл не будет отображаться в области навигации, но не удаляется с компьютера.
Щелкните правой кнопкой мыши имя Файл данных Outlook (PST), который вы хотите удалить из области навигации, и выберите закрыть имя.
Важно: Office 2010 больше не поддерживается. Перейдите на Microsoft 365, чтобы работать удаленно с любого устройства и продолжать получать поддержку.
Если созданный вами PST-файл не отображается в области навигации, его можно добавить, чтобы можно было работать с его элементами.
В меню Файл наведите указатель на пункт Открыть и щелкните Файл данных Outlook.
Щелкните PST-файл, который вы хотите открыть, а затем нажмите кнопку ОК.
Примечание: Имя папки, связанной с файлом данных, отображается в списке папок. Чтобы просмотреть список папок, в меню Переход выберите пункт Список папок. По умолчанию папке присваивается имя Личные папки.
Ниже приведен список местоположений файлов данных Outlook на компьютере. Некоторые папки могут быть скрыты. Вот что нужно сделать, чтобы просмотреть их:
Щелкните Свойства папки.
Откройте вкладку Вид и выберите параметр Показывать скрытые файлы и папки.
Местоположение файлов в Windows Vista
Outlook данных (PST) диск:\User\имя пользователя\Local Параметры\Application Data\Microsoft\Outlook
Файл автономных папок (OST) диск:\User\имя пользователя\Local Параметры\Application Data\Microsoft\Outlook
Местоположение файлов в Windows XP
Outlook данных (PST) диск:\Documents and Параметры\user\Local Параметры\Application Data\Microsoft\Outlook
Файл автономных папок (OST) диск:\Documents and Параметры\user\Local Параметры\Application Data\Microsoft\Outlook
Обратите внимание на следующее:
Файл данных (который не используется по умолчанию) можно сохранить, скопировать или переместить в другое место на жестком диске или в общей сетевой папке. Для открытия файла личных папок (PST) из общей сетевой папки требуются разрешения на чтение и запись.
Если вам нужно получить доступ к файлу данных, который хранится в общей сетевой папке или на другом компьютере, закройте все программы, которые могут его использовать. К файлу данных может одновременно получать доступ только один пользователь или программа.
PST-файлы нельзя хранить на носителях, предназначенных только для чтения, например компакт- и DVD-дисках.
Примечания: По умолчанию папка с PST-файлом является скрытой. Чтобы перейти к ней в окне проводника, необходимо сначала включить отображение скрытых папок.
В меню Сервис проводника выберите команду Свойства папки.
На вкладке Вид в разделе Дополнительные параметры в категории Файлы и папки в разделе Скрытые файлы и папки установите флажок Показывать скрытые файлы и папки.
Скрытые папки будут отображаться блеклым цветом, чтобы их можно было отличить от обычных.
Вы можете переместить PST-файл Outlook в любую папку на компьютере. Например, некоторые пользователи предпочитают хранить свои данные Outlook на диске D или в папке "Мои документы", чтобы было проще создавать их резервные копии.
Перед перемещением PST-файла может потребоваться изменить его отображаемое имя ("Личные папки") на более понятное. Это поможет различать PST-файлы данных Outlook.
В области навигации щелкните папку Личные папки правой кнопкой мыши и выберите в контекстном меню пункт Свойства для "Личные папки".
Папка Личные папки всегда является папкой верхнего уровня в области навигации представления Почта.
Выберите пункт Дополнительно.
В поле Имя введите понятное название, например Данные Outlook Алины.
Дважды нажмите кнопку ОК.
Теперь можно начинать перемещение файла данных Outlook в другую папку на компьютере.
Просмотрите местоположение файла и его имя в Outlook.
В области навигации щелкните Личные папки (или имя PST-файла) правой кнопкой мыши и выберите пункт Свойства для <имя папки>.
Выберите пункт Дополнительно.
Запомните полный путь к PST-файлу и его имя, указанные в текстовом поле Имя файла.
Закройте Outlook и переместите файл.
С помощью проводника скопируйте каждый PST-файл из стандартной папки (<диск>:\Documents and Settings\<пользователь>\Local Settings\Application Data\Microsoft\Outlook) в нужную папку.
Примечания: Стандартная папка является скрытой. Чтобы перейти к ней в окне проводника, необходимо сначала включить отображение скрытых папок.
В меню Сервис проводника выберите команду Свойства папки.
На вкладке Вид в разделе Дополнительные параметры в категории Файлы и папки в разделе Скрытые файлы и папки установите флажок Показывать скрытые файлы и папки.
Скрытые папки будут отображаться блеклым цветом, чтобы их можно было отличить от обычных.
На панели управления выберите категорию Учетные записи пользователей, а затем — Почта.
Примечание: Если вы используете классический вид панели управления, дважды щелкните значок Почта.
Щелкните Показать, а затем выберите профиль с PST-файлом.
Выберите файл из списка и нажмите кнопку Параметры.
Перейдите к новой папке, выберите файл данных и нажмите Открыть.
Если вы используете автономный режим Outlook или режим кэширования Exchange, вы можете выбрать для локального файла автономных папок (OST) другую папку или диск.
Дважды щелкните пункт Почта и выберите Учетные записи.
Щелкните Показать, а затем выберите профиль с PST-файлом.
Выберите учетную запись Exchange и нажмите кнопку Параметры.
На вкладке Дополнительно снимите флажок Использовать режим кэширования Exchange.
При следующем запуске Outlook новый OST-файл синхронизируется с вашим почтовым ящиком на сервере Exchange.
В меню Переход выберите пункт Список папок.
Выполните одно из указанных ниже действий.
Если вы используете учетную запись POP3, щелкните папку Личные папки правой кнопкой мыши и выберите в контекстном меню пункт Свойства для "Личные папки".
Примечание: Если вы задали для файла данных другое имя, щелкните его вместо Личные папки.
На вкладке Общие нажмите кнопку Дополнительно.
В диалоговом окне Изменение пароля введите новый пароль длиной до 15 символов и подтвердите его, введя еще раз.
Используйте надежные пароли, состоящие из букв в верхнем и нижнем регистре, цифр и символов. В ненадежных паролях используются не все эти элементы или они не смешаны. Пример надежного пароля: Y6dh!et5. Пример ненадежного пароля: House27. Пароль должен состоять не менее чем из 8 знаков, но лучше использовать парольную фразу длиной не менее 14 знаков. Более подробные сведения см. в статье Создание надежных паролей и их защита.
Очень важно запомнить свой пароль. Если вы забудете пароль, корпорация Майкрософт не сможет его восстановить. Все записанные пароли следует хранить в надежном месте отдельно от сведений, для защиты которых они предназначены.
Снимите флажок Сохранить пароль в списке паролей. Это предотвращает кэширование пароля, поэтому его будет нужно вводить при каждом запуске Outlook. Не забудьте свой пароль.
Важно: Ни корпорация Майкрософт, ни поставщик услуг Интернета, ни администратор почты не имеют доступа к вашему паролю и, если вы забудете его, не смогут помочь вам восстановить содержимое PST-файла.
При щелчке папки учетной записи вам будет предложено ввести пароль. После получения доступа вам не придется снова вводите пароль в течение этого сеанса. Если закрыть и перезапустить Outlook, вам будет предложено ввести пароль при выборе папки.
Важно: Пароль PST-файл не предназначен для защиты от хакеров. Он просто предотвращает просмотр файла другими людьми, с которыми вы вместе пользуетесь компьютером, например членами семьи. Для более надежной защиты данных на компьютере, которым пользуются несколько людей, нужно создать учетную запись Windows, защищенную паролем, для каждого пользователя.
По умолчанию PST-файл имеет отображаемое имя Личные папки. Это может быть неудобно, если вы работаете с несколькими PST-файлами, у которых одинаковые имена. Рекомендуется изменить отображаемое имя.
В области навигации щелкните папку Личные папки правой кнопкой мыши и выберите в контекстном меню пункт Свойства для "Личные папки".
Выберите пункт Дополнительно.
В поле Имя введите понятное название, например Данные Outlook Алины.
Дважды нажмите кнопку ОК.
В области навигации появится папка верхнего уровня с указанным именем. Теперь файл данных можно быстро отличить от других.
Даже если у вас есть тенденции скакать электронную почту, вам может потребоваться очистить часть негромождения в области навигации. Не всегда требуется мгновенный доступ к PST-файлу архива. Файл данных Outlook из области навигации, не удаляя его с компьютера.
Щелкните правой кнопкой мыши ненужный файл личных папок и выберите команду Закрыть "Личные папки".
Совет: Боитесь удалить файл и потерять данные? При закрытии PST-файла файл и его элементы не удаляются. Файл просто больше не отображается в области навигации. Вы всегда можете снова добавить PST-файл на экран, выстроив следующее:
В меню Файл наведите указатель на пункт Открыть и щелкните Файл данных Outlook.
Щелкните PST-файл, который вы хотите открыть, а затем нажмите кнопку ОК.
Для вставки файла необходимо выполнить следующие действия.
А вот для вставки элемента Outlook произведите следующие действия.
Открытие вложения
- Открытие вложения изнутри элемента: откройте (или просмотрите) элемент, содержащий вложение, которое необходимо сохранить, и дважды щелкните значок вложения.
- Открытие вложения без открытия элемента: щелкните правой кнопкой мыши элемент, содержащий вложение. В контекстном меню укажите на команду Просмотреть вложения и щелкните имя вложения, которое требуется просмотреть.
Сохранение вложения
Сохранение вложения изнутри элемента:
- Откройте (или просмотрите) элемент, содержащий вложение, которое необходимо сохранить.
- Щелкните правой кнопкой мыши значок вложения и выберите команду Сохранить как.
- В диалоговом окне Сохранение вложения выберите папку, в которую будет сохранен файл.
- При необходимости введите новое имя файла в поле «Имя файла», после чего нажмите кнопку «Сохранить».
- Выберите элемент, содержащий вложение, щелкнув его значок в основном окне программы Microsoft Outlook.
- Откройте меню Файл и наведите указатель мыши на команду Сохранить вложения, затем в появившемся меню щелкните имя вложения, которое необходимо сохранить.
- В диалоговом окне Сохранение вложения выберите папку, в которую будет сохранен файл.
- При необходимости введите новое имя файла в поле «Имя файла», после чего нажмите кнопку «Сохранить».
Удаление вложений
Удаление небезопасных вложений
Удаление вложения из поля «Вложения»
- Щелкните правой кнопкой мыши значок вложения.
- В появившемся контекстном меню (Контекстное меню – это меню, содержащее список команд, относящихся к конкретному объекту. Для вызова контекстного меню щелкните объект правой кнопкой или нажмите клавиши Shift+F10.) выберите команду Удалить.
Настройка отображения вложений в экранной лупе
Общие вложения
При отправке файла в качестве общего вложения для него создается узел рабочей области для документов на указанном узле Microsoft Windows SharePoint Services, а рабочей области для документов присваивается имя присоединенного файла. При присоединении более одного файла рабочей области присваивается имя первого файла в списке вложений.
Члены рабочей области для документов
Обновление документа
Создание рабочей области для документов
Отправка общего вложения:
Чтобы добавить новых членов рабочей области для документов после отправки вложения, откройте документ и нажмите кнопку «Добавить новых членов» на вкладке Члены в области задач Общая рабочая область.
Использование кнопки «Создать» в области задач Общая рабочая область: область задач Общая рабочая область служит для создания рабочей области для документов только в Microsoft Office Word, Microsoft Office Excel, Microsoft Office PowerPoint и Microsoft Office Visio.
После некоторого времени использования microsoft office 2010 возникает следующая проблема: файлы-вложения (excel, word) в microsoft outlook 2010 перестают открываться, пишет "ошибка при открытии файла" или "файл поврежден, поэтому невозможно открыть". Кто знает почему это?
Доброго времени суток друг. Кароче смотри:
По умолчанию Outlook сохраняет вложенния во временную папку:
%userprofile%\AppData\Local\Microsoft\Windows\Temporary Internet Files\Content.Outlook
\ПроизвольноеНазваниеВременнойПапки
Причина возникновения такой ситуация может быть связана с изменением/нарушением безопасности.
Для решения возникшей проблемы выполните:
1.Закройте все приложения Microsoft Office.
2.Создайте папку Temp в директории %userprofile%\AppData\Local\Microsoft\Outlook
3.Откройте редактор реестра.
a).Войдите в меню «Пуск», в поле «Начать поиск», введите:
regedit
В верхней части отобразится программа regedit, нажмите правой кнопкой мыши на ней, выберите "Запуск от
имени администратора", разрешите программе внести изменения, откроется окно «Редактор реестра».
b).В окне "Редактор реестра" раскройте куст:
HKEY_CURRENT_USER\Software\Microsoft\Office\14.0\Outlook\Security
В имени OutlookSecureTempFolder, измените значение на:
%userprofile%\AppData\Local\Microsoft\Outlook\Temp
Сохраните значение, нажав на кнопку "OK".
4.Добавьте в надежное расположение созданную папку для Outlook.
a).Откройте Microsoft Word и выполните пункт c).
b).Откройте Microsoft Ecxel и выполните пункт c).
c).Нажмите Файл - Параметры - Центр управления безопасностью - Параметры центра управления безопасностью
- Надежные расположения - Добавить новое расположение, в пути укажите:
%userprofile%\AppData\Local\Microsoft\Outlook\Temp
Отметьте флажком "Также доверять всем вложенным папкам".
Нажмите кнопки "OK", "OK", "OK", закройте открытое приложение Microsoft Office.
d).Примите повторно вложение в Outlook.
Столкнулся с подобной проблемой. Клиенту из 1С формируются экселевские документы, а с почтой он работает через Outlook и только через него, единицы из документов открываются. Перепробовал всё и вся, в том числе и этот способ. Проблема воспроизводилась на 2010 и 2013 Outlook-е, на других не пробовал. После всех тестов получилось так, что файлы зануляются, а причина в том, что тело письма не содержало никакого текста, где логика я не понял, но добавив текст в письмо, Outlook сразу стал работать и файлы стали открываться. Для упрощения:
Данный раздел содержит изложение методов организации информации в Microsoft Outlook. Здесь будут рассмотрены принципы работы с панелями Список папок (Folder List) и Outlook (Outlook Bar).
Панель Список папок
Как упоминалось выше, информация Outlook хранится в специальных папках. Доступ к этим папкам осуществляется посредством специальной панели Список папок (Folder List).
Пример 7.1. Отображение списка папок
При этом между панелью Outlook и панелью просмотра информации появляется список папок. На рис. 7.3 отображен список папок с выделенной папкой Контакты (Contacts).
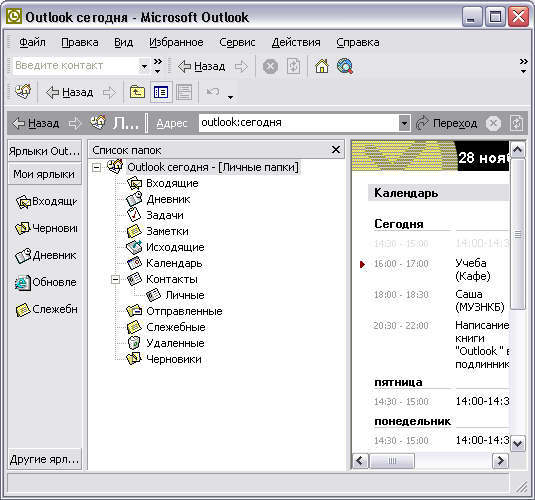
Рис. 7.3. Панель Список папок
Если названия папок полностью не видны, можно расширить область списка папок, перетащив мышью правую границу панели.
Просмотр списка папок осуществляется при помощи кнопок Раскрыть (Expand) и Свернуть (Collapse), расположенных на панели рядом с именами вложенных папок, содержащих другие папки. Так, все вышеперечисленные папки являются вложенными для папки Личные папки (Personal Folders).
Кнопка Раскрыть имеет вид знака плюс (+), а кнопка Свернуть — знака минус (-). Знак плюс рядом с именем папки показывает, что в ней содержатся вложенные папки. Если нажать на эту кнопку, то список вложенных папок раскроется, а знак плюс при этом трансформируется в минус. На рис. 7.3 знак минус рядом с папкой Личные папки показывает, что список вложенных папок раскрыт.
Новая папка
Помимо папок, устанавливаемых по умолчанию, пользователь имеет возможность создавать собственные, причем сколь угодно большой степени вложенности. Характерным примером создания папки является распределение информации уже существующей папки. Так, например, можно распределить информацию о контактах по двум папкам: Личные и Служебные.
Пример 7.2. Создание новой папки
> Файл > Папка > Создать папку. (или <Ctrl>+<Shift>+<E>)
Имя папки := Личные
Содержимое папки: Элементы типа Контакт (рис. 7.4)
Поместить папку в: Контакты

Рис. 7.4. Диалоговое окно Новая папка
Создавая новую папку, необходимо задать ее тип (Встреча, Дневник, Задача, Заметка, Контакт, Почта), т. е. задать тип элементов, которые будут храниться в папке. Папка Outlook не может одновременно хранить информацию разных типов. При попытке размещения в папке элемента другого типа он будет преобразован к оригинальному.
Если в списке Поместить папку в (Select where to place the folder) выбрана папка Личные папки, папка будет помещена на том же уровне вложенности, что и стандартные папки; если выбрана одна из папок, то создаваемая папка будет вложена в выбранную.
Как уже говорилось, папка Outlook может хранить только элементы одного типа. Однако она может иметь вложенные папки, содержащие, в свою очередь, элементы разных типов.

Рис. 7.5. Диалоговое окно Добавить ярлык на панель Outlook?
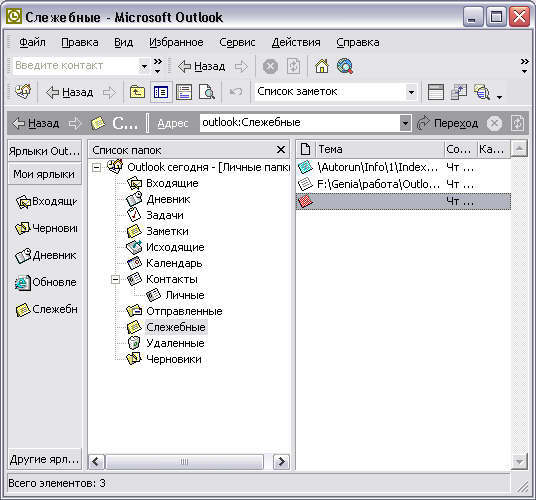
Рис. 7.6. Панель Список папок с открытой папкой Служебные
Создание вложенных папок позволяет структурировать имеющуюся в Outlook информацию. Окончательный результат отображен на рис. 7.6.
Для перехода из вложенной папки на один уровень вверх можно воспользоваться кнопкой Перейти на уровень вверх (Up One Level) на панели Дополнительно (Advanced).
Перенос информации между папками
Итак, папка создана, но пуста. Необходимо распределить требуемую информацию по папкам. Для переноса выделенного элемента из одной папки в другую можно использовать один из методов:
- командный метод;
- метод ручной манипуляции элементом.
Командный метод
Перед тем как описать данный метод, стоит уделить внимание вопросу отличия перемещения элемента от его копирования.
Копирование (Сору) — процесс переноса элемента из одной папки в другую, при котором исходный элемент сохраняется в папке, из которой его переносили.
Перемещение (Paste) — процесс переноса элемента из одной папки в другую, при котором исходный элемент не сохраняется в папке, из которой его переносили.
Рассмотрим перемещение элемента Контакт (Kondukova Ekaterina) из папки Контакты в папку Служебные.
Пример 7.3. Перемещение элементов между папками
> Правка > Переместить в папку . (рис. 7.7)
Переместить выделенные элементы в папку Служебные
Пытаясь перенести элемент одного типа в папку, хранящую элементы другого, Outlook автоматически преобразует тип первого к типу последних (см. раздел 3.7 "Преобразование элементов").
Помимо данного способа, можно воспользоваться и буфером обмена, работа с которым была рассмотрена в разделе "Буфер обмена". В данном случае рассмотрим копирование элементов из одной папки в другую.
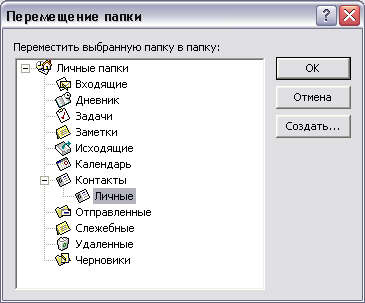
Рис. 7.7. Диалоговое окно Перемещение элементов
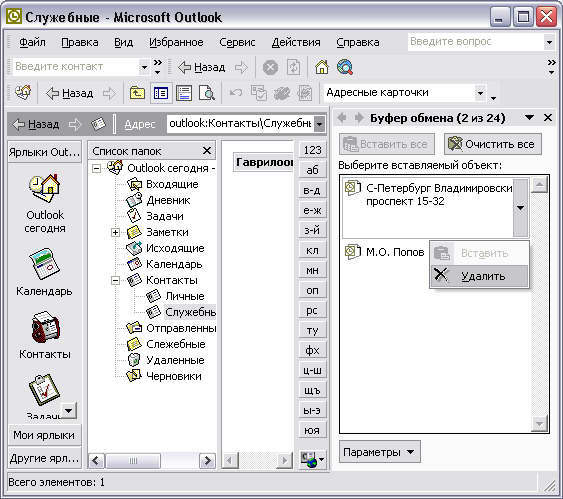
Рис. 7.8. Копирование элементов посредством буфера обмена Office
Пример 7.4. Копирование элементов
> Правка > Буфер обмена Office.
>Правка > Копировать или <Ctrl>+<C>
Кондукова Вставить (рис. 7.8)
Метод ручной манипуляции
Данный метод гораздо быстрее и нагляднее, чем предыдущий.
Выделите элемент и, удерживая нажатой правую кнопку мыши, перетащите его либо на пиктограмму папки в панель Список папок (Folder List), либо на ярлык в панели Outlook. Отпустив кнопку мыши, выберите один из способов переноса: Переместить (Move) или Копировать (Сору).
Аналогичные действия можно проделать, удерживая нажатой левую кнопку мыши. При этом, если удерживать нажатой клавишу <Shift> произойдет копирование (рядом с указателем мыши появится квадратик с плюсом), в противном случае — перемещение.
При копировании элемента следует учесть, что исходный элемент и его копия рассматриваются Outlook как независимые. Поэтому изменения, внесенные в один из элементов, не отобразятся на другом.
Работа с папками
Операции, производимые с папками Outlook, фактически аналогичны работе с папками Windows. Для работы с папками Outlook удобно воспользоваться контектным меню, появляющимся при щелчке правой кнопкой мыши на выбранной папке (рис. 7.9).

Рис. 7.9. Контекстное меню для работы с папкой Outlook
В табл. 7.1 приведено полное описание команд этого меню.
Таблица 7.1. Команды контекстного меню Список папок
Несколько замечаний к данной таблице.
- Для стандартных папок неприменимы команды Переместить, Удалить и Переименовать. Можно перемещать и удалять лишь элементы этих папок.
- Для папки Удаленные (Deleted items) в контекстное меню добавляется команда Очистить папку "Удаленные".
- Для папки Личные папки это меню также содержит несколько дополнительных команд, связанных с ее структурной особенностью. Подробнее о файлах личных папок будет рассказано в главе /5 "Настройка конфигураций".
Ярлыки и панель Outlook
Как говорилось выше, панель Outlook содержит ярлыки папок, которые собраны в специальные группы: Ярлыки Outlook (Outlook Shortcuts), Мои ярлыки (My Shortcuts), Другие ярлыки (Other Shortcuts). Вы можете создавать новые группы, перемещать ярлыки из одной группы в другую, удалять их и переименовывать. Давайте рассмотрим работу с панелью Outlook на примере создания дополнительной группы Мои Контакты, в которой будут находиться два ярлыка: Личные и Служебные.
Пример 7.5. Добавление группы ярлыков
Имя группы := Мои Контакты <Enter>
Ярлык для панели Outlook.. .
Посмотреть Outlook (рис. 7.10)
Имя папки Личные
Служебные Добавить на панель Outlook
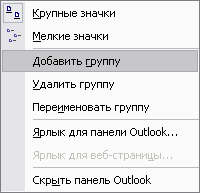
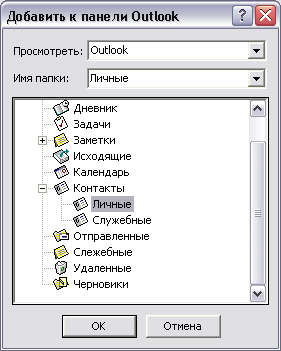
Рис. 7.10. Диалоговое окно Добавить к панели Outlook
Если в списке Посмотреть (Look in) выбрать значение Файловая система (File System), то на панель Outlook можно добавить ярлыки для любых папок файловой системы компьютера.
Итоговый результат создания группы ярлыков изображен на рис. 7.11.
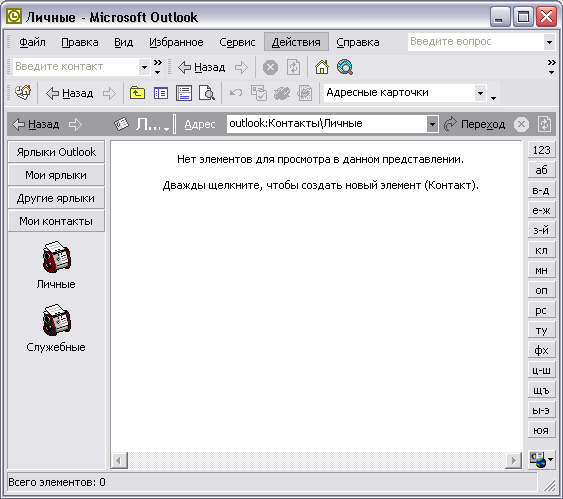
Рис. 7.11. Панель Outlook с добавленной группой Мои Контакты
Еще одним из простейших способов добавления ярлыка является перетаскивание пиктограммы папки с панели Список папок (Folder List) на панель Outlook.
Читайте также:

