Как открыть gif в фотошопе
Обновлено: 07.07.2024
Большинство пользователей привыкли воспринимать Adobe Photoshop как программу, в которой можно редактировать изображения или рисовать статичные картинки. Однако с помощью этого редактора можно делать и анимацию. В этом материале мы расскажем, как создать GIF-анимацию двумя максимально простыми способами.
Покадровая анимация
Покадровая анимация — один из самых легких способов работы с анимацией в Photoshop . Однако стоит быть готовыми к тому, что этот несложный процесс окажется довольно долгим и трудоемким.
Для начала нужно создать новый документ, а затем зайти в меню Window («Окно») и установить галочку напротив пункта Timeline («Шкала времени») . После этого появится окошко, напоминающее видеоредактор. В нем будут отображены все слои, которые на данный момент открыты в документе.
Далее нужно кликнуть на кнопку Create Video Timeline («Создать шкалу времени для видео») , перейти в меню Layers («Слои») , выбрать пункт Video Layers («Слои видео») и создать пустой видеослой.
Теперь ваша задача — нарисовать анимацию покадрово. Это можно делать с нуля либо рисовать поверх готовой картинки, открытой в отдельном слое.
Берем кисть и создаем первый кадр анимации. Далее передвигаем ползунок времени и рисуем содержимое следующего кадра. Чтобы видеть свои действия на предыдущем этапе, нужно кликнуть по меню в правом верхнем углу и выбрать Enable Onion Skins («Перейти в режим кальки») .
Из таких простых, но монотонных действий состоит процесс создания покадровой анимации: шаг за шагом вы должны добавлять очередной элемент будущей движущейся картинки. В данном случае в каждом новом кадре мы рисуем цветной кружок.
Чтобы сделать плавную анимацию, поделите изображение на максимально короткие отрезки. Скорость каждого кадра можно изменить, кликнув по нему правой кнопкой мыши.
Когда основная работа будет закончена, можно поработать над эффектами. Например, добавить на шкалу времени слой с надписью или картинкой. Если понадобится изменить цвет анимации, делайте это так же, как у обычных слоев. Дважды кликните по слою, выберите команду Color Overlay («Наложение цвета»), возьмите нужный цвет, скопируйте стиль слоя и вклейте его на все остальные слои.
В конце нужно сохранить полученную анимацию как видео. Для этого перейдите в меню File («Файл») → Export («Экспортировать») → Render Video («Экспорт видео»). Если нужен формат GIF, выбираем пункт Save for Web («Сохранить для Web»). В открывшемся окошке можно поменять настройки, а затем нажать Save («Сохранить»).
Анимация при помощи «Марионеточной деформации»
GIF-анимацию в Photoshop можно создавать при помощи инструмента Puppet Warp («Марионеточная деформация») . Этот способ гораздо быстрей, чем рисовать анимацию вручную. Вы можете просто взять фотографию или картинку в формате PNG из интернета или личных архивов. Главное — проследить, чтобы у изображения не было фона. Если он все-таки есть, объект придется вырезать.
Итак, откройте изображение в Photoshop и перейдите в панель слоев. Кликните правой кнопкой мыши по созданному нулевому слою и преобразуйте его в смарт-объект. Если собираетесь использовать какие-то эффекты, например, тень или обводку, — примените их с самого первого кадра. Это будет гораздо проще и быстрее, чем позже добавлять что-то на все созданные слои. Далее в том же меню кликните Duplicate Layer («Создать дубликат слоя»).
Потом жмем на меню Edit («Редактирование») и выбираем пункт «Марионеточная деформация». В этот момент картинка покроется сеткой, состоящей из треугольников, а значок курсора превратится в кнопку.
Перед тем, как оживить нашу картинку, нужно «приколоть» ее с помощью кнопок и оставить свободной только те части, которые будут двигаться на GIF-анимации.
Теперь начинается самое интересное: левой кнопкой мыши зажимаем ту часть картинки, которая должна находиться в движении, и слегка тянем в нужную сторону. Затем отпускаем мышь и жмем Enter.
Чтобы анимация была плавной и реалистичной, придется двигать картинку постепенно. Для этого нужно несколько раз повторить весь процесс: копируем слой → двигаем изображение → жмем Enter. В нашем случае понадобилось создать 14 слоев, чтобы «поднять» ухо персонажа и вернуть его в исходное положение.
После того, как вы закончили двигать картинку, нужно выделить все слои, кликнуть по ним правой кнопкой мыши и нажать Rasterize («Растрировать слой») .
Далее начинается работа со «Шкалой времени». Кликаем на Create Frame Animation («Создать анимацию кадра»), переходим в меню, расположенное в правом верхнем углу, и выбираем команду Make Frames From Layers («Создать кадры из слоев»).
Итак, все слои собраны на одной шкале. Если щелкать по ним поочередно, можно увидеть, как картинка движется по заданной траектории. Далее нужно установить время для каждого движения и способ воспроизведения (однократно, постоянно или несколько раз). Можете выбрать из предложенных вариантов или добавить свои параметры. Чтобы посмотреть, как все работает, жмем кнопку воспроизведения.
Если все устраивает — сохраняем нашу анимацию в формате GIF. Для этого в меню «Файл» выбираем пункт «Сохранить для Web».
Теперь вы умеете делать анимацию в Photoshop двумя простыми и доступными способами. Их можно применять при создании баннеров или логотипов, которые помогут украсить любую веб-страницу и сделать ее более запоминающейся.
Если вы всерьез заинтересовались анимацией и дизайном — присмотритесь к профессии веб-дизайнера. Освоив ее, вы будете на профессиональном уровне создавать анимацию для сайтов и приложений, а при желании сможете углубить знания и получить специализацию моушн-дизайнера. Сделать первый шаг к интересной и востребованной профессии поможет курс «Веб-дизайн с 0 до PRO» от Skillbox.
В Фотошопе версий CS3 и выше видео и GIF-файлы анимации открываются не обычным способом, через Файл --> Открыть, а через Файл --> Импортировать --> Кадры в видеослои.
Но, кроме этого, для того, чтобы программа Фотошоп увидела и открыла видео и GIF-файлы, надо произвести весьма много интересных танцев с бубнами. Часть из них я попытаюсь описать.
В процессе установки надо смотреть на галки в появляющихся окнах, и убирать те, мастер загрузки предложит установить всякие ненужные ASK-поиски и бары.
Разобравшись с этим, можно попытаться открыть видео, как указано выше, через Файл --> Импортировать --> Кадры в видеослои.
Теперь проклюнулись следующие приколы:
● Для GIF.
Открыв папку с файлами GIF-анимаций(Файл --> Импортировать --> Кадры в видеослои), Фотошоп просто не видит эти анимашки. Для того чтобы увидел необходимо после открытия нужной вам папки поставить в графе название файла звёздочку(*) и нажать кнопку «Загрузить» Теперь GIF-анимашки видны, остаётся их открыть. В фотошопе анимашки открываются корректно, все слои в палитре слоёв последовательны и пронумерованы по порядку, и, если открыть панель анимации(Окно --> Анимация), то все слои будут соответствовать фреймам анимации. В общем-то больше с открытием GIF-анимаций вопросов не возникает, можно начинать творить.
● Для видео-файлов
С этим интереснее. Если повезёт, то видео откроется и разложится на слои. Появиться примерно такое окно:

Можно работать. Но это в идеале. Надо понимать, что Фотошоп - это всё-таки редактор изображений, а не видео, поэтому и распознаёт он ограниченное количество форматов и кодеков видеофайлов. А в наше просвещённое время развелось столько этих кодеков с форматами, что никто уже разобраться и не может. Так что, скорее всего, на месте видео будет пустой белый квадрат.
Закапчуренное с цифровой камеры видео Фотошоп уж точно не откроет. Это касается телефонного видео, видео с вэб-камер и т.д. Ответ напрашивается сам собой. Надо конвертировать. Конвертеров много, как платных и бесплатных, и, в основном, они заточены под конвертацию определённого формата в другой определённый формат, о чём разработчики конвертеров по понятным причинам нам не сообщают.
И тут нам приходит на помощь бесплатный видеоконвертер XviD4PSP 5.0 скачать можно здесь или на официальном сайте разработчиков. Для работы этого конвертера необходима утилита AviSynth 2.5.7, которую можно скачать здесь.
Инсталлируем эти две программы обычным способом.
Вот интерфейс этого замечательного конвертера:

Открываем программу. Кликаем Файл-->Открыть, выбираем файл. В главном окне программы надо выбрать следующие настройки:
- Формат - AVI DV PAL
- Цветокоррекция и Фильтрация - Desabled
- Кодирование видео - DV-Video
- Кодирование звука - пофиг
И клик по кнопке "Кодировать". Программа предложит выбрать папку сохранения, выбираем её, ОК. Получаем файл с кодеком dvsd DVC/DV Video в контейнере DV Type 2 AVI Multipart OpenDML AVI. С вероятностью в 90% Фотошоп скушает видео с такими параметрами.
Переходим к следующей проблеме. Это объём файла. Дело в том, что Фотошоп при открытии видео в слои использует оперативную память компа. Если у Вас х64, тогда вопросов нет, можно ставить плитки до 128Гб. Но по разным причинам, народ не может перейти на х64 и грустно сидит на х86, не потому, что влом переходить или не позволяет религия, а по другим, совершенно объективным причинам. Например, автор этих строк, при всём его высоком стремлении к прекрасному и новому, не использует х64 из-за отсутствия для оного варезных плагинов к 3ds max. Однако мы отвлеклись.
Естественно, что для задач, выполняемых с помощью Фотошопа, длинные видео не требуются, а надо то всего максимум несколько десятков кадров. Но ведь их надо каким-нибудь образом вырезать. Нормальные видеоредакторы типа Adobe Premiere Pro требуют знаний и опыта работы, а также отнимают значительный ресурс у оперативки и процессора. Про то, что они платные(и стоят немерено), я говорить просто стесняюсь. Короче, для редкого использования с такими программами связываться смысла нет. Простые редакторы типа штатного Movie Maker позвольте не комментировать.
Зато существует прекрасная лёгкая программа VirtualDub, правда, с одним недостатком. Работает она с очень ограниченным наборов кодеков в AVI. И тут то опять вспоминаем про конвертер XviD4PSP. С настройками, указанными выше, видео подойдёт и к нему. Выбираем нужные куски видео, вырезаем, сохраняем, Фотошопом открываем. Можно поступить и по другому, сохранить отдельные кадры видео с помощью VirtualDub, а затем собрать из них анимашку в Фотошопе. Например, сложить поучившиеся файлы в одну папку и открыть их пакетно в Фотошоп в одном документе на разных слоях, но, как правило, это занимает больше времени, но, в любом случае, без конвертера XviD4PSP нам не обойтись.
В этом уроке вы узнаете, как превратить серию изображений в циклическую анимацию при помощи Photoshop.
Чтобы создать анимацию вам понадобится:
Данный метод хорошо работает для создания покадровой анимации, используя серию снимков, сделанных с помощью DSLR, компактной камеры или мобильного устройства. В этом примере мы будем использовать серию снимков, сделанных в режиме серийной съёмки с iPhone. Скачайте и разархивируйте серию изображений (смотрите ссылку в начале урока). Так же вы можете использовать собственную серию фотографий.
Совет: данный метод можно также использовать для создания GIF анимации из короткого видео. Давайте приступим!
Импортируем серию фотографий
Откройте Photoshop и перейдите в меню File > Scripts > Load Files into Stack (Файл – Сценарии – Загрузить файлы в стек).
Кликните по кнопке Browse (Обзор) и найдите фотографии, с которыми будете работать. Удерживая нажатой клавишу Shift, выберите все файлы и нажмите Open (Открыть).
Кликните OK, чтобы импортировать выбранные фотографии в один многослойный файл.
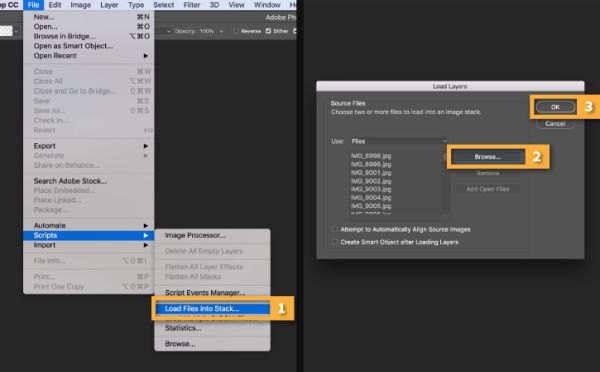
Обратите внимание на панель слоёв в правой части рабочего пространства, здесь создано несколько новых слоёв. Эти отдельные слои мы превратим покадровую анимацию.
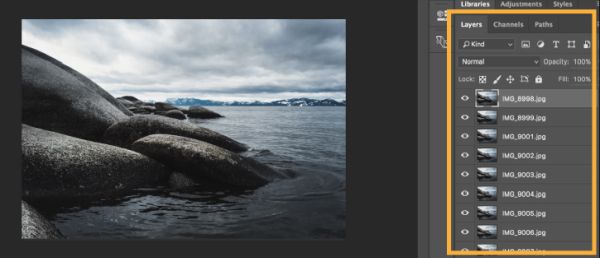
Как импортировать видео (необязательно)
Если вы начинаете с короткого видео, то вам сначала следует преобразовать кадры видео в отдельные слои. Для этого перейдите во вкладку File > Import > Video Frames to Layers (Файл – Импортировать – Кадры видео в слои).
Найдите и выберите видеофайл, который хотите использовать, и нажмите «Открыть».
Кликните OK, чтобы преобразовать видеофрагменты в один многослойный файл.
Примечание: возможно, Photoshop не сможет импортировать слишком длинное видео. Используйте опцию в окне импорта, чтобы ограничить количество импортированных кадров. Вы можете импортировать всё видео или какую-нибудь часть. Помимо этого, можно ограничить количество импортируемых кадров в заданный интервал, например, каждые 2 кадра.
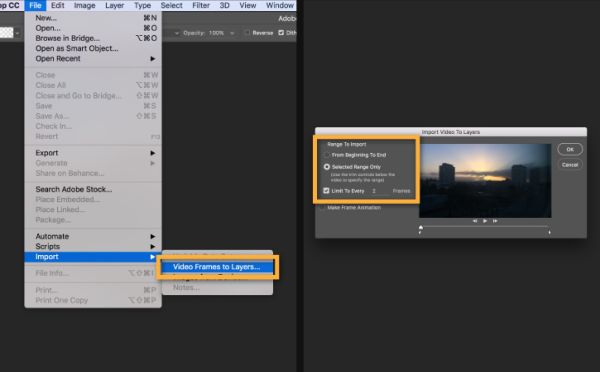
Открываем шкалу времени
Перейдите в меню Window > Timeline (Окно – Шкала времени).
В середине панели шкалы появится кнопка, нажмите на стрелку справа от кнопки и выберите Create Frame Animation (Создать анимацию кадра). Затем кликните по кнопке, чтобы создать новую анимацию кадра.
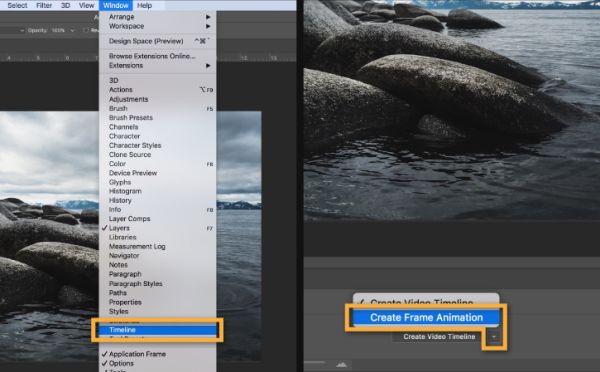
Преобразование слоёв в кадры
В правом верхнем углу панели «Шкала времени» кликните по значку меню. Из выпадающего списка выберите Make Frames From Layers (Создать кадры из слоёв). В результате все слои преобразуются в отдельные кадры для анимации.
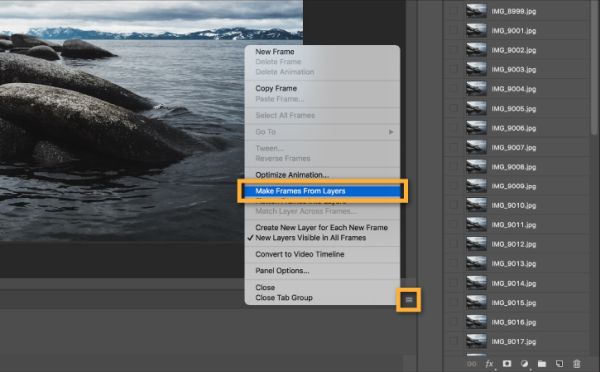
Примечание: если ваша анимация воспроизводится в обратном порядке, снова кликните по значку меню на панели «Шкала времени» и выберите Reverse Frames (Обратный порядок кадров).
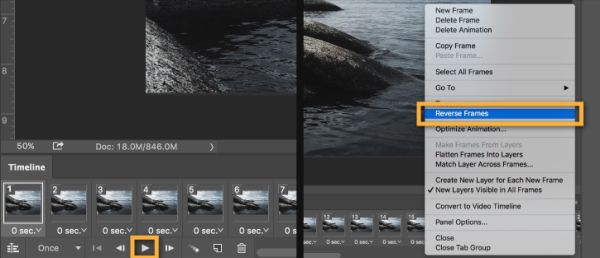
Устанавливаем цикл для анимации
В нижней части панели «Шкала времени» имеется меню повтора, кликните по маленькой стрелочке, чтобы раскрыть список, и выберите Forever (Постоянно). Этим мы создадим циклическую анимацию.
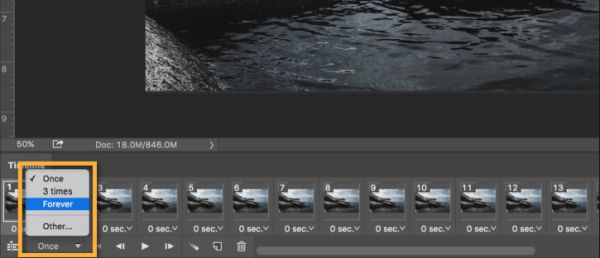
Экспортируем анимацию как GIF
Перейдите в File > Export > Save for Web (Legacy). (Файл – Экспортировать – Сохранить для Web (Старая версия) …).
- В параметре Preset (Набор ) выберите GIF 128 Dithered (Gif 128 с дизерингом).
- Для Colors (Цвета) установите 256.
- Если вы используете GIF для web или хотите ограничить размер файла анимации, внесите изменения в поля Width (Ширина) и Height (Высота) в разделе «Размер изображения».
- Чуть ниже в разделе «Анимация» для опции Looping Options (Параметры повторов) установите Forever (Постоянно).
Нажмите на кнопку «Предварительный просмотр» в левом нижнем углу диалогового окна «Экспортировать», чтобы просмотреть анимацию в веб-браузере.
Нажмите Save (Сохранить) и выберите место для анимированного GIF-файла.
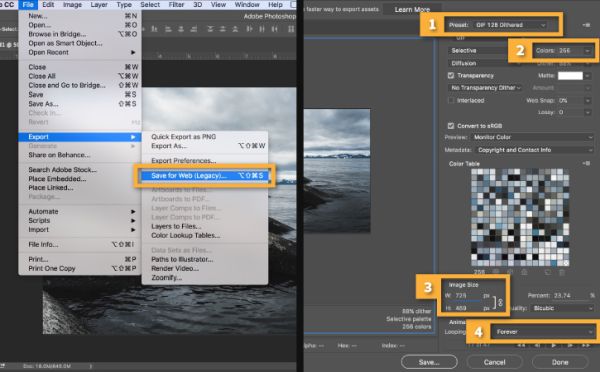
Мои поздравления! Вы только что создали свой анимированный GIF-файл. Разместите его в интернете, чтобы показать всему миру. Обращаю ваше внимание на то, что вы так же можете использовать эту технику для любого многослойного файла Photoshop.
Как открыть GIF анимацию в Photoshop'е
Нашел на алдее инструкцию по открытию гифов, думаю будет полезна многим.
Одной из интересных особенностей Adobe Creative Suite, начиная с третьей версии, стало исчезновение компонента ImageReady - программы для создания веб-графики, чаще всего использовавшейся для анимации gif-файлов. Теперь тому, кто захочет редактировать анимированный файл в формате gif, предлагается пользоваться программой Fireworks. Однако, возможность работы с анимацией неудаленным аппендиксом осталась и в самом Photoshop'e.
О том, как создавать анимацию в фотошопе, как сохранять файлы уже неоднократно рассказывалось. А вот о том, как открыть анимированный gif, знают, наверняка, многие, но не все.
Казалось бы, что может быть проще? Импортируем кадры анимации в слои (File › Import › Video Frames to Layers).

и редактируем, как душа пожелает. Переходим в нужную нам папку, чтоб выбрать свою gif-анимацию. Ан, нет. Фотошоп, хитро ухмыляясь, говорит, что кадры можно импортировать только из четырех строгоограниченных форматов: MOV, AVI, MPG и MPEG.

Как быть? Выход есть. Попробуем ткнуть носом этот графический редактор, который считает себя умнее нас. Скажем ему, что он должен принимать из импорта файлы с любыми именами и любыми расширениями. Пишем в строчке имя файла "*.*" (без кавычек). Вот так:

Нажимаем "Загрузить" и в окне выбора файлов чудесным образом появляются все файлы в этой папке.
Выбираем нужный файл, нажимаем еще раз "Загрузить" и переходим в окно импорта

Кивая головой, нажимаем "Да" и вот наш гиф перед нами, разложенный на слои.

Более того! Если включить окно "анимация" (Window › Animation),

то можно увидеть, что слои уже даже разложены по кадрам.

Один нюанс. На первом шаге этой процедуры Photoshop может спросить, почему Вы до сих пор не установили QuickTime 7.1 вот таким окном

Придется установить, ничего не поделаешь. Вот не самая свежая, но проверенная и работоспособная версия QuickTime Pro v7.55.90.70 с серийником в комплекте Размер: 26 Мб
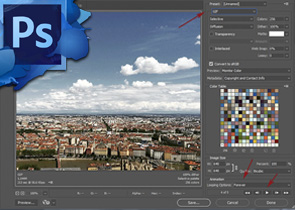
Ранее на сайте мы рассматривали сторонние сервисы создания гиф анимации, однако большинство из них запросто может заменить обычный Фотошоп. Анимированные GIF файлы с его помощью делаются достаточно легко и быстро. Они, как правило, состоят из нескольких изображений (кадров), которые при пошаговой смене и образуют финальный результат. Сегодня постараемся максимально детально рассмотреть данный вопрос от А до Я:
Скриншоты ниже представлены из Photoshop СС, но работа с GIF анимацией в CS6 и других версиях программы плюс-минус аналогична. Возможно, визуально инструменты будут немного отличаться, но в целом, принцип и алгоритм действий похожие. В качестве примера рассмотрим тривиальную задачу как создать GIF анимацию в Фотошопе из фотографий, сменяющих друг друга. Недавно с помощью этого руководства сделал гифку о своих приключениях для итогового поста за 2016 год в персональном блоге.
Процесс занял буквально минут 5-10. Тут важно просто внимательно выполнять все шаги. В конце поста найдете англоязычный видеоурок по данной теме.
Добавление изображений GIF анимации в Photoshop
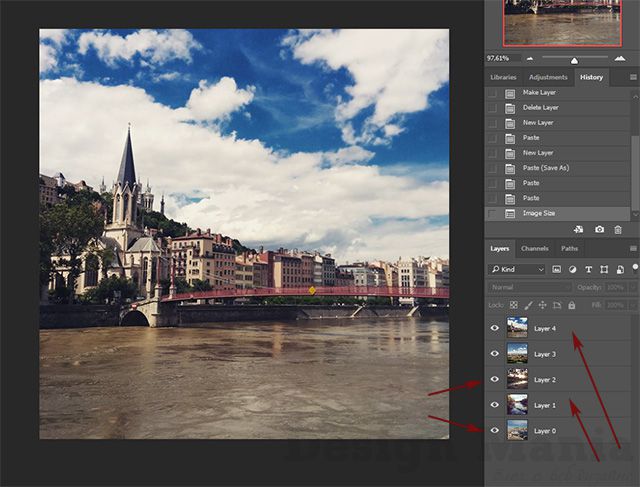
Далее в пункте меню Window (Окно) включаете отображение панели Timeline (Шкала времени). Инструмент отвечает за создание GIF анимации в Photoshop. Расположите его снизу в рабочей области.
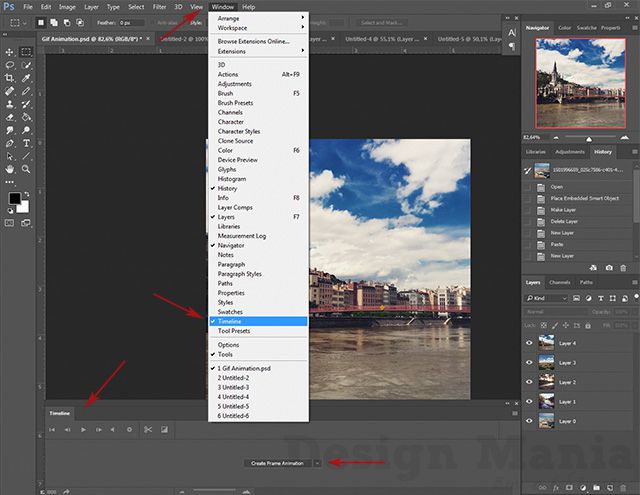
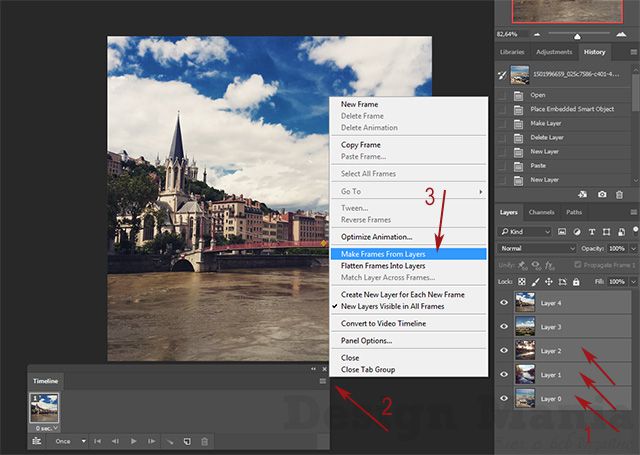
Из всех видимых и выделенных слоев Adobe Photoshop создаст кадры анимированного GIF. В результате увидите их в панели Timeline.
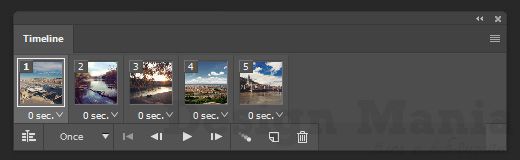
Настройки GIF анимации в Фотошопе
Здесь вам нужно будет указать 2 вещи: продолжительность отображения разных кадров + число повторений гифки. Начнем с первого. Под каждым объектом-картинкой в Timeline найдете время показа и стрелочку вниз. Кликаете по ним и во всплывающем меню выбираете длительность карда.
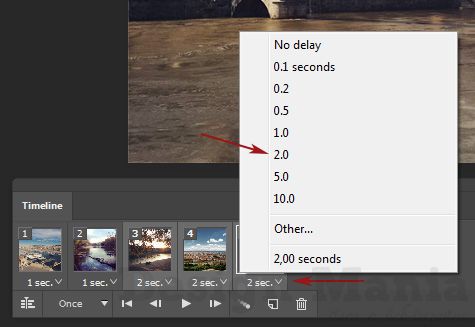
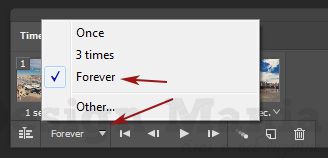
Тамже есть возможность указать любое нужное вам число повторений. Рядом находится кнопка Play, позволяющая проиграть анимированный GIF и посмотреть как будет выглядеть итоговый результат.
Сохранение GIF анимации в Фотошоп
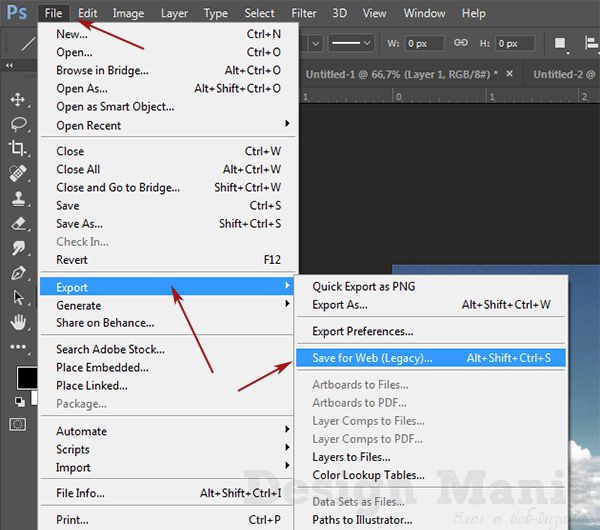
В открывшемся окне настроек надо выбрать формат GIF, а также убедиться, что настройка Looping Options установлена в Forever. В нижнем правом углу окна есть возможность запустить созданный вами анимированный GIF в Photoshop для предпросмотра.
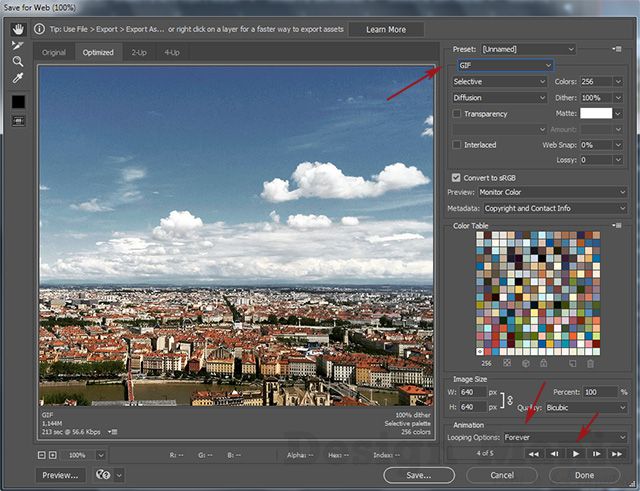
Если все функционирует так, как нужно, кликаете Save и сохраняете файл на локальном компьютере. Чтобы проверить работоспособность GIF требуется открывать его в браузере, т.к. встроенный просмотрщик Windows анимацию не проигрывает.
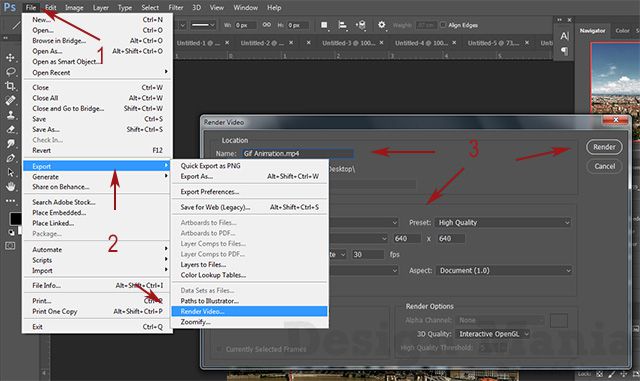
В открывшемся окне будут разные настройки видео, но ничего дополнительно менять не нужно, просто кликаете по кнопке Render. В итоге получите mp4 файл со слайдшоу фотографий/изображений.
Напоследок предлагаем глянуть англоязычный видеоурок про создание анимированных GIF в Photoshop. Алгоритм работы там такой же, как и в статье, но возможно, вам будет проще воспринимать информацию по видео.
Если у вас остались еще какие-то вопросы о том как сделать GIF анимацию в Фотошопе или есть дополнения, пишите в комментариях.
Читайте также:

