Как открыть окно в сафари яндекс браузер на телефоне айфон 6 s
Обновлено: 07.07.2024

В приложении Safari можно просматривать веб-сайты, добавлять веб-страницы в список для чтения, чтобы прочитать их позже, и добавлять значки веб-страниц на экран «Домой» для быстрого доступа. Если Вы выполнили вход в iCloud с одинаковым Apple ID на нескольких устройствах, вкладки, открытые на других устройствах, а также закладки, история и список для чтения будут синхронизированы на всех Ваших устройствах.
Просмотр веб-сайтов в Safari
Вы можете с легкостью перемещаться по веб-странице несколькими касаниями.
Возврат к началу страницы. Дважды коснитесь верхнего края экрана, чтобы быстро вернуться к началу длинной страницы.
Отображение более широкой области страницы. Поверните iPhone горизонтально.
Обновление страницы. Потяните вниз верхнюю часть страницы.
Отправка ссылки. Коснитесь в нижней части страницы.
Предварительный просмотр ссылок на веб-сайты
Коснитесь и удерживайте ссылку в Safari, чтобы предварительно просмотреть страницу, не открывая ее. Чтобы открыть ссылку, коснитесь окна предварительного просмотра или выберите «Открыть».
Чтобы закрыть предварительный просмотр и остаться на текущей странице, коснитесь любого места за пределами окна предварительного просмотра.

Перевод веб-страницы
Safari может перевести веб-страницу на иностранном языке (эта функция доступна не для всех языков и не для всех регионов).
Просматривая веб-страницу на другом языке, коснитесь кнопки , затем коснитесь кнопки .
Нет никаких сомнений в том, какой браузер выбрать для пользователей, уже входящих в экосистему Apple. Однако в последнее время от пользователей поступило несколько запросов о том, что они не могут найти свой браузер на главном экране.
Во-первых, не о чем беспокоиться, так как Safari все еще установлен на вашем устройстве со всеми данными. Он был только что удален с вашего домашнего экрана по одной из многих вероятных причин, которые мы обсудим в этом руководстве.
Связанный: Как переустановить браузер Safari на iPhone?
Через поиск в центре внимания
Функция Apple Spotlight Search позволяет вам находить предпочтительные приложения и файлы, хранящиеся на вашем устройстве. Это наиболее простой подход, и он должен быть вашим выбором при поиске конкретного приложения.
Вот шаги, чтобы добавить приложение Safari на главный экран из поиска в центре внимания:

- Проведите вниз по главному экрану, чтобы вызвать поиск Spotlight.
- Печатать Safari и выберите браузер Safari из результатов поиска.
Он приведет вас к местоположению этого приложения, то есть к папке или странице. - Перетащите это приложение Safari на главный экран, и задача будет завершена.
Проверьте свой iPhone или iPad; приложение Safari снова будет отображаться на главном экране.
Из библиотеки приложений
Одной из самых обсуждаемых функций в iOS 14 было введение библиотеки приложений, в которой все ваши приложения упорядочены по папкам с разными категориями.
И в одной из этих папок будет браузер Safari. Поэтому, если браузер отсутствует на вашем главном экране, он может все еще присутствовать в библиотеке приложений, и вы можете добавить его обратно оттуда.
Вот шаги, чтобы добавить Safari обратно на домашний экран из библиотеки приложений:
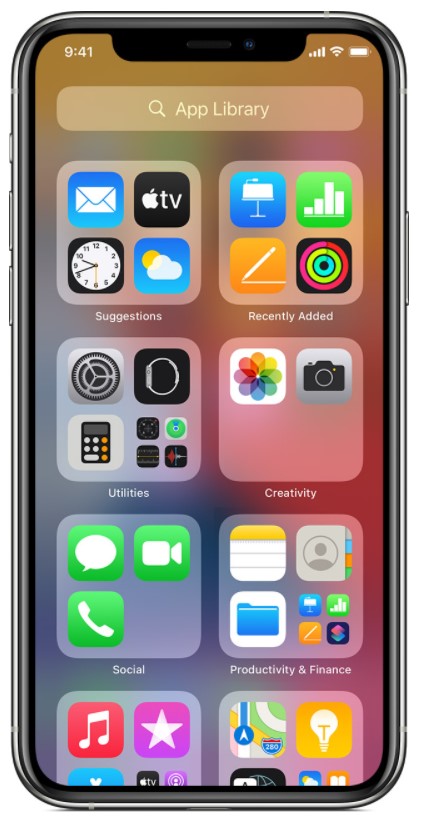
- Открыть страницу библиотеки приложений (последняя страница справа)
- Откройте папку Utility и найдите браузер Safari.
- Перетащите приложение Safari из этой папки библиотеки приложений и поместите его на главный экран.
Если вы не можете найти его там, вы можете выполнить поиск вручную. Проведите пальцем вниз на странице библиотеки приложений, а затем введите Сафари в поле поиска. Теперь он покажет имя папки, в которой находится Safari. Простое перетаскивание на главный экран добавит приложение Safari.
Со скрытых страниц главного экрана
IPhone дает вам возможность скрыть приложения с домашнего экрана, создав скрытые домашние страницы и разместив на них приложения.
Вот шаги, чтобы показать приложение Safari со страниц главного экрана:
Вот и все, Safari теперь будет виден, и вы можете вернуть его на домашний экран iPhone с этой страницы.
Добавить Safari в белый список ограничения конфиденциальности
Технические гиганты внедрили функцию родительского контроля, которая позволяет взрослым блокировать доступ детей к определенным приложениям.
Связанный: Как заблокировать веб-сайт в Safari iOS или iPad?
Вот шаги, чтобы разрешить Safari от ограничения конфиденциальности:
Таким образом вы добавили Safari в список исключений, и теперь он будет виден на вашем устройстве.
Сбросить главный экран
Если ни один из вышеперечисленных методов не принес вам успеха, вам следует подумать о выполнении сброса главного экрана. Это приведет к тому, что макет вернется в том виде, в котором он был изначально, с Apple Safari, занимающим место на вашем главном экране.
Вот шаги, чтобы сбросить домашний экран на iPhone или iPad:
Теперь макет будет сброшен, и вы снова увидите приложение Safari на главном экране.
Он удалит все виджеты и настройки, которые вы сделали бы, сбросив главный экран. Но если он может вернуть браузер в желаемое место, попытаться определенно стоит.
Связанный: Как сбросить браузер Safari на iPhone iOS?
Итог: верните Safari на главный экран
На этом мы завершаем руководство о том, как вернуть Safari на домашний экран iPhone. Мы разделили пять разных методов для одного и того же.
В моем случае приложение находилось внутри папки утилиты библиотеки приложения. Следовательно, второй метод сработал достаточно хорошо.
Однако вы можете попробовать любой метод, который поможет вернуть браузер Safari на домашний экран и даже на панель док-станции.
Связанный: Как добавить ссылки на главный экран в Safari iOS / iPadOS?
Сообщите нам в разделе комментариев, какой из них сработал за вас. Кроме того, поделитесь, пожалуйста, если что-то еще помогло вам.
Наконец, вот рекомендуемые веб-браузеры для вашего компьютера и мобильного телефона, которые вам стоит попробовать.
Если у вас есть какие-либо мысли о том, как вернуть Safari на главный экран в iPhone / iPad? Тогда не стесняйтесь заглядывать в поле для комментариев ниже. Если вы найдете эту статью полезной, рассмотрите возможность поделиться ею со своей сетью.
Когда Safari на вашем iPhone перестает работать для загрузки страниц или перестает отвечать на запросы, не пренебрегайте проблемой системы iOS, особенно после обновления последней версии iOS 15. Используйте инструмент диагностики iOS, чтобы сканировать и исправлять системную ошибку iOS и свободно обновлять или обновлять iOS.

«Мой сервер Safari перестал отвечать на iPhone 6, почему это произошло?»
«Мой Safari не загружает веб-страницы на iPhone 8 Plus».
«Почему мой Safari не работает с сотовыми данными?»
Safari, как встроенный браузер на iPhone, широко использовался большинством пользователей iPhone.
Хотя некоторые из вас извлекают выгоду из быстрого и простого браузера на iPhone, другие также сильно от этого страдают, особенно после обновления iOS (14/13/12/11).
Первоначальное пренебрежение не решит проблему, и вы все равно будете бороться с растущими проблемами, вызванными Safari.
Это не сложно решить проблему.

Часть 1. Safari не загружает страницы? Вот 2 решения
Самый частый вопрос, который возникает у многих пользователей, это то, что Safari не загружает страницы. Проблема вызвана плохой сетью или сетевой ошибкой. Для ее решения вы можете следовать 2 решениям, как показано ниже.
Включить, изменить и сбросить настройки сети
Если сетевая ошибка в Safari не работает, рекомендуется изменить настройки сети на вашем iPhone.
1. Отключить и включить сеть. Перейдите в «Настройки»> «WLAN»> выключите «WLAN» и включите снова.
Если вы используете сотовые данные в Safari, просто перейдите в «Настройки»> «Сотовая связь»> выключите «Сотовые данные» и включите снова.

2. Измените сотовые данные на WLAN. Сотовые данные нестабильны, и вы можете изменить свои сотовые данные на WLAN. Просто выполните описанные выше шаги, чтобы включить WLAN и отключить сотовые данные.

3. Сброс настроек сети. Если ни один из вышеперечисленных способов не работает, просто попробуйте сбросить настройки сети на вашем iPhone. Перейдите в «Настройки»> «Общие»> «Сброс»> «Сбросить настройки сети» и подождите несколько секунд, все сетевые настройки будут сброшены, и вам нужно снова ввести информацию о сети, чтобы использовать Safari без проблем.

Отключить экспериментальные функции
Экспериментальные функции могут быть странными для многих из вас, но они существуют в настройках Safari.
Safari на iPhone загружает экспериментальные функции в фоновом режиме, которые могут плавно влиять на загрузку страниц Safari. Итак, вам просто нужно отключить ненужные.
На вашем iPhone перейдите в «Настройки»> «Safari»> «Дополнительно»> «Экспериментальные функции», чтобы отключить функции, которые вам не нужны, но могут вызвать сбой загрузки страницы в Safari.

Часть 2. Safari Server Остановлен / Отложено Ответ? Вот 2 решения
Многие из вас также сталкиваются с другой проблемой, с которой Safari перестает отвечать неожиданно или медленно реагирует. Причиной того, что Safari не работает, может быть ошибка поисковой системы Safari.
Решением этой проблемы является очистка данных кэша Safari и отключение предложений поисковых систем.
Отключить предложения поисковой системы
Safari, не работающий из-за предложения поисковой системы, всегда происходит на iPhone, работающем на iOS 10, но трудно сказать, почему эта проблема может повториться на iPhone, работающем на iOS 12, 13 или 14.
Решение очень простое, и вам просто нужно отключить предложения поисковых систем.
На вашем iPhone перейдите в «Настройки»> «Safari»> выключите «Поисковые предложения».

Очистить кэши сафари
Другой причиной задержки ответа Safari является посторонняя информация в кэше, которая может затормозить процесс Safari. Что вам нужно сделать, это очистить данные кэша Safari на iPhone и iPad.
На iPhone перейдите в «Настройки»> «Safari»> Прокрутите iPhone вниз, чтобы нажать «Очистить историю и данные веб-сайтов».

Затем вы можете запустить Safari и посмотреть, станет ли ваш нерабочий Safari нормальным.
Часть 3. Safari не работает на сотовых данных на iPhone? Изменить настройки сети
Иногда, когда вы находитесь за пределами страны, где нет WLAN, вам придется использовать данные сотовой связи. Однако, даже если вы включите сотовые данные на iPhone, вы обнаружите, что Safari все еще не работает. Почему это происходит?
На iPhone перейдите в «Настройки»> «Сотовая связь»> Прокрутите вниз, чтобы найти и коснуться приложения Safari в разделе «СОТОВЫЕ ДАННЫЕ»> «Включить», чтобы выбрать «WLAN и сотовые данные».

Затем перезапустите Safari, чтобы посмотреть, сможет ли он снова работать.
Часть 4. Сафари седеет или не открывается? Обновите iPhone
Если ваше приложение Safari затенено и не может быть открыто, возможно, ваша старая версия iOS не будет работать в обновленной версии Safari.
Для ее решения вам просто нужно обновите свой iPhone.
На вашем iPhone нажмите «Настройки»> «Общие»> «Обновление ПО»> «Загрузить и установить» последнюю версию iOS 15/14/13.

Вообще говоря, Apple будет отправлять пользователям напоминание об обновлении для каждого обновления iOS, и вам просто нужно принять его, и ваш iPhone обновится автоматически.
Не забудь резервный iPhone с помощью резервного копирования и восстановления данных iOS перед обновлением iPhone, чтобы избежать потери данных из-за непредвиденной ошибки или сбоя обновления.
Часть 5. Safari не работает по неизвестным причинам? Вот 2 универсальных исправления
Некоторые неизвестные причины могут привести к тому, что Safari не будет работать на iPhone или iPad. Для ее решения есть 2 универсальных исправления.
Перезапустить iPhone
Для iPhone SE, 6s Plus, 6s, 6 Plus, 6, 5c, 5s, 5, 4S и 4: Нажмите и удерживайте кнопку питания (режима сна / пробуждения) на верхнем или правом краю.
Для iPhone 7, 7 Plus, 8 и 8 Plus: Нажмите и удерживайте кнопку питания (режима сна / пробуждения) с правой стороны, пока не появится подсказка «Сдвинуться с места». Затем сдвиньте его слева направо, чтобы выключить.
Для iPhone 12, 11, X, XS, XS Max и XR: Нажмите и удерживайте боковую кнопку и кнопку уменьшения / увеличения громкости, пока не появится приглашение «сдвинуться с места». Затем перетащите ползунок, чтобы выключить ваш iPhone.
После вас выключить айфонПросто нажмите и удерживайте боковую кнопку, пока не увидите логотип Apple, затем подождите несколько секунд, и ваш iPhone перезагрузится.
Подробнее о перезапуске iPhone просто нажмите сюда.

Исправление системы iPhone и понижение версии / обновление iOS
Последний метод исправления неработающего Safari - использование Aiseesoft Восстановление системы iOS, который является инструментом восстановления системы iOS, чтобы перетащить вашу проблемную систему в нормальное состояние, кроме того, он также может помочь вам:

- Исправьте iPhone в ненормальных ситуациях, таких как отключение, зависание, зависание, черный экран, логотип Apple и т. Д.
- Сканирование iPhone и извлечение данных с забытых паролей iPhone и iPad.
- Обновите iPhone до последней версии iOS или верните iPhone до поддерживаемой версии.
- Совместим с iPhone 12, 11, XS, XR, X, 8, 7, 6, 5, 4, iPad Pro / Air / mini и т. Д.
Подключите ваш iPhone к компьютеру с помощью USB-кабеля. Если вы впервые подключаете iPhone к компьютеру, просто разблокируйте его и нажмите «Доверие», чтобы этот компьютер мог управлять вашим iPhone.



Здесь есть 2 варианта, которые вы можете сделать.
Если обнаруживается, что ваш iPhone работает нормально, нажмите кнопку «Оптимизировать», чтобы перейти к интерфейсу прошивки и информации о модели iPhone.

Если ваш iPhone будет обнаружен ненормальный, вы будете перенаправлены в интерфейс прошивки и информацию о модели iPhone напрямую.
Здесь вы можете увидеть информацию о вашем устройстве и прошивку, которую вы хотите понизить или обновить (как на изображении выше). Исправьте информацию о вашем iPhone из категории, типа и модели, если она неверна. Затем выберите версию iOS, которую вы хотите обновить или понизить, и нажмите «Далее», чтобы начать загрузку прошивки и восстановить систему iPhone.Если Safari перестает работать на вашем Mac, вы можете прочитать этот пост на удалить Safari на Mac.
Вы можете обновить или понизить вашу iOS до версии iOS, которую iPhone поддерживает в соответствии с правилом Apple.
Не стесняйтесь поделиться этим постом, если он решит вашу проблему.
Кроме того, оставьте свои комментарии, если у вас есть какие-либо вопросы.
Что вы думаете об этом посте.
Рейтинг: 4.6 / 5 (на основе голосов 84) Подпишитесь на нас в
Если у вас возникли проблемы с резервным копированием и восстановлением закладок Safari на вашем iPhone или iPad, узнайте, как их устранить.
Хотите полностью удалить iTunes с вашего компьютера? Нажмите здесь, и вы сможете четко узнать, как полностью удалить iTunes на Mac и Windows.
Эта статья покажет вам, как легко удалить Safari и расширения на Mac вручную или с помощью терминала, чтобы освободить место на вашем MacBook Pro.
iPhone не работает

Исправьте нормальную работу системы iOS в различных ситуациях, таких как застревание в режиме DFU, режиме восстановления, режиме наушников, логотипе Apple и т. Д. Без потери данных.
Несколько лет назад попытка открыть более-менее серьезный сайт на смартфоне превращалась в весьма плохую затею, так как на небольшом экране невозможно полноценно отобразить все ссылки, текст, графику, видеоролики. Кроме того, иногда вдобавок все это перекрывает ещё и громадный рекламный баннер. Соответственно нужно было как-то увеличивать отображаемый контент и работать с вебстраницей «по частям». К счастью, вебдизайнеры довольно быстро сообразили, что можно делать версии сайтов, адаптированные для мобильных устройств, с которыми будет удобно работать. Некоторые разработчики также решали проблему, выпуская мобильные приложения для iOS, Android и Windows.

Какая версия сайта открывается по умолчанию на iPhone и iPad
На сегодняшний день большинство сайтов сами умеют определять, с какого устройства и каким браузером их пытаются открыть, и если пользователь работает в браузере на смартфоне или планшете, ему по умолчанию будет загружена мобильная версия сайта. Так работает практически на всех Android смартфонах и планшетах, и на iPhone. На iPad так происходит до версии iOS 12 включительно. Начиная с iPadOS 13, встроенный браузер Safari по умолчанию пытается открыть версию, предназначенную для десктопных браузеров.
Как открыть версию сайта для компьютера на iPhone
Иногда все же требуется работать не с мобильным приложением, а с самим сайтом, причем с его полной десктопной версией. У меня такая необходимость возникала при работе с сайтом моего банка, поскольку в мобильном приложении реализованы не все функции клиент-банка. Также это было необходимо для прослушивания «бесплатной» музыки и расширенного управления списком друзей ВКонтакте, для сортировки плейлистов на YouTube-канале. Да и мало ли сценариев может быть в жизни, когда на какое-то время на экране мобильного гаджета возникает необходимость отобразить версию веб страницы для компьютера.
Или воспользоваться более легким способом – коснуться и удерживать палец на кнопке «Обновить» в адресной строке браузера. Последний поймёт, что ему нужно запросить десктопную версию сайта.
Начиная с iOS 13, на iPhone необходимо в левой части адресной строки Safari тапнуть на кнопке АА и в открывшемся меню выбрать «Запрос настольного веб-сайта».

Открываем десктопную версию сайта на iPhone
Если же по каким-то причинам требуется напротив открыть мобильную версию сайта, например на iPad, где по умолчанию iPadOS настроена на открытие версии для компьютера, то нужно в меню, открываемом при тапе по кнопке АА, выбрать «Запрос мобильного веб-сайта».

Открываем мобильную версию сайта на iPad
Как всегда открывать нужный сайт на iPhone в настольной версии
Для того, чтобы всегда открывать определенный сайт на iPhone в десктопной версии в iOS 13, нужно в меню Safari, открываемом по тапу на кнопке АА в адресной строке, выбрать «Настройки веб-сайта» и в открывшейся странице параметров включить первый сверху переключатель «Запрос настольного веб-сайта». Теперь нужный сайт всегда будет открываться в своей полной версии, предназначенной для просмотра на компьютере.

Этот сайт всегда будет открываться на iPhone в полной версии
Как узнать, какие сайты будут всегда открываться на iPhone в полной версии
Для управления сайтами, которые открываются в десктопной версии, предназначен соответствующий пункт настроек Safari. Достаточно пройти по пути Настройки–Safari и в разделе «Настройки для веб-сайтов» выбрать второй пункт «Запрос настольного веб-сайта». Откроется страница настроек, на которой будут представлены все сайты, для которых пользователь определил режим открытия в полной версии. Напротив каждого сайта есть переключатель, который можно перевести в положение «Выключено», если нужный сайт потребуется открыть по умолчанию в мобильной версии.

Управление сайтами, которые открываются в настольной версии в настройках
Вам также могут быть интересны еще 7 трюков для работы в Safari на iPhone и iPad.
Как открывать вообще все сайты на iPhone исключительно в полной версии
Если пользователем не был добавлен ни один сайт для открытия его на iPhone в настольной версии, то в соответствующем пункте настроек Safari будет только один пункт «Все веб-сайты» с переключателем в положении «Выключено». Достаточно перевести этот переключатель в положение «Включено», как браузер начнёт запрашивать всегда десктопные версии сайтов. Кстати, на iPad под управлением iPadOS этот переключатель по умолчанию стоит в положении «Включено».

Так все сайты на устройстве будут открываться в настольной версии
Как на iPad вернуть загрузку мобильной версии сайта по умолчанию
Бывают и обратные ситуации, когда мобильное приложение для конкретного сайта написано исключительно для iPhone. Соответственно, при установке его на iPad оно отображается в небольшом окошке причём только в портретной ориентации. Смотрится это ужасно неэстетично и работать с этим некомфортно. Пользователи Instagram на iPad понимают, о чем я. В тоже время полная версия сайта может быть слишком перегружена различными элементами и, как результат, быть плохоюзабельной даже на немаленьком экране iPad Pro.
В таком случае отличным решением является как раз выбор мобильного представления сайта. Для меня таким сайтом является фирменный сервис «Укрзалізниці» для покупки билетов на железнодорожный транспорт. Соответствующее мобильное приложение существует исключительно для iPhone, а с полной версией сайта удобно работать только на компьютере с хорошей диагональю экрана. Поэтому для таких случаев я тапаю по кнопке АА в адресной строке Safari, выбираю «Настройки веб-сайта» и перевожу переключатель «Запрос настольного веб-сайта» в положение «Выключено». При этом соответственно всегда есть возможность управлять такими исключениями также как и на iPhone в настройках Safari в разделе «Настройки для веб-сайтов» пункт «Запрос настольного веб-сайта».

Отключаем полную версию сайта на iPad

Управление списком сайтов на iPad, которые всегда открываются в мобильной версии
Пользуетесь ли вы соответствующими возможностями на iOS и iPadOS? Делитесь мнением в комментариях и в нашем Telegram-чате.
Свободное общение и обсуждение материалов
Лонгриды для вас



В Москве уже как пару дней действует пропускной режим, разрешающий посещать общественные заведения только по QR-коду о вакцинации. Но искать его каждый раз жутко неудобно. Поэтому лучше добавить его в приложение Wallet
Смотрю, что в последнее время очень много хейта в сторону редакции. Скажу следующее: Эплнинсайдр, спасибо за статьи и за вашу работу — вы лучшие! 🙂
Читайте также:

