Как открыть php файл в браузере через open server
Обновлено: 03.07.2024

В этом выпуске вы найдёте обзор и подробные инструкции по установке и настройке сервисной платформы Open Server. Благодаря этой платформе веб-разработчик может в условиях имитации реального сервера отладить код и плагин, а также провести различные работы над сайтом.
Назначение Open Server
Платформа, работающая под Windows, предназначена для отладки кода до того, как его используют на реальном проекте, чем невероятно полезна и удобна для разработчиков. Это может быть отладка как кода, так и плагина, а также обновление существующих CMS.
Например, когда мне нужно проверить работоспособность плагина, скрипта или обновить CMS, я поступаю таким образом:
- делаю свежий бэкап (резервную копию) существующего проекта и разворачиваю его локально;
- обновляю или выполняю определённые правки в коде;
- проверяю, всё ли корректно работает;
- выкатываю на рабочий сайт.
Установка платформы
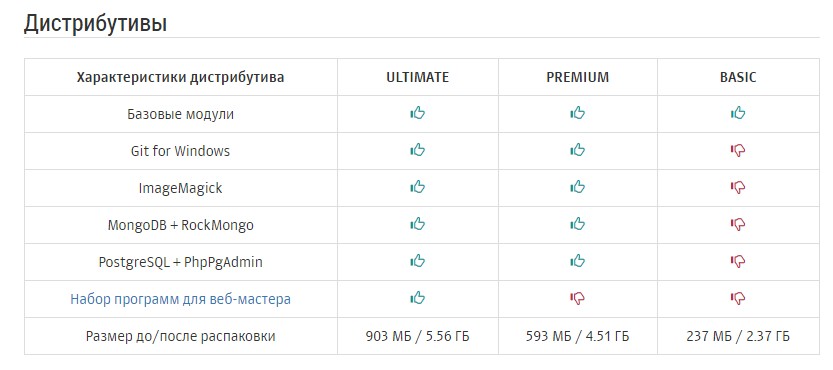
2. Затем запускаем установку пакета двойным кликом. Файл дистрибутива (версия 5.2.5) выглядит так:
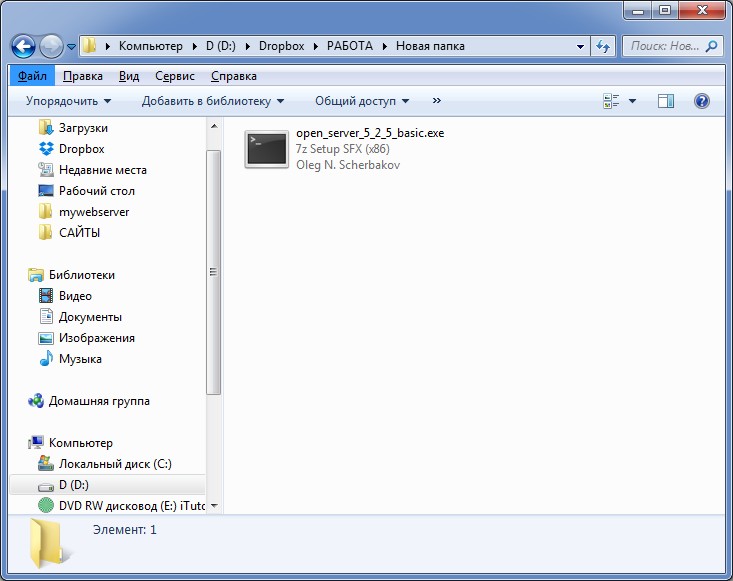
3. После запуска распаковки дистрибутива указываем диск, на который хотим установить пакет. После установки по указанному пути появится папка Open Server со следующим содержимым:

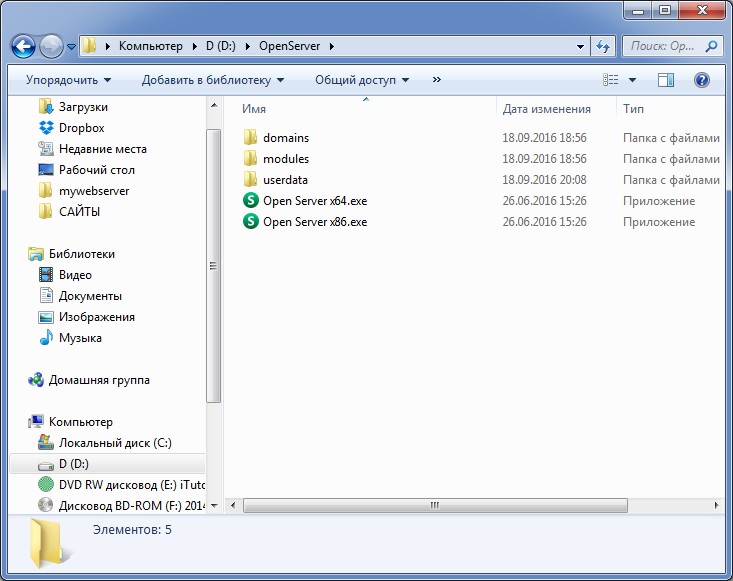
Компоненты сборки представлены в 32-битной и 64-битной версиях.
Запуск, настройка и применение Open Server
1. Чтобы запустить программную среду, кликните по нужной версии 64 или 86 (32-битная). В трее у вас появится красный флажок:
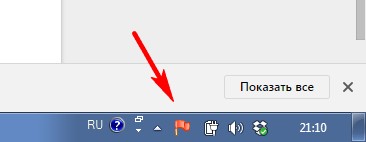
При нажатии на него открывается меню:
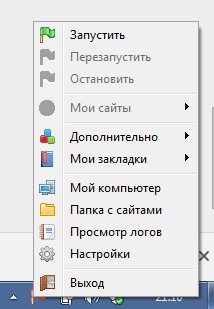
2. В этом меню выберите «Запустить», после чего активируются все компоненты и другие пункты меню:
В меню собрано всё необходимое для работы с платформой: список сайтов, ссылки на Консоль (собраны в «Дополнительно»), инструменты работы с базами данных, файлы конфигурации.
3. Пункт «Настройки» позволяет настроить платформу под ваши нужды. Самым интересным для меня является пункт Модули:
Как видите, тут можно выбрать конфигурации вашего сервера: Apache, Nginx, PHP, MySQL. Таким образом можно имитировать реальный сервер, на котором в дальнейшем будет жить ваш сайт и/или скрипт.
Чтобы начать работать с кодом, нужно:
- создать домен в папке «OpenServer/domains», например, test.local;
- прямо в корне этой папки создать файл с расширением .php;
- перезапустить Open Server;
- найти и открыть свой test.local в подменю «Мои сайты».
Сайт будет запущен в браузере, который установлен у вас по умолчанию.
Это и есть содержимое index.php. Вы можете использовать эту папку для работы со своими сайтами и скриптами. Но когда у вас несколько проектов (сайтов), то, конечно, под каждый из них лучше создавать по папке-домену.
Дальше можно делать практически всё то же, что и на обычном сервере:
- развернуть чистый дистрибутив любой CMS;
- написать свой скрипт и отладить его;
- развернуть бэкап сайта, обновить на нём CMS до последней версии и/или поставить плагины и проверить, чтобы они не конфликтовали между собой;
- примерить новый шаблон или написать свой — в общем, всё что душе угодно.
Единственное, что такой сайт вы не сможете никому показать, просто скинув на него ссылку. Но зато ваш тестовый сайт всегда можно перенести на реальный домен/сервер или скинуть на флешку и передать, например, вашему коллеге или принести его с работы домой.
Более подробная информация по установке, компонентах и работе с Open Server представлена на официальном сайте.
Я в свою очередь хочу поблагодарить всех тех, кто работал над созданием этого замечательного инструмента. А всем читателям нашего блога желаю удачи в, возможно, первых шагах к веб-разработке.
Есть вопросы? Пишите в комментариях под этой статьёй!

Пришла с небольшими знаниями в настройке, установке и принципах работы нескольких CMS. С тех пор «обросла» знаниями и опытом в разработке сайтов на следующих CMS, PHP и JS/CSS-фреймворках: WordPress, Joomla, Bitrix, MODx, Drupal, Codeigniter, Laravel, Bootstrap.
Разрабатывает, дорабатывает, перерабатывает и адаптирует сайты.
Девиз: если очень захотеть, можно в космос полететь
Оцените мою статью:
(92 оценок, среднее: 4,51 из 5)Задайте их прямо сейчас, и мы ответим в течение 8 рабочих часов.
11 комментариев к статье “ Как начать работу с локальным сервером Open Server ”
Вам не жалко своего времени на написание капитанских статей? На странице с доками все расжевано и разложено по полочкам.
Извините, если обидел, но подобным трешаком половину инета завалено, зачем его еще засорять?
То, что очевидно для одних, может не являться таковым для других — например, как этот факт для меня и для Вас.
Ну я к примеру вообще не знал, что такая программа существует. Может быть потому что я не вебмастер. Спасибо за статью.
пропал из трея флажок. Не могу запустить Опен сервер
как открыть готовый wp сайт на open server. раньше сам смог но сейчас не как несмогy спомнить, и в гугле не смог найти полноценный и подходящий статью
Добрый день, всё зависит от того, новый или рабочий сайт на WordPress.
define( 'DB_NAME', 'тут_имя' ); // Имя вашей базы данных
define( 'DB_USER', 'тут_имя_пользователя' ); // Имя пользователя (по умолчанию root)
define( 'DB_PASSWORD', 'тут_пароль' ); // Пароль от БД (по умолчанию оставить пустым, т.к. OpenServer не создает пароль пользователя)
define( 'DB_HOST', 'localhost' ); // Имя сервера MySQL
7. Перейти по адресу test-site, если выдается страница поиска то добавьте вконце слеш, чтобы получилось test-site/
8. У вас появится страница установки WordPress.
Если же у вас уже есть сайт на WordPress и Вам нужно открыть его в локально, то все правила выше также действенны,
единственное, что нужно будет изменить, это доступы к Базе Данных и надо будет импортировать файл .sql, который есть в файле резервной копии,
которую вы скачаете из своего хостинга, в новую базу данных (которую вы создадите при помощи пункта 5).
Перед этим нужно внести изменения в файл .sql, для того чтобы изменить существующую ссылку на ссылку на локальном сервере к примеру (test-site).
Откройте файл .sql в редакторе кода. Используйте функцию заменить (replace) редактора кода, для того чтобы изменить ссылку рабочего сайта на ссылку на локальном сервере.
Есть и более элегантные варианты замены рабочего URL на локальный URL (с вариантом выше, бывают проблемы), но это будет информации на целую статью 🙂

Включает в себя: Apache, nginx, PHP, MySQL, phpMyAdmin, FTP-сервер FileZilla.
Русская версия: есть.
OpenServer занимает практически 50 Мб, что раза в три превосходит объём других комплектов, при этом и содержит довольно внушительный набор компонент. Например, имеется сразу два веб-сервера: Apache и nginx, также две разные версии PHP и MySQL.
Установка
Хотя скачиваемый файл и является исполняемым, на деле это архив 7-Zip, при запуске вы указываете папку, куда должны распаковаться файлы, на этом вся установка завершается, не успев начаться. В действительности комплект не ставится как отдельная программа, а является портативным, поэтому его можно распаковать в любое место, включая флэшку.
Запуск веб-сервера

После распаковки файлов следует запустить Open Server.exe, о загрузке комплекта сигнализирует значок с флажком появившийся на панели задач . При нажатии на флажок открывается удобное меню (рис. 1).

Рис. 2. Заглавная страница openserver
Локальные сайты
После закрытия программы и её повторного запуска список сайтов отображается в специальном меню (рис. 3), через которое можно быстро открыть сайт в браузере.

Рис. 3. Список локальных сайтов
Настройки комплекта
Основные настройки по управлению программы находятся в меню «Настройки», где вы можете задать букву виртуального диска, автозапуск, версию PHP, MySQL и др. (рис. 4).

- Автозапуск сервера — позволяет не загружать веб-сервер вручную, а делать это автоматически при запуске программы Open Server.exe.
- Очищать логи при запуске сервера — информация о запросах и ошибках не будет накапливаться, а станет удаляться каждый раз при очередном запуске веб-сервера. Посмотреть эту информацию можно в меню «Просмотр логов».
- Быстрый запуск — корректность запуска сервисов не проверяется. Эту опцию не рекомендуется включать, нужна она только при возникновении конфликтов между портами.
- Буква виртуального диска — можно указать букву, которая будет автоматически задействована при запуске комплекта. По умолчанию используется W.
- IP-адрес сервера — локальный адрес, по которому происходит обращение к сайтам.
Во вкладке «Настройки модулей» (рис. 5) выбирается, какой веб-сервер использовать (Apache или nginx), версия PHP и MySQL.

Рис. 5. Настройки модулей
Остальные вкладки — «Настройки Email» и «Настройки кодировок» применяются редко.
Заметьте, что когда веб-сервер запущен, настройки нельзя сохранить, поэтому первоначально надо его остановить и только после этого настраивать.
Резюме
OpenServer — это пожалуй наилучший комплект на сегодняшний день для создания и тестирования локальных сайтов под Windows. Удобное меню, система запуска, простое создание виртуальных хостов, внимание к мелочам позволяют легко работать начинающим веб-разработчикам, а входящие в комплект компоненты устроят и профессиональных программистов. Приятно, что это всё может работать на флэшке и не требует установки, что позволяет быстро переносить свои проекты целиком с одного компьютера на другой. Эта возможность, конечно, не всем потребуется, но хорошо, что она есть.
Несмотря на практичность и комфортность работы, комплект имеет и некоторые недостатки. Он запускается только под Windows XP SP3, Windows Vista или Windows 7 с административными правами. Также может возникнуть несовместимость с другими установленными программами, которая потребует отдельного отлаживания. Ещё мне не очень понравилась избыточность комплекта, две версии PHP и MySQL точно ни к чему, а указать на этапе скачивания свои предпочтения нельзя. Буду надеяться, что когда-нибудь появится облегчённая версия комплекта, если же нет, то лишние компоненты всегда можно удалить вручную.
Если у вас установлена Windows, имеются административные права, что на домашнем компьютере обычное дело, то ставить и использовать OpenServer надо непременно. Для разработки и тестирования локальных сайтов самое оно.

Ну что, чешутся руки установить веб-сервер и написать первую программу на PHP? Сейчас всё будет.
ВНИМАНИЕ! Если вы используете MacOS или Linux, используйте в качестве альтернативы XAMPP, у нас есть инструкция и по нему - Установка и настройка XAMPP.
Первым делом идём на официальный сайт OpenServer и скачиваем программу. Я рекомендую скачать BASIC-комплектацию, для наших нужд её вполне хватит. Однако можете посмотреть список программ, которые включены в другие пакеты. Возможно, найдёте что-то полезное, будь то какой-нибудь редактор кода или GUI-клиент для СУБД MySQL.
Итак, приступим. Первым делом нужно скачать саму программу.
Установка

Запускаем установщик и задаём директорию для установки программы. Установка представляет собой простую распаковку.
После завершения установки окно молча закроется.
Настройка
Переходим в папку с распакованным ПО: C:\OpenServer.
Здесь мы видим файлы для запуска программы OpenServer для разных версий системы и 3 папки:
- domains – папка, предназначенная для хранения Ваших сайтов. Внутри неё мы и будем создавать наши проекты, например: myproject.loc;
- modules – папка, содержащая в себе исполняемые файлы модулей и необходимые для их работы библиотеки, дополнительные файлы;
- userdata – папка, в которой находятся пользовательские данные СУБД, файлы кэша, логи, а также файлы конфигурации модулей.
Запустим один из exe-файлов в корне, в зависимости от разрядности вашей ОС. В моём случае это Open Server x64.exe.

Выбираем язык и соглашаемся с установкой необходимых библиотек:

Перезагружаем компьютер. После перезагрузки снова запускаем наш exe`шник. В трее появляется значок с красным флажком.

Жмём по нему правой кнопкой мыши и выбираем пункт “Настройки”. Откроется главное окно программы. Перейдём во вкладку “Модули” и выберем версию PHP: PHP 8 и версию Apache: Apache-PHP-8.

Затем перейдём во вкладку “Домены”, выберем “автопоиск доменов” и в качестве корневой папки домена выберем пункт с наибольшим числом вариантов. Вы также можете дописать сюда свои варианты.
После чего нажимаем “Сохранить” и закрываем окно настроек.
Hello World
Перейдём в папку “domains” и создадим директорию для нашего проекта. Назовём его “myproject.loc”. Внутри создадим директорию “www”. А внутри неё файл “index.php”. Откроем его и впишем следующий код:

Теперь можно запустить сервер и проверить работу скрипта.
Если при старте сервера появилась ошибка: Файл C:\Windows\system32\drivers\etc\hosts недоступен для записи - стоит закрыть программу и запустить её от имени администратора.
Если же вместо странички вы увидели 404-ошибку сервера, то скорее всего ваш файл назван не index.php а index.php.txt, при этом .txt не отображается в имени. Тогда нужно включить показ расширений для всех файлов и затем убрать у файла приписку .txt в конце. После этого обновить страничку в браузере и порадоваться результату.
Поздравляю! Ваша первая (или нет?) программа только что успешно отработала! Мы увидели результат её работы. И если мы сейчас откроем исходник страницы в браузере, то там не будет нашего исходного кода. Он выполнился, а веб-сервер отдал нам готовый результат. Пользователь никогда не увидит вашего кода на PHP. Вот так просто ;)
На этом конфигурация завершена. В следующем уроке мы установим и настроим самую крутую IDE для PHP-разработчика – PHPStorm. А ещё узнаем о том, как можно пользоваться ей бесплатно.
До встречи!

В случае необходимости запуска сайта на домашнем компьютере (например, если во время тестирования не хочется загружать его на хостинг), пользователи обращаются за помощью к программам, развертываемым на локальном сервере. Одним из лучших локальных серверов является OpenServer, настройка которого даже у неопытного юзера не займет много времени.
Преимущество этого решения перед ближайшими аналогами заключается в грамотной реализации системы управления добавленными доменами, а также в присутствии графического интерфейса. Это позволит пользователю вовсе забыть об использовании «Командной строки» для управления собственным сервером.
Устанавливаем OpenServer на компьютер
Многие выбирают OpenServer, поскольку этот софт крайне прост в инсталляции и конфигурировании. Также он имеет графический интерфейс, что немаловажно для огромного пласта юзеров. Предлагаю ознакомиться с развернутым тематическим руководством, начать которое нужно с того, как установить OpenServer.

После установки и перезагрузки компьютера можно переходить к следующему этапу взаимодействия с OpenServer.
Первый запуск OpenServer
После инсталляции рекомендуется произвести первый запуск OpenServer, чтобы продолжить дальнейшую настройку, а также просто убедиться в том, что программа функционирует нормально. Для этого потребуется выполнить всего несколько простых действий:
Если на этом этапе с запуском уже возникли проблемы, переходите к ознакомлению с отдельным разделом в конце статьи, где вы узнаете о двух разных методах решения возникшей неполадки.
Первоначальная настройка OpenServer
Настройка OpenServer – обязательный процесс, который требуется выполнить хотя бы для того, чтобы обеспечить комфорт в работе. Первоначальное конфигурирование подразумевает изменение всего нескольких параметров и выглядит так:
Остальные параметры пока трогать не нужно. Большинство из них ситуативные и редко изменяются пользователями, которые разворачивают на своем компьютере локальный сервер.
Читайте также:

