Как открыть почту в браузере
Обновлено: 04.07.2024
Популярность электронной почты в современном мире с каждым днем набирает обороты. Ее используют абсолютно все интернет-пользователи. Без нее не удастся зарегистрироваться ни на одном сайте. Растет постоянно и количество компаний, которые предлагают пользователям свои почтовые сервисы.
Gmail — самый популярный почтовый сервис в мире, распространяемый на бесплатной основе компанией Google. Это не удивительно, ведь помимо качественной защиты почтовой службы, Google обеспечивает своих пользователей постоянной поддержкой и предоставляет доступ к многим популярным мультимедийным сервисам и службе хранения файлов.
Если не получается зайти в Gmail, то попробуйте восстановить пароль.
Как войти в почту Gmail, если логин и пароль уже есть
Для того, чтобы воспользоваться всеми функциями почтового сервиса Gmail, необходимо войти в нее. Для этого вам понадобиться любой браузер (Google Chrome, Mozilla Firefox, Opera, Internet Explorer и т.д). Давайте разберем процедуру входа на примере браузера Internet Explorer, так как он по умолчанию присутствует во всех операционных системах.
Способ 1: вход в почтовый сервис Gmail с помощью сайта Google
- Запускаем Internet Explorer. В Windows 10, например, необходимо нажать кнопку «Пуск». В списке всех установленных приложений необходимо найти папку «Стандартные-Windows». Нажав на нее вы увидите в списке программу Internet Explorer.

В адресную строку прописываем адрес сайта Google
Нажимаете «Enter» и переходите на главную страницу Google. В правом верхнем углу страницы вы увидите кнопку «Войти». Прежде чем начать пользоваться любым сервисом Google, необходимо сперва войти в учетную запись под своим логином и паролем.

Нажав кнопку «Войти», вы попадете на страницу, где необходимо ввести свой логин (адрес электронной почты).

После того, как ввели логин, нажимаем кнопку «Далее». Попадаем на аналогичную страницу, где уже нужно ввести пароль. Вводим и нажимаем кнопку «Войти».

На следующей странице вам будет предложено привязать к аккаунту номер телефона или указать резервный адрес электронной почты. Это понадобится в том случае, если вы забудете данные для входа в аккаунт. Делаем это по желанию и нажимаем кнопку «Готово».

После этого вы снова попадете на главную страницу Google под своим аккаунтом. Нажимаем на строку «Почта» в правом верхнем углу или на изображение девяти черных квадратов рядом с надписью и в выпадающем меню также выбираем «Почта».

Выбрав тот или иной вариант, вы попадете на страницу с почтой и сможете сразу начать пользоваться всеми ее функциями.
Способ 2: доступ к почте Gmail через список сервисов
-
Скачиваем браузер и устанавливаем его. По умолчанию в верхней левой области браузера находится кнопка «Сервисы».

Нажав на нее, вы попадете на страницу с сервисами Google. Выбираем приложение «Gmail».

Если вы ранее уже вводили свой логин и пароль, то вас сразу же перенаправит на страницу с вашей почтой. В противном случае, вам нужно будет ввести свой логин и пароль в соответствующих полях.


Если вы постоянно пользуетесь электронной почтой Gmail, не забывайте про надлежащую защиту. Установите сложный пароль, привяжите номер мобильного телефона к аккаунту и установите резервный адрес почты. Не забывайте, что почтовый сервис компании Google, как и любое онлайн приложение, может быть взломан злоумышленниками.
Расскажи друзьям в социальных сетях
комментариев 36
ОЧЕНЬ ПЛОХОЙ СЕРВИС, ЗАЙТИ НА ПОЧТУ СОВЕРШЕННО НЕВОЗМОЖНО. Когда сайт начнёт работать нормально.
Сайт работает корректно. Если у вас не получается зайти, проверяйте правильность вводимых логина и пароля. Если не помогает, выполните процедуру восстановления пароля.
я вообще пенс и часто не помню, как туда попасть в эту почту,да и редко захожу..в основном удаляю,когда накопится много.. стоял значок почты,а они взяли и удалили его у меня без всякого моего согласия..теперь вот шаришь как войти.. беспредел полнейший.. теперь посмотрела и молодым жизнь уродуют…
По всей видимости, вы вводите учетные данные на странице регистрации, а не входа.
Добрый день. Могу предположить, что данный адрес вы вводите не на странице входа, а создания нового аккаунта. Попробуйте пройти по этой ссылке и войти в почту.
А если, к примеру, попробовать авооризоваться через мобильное приложение Gmail, YouTube и т.д.?
При попытке входа на почту пишет: Добавьте Gmail в свой аккаунт Google. Набираю логин — почта информирует меня о том, что «такой пользователь уже есть» и предлагает завести новый аккаунт. Что делать?
При этом на мобильном устройстве почта работает корректно.
сохранить мое имя и email и адрес сайта в этом браузере для последующих моих комментариев
Добрый день.Набираю логин и пароль.Как мне выйти на свою почту
Как мне выйти на свою почту с чужого компьютера,
Здравствуйте. Работая на чужом компьютере, рекомендуется использовать режим «Инкогнито» или «Гостевой режим», который не будет сохранять никакие данные входа и историю посещения сайтов. Например, в браузере Google Chrome его можно включить, кликнув в правом верхнем углу по кнопке меню веб-обозревателя и выбрав пункт «Новое окно в режиме Инкогнито». Если вы заходите в почту через другой браузер, напишите наименование, чтобы я могла вам подсказать, как данный режим можно активировать.
Обратите внимание, что для сохранения конфиденциальности данных следует работать только в окне Инкогнито. Перейдя в любую другую вкладку браузера, вы будете оставлять в памяти данные посещения.
А твоя конфеденциальность — когда Ты всё видишь что я делаю на компе путем добавления аккуанта к аккуанту,Надо сначала дать не ломалась!
мы с женой пользуемся одним коьпьютером она заходит а я не могу
Добрый день. Что отображается на экране, когда вы пытаетесь зайти в свой аккаунт?
НЕ МОГУ ЗАЙТИ НА СВОЮ ЭЛЕКТРОННУЮ ПОЧТУ
Наталья, если вы опишите свою проблему подробнее, я смогу вам помочь. Вижу, что у вас активирована клавиша Caps Lock. Выполняя вход в электронную почту, убедитесь, что данная клавиша у вас отключена (в связи с чем система может сообщать о неправильно указанном пароле).
Валерий, какие именно у вас возникают сложности при использовании Google-почты?
Здравствуйте. Не могу зайти на свою почту. Всё помню логин и пароль. Много лет пользуюсь этой почтой. Все мои друзья и родственники на джимейле. Помогите, пожалуйста. Перепробовала все варианты.
не открывается почта
Не удаётся войти на другом устройстве.
Личные данные? Пожалуйста!
Дата создания ? Пожалуста!
Код с резервной почты? Пожалуйста!
IP один, просто устройства разные… но даже так другое устройство не может получить доступ к почте.
Куча шагов, а результат — «Благодарим за подтверждение доступа… Нам не удалось убедиться, что аккаунт принадлежит вам».
Есть какой-то гарантированный способ подтверждения (кроме телефона естесственно)?
ja ne mogu voiti v svoi e:mail,ved pravilno soobchil parol,mne nado tam posmotret otpravlenyi Nr.potverzdenia dlia vhoda v SKYPE,Mozet eto iz za e:mail:a na rabote proverka ili kak?
Научите своих програмеров писать программы для пользователей,а не для таких же програмеров.Есть наука,называется эргономика,про нее они не слышали.
Как восстановить пароль? При входе в email пишут: неправильно указан пароль
15 лет назад при создании аккаунта мной указывался провайдер starnet,который не существует давно.Теперь ,когда запрошен был мной логин,прислали опять старнет, а при вводе логина с использоваемой сейчас мной почтой отвечают- неправильный логин. Что делать?,замкнутый круг!
В чем заключается проблема?
Один из ведущих разработчиков Google Chrome, Адрианна Портер Фельт (Adrienne Porter Felt), не видит в данном поведении серьезной проблемы. Она считает, что это стоит расценивать как визуальный индикатор того, что пользователь авторизован в аккаунте Google, но это не означает, что его данные фактически загружаются.
С другой стороны, Мэтью Грин, профессор криптографии Университета Джона Хопкинса, считает, что данный аспект имеет очень важное значение, поскольку в данном случае браузер фактически ассоциируется с учетной записью Google. Такое поведение не должно происходить, если только пользователь сам не захочет войти в аккаунт Chrome. Даже если данные браузерной активности и синхронизация отключены, некоторые данные могут быть собраны только на стадии самого процесса аутентификации.
I’m still annoyed that Chrome has gone to mandatory Google login — exactly the same way Android did (and has received enormous criticism for) — and people at Google are acting like they’re surprised people are upset.
Также примечателен тот факт, что за счет принудительной авторизации пользователей в аккаунт Chrome при использовании сервисов Google, таких как Gmail, браузер подпадает под совершенно другую категорию политики конфиденциальности Chrome. В частности, в политике конфиденциальности указано, что после того, как вы вошли в учетную запись, на сервера Google будет загружена различная информация.
Когда вы входите в Chrome или Chromebook, используя свой аккаунт Google, ваши данные о работе в браузере сохраняются на серверах Google и синхронизируются с аккаунтом. Вот какие настройки могут синхронизироваться:
Эти настройки станут доступны, как только вы войдете в браузер Chrome на любом компьютере или мобильном устройстве. Указать, какая информация должна синхронизироваться, можно в меню Настройки.
Все это приводит к путанице. С одной стороны, представители Google заявляют, что ваши данные не будут загружаться, но согласно политики конфиденциальности обмен данными с серверами Google запускается после входа в аккаунт.
Тот факт, что Google решила принудительно авторизовать вас в браузере без вашего разрешения, также вызывает у Грина обеспокоенность тем, что в один прекрасный день технологический гигант запустит синхронизацию ваших данных, когда вы утратили бдительность.
Синхронизация без разрешения?
После включения синхронизации, статус функции можно посмотреть в меню Настройки.
Однако, Портер заверила, что при принудительной авторизации в Chrome после авторизации на сервисах Google, синхронизация не включается.
Действительно, если зайти в настройки, то функция синхронизации в этом случае остается неактивной. Тем не менее, часть персональной информации может быть получена на этапе процесса аутентификации.
Как отключить автоматический вход в Chrome
Если вы хотите продолжить использовать Google Chrome, но не хотите, чтобы состояние авторизации на сервисах Google синхронизировалось с вашим браузером, вы можете отключить данное поведения, используя флаг Identity consistency between browser and cookie jar со следующим описанием:
При включении, браузер самостоятельно управляет входом и выходом из аккаунтов Google. – Mac, Windows, Linux, Chrome OS, Android
После выполнения этих шагов автоматический вход в Chrome не будет выполняться при авторизации на GMail или других сервисах Google.
Альтернативная сборка Chrome с акцентом на приватность
Для тех, кто хочет использовать более приватную, но более старую версию Chrome, можно протестировать сторонний форк Chrome под названием ungoogled-chromium.
Согласно общедоступной информации о проекте разработчики попытались улучшить конфиденциальность за счет следующих мер:
- Отключение или удаление сервисов и функции, которые взаимодействуют с Google или ослабляют конфиденциальность.
- Разделения двоичных файлов из исходного дерева и использования модифицированных версий, предоставленных системой или созданных из источника.
- Отключения функций, которые препятствуют контролю и прозрачности, а также добавления или изменения функции, которые их продвигают (эти изменения незначительны и не оказывают существенного влияния на общий пользовательский интерфейс).
Для тех, кто не хочет компилировать исходный код и просто желает воспользоваться прекомпилированными двоичными файлами, существуют версии для Linux, macOS и Windows. Версии Linux и macOS построены на Chrome 68, а в Windows-версии в качестве базы используется Chrome 67.

Для того, чтобы зайти в почту Gmail, там нужно иметь аккаунт. Если у вас нет аккаунта, то вам придется его завести. Также заводя аккаунт в почте Gmail, пользователь заводит и аккаунт в социальной сети Google+, а также в популярном видеосервисе YouTube. Но порой многие пользователи просто не могут найти вход в почту. Есть несколько способов это сделать.
Если необходимо, чтобы компьютер автоматически заходил в аккаунт после запуска браузера, нужно поставить галочку напротив «оставаться в системе». После клика по кнопке «Войти» произойдет вход в систему и появится доступ к электронной почте.
Вы можете зайти в свой почтовый ящик с любого устройства, подключенного к интернету. Для этого наберите в адресной строке браузера mail.yandex. ru , введите ваш логин и пароль на Яндексе и нажмите кнопку Войти . Если вы используете двухфакторную аутентификацию, для авторизации нужен одноразовый пароль, сгенерированный приложением Яндекс.Ключ.
Совет. Чтобы иметь быстрый доступ к Яндекс.Почте, добавьте страницу Почты в закладки или сделайте ее стартовой в вашем браузере. А еще вы можете сделать так, чтобы при нажатии на адрес электронной почты на любом сайте открывалась страница нового письма в Яндекс.Почте, — для этого настройте обработку ссылок mailto. Примечание. Если вы зашли в интернет с чужого устройства и не хотите, чтобы браузер запомнил ваш логин и пароль, используйте режим инкогнито в браузере.Если вы хотите авторизоваться, используя свой профиль в социальной сети (например, Facebook), необходимо предоставить Яндексу доступ к вашим персональным данным.
Примечание. Яндексу требуется доступ к вашему профилю в социальной сети, для того чтобы подключить его к вашей почте. Никаких действий с профилем без вашего ведома Яндекс выполнять не будет.Переключение между ящиками
Если вы пользуетесь несколькими почтовыми ящиками на Яндексе, вы можете переключаться между ними, не вводя логин и пароль:
Вы можете выбирать аккаунт в Почте, Календаре и на других сервисах Яндекса, которые поддерживают эту возможность. Выбранный аккаунт считается основным: с ним вы будете авторизованы на сервисах, которые пока не поддерживают переключение.
В список можно добавить не более 15 аккаунтов. Чтобы убрать какой-либо из списка, переключитесь на него и в меню нажмите Выйти из сервисов Яндекса . Текущий аккаунт исчезнет из списка, и вы автоматически переключитесь на следующий.
Чтобы убрать из списка несколько аккаунтов:
Нажмите значок справа от аккаунта, который хотите убрать. В появившемся меню нажмите Выйти и удалить из списка .Выйти из почтового ящика
Откройте меню аккаунта в правом верхнем углу экрана и нажмите кнопку Выйти из сервисов Яндекса .
Если вы забыли выйти из Почты на чужом устройстве, откройте Яндекс ID и в блоке История входов и устройства нажмите ссылку Выйти на всех устройствах .
Внимание. Для последующего доступа к сервисам Яндекса нужно будет заново ввести логин и пароль на каждом устройстве.Как сменить пароль или ответ на контрольный вопрос?
В целях безопасности рекомендуется менять пароль каждые 6 месяцев.
Чтобы сменить ваш пароль на Яндексе, откройте меню аккаунта в правом верхнем углу экрана и нажмите кнопку Сменить пароль .
На открывшейся странице укажите свой текущий пароль и дважды новый для подтверждения правильности ввода. Введите символы с картинки и нажмите кнопку Сохранить .
Внимание. После смены пароля все сессии, открытые с вашим логином на других компьютерах, будут автоматически завершены.Вы можете изменить контрольный вопрос или ответ на него в настройках Яндекс ID, нажав ссылку Изменить контрольный вопрос .
Не могу войти в почту
Выберите проблему, с которой столкнулись:
О том, как восстановить доступ, читайте в Справке Яндекс ID.
Если у вас почта QIP, к сожалению, восстановить пароль вы не сможете. У Яндекс.Почты нет данных, необходимых для восстановления пароля от ящика в Почте QIP.
Яндекс замораживает и архивирует почтовый ящик, если им не пользуются более 24 месяцев. Что делать, если это произошло, описано в разделе Заморозка и архивирование неактивных ящиков.«Попробуйте обновить вкладку браузера или повторите попытку через несколько минут» .
«Загрузка страницы занимает много времени» .
«Попробуйте обновить страницу или воспользуйтесь лёгкой версией Почты» .
Чаще всего это происходит по следующим причинам:
Расширения блокируют Яндекс.Почту
Почта может работать некорректно из-за дополнений и расширений в браузере. Чтобы проверить это, временно отключите их. Если Почта работает неправильно из-за блокировщика рекламы или расширения-антивируса, добавьте страницу Почты в исключения этого расширения. Подробнее см. в разделах Настроить блокировщики рекламы, Настроить исключения для сайтов.
Вы используете устаревший браузер
Устаревший браузер может не поддерживать технологии, которые используются для быстрой и удобной загрузки страниц. Установите последнюю версию вашего браузера .
Снизилась скорость интернета
Закройте в браузере все вкладки, кроме Почты. Отключите приложения, использующие интернет, и перезагрузите страницу.
Возникла проблема с сетевым подключением
Чтобы это проверить, зайдите в Почту через мобильный интернет. Если ошибки не возникают, обратитесь в службу поддержки вашего провайдера. Если вы пользуетесь рабочей почтой, сообщите о проблеме своему системному администратору.
В Internet Explorer 8 и выше выбран не тот режим совместимости
Если в браузере Internet Explorer 8 и выше вы используете режим совместимости с более старой версией, это может приводить к ошибкам.
Установите параметры Режим браузера и Режим документов в соответствии с версией вашего браузера.
В этой статье рассмотрим, как создать электронную почту в популярных почтовых сервисах через компьютер или смартфон, а также разберёмся, как установить и настроить специальный почтовый клиент. В конце посоветуем несколько интересных почтовых приложений для Android и iOS.
Что такое электронная почта
Завести ящик сегодня может каждый – популярные компании бесплатно предоставляют такую возможность. Более того, создание собственного адреса e-mail – это один из первых шагов начинающего пользователя Интернета. Именно поэтому вопросы о том, что такое e-mail и как его создать, остаются актуальными.
Как зарегистрировать электронную почту на компьютере и ноутбуке
Несмотря на то, что существует большое разнообразие сервисов e-mail, принцип их работы и перечень предлагаемых функций одинаковы.
Яндекс.Почта
Яндекс.Почта – отточенный почтовый сервис от российской компании. В дополнение к адресу e-mail пользователь получает пространство на виртуальном диске и аккаунт для работы с продуктами Яндекса – Музыкой, Маркетом и т. д. Создать учётную запись можно по простому алгоритму:
Прочитать ещё статью: Чем открыть файл формата EPS - список онлайн сервисов и программ для ПКНикаких дополнительных действий для активации аккаунта выполнять не нужно – можно сразу приступать к использованию.
Gmail
Gmail – разработка Google. Ящик, созданный здесь, по аналогии с Яндексом будет использоваться для авторизации во всех сервисах Google – Drive, YouTube, Таблицы, Документы. Рассмотрим, как создать электронную почту на Gmail:
- Откройте официальную страницу Google . Кликните по иконке в виде 9 точек, среди предложенных вариантов выберите « Почта ».
- Нажмите на « Создать аккаунт », чтобы перейти к нужному окну.
- Введите имя и фамилию, создайте имя пользователя. Сформируйте надёжный пароль, нажмите на « Далее ».
- Укажите данные, с помощью которых аккаунт можно будет восстановить. Отметьте дату рождения и пол, нажмите на «Далее». Если прикрепляется номер телефона, дополнительно придётся ввести код из SMS.
- Ознакомьтесь с предложенными условиями работы, спуститесь в конец страницы и нажмите на «Принимаю».
- Адрес готов к использованию. Переключение между папками с письмами реализовано в левой части окна.
Дальнейшую настройку можно выполнить по указаниям самого сайта – предложения отображаются в центральной части окна пустой почты.
Сайт автоматически предложит пройти процедуру стандартной настройки – изменить тему оформления, добавить резервный e-mail и т. д.
Рамблер Почта
Рамблер также позволяет своим пользователям создавать ящики. Созданный аккаунт откроет доступ и к другим разработкам Рамблера. Стоит отметить, что здесь отсутствует привычное облако. Рассмотрим, как создать почту:
Расположение основных элементов управления повторяет стиль, использованный в других сайтах.
Прочитать ещё статью: Рейтинг самых точных сайтов прогноза погоды России и всего мираOutlook
Outlook – сервис компании Microsoft. Созданный здесь ящик можно использовать в фирменном почтовом клиенте Outlook – отдельной программе для Windows. Аккаунт в Outlook создаётся по такому алгоритму:
Пользоваться Outlook можно как через браузер, так и через специальную программу (почтовый клиент).
Yahoo
Yahoo – один из старейших почтовых сервисов. Создать электронную почту здесь можно в несколько кликов:
Интерфейс привычен, дополнительных действий по активации выполнять не нужно.
Как подключить электронную почту через почтовый клиент
Управлять электронной почтой можно и без браузера – для этого созданы специальные клиенты. Одним из таких является Mozilla Thunderbird, позволяющий подключать аккаунты любых сервисов.
Mozilla Thunderbird
Настроить Thunderbird можно по следующему алгоритму:
Прочитать ещё статью: 11 способов скачать видео с Instagram на телефон и компьютерВозможно, потребуется выдать дополнительное разрешение – для этого откроется окно прикрепляемого почтового сервиса.
Как подключить или создать почтовый ящик на смартфоне
На смартфонах предусмотрены как стандартные, так и дополнительные приложения для работы с почтовыми сервисами.
Android
Если вы пользуетесь смартфоном на Android, значит аккаунт в Gmail уже был создан. Кроме того, есть и предустановленное приложение Gmail, через которое можно добавлять новые e-mail, а также создать электронную почту на телефоне:
Не обязательно использовать Gmail – в Play Market по запросу «e-mail» можно обнаружить массу фирменных приложений от множества разработчиков.
В iOS существует приложение «Почта» – подобно Gmail, здесь можно подключать аккаунты с любых почтовых сервисов:
- Запустите приложение «Почта», нажмите на «Учётные записи». Выберите вариант « Новая учётная запись ».
- Укажите подходящий почтовый сервис, введите существующий адрес электронной почты или создайте новый.
В iOS не запрещено пользоваться сторонними приложениями – скачайте любое из App Store.
Сторонние приложения почтовых клиентов для телефона

Пользователи смартфонов Samsung могут использовать приложение Samsung Email – оно позволяет подключать ящики из Яндекса, Gmail, Outlook и т. д. Никаких принципиальных отличий от других сервисов – выбираете ящик, вводите данные для авторизации.

Внимания заслуживает и myMail – приложение, разработанное как для Android, так и для iOS. В нём тоже можно собирать все почтовые аккаунты – письма удобно сортируются по папкам.
Все подобные приложения располагают одинаковой функциональностью – выбирайте то, которое больше нравится.
Войти на мою страницу Майла можно с любого компьютера: с ПК, ноутбука или нетбука. Даже с чужого компьютера: на работе, учебе или в клубе.
На заметку. Браузер – это программа для интернета, через которую вы работаете в сети. Это может быть Google Chrome, Yandex, Mozilla Firefox, Safari, Internet Explorer или другая программа.
1. Отройте новую вкладку.


Загрузится главная страница сайта Майл.ру. Чтобы попасть в свою почту, нужно ввести данные для входа в прямоугольнике в левом верхнем углу.

Возможно, программа уже заполнила ваши данные с предыдущего входа. Тогда просто нажмите на надпись «Почта». Сразу после этого откроется ваш ящик.


4. В строке «Пароль» напечатайте код от вашего ящика (он будет набираться точками). Затем нажмите на кнопку «Войти».
Если вы открываете свою почту на чужом компьютере, уберите галочку с пункта «Запомнить».


Как войти в почту с телефона
На современных мобильных телефонах и планшетах можно полноценно работать с почтой Майл. Есть два способа, как это сделать – через браузер или через приложение.

2. Нажмите на надпись «Почта».


4. В поле «Пароль» напечатайте пароль от ящика и нажмите «Войти».
Если вы входите в почту не со своего устройства, а с чужого, то уберите птичку с пункта «Запомнить».

Откроется список входящих писем. Вот и всё – вы вошли в электронный ящик!

Мобильное приложение
Работать с письмами через браузер удобно, но только если вы редко пользуетесь почтой. Редко – это значит не чаще раза в неделю. В остальных случаях лучше использовать почтовый клиент. Это такое приложение, которое помогает быстро получать и отправлять письма.
Часто в телефоне уже есть встроенный почтовый клиент. Как правило, он называется «Почта» или «Mail» и находится прямо на экране. О том, как настроить такое приложение на iPhone и iPad читайте здесь, а на Android – здесь.
- Поиск по всем письмам в ящике
- Группировка писем по теме
- Можно добавить несколько почтовых ящиков и быстро переключаться между ними
- Можно добавлять не только ящики Майла, но и других сервисов: Яндекс, Gmail,Yahoo и др.
- Есть адресная книга, персональный спам-фильтр, пометки и многое другое.


Что делать, если почта не открывается (сервис недоступен)
Что делать, если не получается войти
Если не получается войти в сервис, значит вы вводите логин, домен или пароль не правильно. Попробуйте вспомнить свои данные и попытаться войти через некоторое время.
Если вы записали логин, домен и пароль на листок, найдите его.
Самые частые случаи:
- Проверьте язык клавиатуры;
- Убедитесь, что у вас отключен Caps Lock;
- Вспомните были ли у вас буквы верхнего или нижнего регистра;
- Проверьте соединение с интернетом;
Когда нет возможности вспомнить пароль или логин, придется сделать сброс данных.

- В открывшемся окне наберите все данные, которые вы указывали при регистрации. Пароль вы можете ввести примерный. Email указывайте только тот, к которому у вас есть доступ;
- Введите код для проверки и нажмите «Продолжить»;

- Укажите все пароли, которые вы использовали для входа. Для того, чтобы добавить несколько пароль нажмите «Добавить еще один пароль»;

- Заполните оставшиеся поля. Данные поля необязательны, но если вы их заполните, то служба поддержки быстрее вернет вам доступ к ящику;

После получения письма, перейдите по ссылке и установите новый пароль для вашей почты. Восстановление пароля происходит на всех устройствах одинаково, поэтому вы можете восстановить доступ к ящику даже со смартфона.
Совет 1: почистить браузер от кэша, кук и пр.

Очистить историю — Google Chrome
После, попробуйте вновь войти в почтовый ящик.
Совет 2: воспользоваться VPN и DNS (от Google)

Браузер Opera — VPN включен
Совет 3: проверить систему на вирусы, восстановить файл HOSTS
Некоторые рекламные вирусы блокируют доступ к ряду сервисов и сайтов, переадресовывая пользователя на нужные им URL-адреса. Обычно, это делается через изменение системного файла HOSTS.

Также не могу не посоветовать на эту тему пару моих прошлых заметок: буквально за несколько шагов они могут полностью очистить ОС и браузер от всякого мусора и рекламы. Ссылки ниже.
Совет 4: создать ящик на другом почтовом сервисе
Не получилось восстановить пароль
Если в письме от службы поддержки вам написали, что данных недостаточно, то нужно перейти по ссылке и заполнить форму еще раз.
Чаще всего это происходит из-за невнимательности пользователя. Чтобы гарантированно избежать такой ситуации вам нужно ввести свой номер телефона.
Сервис не будет использовать ваш телефон в посторонних целях.
Вы не будете получать смс рекламу и тому подобное. Телефон используется только для восстановления доступа или для уведомлений (эту функцию нужно настроить самостоятельно).
Как быстро войти в почтовый сервис Mail
Существует два способа:
- Первый способ – не безопасный, но быстрый;
- Второй – немного длительный, но безопасный.
Для первого способа вам нужно поставить галочку напротив пункта «Запомнить» (при входе в почту).

Так вы всегда сможете за 1-2 секунды получить доступ к своей почте.
Для второго способа вам нужно запомнить ваш логин, домен, пароль и вспоминать их очень быстро.
Вам придется каждый раз вводить данные, но все ваши письма и переписка будут в полной безопасности.
История создания и текущее положение почты Майл.ру

Я, как человек живо интересующийся всем новым и перспективным, довольно быстро пересел на Гмаил еще в бытность его стадии бета-тестирования (регистрация была возможна только по приглашениям). Однако, большинство пользователей этой системы так и остались ей верны (работает и ладно) и это является общей тенденцией развития этого рынка. Новичкам приходится рассчитывать в основном на приток новых пользователей, а не на переманивание аудитории у конкурентов.
Именно поэтому почтовый сервис Майл.ру практически до 2011 особо не развивался, почивая на лаврах популярности полученной в былые годы, когда конкуренция была очень слабой. Однако разрыв между их возможностями и возможностями конкурентов все больше увеличивался и тут даже самые инфантильные люди стали задумываться о переезде.
Владельцы забеспокоились и решили-таки вложиться в развитие сервиса, чтобы уже совсем безнадежно не отстать от конкурентов. Команда разработчиков была увеличена в три раза и за полтора года на гора было выдано все то, что я вкратце перечислил в начале статьи. В итоге на данный момент ситуация стабилизировалась и доли почтовых гигантов в рунете застыли примерно на таких позициях:
В мировом рейтинге почтовый сервис от Мэйла хоть и занимает скромную пятую позицию, но это все равно является впечатляющим результатом, особенно учитывая то, что больше двух третей аудитории этого гиганта сосредоточено в России:

Но и доходы, думаю, тоже имеют место быть приличными, ибо кроме писем в веб-интерфейсе вы обнаружите рекламные блоки вовсе не скромных размеров от Яндекс Директа (читайте как самим создавать рекламную компанию в Яндекс Директе).

На этом экскурс в историю и причины стимулирующие развитие электронной почты Майл.ру можно считать законченным. Пора переходить непосредственно к описанию регистрации, входа, настроек и возможностей, которые предоставляет этот ящик своим пользователям.

Большое количество пользователей электронной почты по-прежнему предпочитают веб-службы электронной почты по сравнению с почтовыми клиентами на настольном компьютере. В то время как настольный почтовый клиент предлагает больше возможностей, идея установки дополнительного программного обеспечения в их системе не для всех осуществима.
Тем не менее, правильный веб-браузер может иметь огромное значение в том, как быстро и эффективно вы получаете доступ к учетным записям веб-почты.
Однако используемый вами браузер может не подходить для той работы, которую вы выполняете. С другой стороны, изменение используемого по умолчанию браузера, используемого в течение многих лет, может оказаться непростым выбором.
5 супер-быстрых браузеров для доступа к вашей электронной почте в Интернете
UR Browser
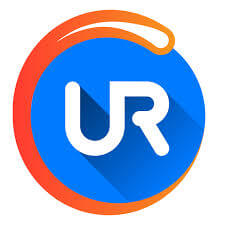
UR Browser — самый новый ребенок в блоке, но поставляется с богатым набором функций. Он предлагает современный пользовательский интерфейс со встроенными функциями VPN и блокировщиками рекламы, чтобы защитить вашу конфиденциальность и улучшить работу в Интернете.
Тот факт, что UR Browser поставляется со встроенным рекламным блоком, делает его быстрее по сравнению с другими браузерами, когда дело доходит до загрузки веб-страниц.
UR-браузер поставляется с большим количеством вариантов персонализации. Пользователь может изменить домашний экран с персонализированными обоями из галереи браузера UR или использовать свое собственное изображение в качестве обоев для браузера.
Главный экран также можно персонализировать, чтобы получить всю информацию в одном месте. Вы можете настроить избранное, новостную ленту, погоду, поиск и виджеты из одного места.
Он также поставляется с анти-трекингом, анти-профилированием и виртуальной частной сетью (VPN) для лучшей конфиденциальности.
Mozilla Firefox
Firefox от Mozilla не нуждается в представлении, и тот факт, что Firefox получил полный пересмотр, делает его одним из лучших браузеров для компьютера с Windows 10.
После долгого ожидания Mozilla наконец выпустила новую версию Firefox, и это лучшее, что случилось с браузером за 13 лет. Скорость работы браузера значительно улучшилась по сравнению с конкурентами и наравне с такими браузерами, как Chrome.
Тем не менее, USP Firefox остается. Firefox по-прежнему использует меньше ресурсов даже с несколькими вкладками по сравнению с другими браузерами, такими как Chrome.
Что касается конфиденциальности, то Mozilla всегда была более надежной из-за некоммерческого делового характера. Разработчики также выпускают частые обновления, чтобы сохранить безопасность пользователя без изменений.
Firefox теперь получает доступ без пароля и автоматическую блокировку рекламы. Вы также можете просматривать веб-страницы в виртуальной реальности, используя новую версию Firefox.
Гугл Хром

Google Chrome — один из самых популярных браузеров как для компьютеров, так и для смартфонов. Это быстрее, чище и предлагает массу расширений .
В области безопасности пользователи находятся в надежных руках, так как Chrome регулярно получает обновления для защиты пользователя от известных угроз.
Он также помечает любой веб-сайт без сертификата SSL как незащищенный и предупреждает пользователя, если веб-браузер пытается загрузить сценарии из неизвестного источника.
Он также поддерживает вход без пароля, хороший менеджер паролей и хорошо организованное меню настроек с функцией поиска. Встроенный инструмент удаления вирусов может сканировать систему и удалять любые программы, влияющие на ее производительность.
Хром при всей своей красе не лишен минусов. Начнем с того, что Chrome все еще борется с вековыми проблемами управления ресурсами.
Хотя система с хорошей конфигурацией оборудования может не заметить использование ресурсов и влияние на систему, пользователи с более низкой конфигурацией системы заметят влияние на производительность.
Затем возникает проблема конфиденциальности, поскольку браузер разрабатывается и поддерживается интернет-гигантом Google. Кроме того, менеджер загрузок, предлагаемый Chrome, будет иметь самый низкий рейтинг среди всех браузеров, перечисленных в этой статье.
опера

Opera может быть не самым популярным веб-браузером в интернете, но это предпочтительный выбор среди пользователей с медленным интернет-соединением. Он поставляется с отличным турбо-режимом, который загружает скорость загрузки страницы.
Opera предлагает чистый пользовательский интерфейс со встроенной поддержкой VPN для защиты конфиденциальности пользователей . Пользователю не нужно загружать VPN для веб-серфинга или для разблокировки региональных веб-сайтов.
Другие примечательные функции, предлагаемые Opera, включают поддержку мессенджера Facebook, которую можно закрепить на левой стороне для облегчения доступа.
Встроенные функции снимков экрана, VR-плеер для просмотра веб-страниц в виртуальной реальности, повышенная безопасность с помощью VPN и блокировщики трекеров, мгновенный поиск, блокировщик рекламы , новый режим чтения, инструмент конвертации валют и т. Д.
Благодаря отсутствию популярности Opera все это означает, что у нее меньше плагинов и расширений, чем у конкурентов. Однако, если вы не зависите от сторонних расширений, попробуйте Opera и ознакомьтесь с функциями.
Кромка хрома

В настоящее время Microsoft тестирует браузер Edge на базе Chromium . Браузер (на момент написания этой статьи) находится на стадии разработки и доступен для тестирования.
Я использую версию браузера Edge для разработчиков уже несколько месяцев, и браузер работает нормально, без каких-либо серьезных проблем. Браузер сравнительно быстрее, чем Chrome, и использует меньше ресурсов.
Поскольку он основан на Chromium, Microsoft Edge теперь поддерживает все расширения, доступные для Google Chrome в магазине Chrome. На данный момент Microsoft добавляет больше функций и тестирует браузер для публичного выпуска.
Единственным недостатком на данный момент является то, что, похоже, нет возможности отключить функцию подачи новостей на главной странице. Надеемся, что Microsoft добавляет простой способ отключить новостные ленты в публичном выпуске.
Вы можете загрузить версию для разработчиков Microsoft Edge на основе Chromium с официального сайта.
Читайте также:

