Как открыть программы windows 7 с диска
Обновлено: 07.07.2024
Файлы ISO являются одним из форматов образов или, другими словами, точных копий дисков. Они используются для распространения установщиков операционных систем, программного обеспечения, игр, медиаконтента. ISO‑файл можно записать на физический носитель или просмотреть его содержимое, минуя этот шаг.
По большому счёту, ISO — это архив со структурированными файлами. Их можно открыть средствами операционной системы или с помощью подходящего приложения.
1. Как открыть файл ISO средствами ОС
Все современные ОС умеют работать с ISO‑файлами, они монтируют их к файловой системе и позволяют взаимодействовать с содержимым. Помимо просмотра, можно также записать образ на физический носитель.
Windows
Начиная с Windows 8 в системе реализована поддержка ISO, поэтому для работы с образом нужно лишь найти его в проводнике и открыть двойным щелчком. Через пару секунд образ диска появится в разделе съёмных носителей в «Моём компьютере». Для записи следует вызвать контекстное меню и выбрать «Записать образ диска».
Если у вас Windows 7 — воспользуйтесь другими вариантами, описанными ниже.
macOS
Операционная система Apple также умеет монтировать файлы ISO и делает это с помощью встроенной утилиты DiskImageMounter. Она запускается автоматически, если попытаться получить доступ к образу в Finder или через пункт контекстного меню «Открыть».
Linux
Все популярные Linux‑дистрибутивы легко открывают ISO‑файлы собственными средствами без какого‑либо дополнительного ПО. Нужно лишь сделать правый клик на файле и выбрать «Подключить архив» или «Открыть с помощью…» → «Менеджер архивов». В первом случае ISO‑образ смонтируется, во втором — станет доступным для просмотра.
Кроме того, можно записать образ на диск, если выбрать в меню «Открыть с помощью…» → Disk Image Writer.
2. Как открыть файл ISO с помощью архиватора
Поскольку ISO‑образ по сути является архивом — его легко открыть в любом архиваторе. Например, WinRAR, 7‑Zip и других. Достаточно вызвать контекстное меню и выбрать соответствующую команду.
3. Как открыть файл ISO с помощью специализированного ПО
Такие приложения понадобятся, когда необходимо не просто просмотреть содержимое образа, а эмулировать его подключение к виртуальному приводу для установки игры или воспроизведения в проигрывателе Blu‑ray. Подобные программы имитируют работу дисковода и заставляют систему думать, что в компьютер вставлен физический диск, даже если отсутствует сам привод.
Существует множество утилит для эмуляции дисковода и работы с образами. Рассмотрим, как открыть ISO‑файл в двух наиболее популярных.
Daemon Tools Lite
Самая известная программа для работы с образами дисков. Она платная, но имеет бесплатную Lite‑редакцию с базовыми возможностями, которых будет более чем достаточно, чтобы открыть ISO‑файл.
Скачайте Daemon Tools Lite по ссылке и установите, следуя подсказкам мастера. Для получения бесплатной версии выберите вариант «Бесплатная лицензия с рекламой».
Запустите утилиту и нажмите на кнопку «Быстрое монтирование». Укажите файл ISO‑образа и щёлкните «Открыть». После этого диск появится в проводнике, а если в нём есть меню автозапуска — оно тут же будет предложено.
UltraISO
Как и предыдущее, это приложение позволяет монтировать, редактировать, конвертировать и записывать образы, а также создавать загрузочные носители. UltraISO предлагается на платной основе, однако имеет бессрочный пробный период с ограничением в 300 МБ на редактирование образов и напоминанием о покупке. К счастью, на монтирование дисков это не распространяется.
Скачайте UltraISO по ссылке и установите его. Откройте приложение, выбрав в окне запуска «Пробный период».
Перейдите в меню «Сервис» → «Смонтировать на виртуальный диск…».
Щёлкните по кнопке с тремя точками, выберите ISO‑файл и нажмите «Смонтировать». Образ появится в проводнике, и можно будет просмотреть его содержимое или выполнить автозапуск.
4. Как открыть файл ISO на Android
Довольно редкий сценарий, но тоже вполне реальный. Открыть образ на смартфоне можно с помощью архиватора с поддержкой ISO. Например, RAR или ZArchiver. Просто установите приложение, запустите его и извлеките файлы из нужного образа.

Во время работы с персональным компьютером может возникнуть необходимость в изменении, добавлении или удалении разделов жёсткого диска. Если при первоначальной установке Windows 7 создание разделов проходит в диалоговом режиме и интуитивно понятно, то внесение изменений в созданные разделы требует определённого навыка. Из-за отсутствия какого-либо опыта в этих вопросах пользователь может неверно выполнить необходимые действия, что впоследствии приведёт к полной потере данных или вовсе к выходу из строя жёсткого диска. Облегчить процесс создания и изменения разделов дисков поможет утилита «Управление дисками».
Утилита «Управление дисками» и её функции
Утилита «Управление дисками» — инструмент для выполнения различных операций с жёсткими дисками и их разделами.
С её помощью можно:
- создавать, удалять, объединять тома на диске;
- сжимать тома;
- форматировать тома;
- назначать литеры для томов;
- добавлять тома без перезагрузки;
- управлять локальными и удалёнными дисками в сети.
Открытие «Управления дисками»
Запустить программу можно несколькими способами.
Через меню «Пуск»
- Кликаем на меню «Пуск» и нажимаем правой кнопкой мыши на «Компьютер». Выбираем «Управление».

Нажимаем правой кнопкой мыши на «Компьютер» и выбираем «Управление»

Выбираем «Управление дисками»

Окно утилиты «Управление дисками»
Через командную строку

Нажимаем клавиши Win и R

Вводим команду «diskmgmt.msc» и нажимаем «ОК»
Через «Панель управления»
- Кликаем по меню «Пуск», выбираем «Панель управления».
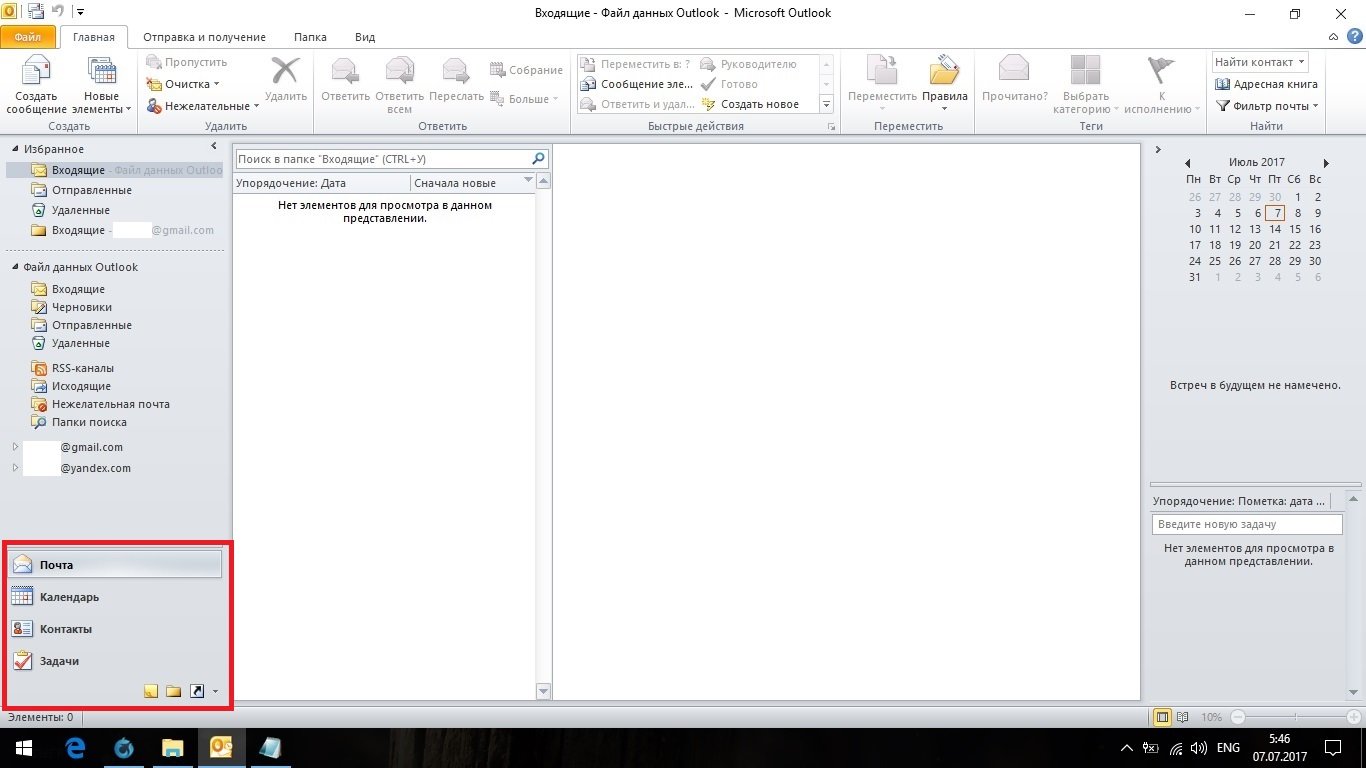
Нажимаем «Панель управления»

Кликаем на раздел «Администрирование»

Выбираем «Управление компьютером»

Кликаем на «Управление дисками»
Почему не открывается «Управление дисками»
Бывают ситуации, когда консоль «Управление дисками» не открывается или открывается, но окно консоли пусто, и появляется предупреждение «Не удалось подключиться к службе диспетчера логических дисков».
Причины, вызвавшие появление этой проблемы, могут быть различными. Чтобы исключить их влияние на процесс управления дисками, необходимо выполнить следующие действия:
- Провести антивирусную проверку. Запуск антивирусной программы рекомендуется делать с оптического диска или с защищённой флешки. После проверки открыть «Карантин» антивируса. Если библиотека dmdskmgr.dll оказалась в «Карантине», то вернуть её на место.
- Выполнить команду Rundll32 setupapi, InstallHinfSection DefaultInstall 132 %windir%\inf\dmreg.inf через меню «Пуск» и окна «Выполнить».
- Пройти путь «Панель управления» — «Администрирование» — «Службы» и убедиться, что «Диспетчер логических дисков» (Logical Disk Manager) и «Службы администрирования диспетчера логических дисков» (Logical Disk Manager Administrative Service) запущены. Если они остановлены, то включить их.
- Войти в меню базовой системы ввода-вывода (BIOS). Для этого во время включения компьютера следует нажимать Del, F2 или Esc (выбор клавиши зависит от производителя компьютера). Если в стартовой панели нет сведений о подключённом HDD, то проверить соединительные шлейфы в местах подключения к накопителю.
Как создать логический диск
Самые первые жёсткие диски, впервые созданные корпорацией IBM в 1973 году, содержали 30 цилиндров, каждый из которых разбивался на 30 дорожек. По аналогии с автоматическими винтовками, использующими патрон .30–30 Winchester, такие диски назвали «винчестерами». Со временем в разговорной речи слово «винчестер» трансформировалось в «винт».
Большинство «винчестеров» продаются уже подготовленными к установке Windows, т. е. основной раздел на них уже создан. Остальные операции проводятся в процессе инсталляции системы. Инсталляция осуществляется с загрузочного оптического диска или USB-устройства. На одном из этапов установки появится окно с предложением выбрать пространство для установки системы.

Выбираем пространство для установки системы
Далее действия выполняются согласно появляющимся на экране инструкциям. Программа сама проведёт по всем пунктам установки.Если же «винчестер» перед поступлением в продажу не был подготовлен к немедленной установке системы, то все операции придётся делать пользователю. Для этого потребуется загрузочный оптический диск или USB-накопитель.
Перед установкой настраиваем в BIOS (базовой системе ввода-вывода) загрузку с DVD-диска или USB-накопителя:
- На начальном этапе загрузки компьютера нажимаем клавишу F11, F12 или Esc (выбор клавиши зависит от производителя компьютера) для вызова Boot Menu.
- В появившемся меню выбираем накопитель, с которого вам нужно загрузить систему.
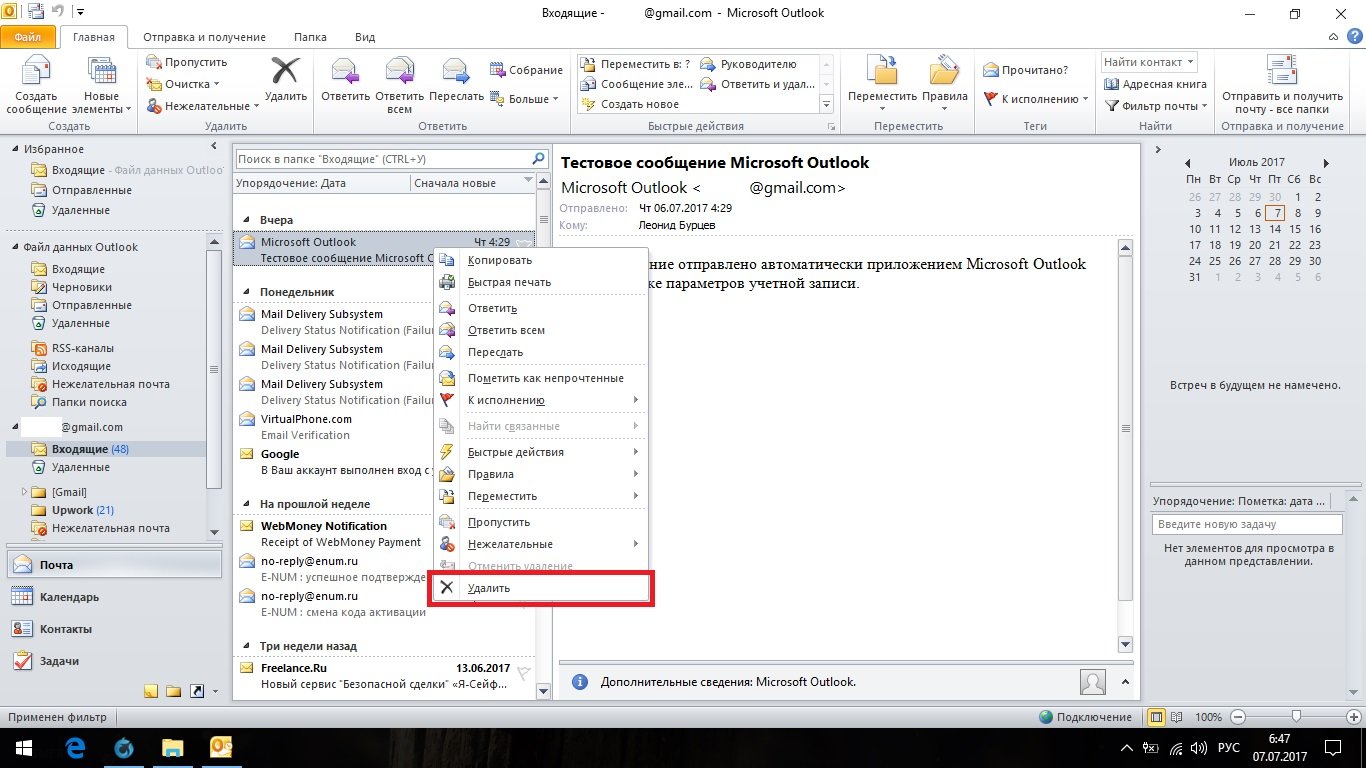
В появившемся меню выбираем накопитель, с которого вам нужно загрузить систему
При формировании раздела на «винчестере» используется всё свободное пространство, а дополнительные разделы создаются после инсталляции Windows 7.
Если есть возможность, то лучше воспользоваться загрузкой Windows PE, в которую встроены программы Acronis Disk Director или Partition Magic. Эти утилиты предназначены для управления разделами жёсткого накопителя.
Среда предустановки Windows (Windows PE) используется для подготовки компьютера к установке Windows. Она является встроенным элементом других средств установки и восстановления системы и не предназначена для использования в качестве основной операционной системы.
При отсутствии такого загрузочного диска, как Windows PE, можно:
-
Выполнить загрузку с диска, содержащего программную оболочку Volkov Commander.


Создаём основной и дополнительный разделы
Управление логическими дисками «винчестера»
Управлять разделами жёсткого накопителя можно через контекстное меню каждого из них. В них представлен набор команд, необходимых для работы.
Сжатие раздела
Команда на сжатие логического диска задаётся в контекстном меню.
-
Щёлкнем правой кнопкой мыши по разделу и в открывшемся контекстном меню выбираем «Сжать том».

В контекстном меню выбираем «Сжать том»

Вводим размер сжимаемого пространства и щёлкаем клавишу «Сжать»
Создание раздела
Новый раздел создаётся в свободной области жёсткого накопителя, которая ещё не относится к форматированному тому. Внизу консоли «Управление дисками» это пространство подсвечено ярко-зелёным цветом, а в строке легенды обозначается как «Свободно».
-
По завершении сжатия раздела щёлкаем правой кнопкой по незанятому пространству и в контекстном меню выбираем «Создать простой том».

Щёлкаем правой кнопкой по незанятому пространству и в контекстном меню выбираем «Создать простой том»

После запуска «Мастера создания простого тома» нажимаем «Далее»

Указываем размер нового тома

Присваиваем диску литеру (букву)
Проводим форматирование раздела

Нажимаем на кнопку «Готово»
Форматирование раздела
- В контекстном меню выбираем команду «Форматировать».

Выбираем команду «Форматировать…»

Выбираем метку тома, файловую систему NTFS и нажимаем на «ОК»
После проведения переформатирования том готов к использованию.
Изменение литеры раздела
- В контекстном меню выбираем пункт «Изменить букву диска или путь к диску».
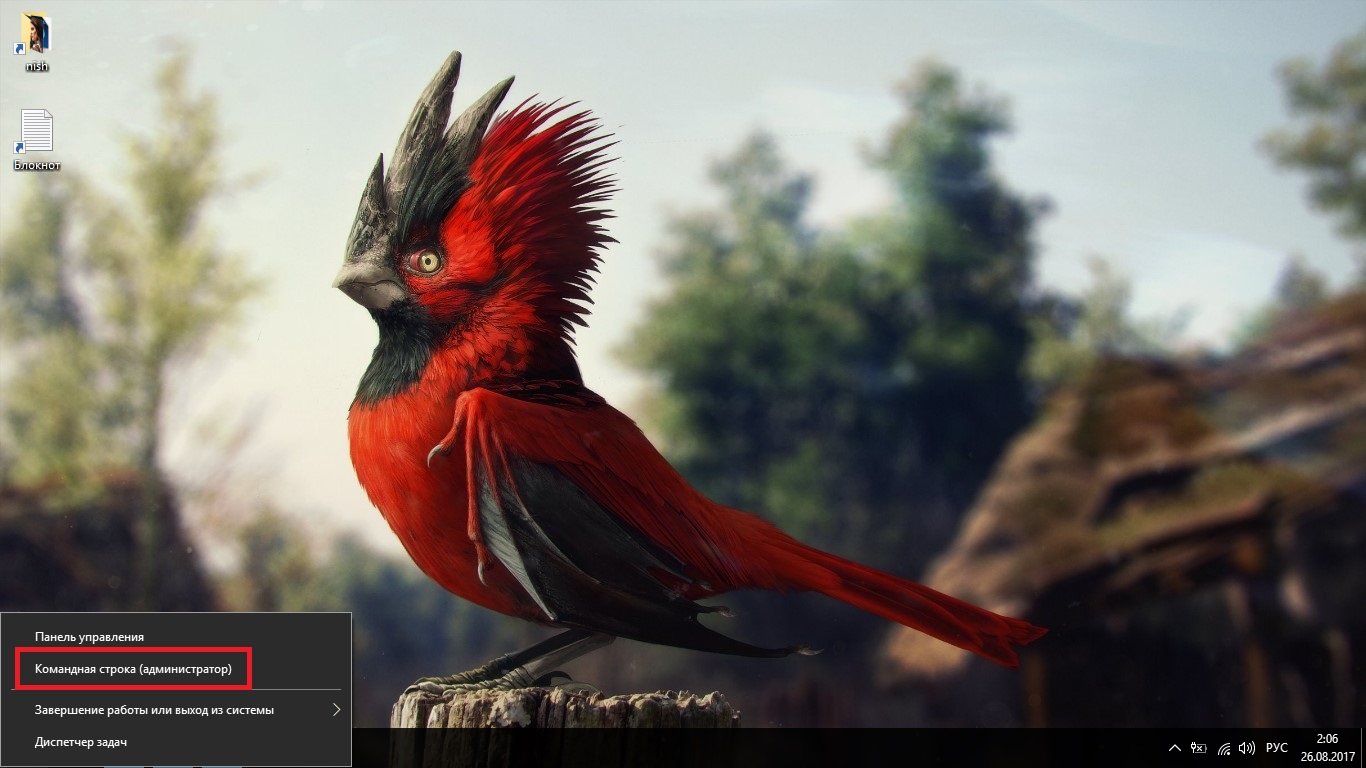
Выбираем пункт «Изменить букву диска или путь к диску»

Меняем литеру раздела и нажимаем на «ОК»
Объединение разделов
Когда возникает необходимость сократить количество логических дисков, проводится объединение двух в один совместный логический диск. Перед объединением необходимая информация с удаляемого логического диска копируется на другой диск или на съёмный носитель.
Чтобы объединить один диск с другим:
-
Выделяем том, который хотим присоединить, и вызываем контекстное меню. Нажимаем на «Удалить том».

Выделяем том, вызываем контекстное меню и нажимаем на «Удалить том»
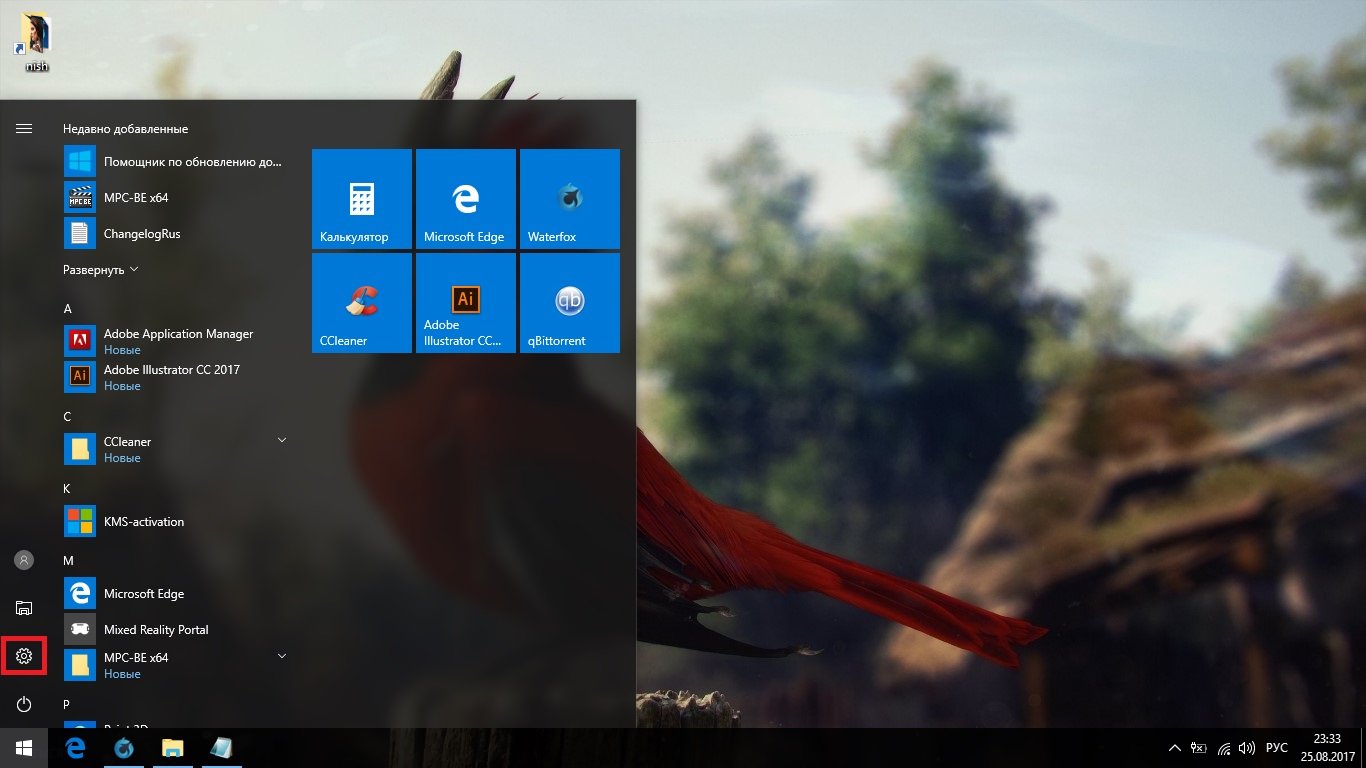

Кликаем правой кнопкой мыши по секции, к которой будет присоединён пустой раздел, и в контекстном меню выбираем «Расширить том»

Отмечаем пустой том и выполняем присоединение к основному тому
После завершения объединения перезагрузите Windows 7, чтобы избежать ошибок и потери информации.
Видео: управление дисками в Windows 7
Программы для управления дисками
Для управления дисками, кроме стандартной утилиты «Управление дисками», существует несколько программ. Они получили широкое распространение благодаря понятному и удобному интерфейсу. К таким программам относятся:
-
Acronis Disk Director — программа, обеспечивающая управление логическими дисками и отвечающая за обслуживание «винчестеров»;

Обеспечивает управление логическими дисками и отвечает за обслуживание «винчестеров»

Эта утилита устарела и не поддерживается большинством производителей, но входит в комплект программного обеспечения на старых загрузочных дисках

Одно из преимуществ этой программы — способность преобразовывать главную загрузочную запись из формата MBR в формат GPT без потери информации
Кроме указанных утилит, в интернете можно найти и другие разработки, предназначенные для работы с разделами жёсткого диска.
Несмотря на всё разнообразие утилит для работы с жёсткими дисками, лучше остановить свой выбор на одной, изучить её и использовать в работе, так как неправильное использование программ может привести к удалению важных данных, накопленных за долгие годы работы. Восстановление потерянной информации займёт много времени и сил, но может и не привести к желаемому результату.

В предустановленных версиях «семерки» часто не хватает многих возможностей. Дополнить ими свою систему можно с помощью полноценного инсталляционного диска.


В предустановленных версиях «семерки» часто не хватает многих возможностей. Дополнить ими свою систему можно с помощью полноценного инсталляционного диска. При отказе ОС от Microsoft перед владельцами версий OEM и Recovery встает серьезная проблема: эти урезанные варианты, как правило, не оснащены инструментами для восстановления, которые предлагает полноценная Windows 7 в разделе «Параметры восстановления системы». Вместо этого продавцы компьютеров создают скрытый раздел Recovery, из которого можно восстановить заводские настройки. При этом, однако, вы не только потеряете все свои данные, но и должны будете снова чистить ПК от предустановленных пробных версий ПО. Гораздо удобнее было бы иметь под рукой полноценную Windows вместе с аварийной системой, позволяющей, к примеру, восстановить загрузочный сектор на HDD без внешних утилит.
С помощью подготовленного компанией Microsoft файла ISO и подобранных специалистами CHIP программ вы совершенно бесплатно и легально сможете сконструировать загрузочный диск Windows 7, гарантированно обеспечивающий все возможности. Обратите внимание: для создания такого DVD вам потребуется действующий лицензионный ключ. После запуска этот диск предложит выбрать любую из известных редакций Windows 7 для установки. Если в комплекте с вашим компьютером шла OEM-версия системы «Домашняя расширенная», вы можете установить только ее. Но вы в праве поставить любую другую версию без ключа и пользоваться ею в течение 30 дней. Среда Windows PE, готовая к эксплуатации еще до собственно инсталляции системы, не так придирчива: с помощью своего диска вы сможете восстановить раздел Windows 7 и на компьютере своего друга.
Что делать, если Windows не загружается
Для запуска переставшей работать операционной системы загрузите соответствующий компьютер с помощью созданного вами установочного диска и выберите пункт «Параметры восстановления системы». Здесь вам на выбор будут предложены различные инструменты для реанимации данных, такие, например, как «Восстановление запуска» или откат в предыдущее состояние («Восстановление системы»). Все возможности из этого меню полностью отсутствуют в большинстве версий OEM и Recovery.
Если же вы хотите переустановить Windows, воспользуйтесь этой возможностью, чтобы попрощаться со ставшим ненужным разделом Recovery и за счет этого выиграть 10 Гбайт дискового пространства.
Разумеется, у вас должен быть под рукой заранее подготовленный установочный диск Windows. Создать его не так уж сложно — в данном руководстве мы пошагово опишем весь процесс.
Загрузка из Сети и подготовка: файл-образ Windows
В основе установочного диска будет лежать файл ISO, загруженный с сайта Microsoft. Вам будут доступны все версии «семерки».

3 РАСПАКОВЫВАЕМ WINDOWS Установите программу 7-Zip и с ее помощью разархивируйте скачанный файл с образом Windows 7 в папку Win7. Для этого нужно просто выбрать в контекстном меню «7-Zip | Extract files», а затем в поле «Распаковать в…» указать эту папку.

Примечание. При проверке мы сначала попробовали распаковать 64-битную версию Home Premium без пакета обновлений (X15-65741.iso). Программе 7-Zip не понравилось наличие файла UDF, и она отказалась работать. Вторая же попытка с файлом X17-58997.iso (Home Premium с Service Pack 1) прошла успешно. Поэтому мы можем смело рекомендовать вам воспользоваться именно этой версией.
4 УДАЛЯЕМ ФАЙЛ КОНФИГУРАЦИИ Владельцам версии «Windows 7 Максимальная» теперь необходимо открыть в Проводнике папку Win7sources и удалить из нее файл ei.cfg. Благодаря этому в мастере установки станет доступна для выбора и эта система. Если у вас другая версия, данный этап можно пропустить. От этого файла следует избавиться также в том случае, если вы планируете впоследствии перейти на другой вариант Windows. Тогда вам не нужно выполнять пункт 7 («Ввод ключа и активация»), чтобы иметь возможность ввести свежеприобретенный ключ. Также файл конфигурации следует удалить тем, кто собирается помогать знакомым с отладкой Windows.

Создание мультиустановочного файла
Утилита командной строки прочитает файл установки Windows, и вы сможете создать диск, отвечающий вашим потребностям.
5 СЧИТЫВАЕМ ИНДЕКС Все необходимые для установки Windows данные компания Microsoft поместила в файл install.wim. С помощью утилиты командной строки dism.exe его можно открыть и изменить, однако для этого обязательно нужно знать индекс вашей версии Windows. Для того чтобы выяснить его, запустите командную строку от имени администратора и введите команду: dism•/get-wiminfo•/wimfile:X:win7sourcesinstall.wim Здесь вместо параметра «X:» укажите букву диска, на котором расположена папка Win7. Отметьте для себя номер версии Windows, которой вы хотите пользоваться — к примеру, для варианта «Домашняя расширенная» это «2».

6 МОНТИРУЕМ УСТАНОВОЧНЫЙ ФАЙЛ Для изменения файла install.wim его необходимо подключить (монтировать) к системе. Введите команду: dism•/mount-wim•/wimfile:X:win7sourcesinstall.wim•/index:2•/mountdir:X:mount Если вы хотите выбрать другую версию системы, после параметра «index:» укажите соответствующее значение. Затем имеющаяся в составе Windows утилита dism.exe займется распаковкой файла install.wim, что может занять некоторое время. На нашем тестовом компьютере для завершения процесса потребовалось около десяти минут.

7 ВВОДИМ КЛЮЧ ПРОДУКТА Для того чтобы диск автоматически указал лицензионный ключ при установке, запустите программу Magical Jelly Bean Keyfinder и считайте с помощью нее ключ установленной у вас версии Windows.
Внимание! Эта программа обозначает лицензионный ключ как «CD Key». В командной строке введите строку: dism•/image:X:mount•/set-productkey:лицензионный ключ Вместо параметра «лицензионный ключ» укажите считанный программой Keyfinder ключ продукта. Отметим, что в случае с корпоративной версией его получение может не удаться — тогда программа выдаст символы «B».

Примечание. Если вы собираетесь затем перейти на другую версию Windows 7 или планируете помогать друзьям с наладкой операционной системы, пропустите этот этап.
8 СОХРАНЯЕМ ИЗМЕНЕНИЯ Напоследок запишите измененный файл install.wim в папку mount. Причем для этого опять придется воспользоваться окном командной строки. Запустите ее от имени администратора и введите: dism•/unmount-wim•/mountdir:X:mount•/commit Кроме того, команда «unmount» отключит (размонтирует) установочный файл от системы. После этого можно смело приступать к записи образа на DVD-носитель.

Запись DVD: правильный формат
Казалось бы, образ установочного диска с Windows готов, и вам остается только вставить DVD-«болванку», запустить утилиту для записи, выбрать нужный образ и начать процедуру прожига. К сожалению, не все так просто — сначала придется заняться настройкой.

10 СОХРАНЯЕМ СТРУКТУРУ Чтобы при записи установочного диска учитывались все уровни папок, необходимо убедиться, что на вкладке «Дополнительно — Ограничения» в разделе «Длина имен папок/файлов» выбран вариант «Уровень Х: 219 символов». В качестве параметра «Набор символов» укажите «DOS». Кроме того, поставьте флажки перед пунктами «Более 8 уровней вложенности папок», «Не ограничивать размер файлов» и «Не добавлять к файлам номер версии ‘;1’».
12 ЗАПИСЫВАЕМ УСТАНОВОЧНЫЙ ДИСК Убедитесь, что в строке «Загруз. сегмент» стоит шестнадцатеричное значение «07C0». Если нет, введите этот параметр. Увеличьте количество загружаемых секторов до восьми, а затем в Проводнике Windows откройте директорию Win7. Выберите в ней все файлы и папки, и с помощью мыши перетяните их в поле «Источник» программы ImgBurn. Для записи данных на диск осталось только щелкнуть по соответствующей иконке. Перед тем, как удалить созданные вами папки mount и Win7 убедитесь в работоспособности нашего новенького установочного диска. Для этого в BIOS в качестве «First Boot Device» выберите привод DVD и перезагрузите компьютер. Если все удалось, вы увидите на мониторе диалоговое окно установки Windows. Теперь при сбое системы вы сможете ее восстановить, выбрав пункт «Параметры восстановления системы».

При установке операционной системы, по умолчанию ставится целый пакет стандартных программ Windows, о которых простому пользователю просто ничего не известно. Часть стандартных программ можно найти в меню Пуск - Все программы. Дальше открываем разделы: Обслуживание, Стандартные, и далее Служебные, Специальные возможности. Часть программ предназначена для специалистов и доступ к этим программам можно осуществить только через командную строку или через команду «Выполнить».
С помощью команды «Выполнить» можно быстро запускать программы, открывать файлы и папки, а также переходить на веб-сайты, если компьютер подключен к Интернету.
Для запуска команды «Выполнить», можно применить один из способов:
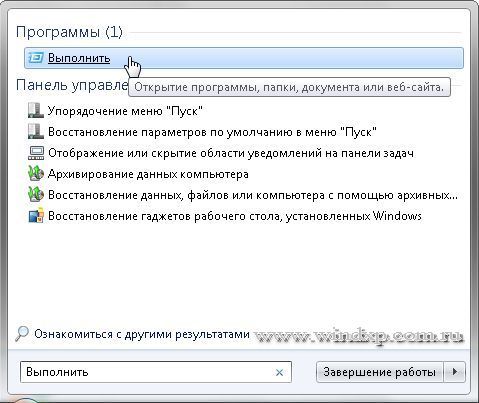
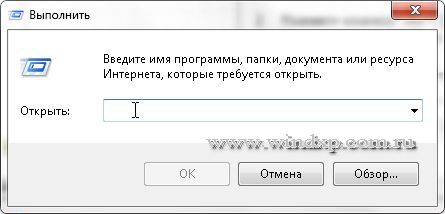
Осталось ввести имя программы для ее запуска
Теперь приступим непосредственно к описанию тех программ, которые представляют интерес с точки зрения их использования, не только специалистами, но и простого пользователя.
appwiz.cpl - Программы и компоненты. Программу можно удалить, если она больше не нужна или необходимо освободить место на жестком диске. Для удаления программ или изменения их конфигурации путем добавления и удаления определенных компонентов можно использовать компонент «Программы и компоненты».
control - Панель управления. Используют для изменения параметров Windows. Эти параметры практически полностью определяют внешний вид и работу Windows и позволяют настроить Windows наиболее подходящим для пользователя образом
cipher.exe - утилита для обслуживания EFS (Шифрованная файловая система (EFS) - это компонент Windows, позволяющий сохранять сведения на жестком диске в зашифрованном формате. Шифрование - это самая сильная защита, которую предоставляет Windows для защиты данных). Так же с помощью этой утилиты можно удалить файл, папку или данные с диска без возможности восстановления.
cleanmgr - Очистка диска. Чтобы уменьшить количество неиспользуемых файлов на жестком диске для освобождения места на диске и повышения быстродействия компьютера. Она удаляет временные файлы, очищает корзину и удаляет множество системных файлов и других неиспользуемых элементов. Дополнительные сведения
control folders - Параметры папок. С помощью компонента «Параметры папок», можно изменить методы работы с файлами и папками, а также отображение элементов на компьютере.
control desktop - Персонализация. Можно изменить отдельные части темы (изображения, цвета и звуки), а затем сохранить измененную тему для собственного использования или для совместного использования с другими пользователями
comexp.msc - Службы компонентов. С помощью оснастки «Службы компонентов» в консоли MMC можно настраивать компоненты COM, приложения COM+ и координатора распределенных транзакций DTC, а также администрировать их. Оснастка «Службы компонентов» предназначена как для системных администраторов, так и для разработчиков приложений. Например, администраторы могут управлять компонентами, а разработчики могут настраивать требуемое поведение компонента и приложения, например участие в транзакциях и организации пула объектов
compmgmt.msc - Управление компьютером. Консоль управления Microsoft (MMC) группирует средства администрирования, которые используются для администрирования сетей, компьютеров, служб и других системных компонентов.
credwiz - Сохранение имен пользователей и паролей. Если имена пользователей и пароли будут повреждены или уничтожены, то можно будет использовать архивную копию для их восстановления.
charmap - Таблица символов. Служит для вставки специальных символов в документ. Специальные символы - это символы, которых нет на клавиатуре. Эти символы включают сложные знаки математических операций, экспоненциальное представление чисел, символы валют и буквы других языков
taskschd.msc - Планировщик заданий. Если определенная программа используется регулярно, то при помощи мастера планировщика заданий можно создать задание, благодаря которому эта программа будет запускаться автоматически в соответствии с установленным расписанием. Для выполнения этих действий необходимо войти в систему в качестве администратора. В противном случае изменять можно только параметры текущей учетной записи пользователя.
devmgmt.msc - Диспетчер устройств. С помощью диспетчера устройств можно устанавливать и обновлять драйвера аппаратных устройств, изменять параметры этих устройств и устранять неполадки в их работе. Драйвер устройства представляет собой программное обеспечение, с помощью которого Windows может взаимодействовать с отдельным устройством. Драйвер устройства устанавливается для обеспечения работы Windows с новым оборудованием.
diskpart - Консольная утилита для управление разделами в томах жесткого диска. Параметр /add используется для создания нового раздела, а /delete — для удаления существующего. Переменная device – это название устройства для нового раздела (например, \device\harddisk0). Переменная drive – это буква, назначенная удаляемому разделу (например, D). Переменная partition – это соответствующее правилам именования разделов название удаляемого раздела (например, \device\harddisk0\partition1); она может использоваться вместо переменной drive. Переменная size служит для указания размера нового раздела (в мегабайта) Полный перечень команд утилиты можно получив, ведя HELP
dxdiag - Пакет мультимедийных технологий DirectX используется многими играми ОС Windows. Если на компьютере не установлена требуемая версия DirectX, указанная на упаковке продукта, то игра может работать неправильно. Если при воспроизведении игры или фильма возникают какие-либо проблемы, средство диагностики DirectX поможет найти их причины. DirectX представляет собой набор технологий, используемых во многих мультимедийных программах ОС Windows
diskmgmt.msc - Управление дисками. Средство управления дисками в этой версии Windows предназначено для выполнения таких задач управления дисками, как создание и форматирование разделов и томов и назначение букв дисков. Управление жестким диском отличается от управления программами и хранящейся на диске информацией. Некоторые операции управления приводят к изменению жесткого диска, например форматирование или перераспределение разделов. Под управлением информацией на жестком диске подразумевается упорядочение файлов и папок для повышения удобства доступа к информации (или настройка их свойств).Кроме того, для выполнения задач управления дисками вместе с другими программами командной строки можно применять команду DiskPart.
eventvwr.msc - Просмотр событий. Программа «Просмотр событий» представляет собой оснастку консоли управления Microsoft (MMC) и предназначена для просмотра и управления журналами событий. Это незаменимый инструмент для наблюдения за работоспособностью системы и устранения возникших неполадок (например, ненадлежащий запуск программ или обновлений, загружаемых автоматически).
eudcedit - Редактор личных знаков. Редактор личных символов позволяет создавать собственные символы и вставлять их в документы с помощью таблицы символов
ftp - FTP-протокол. File Transfer Protocol (FTP) - это протокол, используемый для передачи файлов через Интернет. Обычно FTP используется, чтобы сделать файлы доступными для загрузки другими пользователями, но может быть использован и при отправке веб-страниц для формирования веб-сайта или для размещения цифровых фотографий на сайте с общим доступом к изображениям.
firewall.cpl - Брандмауэр Windows. Брандмауэр представляет собой программный или аппаратный комплекс, который проверяет данные, входящие через Интернет или сеть, и, в зависимости от настроек брандмауэра, блокирует их или позволяет им пройти в компьютер. Брандмауэр поможет предотвратить проникновение хакеров или вредоносного программного обеспечения (такого как черви) в ваш компьютер через сеть или Интернет. Брандмауэр также помогает предотвратить отправку вредоносных программ на другие компьютеры.
iexplore - Internet Explorer. Браузер компании Microsoft
intl.cpl - Язык и региональные стандарты. Можно изменить формат, используемый в Windows для отображения информации (такой как даты, время, валюта и единицы измерения), чтобы он соответствовал стандартам выбранного языка. Например, при работе с документами, написанными на двух языках (французском и английском), можно поменять формат на французский и использовать в качестве валюты евро, а даты отображать в формате день/месяц/год.
mmc - Консоль управления (MMC). Место для хранения и отображения средств администрирования, созданных корпорацией Майкрософт и другими поставщиками программного обеспечения. Эти средства называются оснастками и служат для управления оборудованием, программным обеспечением и сетевыми компонентами ОС Windows. Некоторые средства, расположенные в папке «Администрирование» панели управления, например «Управление компьютером», являются оснастками консоли MMC.
msconfig - Конфигурация системы. Программа настройки системы - это дополнительное средство, предназначенное для определения проблем, которые могут помешать запуску ОС Windows в обычном режиме. При запуске Windows можно отключить обычные службы и автоматически загружаемые программы, а затем включать их по одной. Если проблема не возникает, когда служба отключена, но появляется после ее включения, значит эта служба может быть источником проблемы. Программа настройки системы предназначена для поиска и устранения неполадок, но не для управления загрузкой.
msinfo32 - Сведения о системе. Компонент «Сведения о системе» (также называемый msinfo32.exe) отображает подробные сведения о конфигурации оборудования, компонентах и программном обеспечении компьютера, включая драйверы
msra - Удаленный помощник. Иногда для устранения неполадки наиболее удобно, чтобы кто-нибудь показал, как это делается. Удаленный помощник Windows - это удобный способ для кого-либо, заслуживающего доверия, например друга или специалиста службы технической поддержки, подключиться к компьютеру пользователя и помочь ему найти решение проблемы, даже если этого специалиста нет рядом
msdt - Средство диагностики технической поддержки Майкрософт. Используется для сбора сведений о неполадках, возникающих при работе компьютера, и последующей отправки этих сведений через Интернет в службу технической поддержки Майкрософт.
odbcad32 - Администратор источников данных ODBC. ODBC - это технология, которая используется программами для получения доступа к различным базам данных (или источникам данных). Например, технологию ODBC можно использовать для импорта данных из базы данных MySQL в электронную таблицу Microsoft Excel. Для этого необходимо, чтобы на компьютере был установлен требуемый драйвер ODBC и задан источник данных.
OptionalFeatures - Компоненты Windows. Некоторые программы и компоненты в составе ОС Windows, например службы IIS, перед использованием необходимо включить. Некоторые другие функции включены по умолчанию, но их можно выключить, если они не используются
osk - Экранная клавиатура. Вместо обычной клавиатуры для печати и ввода данных можно использовать экранную клавиатуру. Экранная клавиатура отображается на экране со всеми стандартными клавишами. Можно выбирать клавиши с помощью мыши или другого указывающего устройства, либо использовать единственную клавишу или группу клавиш для переключения между клавишами на экране
odbcad32 - Администратор источников данных ODBC. ODBC - это технология, которая используется программами для получения доступа к различным базам данных (или источникам данных). Например, технологию ODBC можно использовать для импорта данных из базы данных MySQL в электронную таблицу Microsoft Excel. Для этого необходимо, чтобы на компьютере был установлен требуемый драйвер ODBC и задан источник данных.
perfmon - Системный монитор Windows. Можно использовать для анализа влияния работы программ на производительность компьютера как в реальном времени, так и посредством сбора данных журнала для последующей обработки. Системный монитор Windows использует счетчики производительности, данные трассировки событий и сведения о конфигурации, которые можно объединять в группы сборщиков данных
psr - Стредство записи действий по воспроизведению неполадок. Средство записи действий по воспроизведению неполадок можно использовать для записи действий, выполняемых на компьютере, включая текстовое описание мест выполняемых щелчков мышью и изображений экрана для каждого щелчка (называемых снимками экрана). Записанные действия можно сохранить в файл, который может использовать специалист службы поддержки или другое лицо, помогающее устранять проблему на компьютере
powercfg.cpl - Электропитание. Схема управления питанием - это набор аппаратных и системных параметров, управляющих потреблением и экономией питания компьютером. Схемы управления питанием позволяют сэкономить энергию, максимально увеличить быстродействие системы или обеспечить оптимальное соотношение между ними
rstrui - Восстановление системы. Позволяет отменить изменения, внесенные в систему компьютера, не затрагивая личные файлы, например электронную почту, документы или фотографии. Восстановление системы - это оптимальный выбор при установке программы или драйвера, которые вызвали неожиданное изменение конфигурации компьютера или ОС Windows, а удаление программы или драйвера не решило проблему
regedit - Редактор реестра. Инструмент, предназначенный для опытных пользователей. Этот инструмент предназначен для просмотра и изменения параметров в системном реестре, в котором содержатся сведения о работе компьютера
recdisc - Создание диска восстановления системы. Параметры восстановления системы помогут восстановить Windows в случае серьезной ошибки. Для использования параметров восстановления системы необходим установочный диск Windows или доступ к параметрам восстановления, предоставленным изготовителем компьютера. Если ни то, ни другое получить не удается, для доступа к параметрам восстановления системы можно создать диск восстановления системы
gpedit.msc - Редактор локальной групповой политики. Редактор локальной групповой политики - это оснастка консоли управления (MMC), которая обеспечивает единый интерфейс управления всеми параметрами объектов локальной групповой политики.
sdclt - Архивация и восстановление. Программа архивации Windows позволяет создать образ системы, который представляет собой точный образ диска. Образ системы также содержит Windows и системные параметры, программы и файлы. Восстановление системы позволяет восстановить состояние системных файлов компьютера на предшествующий момент времени
secpol.msc - Локальная политика безопасности. Используется для просмотра и изменения параметров безопасности групповой политики
sfc - Проверка целостности всех защищенных системных файлов и замена неправильных версий правильными. Запускается в командной строке с правами администратора. Запуск командной строки от имени администратора
sigverif - Проверка подписи файла. Цифровая подпись представляет собой добавляемую в файлы электронную метку безопасности. Она позволяет проверить издателя файла и помогает определить, был ли изменен файл после добавления к нему цифровой подписи
taskmgr - Диспетчер задач Windows. Диспетчер задач отображает приложения, процессы и службы, которые в текущий момент запущены на компьютере. С его помощью можно контролировать производительность компьютера или завершать работу приложений, которые не отвечают
TabletPC.cpl - Перо и сенсорные устройства. При работе с планшетным ПК или сенсорным экраном можно выполнять планшетным пером или пальцем движения, называемые жестами, для быстрой навигации и выполнения действий
verifier - Диспетчер проверки драйверов. Драйвер - это программа, обеспечивающая взаимодействие компьютера с оборудованием и устройствами. Без драйверов невозможна нормальная работа подключенного к ПК оборудования, например видеоадаптера или принтера
lusrmgr.msc - Локальные пользователи и группы. Оснастка "Локальные пользователи и группы" служит для создания пользователей и групп, хранимых локально на компьютере, и управления ими
fxscover - Редактор титульных страниц факсов. Компонент «Факсы и сканирование Windows», включенный в эту версию Windows, содержит четыре готовые титульные страницы. В этой программе можно также создавать собственные титульные страницы
Если какая то стандартная программы не работает или работает со сбоями, то можно ее попробовать переустановить. Откройте Компоненты Windows введя команду OptionalFeatures в Пуск - Выполнить. Выберите компонент, который необходимо переустановить, снимите с него галку (При отключении некоторых компонентов появляется предупреждение) жмем ДА и после перезагрузки компьютера, снова отмечаем галкой тот компонент, который отключали. Чтобы изменения вступи в силу, придется еще раз перезагрузиться.
Дополнительные сведения на веб-сайте Windows. Посетите веб-сайт Windows, который содержит дополнительные сведения, материалы для загрузки и идеи по максимально эффективному использованию компьютера под управлением Windows 7
Читайте также:

