Как открыть refine edge tool after effects
Обновлено: 06.07.2024
Этот великолепный инструмент давно зарекомендовал себя как профессиональная программа композитинга. К сожалению, новичков зачастую отпугивает то количество инструментов, которое содержится в After Effects. Что поделать — растут требования к качеству визуализации, к степени реализма видео, а без "продвинутых" инструментов вряд ли сделаешь что-то, похожее на правду. Увеличился размер кадра, из-за чего любой промах монтажёра заметен впятеро чётче, нежели при "старом" размере кадра.
Традиция усложнения и увеличения производительности программы не была нарушена и с выходом Adobe After Effects CS5. Программа теперь имеет несколько новых инструментов и фильтров (новичку будет ещё сложнее разобраться). Однако, благодаря популярности продукта, в Сети можно разыскать немало обучающих материалов, этого вполне достаточно для ознакомления с основными функциями и операциями. Мы, со своей стороны, постараемся внести лепту в этот общий список, и подробно рассмотрим те нововведения, которыми пополнилась новая версия After Effects. В этом нам поможет довольно мощная рабочая станция, предоставленная компанией USN Computers.

- четырёхъядерный Intel Core i5 750, работающий с частотой 2,67 ГГц;
- материнская плата MSI P55-CD53 с восемью гигабайтами памяти DDR3;
- два работающих раздельно жёстких диска объёмом в один и полтора терабайта





Опытный глаз сразу же обнаружит два новых инструмента: иконку Roto Brush Tool, находящуюся в главной панели, и кнопку Auto-keyframe, которая расположилась в панели инструментов таймлинии. О Roto Brush Tool мы поговорим ниже, поскольку для его описания требуется нечто большее, нежели один-два скриншота. Что же касается кнопки Auto-keyframe, то назначение такого инструмента будет понятно любому, кто имел дело с программами трёхмерного моделирования с анимацией. Теперь и в After Effects имеется возможность не задумываться о выставлении ключевых кадров на каждом треке вручную. Достаточно один раз утопить эту кнопку, как её цвет поменяется на красный, и отныне каждое действие, произведённое с материалом, будет автоматически записываться в соответствующие ключевые точки.

На этой оптимистичной ноте перейдём к следующим приятностям: новым фильтрам. Правильнее их было бы назвать "новые старые" фильтры, поскольку Vibrance и Black & White наверняка знакомы тем, кто работал в Photoshop. Да, это их аналоги, которых так не хватало в копилке Effects & Presets программы After Effects.
Первый фильтр, Vibrance, предназначен для цветокоррекции, и состоит из двух фильтров: Vibrance и Saturation. Если с Saturation всё понятно (равномерное увеличение насыщенности цвета), то с Vibrance дело обстоит посложнее. Это, если можно так выразиться, тот же Saturation, только более сообразительный. Принцип его работы основан не на константном увеличении насыщенности по всему спектру, как это делает Saturation, а на избирательном увеличении. Чем большую насыщенность имеет цвет в исходном материале, тем меньшей степени изменения он подвергается.
Photoshop-овский Black & White, в свою очередь — это тоже умный инструмент, который уничтожает цвет не по всему спектру одновременно, а соответственно конкретному выбранному цвету. Более того, с его же помощью можно придать кадру любой желаемый оттенок, для этого здесь имеется параметр Tint.
Вообще, работе с цветом в новой версии After Effects уделено значительное внимание. Новый фильтр Color Finesse 3 — это ничем не неограниченные возможности цветокоррекции. Профессионал, который разбирается, что к чему, в состоянии оценить способности фильтра по одному лишь скриншоту его настроек:
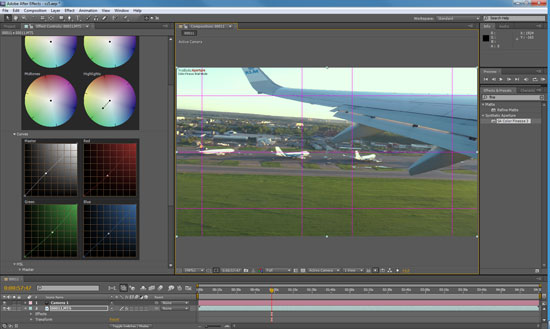
Однако, помимо стандартного представления параметров, Color Finesse 3 имеет также и свой собственный интерфейс — полноэкранную оболочку, где удобно расположены все имеющиеся инструменты и контрольное окно просмотра внесённых изменений.
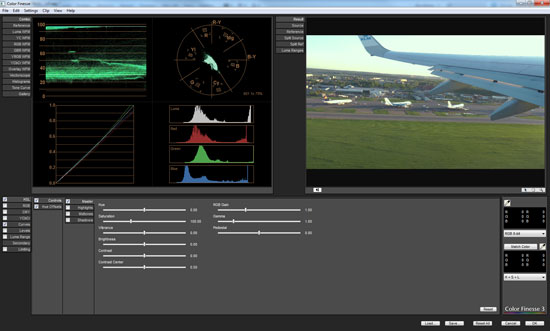

С помощью инструментов, которыми напичкан данный плагин, пользователь может трансформировать любой слой в 3D-пространстве: создать волновые искажения (развевающийся флаг), трансформировать слой в ломаный многогранник и т.д. Разумеется, любое изменение параметров можно анимировать — иначе зачем бы программе композитинга нужен такой статичный "искажатель"?
Одно лишь огорчает: работа в плагине сопряжена со значительными трудностями, особенно это касается новичка. Дело в том, что во FreeForm отсутствуют какие-либо предустановки (пресеты), например, упоминавшийся флаг, водная поверхность, куб и т.д. и т.п. А ведь такие пресеты вполне могли бы многократно ускорить работу.
Следующий фильтр, на который имеет смысл обратить серьёзное внимание — это аналог Photoshop-овской команды Refine Edge. В After Effects такой фильтр называется Refine Matte, и находится, как ему и положено, в палитре Effects & Presets. Как видно из названия фильтра, он предназначен для уточнения границ выделения. В After Effects этот фильтр работает как со слоями, содержащими нарисованные вручную маски, так и со слоями, представляющими собой графические файлы, задающие зону прозрачности (альфа-канал, alpha channel). Изменением параметров Smooth, Feather и других можно добиться плавных контуров выделения, устранив характерное мерцание и зубчатые края.

Наконец, мы подошли к плагинно-фильтровому десерту программы, а именно — к инструменту Roto Brush Tool. За короткое время, прошедшее с анонса AE CS5, об этом инструменте не слышал разве что совсем ленивый. Попробуем вначале обосновать необходимость разработки и внедрения в программу такого инструмента. Опыты проведём с помощью ролика с самолётным крылом в главной роли (изрядно поднадоевшем за время чтения этой статьи).

Поставим задачу: обвести маской крыло самолёта. Какие трудности нас могут поджидать во время этой работы? Во-первых, съёмка велась, разумеется, не со штатива, а с руки, вследствие чего кадр плавает (что автоматически означает необходимость в анимированной маске — читай, покадровому исправлению ключевых точек обводки). Во-вторых, в кадре мы видим обилие цвета — считай, весь спектр. Хуже того — само крыло частично окрашено в те же цвета, что имеются в других областях кадра, отчего использовать кеинг довольно проблематично:

Как раз для таких трудных случаев и предназначен инструмент Roto Brush. Работает он, как и все "кееры", основываясь на цветовой составляющей, исключая ненужные цвета.
Однако, помимо этого, данный инструмент ещё и самостоятельно анализирует изменение цвета объекта, и даже движение в кадре, вовремя отмечая появившиеся объекты и решая, что же с ними делать — обводить их маской или игнорировать. Так, например, если какой-либо объект, который мы хотим обвести маской, вдруг окрасится другим цветом, либо изменит своё положение и форму, Roto Brush продолжит выделять именно заданный объект, а не перекинется в другую часть кадра. Разумеется, могут встретиться и совсем уж тяжёлые случаи, когда работу Roto Brush требуется приостанавливать и поправлять выделение вручную (для этого следует воспользоваться всё той же кистью, либо кистью в сочетании с клавишей Alt). Такой случай можно увидеть в следующем ролике:
Здесь в течение работы приходилось дважды останавливать просчёт и исправлять кистью огрехи, допущенные инструментом Roto Brush. Впрочем, появление таких ошибок можно было бы свести к минимуму, если знать заранее, что Roto Brush привязывается к обрабатываемому слою не как маска, а в качестве фильтра. А раз фильтр — значит, и настройки имеются? Так и есть: изменяемые параметры данного фильтра включают в себя два основных раздела: Propagation и Matte. Первый раздел отвечает за поведение кисти — её радиус, чувствительность к цвету и движению в кадре.

Параметрами, находящимися во втором разделе, Matte, регулируется получившаяся после просчёта маска: сглаживание углов маски, мягкость контуров, и даже размытие. Например, если пользователь решит отметить флажком пункт Use Motion Blur, то края обрисовываемого маской объекта станут искусственно смазываться, имитируя размытие в движении.
А кстати, зачем мы так старательно обводили самолётное крыло и невестин контур? В данном случае, в этой статье — просто так, но ведь "в жизни пригодится"! Например, для таких нехитрых приёмов, как трансформация заднего плана либо для добавления спецэффектов:
Но самую, пожалуй, важную роль Roto Brush может сыграть в случаях, когда не помогает привычный кеинг (keying). Например, если диктор находится близко к зелёному или синему фону, и отражение этого фона часто ложится на объект съёмки (не спорим, такую съёмку заведомо можно считать браком), либо когда объект снят вообще без использования цветного фона, как в наших примерах. Пользователю остаётся лишь небрежно обвести контур объекта, подлежащего маскированию, и наблюдать за тем, как работает программа.
Новые инструменты, плагины и фильтры не могут не радовать любого, кто знакомится с очередной версией любимой программы. Но есть и ещё один, самый, наверное, вожделенный фактор — скорость работы. Мы привычно и без удивления бранимся, когда видим, как тяжело ворочается новая версия какого-то знакомого пакета, и перестаём замечать эту неповоротливость лишь с апгрейдом всей системы. Но, дождавшись очередной версии программы, снова сталкиваемся с необходимостью приобретения нового "железа". Знакомая ситуация?
Наглядно увидеть разницу в шустрости новой и предыдущей версии After Effects нам традиционно поможет несложный тест. На одну и ту же систему были установлены оба пакета — CS4 и CS5, программы запускались попеременно (одновременно их использовать нельзя, результаты опытов получатся некорректными из-за конфликта этих программ: каждая из них резервирует под себя определённое количество оперативной памяти, а её, этой памяти, у нас не так уж и много — см. конфигурацию системы). В качестве исходного материала использовался один и тот же ролик, снятый видеокамерой Panasonic HDC-SD700. Характеристики видео можно подглядеть в ролике — это AVCHD 1920х1080 с частотой 50 прогрессивных (полных) кадров в секунду. Между прочим, не каждый ПК сумеет даже проиграть такое видео, а здесь к нему добавлен ещё и фильтр.
Похоже, разработчики Adobe немало поколдовали над движком After Effects CS5, раз количество кадров в секунду при проигрывании одного и того же проекта отличается в разы (а иногда и в десятки раз). Конечно, это не совсем правильно — измерять комфорт работы "в разах". Ведь мы не обрабатываем вечно один и тот же проект: каждый раз сталкиваемся с иными форматами видео, другими фильтрами, а каждый из этих факторов может существенно повлиять как на скорость проигрывания таймлинии, так и на стабильность всей работы. Но в нашем случае скорость проигрывания таймлинии измерять в разах никто не запрещает, ведь проект-то использовался один и тот же.
Что касается ожидавшегося сравнения скорости работы программы с разными видеокартами. Можно сказать, что данный тест с треском провалился, хоть на него и было потрачено немало усилий и времени (не меньше, чем на подготовку всего предшествующего материала). Что-ж, отрицательный результат — тоже результат. А он таков: какую бы видеокарту мы ни использовали, какой бы сложности проекты ни сотворяли — программа вела себя совершенно одинаково. Пусть это не кажется странным. After Effects не предназначен для монтажа. А, следовательно, упор при создании как программы, так и её движка, делался и делается на тщательности и точности работы, а не на её скорости. Мощный процессор, большое количество оперативной памяти, и быстрые накопители — вот три кита, обеспечивающие комфортную работу в After Effects.
— Всё бы хорошо, но с переходом на 64-битную систему многие привычные плагины в After Effects не работают, — жалуются пользователи. Да, этот факт удручает и притормаживает прогресс. Практически все прежние плагины сторонних разработчиков программа теперь попросту не замечает, не отображает в палитре Effects & Presets.
К счастью, не мы одни в курсе таких проблем. Разработчики плагинов уже вовсю суетятся, переписывая код своих программ. Действующий на настоящий момент список 64-битных плагинов можно увидеть на специальной страничке. И список этот не статичен: он постоянно пополняется.
Первый урок из курса посвящен знакомству с программой Adobe After Effects. В работе с After Effects практически всегда принимает участие фотошоп и в связке эти две программы открывают просто колоссальные возможности для творчества. Но прежде чем перейти к созданию различных эффектов и анимации я просто обязан ознакомить начинающих пользователей с данной программой, а именно с её интерфейсом и основным функционалом.
1. Настройки оптимизации программы
И так, я открыл After Effect и нас встречает вот такой интерфейс.

Я использую англоязычную верси программы, что и вам советую, потому что для After Effects существует огромное количество полезных плагинов и дополнений, с помощью которых можно делать очень крутые вещи и большая часть этих плагинов и дополнениий не совместимы с русскоязычной версией программы.
Что касается настроек для оптимизации работы программы, первым делом следует проверить включен ли у вас кеш диска. Переходим в "Edit" - "Preferences" - "Media & Disc cash".

На пункте "Enable Disk Cache" должна стоять галочка. Здесь необходимо выбрать папку, куда After Effects будет сохранять кеш и устанавить объём, который мы готовы выделить на жёстком диске под этот кеш. Дикс под это дело лучше выбирать не системный и конечно же не забитый информацией, а наиболее свободный. Данная настройка значительно повышает скорость работы After Effects, поэтому её лучше делать в первую очередь.

Каждый раз, после того, как вы завершаете работу с программой рекомендуется чистить кеш, чтобы не засорять ваш диск. Для этого в этих же настройках нажимаем кнопку "Clean Database & Cache" и кеш чистится, после этого уже закрываем программу.
2. Панель Project
Рассмотрим основные рабочие окна интерфейса. Слева расположена панель "Project", в которой отображаются все импортированные нами файлы. Если в фотошопе существует панель слоёв, в которой размещаются все открытые изображения или видео файлы, то в After Effects прежде чем открыть какой-то файл его сначала необходимо импортировать в программу. Для того, чтобы импортировать файл или сразу несколько файлов необходимо кликнуть правой кнопкой мыши в данной панели и выбрать "Import" - "File".

После чего в открывшемся проводнике указываем файл на компьютере, выделяем его или выделяем сразу несколько, как и в фотошоп, удерживая Alt или Shift и импортируем. В результате у нас импортированные файлы появляются в панели "Project" и мы уже с ними можем работать.

В отличии от фотошоп After Effects не загружает на прямую выбранные файлы, а импортирует их из места расположения. Т.е. если, вы импортируете какой нибудь файл с рабочего стола вашего компьютера, а потом просто удалите его, данный файл перестанет отображаться в After Effect. Поэтому при работе с проектами в After Effects лучше всего все файлы хранить в отдельной папке, а не разбрасывать их по всем дискам. Таким образом вы себе просто облегчите работу с программой.
В After Effects можно импортировать практически все возможные графические форматы, такие как jpg, gif, png, PSD и другие. Так же программа позволяет работать с векторными форматами, со всевозможными видео форматами и звуковыми файлами.
Обратите внимание, что в After Effects у каждой панели имеется функция поиска.

Поиск имеется и в панели Project и в панели "time line" и в панели эффектов. Данная функция сделана не спроста и её нужно сразу же привыкать использовать. Дело в том, что при работе над каким-либо проектом, в той же панели "Project" обычно скапливается огромное количество импортированных файлов. И для быстрого поиска нужного файла достаточно вбить часть его названия, чтобы не копаться в куче проектного материала. То же самое касается и остальных панелей.
В окне Project можно использовать лейблы, т.е. метки файлов, как и в фотошопе в панели слоёв. Для удобства можно задать одному или нескольким файлам определённый лейбл, цвет. Просто кликаем по пентаграмме квадратика на нужном файле или выбираем сразу несколько файлов и задаём нужный цвет.

В панели Project можно создавать папки и сортировать в них файлы проекта, кликнув по соответствующему значку под панелью.

Так же тут имеется предпросмотр файлов, т.е. если вы выделите какой-нибудь файл, то он отобразиться в окошке предпросмотра. Еще тут имеется значок удаления файла (корзина), как и в фотошопе, можно выделить файл и удалить его из панели Project.

Есть в данной панели еще одна очень важная функция - это создание композиции. И вот об этом мы как раз поговорим рассматривая следующую панель "Time line".
3. Панель Time Line
Панель "Time line" занимает всю нижнюю часть интерфейса программы.

Для того, чтобы воспользоваться этой панелью необходимо создать композицию в панели "Project", кликнув по соответствующей иконке. Композиция - это такой объект или элемент, в котором и происходит вся работа. Если в фотошопе мы можем просто открыть изображение и работать прямо со слоем данного изображения, то в After Effects файл с которым мы собираемся работать сначала необходимо поместить в композицию, просто перетащив слои удерживая их левой кнопкой мыши. Композиция - это и есть сам проект.

Кроме композиции имеется возможность создать, так называемые прекомпосы, которые можно помещать в композицию. Для этого на тайм-лайне выделяем нужные слои, кликаем правой кнопкой мыши и в открывшемся меню выбираем "Pre-compose".

Прекомпос - это такая же полноценная композиция с которой можно работать отдельно от основной композиции. Обычно, при работе весь проект, для удобства, разбивается на прекомпосы, которые в свою очередь помещаются в основную композицию. Это удобно тем, что с каждым прекомпосом вы можете работать по отдельности, не внося каких-либо изменений в саму композицию. Это очень удобно и само понимание удобства работы с прикомпосами приходит только на практике. В теории же вы должны просто понять, что такое композиция и прикомпос.

При создании композиции открывается окно её настроек, где мы можем задать параметры нашей композиции. Разрешение, я обычно ставлю Full HD, т.е. 1920 на 1080 пикселей. Затем идет "Pixel aspect ration" - это форма пикселей, я всегда использую "Square pixels", т.е. квадратные пиксели - эта настройка подходит для всех проектов, есть какие-то исключения, но честно говоря, какие я только проекты не делал в After Effects мне они не понадобились.

Далее идёт Frame rate, тут уже всё индивидуально, для стандартных веб-проектов можно использовать 25 или 24 кадра. Resolution оставляем Full, т.е. полное расширение. Start time code оставляем ноль и Duration ставим по длине нашего проекта, т.е. время вашего ролика. Если вы точно не знаете время будующего ролика, можете взять с запасом, данный параметр можно без проблем отредактировать в ходе работы. Для редактирования параметров композиции нужно перейти в верхнем меню в "Composition" - "Composition settings".
Панель Time line в программе имеет две части. Слева отображаются слои. Все файлы, которые находятся в композиции отображаются слоями в левой части панели Time line. Файлы можно помещать в композицию перетаскиванием мышью в панели Project, а так же просто перетаскиваем из панели Project сразу на Time line. Когда мы перемещаем файл в композицию он отображается на рабочей сцене и здесь уже можно с ним работать, например подогнать по нужному размеру, подвинуть и тому подобное.

Если говорить о слоях в After Effects, то нужно отметить, что все слои могут взаимодействовать, как в 2-х мерном пространстве, так и в 3-х мерном. Иерархия слоёв в After Effects такая же, как и в фотошопе, т.е. верхний слой перекрывает нижний. У каждого слоя, как и в фотошопе имеется значок "глаза", при нажатии на который можно скрыть данный слой. Здесь так же у каждого слоя присутствует "solo mod", в виде большой точки, при нажатии на который остаётся включенным только выбранный слой, остальные при этом просто отключаются. Ну и замочек имеется, как и в фотошопе. С помощью которого можно блокировать слой и в дальнейшем никакие ваши действия на него не будут распространяться, пока вы его не разблокируете.

Вот эта вот функция, с такой пентаграммой, называется shy (шай), в переводе с английского означает - "застенчевый".

С помощью неё можно так же скрывать слои, кликнув по значку слоя, а потом выше по такому же значку. Отличие функции shy от простой функции скрытия слоя глазом заключается в том, что слой полностью скрывается из панели слоёв. Если же слой скрыть глазом, то его в панели видно, просто он не отображается на самой сцене.
Далее, в панели имеются другие функции - это режимы наложения, которые можно подключать к слоям. Чтобы увидеть эту функцию нужно активировать внизу соответствующий значок.

Режимы наложения по работе имеют сходство с режимами наложения слоёв в фотошопе. Здесь так же есть функция привязки. Функцию привязки лучше рассматривать на примере какой-нибудь работы, поэтому в ознакомительном видео мы её пропустим.
Теперь переходим к правой части панели тайм лайн, тут имеются временной промежуток нашего ролика, длину которого мы задали при создании композиции. Этот временной промежуток можно изменить, перейдя в "Composition"-"Composition settings".

Временные шкалы тут работают как и в фотошопе при анимации, т.е. можно изменять их длину, двигать, можно ставить ключи.
4. Панель Effects Controls
Следующая важная панель - это панель эффектов, которая называется "Effects Controls". Эта панель в After Effects по умолчанию скрыта, её нужно включить и установить в удобное для вас место. Переходим в верхнем меню в "Window" и выбираем "Effects Controls". После чего перетащим появившуюся панель в удобное место, я обычно её располагаю справа от панели проектов.

Чтобы на какой-нибудь слой навесить эффект, выделяем его в панели слоёв, затем кликаем правой кнопкой мыши по панели эффектов и выбираем нужный эффект.

После этого открыв параметры слоя мы видим, что у слоя появились новые параметры эффекта. Если посмотреть параметры других слоёв, то видим, что у них нет такого, а имеются стандартные параметры - это якорь, позиция, размер, вращение и прозрачность.

Стандартные параметры схожи с параметрами слоёв в фотошопе при анимации во временной шкале. Удалить наложенный эффект можно прямо из панели с помощью клавиши Delite. На один слой можно накидывать несколько эффектов, при этом иерархия в панели эффектов противоположна иерархии в панели слоёв. То есть, если в панели слоёв верхний слой является верхним и перекрывает нижний, то в панели эффектов наоборот - нижний эффект будет перекрывать верхний.

5. Панель Effects & Presets
Все эффекты можно так же найти вот в панели справа, которая называется "Эффекты и присеты" и искать их тут как-раз таки удобно с помощью функции поиска, но нужно знать название эффекта. Чтобы применить эффект из этой панели к какому-нибудь слою или нескольким слоям нужно выбрать слой или слои и кликнуть по эффекту. Можно так же просто взять мышкой эффект и перетащить на нужный слой и эффект к нему применится.

6. Окно предпросмотра
Ну и самая основная рабочая панель - это панель вью порт или окно предпросмотра, где отображается сам результат нашей работы. Данная панель имеет отдельный функционал, мы рассмотрим самые основные функции, которые понадобятся при работе в After Effects в первую очередь.

В нижней части данной панели имеется функция настройки разрешения изображения для просмотра. Эта функция нужна для того, чтобы можно было комфортно и быстро просматривать результат при работе с проектом.

Допустим, если у вас ролик высокого качества и вы навешиваете на него различные эффекты, то при его просмотре в полном формате будет некоторое замедление работы программы. Т.е. программе требуется время, чтобы обработать все эффекты и само видео и показать вам результат. Вот для того, чтобы это было всё намного быстрее и существует данная функция. С помощью неё можно в ходе работы смотреть результат не в полном расширении, а в урезанном, таким образом сэкономив рабочее время. Если открыть данную настройку, то мы увидим значение Full - это и есть полное качество и далее идут значения на уменьшение, т.е. чем меньше значение вы установите, тем качество отображаемого результата будет хуже, но скорость быстрее. Это очень часто требуется при работе, особенно с большими проектами, которые имеют длительность более пяти минут.
Здесь так же можно настроить размер отображения результата, т.е. увеличить или уменьшить картинку, делается это и с помощью колёсика мыши. Например, вы хотите посмотреть какую-то деталь на сцене, увеличиваете и смотрите.

Для рендеринга результата, т.е. для сохранения вашего готового ролика в After Effects, как и в фотошопе используется отдельная програмка от Адоби - это Adobe Media Encoder. Стандартным рендерингом After Effects позволяет сохранить видео только в формате avi, что очень не удобно, потому что данный формат имеет огромный вес. Поэтому все, кто работает с After Effects обычно для рендеринга используют Media Encoder, который позволяет сохранить видео в популярном MP4 формате. Важно учитывать дин момент - Adobe Media Encoder должен быть установлен именной такой же версии, как и After Effects, иначе работать не будет
О том, как произвести рендеринг вашей композиции мы поговорим уже непосредственно при работе с каким-нибудь эффектом или анимацией в последующих уроках данного курса.

Инструмент «Перо» обычно мы видим в фотошопе, который помогает нам создать путь и выбрать персонажей. Инструмент «Перо» также является одним из лучших инструментов для повышения производительности в эффектах последействия. Инструмент «Перо» позволяет легко рисовать фигуры и создавать различные маски, маски используются для объединения многослойных элементов в эффекты. С помощью инструмента «Перо» мы можем рисовать фигуры и создавать путь для анимации, мы можем создавать анимацию, анимацию текста и анимацию фигур с помощью инструмента «Перо». Теперь давайте рассмотрим некоторые из анимаций с помощью инструмента «Перо».
Использование инструмента «Перо» в After Effects
Сначала мы увидим, как нарисовать линию с помощью инструмента «Перо» и анимировать ее.
Шаг 1: Создайте новую композицию.

Шаг 2: Создайте слой Shape, где мы можем нарисовать форму линии и анимировать ее.

Шаг 3: Выберите Pen Tool, и здесь нам не нужна заливка, потому что мы рисуем только фигуру, заливка будет использоваться в случаях маскирования, вот два варианта: один - маскирование, а другой - рисование формы, поэтому мы выбираем параметр формы.

Шаг 4: Выберите Запас цвета, который вам нравится, всегда выбирайте привлекательный цвет, потому что он придает красоту анимации.

Шаг 5: Теперь перейдем к рисованию, нарисуйте желаемую форму с помощью инструмента «Перо», нарисуйте линию, как у кривой, нет проблем, даже если вы не получите правильную форму, потому что у нас есть еще один вариант для исправления формы. мы можем увидеть это на следующем этапе.

Шаг 6: Перейти к слою с формой, содержимому, форме. Выберите путь, как показано на рисунке ниже. Как только мы выберем путь, мы сможем найти точки на нашем чертеже.

Шаг 7: Теперь выберите инструмент выбора, чтобы отрегулировать точки на чертеже, отрегулировав те точки, которые мы можем принести фигурам в соответствии с нами, чтобы получить хорошие фигуры.

Шаг 8: Мы можем видеть опорные точки на чертеже, теперь мы можем выбрать каждую точку и настроить чертеж.

Шаг 9: корректируя точки, мы можем получить наши фигуры.

Шаг 10: На этом шаге я собираюсь объяснить очень важный и полезный параметр Пути обрезки, позвольте мне рассказать кое-что о пути обрезки, некоторые пользователи, которые редко используют последействия, редко могут об этом не знать, поскольку он скрывается под подменю формы. Этот инструмент позволяет настроить пути слоя. С помощью этого обрезанного контура мы можем создавать несколько анимаций, таких как маршрут карты, инфографика, обводка текста, текстовое поле, всплески кругов.

Шаг 11: В этом пути обрезки есть два основных варианта начала и конца.

Шаг 12: Теперь измените значения начала и конца.

Шаг 13: Здесь мы меняем значения начала и конца.

Шаг 14: Здесь нам нужно запустить анимацию, применив к начальной и конечной точкам. Первый старт с 0, 0 в начальных и конечных значениях, перейдите к следующей точке, где вам когда-либо понадобится, и укажите значение 100, 100 в начальных и конечных значениях.

Шаг 15: В начальной точке увеличьте значение End до 20, теперь мы можем найти небольшую линию в начальной.

Шаг 16: Когда мы движемся от начальной к конечной позиции, мы можем видеть анимацию линии, движущейся от начала до конца, как змея.

Шаг 17: Здесь у нас есть векторный режим для редактирования значений, чтобы сделать нашу анимацию более плавной.

- В этом процессе мы увидели, как фигура анимируется с помощью инструмента «Перо». Здесь мы рисуем линию с помощью инструмента «Перо» с помощью контура, создаем фигуру и используем обрезанные контуры для анимации этой линии путем изменения начальной и конечной точек. Не только форму, которую мы можем анимировать частицу также с помощью инструмента пера позволяет видеть.
Анимация частиц с помощью Pen Tool
Ниже приведены шаги по созданию анимации с помощью инструмента «Перо».
Шаг 1: Импортируйте любые объекты, которые вы хотите оживить, здесь я импортирую шар.

Шаг 2: Мы можем анимировать объект с помощью анимации по ключевым кадрам, изменяя начальную и конечную позиции. Это обычный нормальный процесс, который может выполнять каждый.

Но если вам нужно сделать что-то другое или создать креативную анимацию, просто воспользуйтесь пером.
Шаг 3: Выберите слой формы, где мы собираемся нарисовать путь для нашей анимации.

Шаг 4: Выберите инструмент пера, чтобы нарисовать форму.

Шаг 5: Теперь нарисуйте фигуру в соответствии с нашим требованием к анимации, мы импортировали объект шара, поэтому я рисую форму вверх и вниз, потому что я чувствую, что шар должен упасть сверху вниз и прыгать шаг за шагом, чтобы я начал первая точка сверху и нарисуйте форму вверх и вниз и заканчивается в углу, где мяч должен остановиться.

Здесь вы можете увидеть, как форма, в этой форме шарик будет перемещаться, вы можете найти первую точку на экране, откуда шарик выходит из экрана.
Шаг 6: Для каждого объекта будет центральная точка, в этом процессе нам нужно изменить центральную точку на дно, потому что у нас есть объектный шар, если шар имеет центральную точку в середине, при касании земли его центральная точка встретится с землей, где это не будет выглядеть профессионально, поэтому я изменил центральную точку, если у нас есть какой-либо другой объект, мы можем изменить центральную точку в соответствии с требованием.

Шаг 7: Перейдите в слой Shape, Contents, shape - Path 1 - Path. Выберите путь и скопируйте, убедитесь, что оба пути выбраны во время копирования.

Шаг 8: Подойдите к объекту (шару) и выберите позицию, нажав (p) на клавиатуре и вставьте.

Теперь шар скрыт, потому что, применяя копию пути к позиции, он перемещается по этому пути.
Шаг 9: Настраивая ключевые точки на временной шкале, мы можем управлять анимацией как быстрой в начале и медленной в конце и т. Д.

Вывод
В этом процессе мы анимируем шарик с помощью инструмента «Перо», рисуем фигуру, создаем контур, копируем контур из слоя формы и вставляем в положение объекта, так как объект следует позициям фигуры. Используя это в качестве примера, мы создаем много других анимаций. Подобным образом мы можем анимировать любой объект с помощью инструмента «Перо».
Рекомендуемые статьи
Это руководство по инструменту «Перо» в After Effects. Здесь мы обсудим, как использовать Pen Tool в After Effects с практическими примерами. Вы также можете просмотреть другие наши статьи, чтобы узнать больше -
В отличие от фотографов, инструмент Pen Tool в Photoshop чаще используют дизайнеры и художники. Хотя это очень полезный инструмент для тех фотографов, которые серьезно относятся к скорости и качеству обработки и в этом уроке я покажу вам, почему.
1. Инструмент Pen Tool
Pen Tool - это векторный инструмент. Вместо длинной строки координат пикселей он использует несколько точек и некоторые уравнения для описания их взаимодействия. Векторные пути масштабируются без потери качества, простым использованием больших множителей.
Очертания путей настраиваются ручками Bezier Handles, они управляют величиной и направлением (два векторных свойства) контрольных точек линии. Вы можете очень точно настроить фигуры кривых Безье.
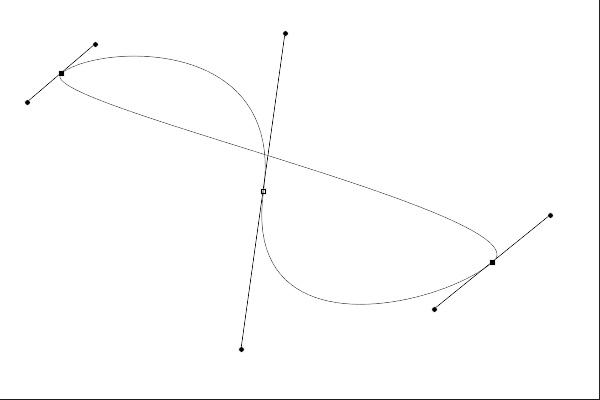
Непростой для понимания, но очень полезный трюк управления кривыми.
В комбинации с настройками Convert Path to Selection и Refine Edge вы получаете мощный и удивительно простой способ выделения для создания масок.
2. Создание путей
Возьмите Pen Tool для обводки границ выделения. Ручки Bezier управляются простым щелчком и перетаскиванием, надо только уловить связь точки и большого сегмента линии.

Трассировка точного контура для выделения занимает одну - две минуты.
Как только вы поставите точку в нужное место, нажмите A для включения Direct Selection Tool. Это чёрный указатель, который перемещает всю форму. Нажатие Ctrl делает его белым, чтобы воздействовать на каждую точку кривой Bezier по отдельности. Удержание Alt/Option позволяет создавать в точке острый угол.
3. Создание нужного выделения
Как только путь будет готов, откройте палитру Paths palette и щёлкните маленький пунктирный круг внизу, чтобы загрузить путь в качестве выделения. Появятся "бегущие муравьи", а путь исчезнет. Теперь самое время перейти в Select> Modify> Feather . или нажать Shift-F6. Можно смягчить края векторной линии, чтобы они выглядели более естественно. Обычно я использую около 0.3-0.5px.
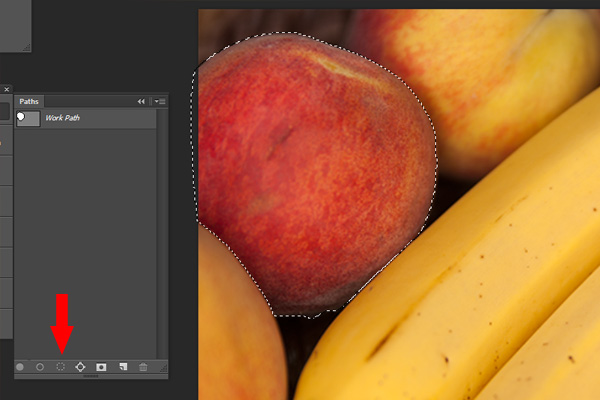
Load path as selection выделен серым, поскольку я уже нажал на него, но здесь видно, что выделение точно соответствует кривой.
Если вы выделяете что-то мелкое и не резкое, как волосы, теперь самое время использовать Refine Edge. Если вам это ново, у нас есть подсказка a great quick tip on how to use it.
4. Сохранение пути
После окончания работы с выделением, обратите внимание, что ваш путь всё ещё находится в Paths palette под именем "Work Path". Если вы перетащите слой с ним на иконку "New Path" в нижней части палитры, он сохранится, как "Path 1". Его можно переименовать, как в палитре Layers или скопировать через ту же иконку "New Path".
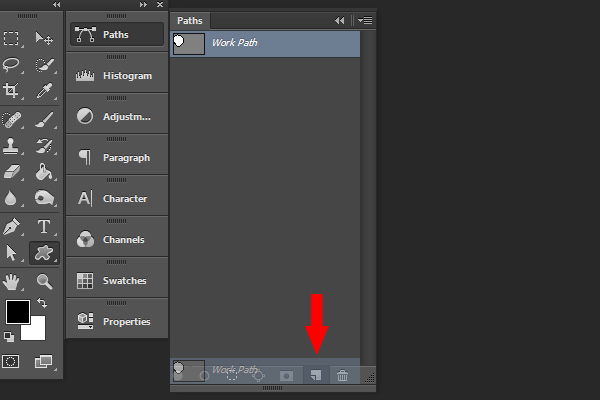
Как только рабочий путь сохраняется, он становится частью вашего PSD-файла и не может быть перезаписан созданием следующего.
5. Повторное использование
Открыв Paths palette, вы в любое время сможете использовать готовый путь для создания выделения. Если вам понадобится изменить масштаб выделения, скопируйте путь, нажмите клавишу A, затем Ctrl-T. Оригинал при этом останется невредимым на своём месте.
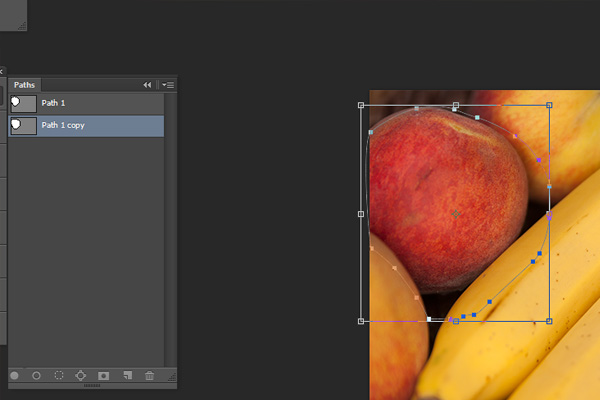
В PSD можно создавать сколько угодно копий, они не займут много места. Не беспокойтесь!
Путь может применяться в качестве векторной маски слоя, больше это пригодится в дизайне, поскольку в фотографии нет таких чистых линий. Однако маску можно растрировать и затем использовать.
Вот и всё об этом
Это действительно всё, что нужно, а развитие навыков создания выделений для многоразового использования значительно повысит ваш уровень. Конечно, можно пользоваться обычными способами, но удобней хранить их в Paths palette.
Большинство крупных фотографов пользуются этой техникой в стремлении к совершенству и нет причин, почему все остальные не могут оценить её преимущества.
Читайте также:

