Как открыть ссылку в другом браузере айфон
Обновлено: 07.07.2024
На iPhone и iPad нельзя поменять браузер по умолчанию. Если вы пользуетесь браузером Chrome, то можете просто использовать вместо Safari приложения YouTube, Gmail, Google Maps и другие. Однако все ссылки автоматически открываются в Safari, и это никак не изменить… А вот и нет!
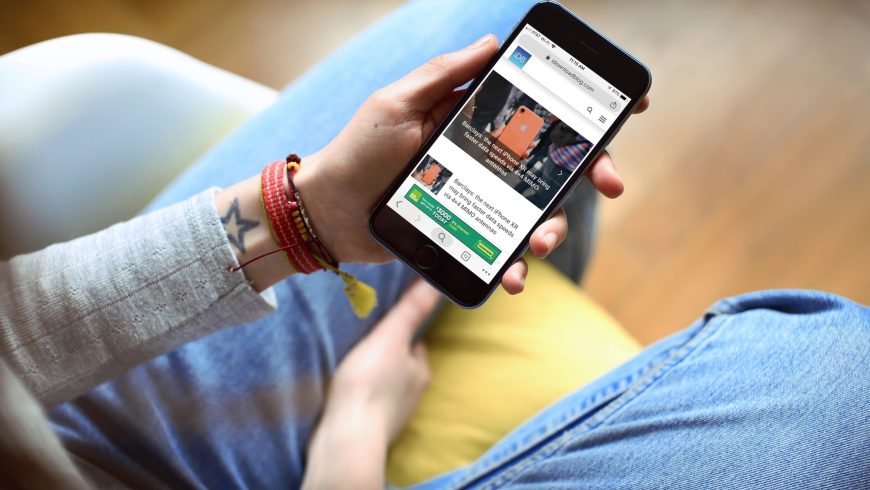
К счастью для пользователей Chrome, теперь есть способ легко открывать ссылки на iPhone и iPad в Chrome. Ниже мы расскажем, как это делать.
Обратите внимание. С выходом iOS 14 появилась стандартная возможность менять браузер по умолчанию вместо Safari.
Используйте приложение Команды
Для начала убедитесь, что приложение Chrome (бесплатно) установлено на вашем iPhone или iPad.
Теперь вам нужно приложение Команды (тоже бесплатно). Скорее всего, оно у вас уже установлено. Если вы о нём не знаете, то это очень полезное приложение, которое автоматизирует действия на вашем устройстве.
К счастью, создавать команду самостоятельно не нужно, поскольку она уже есть в Галерее.
1) Откройте приложение Команды.
2) Выберите вкладку Галерея.
3) Введите «Chrome» в строку поиска и выберите Открыть в Chrome из результатов.
4) Нажмите Получить быструю команду.

Есть два разных способа использования данной команды, и мы расскажем об обоих. После этого вы сможете выбрать тот, который нравится вам больше, или использовать сразу оба.
Способ с буфером обмена
Первые способ связан с буфером обмена вашего устройства и иконкой команды на домашнем экране. При этом вам не нужно будет открывать приложение Команды, чтобы использовать быструю команду.
1) Откройте приложение Команды, найдите нужную быструю команду и нажмите … в правом верхнем углу её ячейки.
2) Нажмите значок настроек в правом верхнем углу экрана.
3) Выберите Добавить на экран «Домой».
4) Следуйте инструкции на экране, чтобы добавить иконку команды на домашний экран.

Теперь вы можете скопировать какую-нибудь ссылку в буфер обмена, а затем просто нажать на иконку команды, чтобы открыть эту ссылку в Chrome.
К примеру, мы скопировали ссылку из ВКонтакте, нажали иконку команды, и ссылка сразу же открылась в Chrome.

В процессе откроется и приложение Команды, но займёт это всего пару секунд, и вам ничего делать не нужно. Когда вы добавите иконку команды на домашний экран, для её использования понадобится лишь одно касание.
1) Откройте приложение с ссылкой, которую хотите открыть в Chrome. Мы используем для примера Safari.
3) Выберите Быстрые команды. Если этого варианта у вас нет, выберите Ещё, а затем нажмите на переключатель рядом с Быстрые команды. При желании вы можете перетянуть пункт по списку, чтобы изменить его положение.
4) Когда откроется приложение Команды, выберите Открыть в Chrome.
После этого ваша ссылка откроется в браузере Chrome.
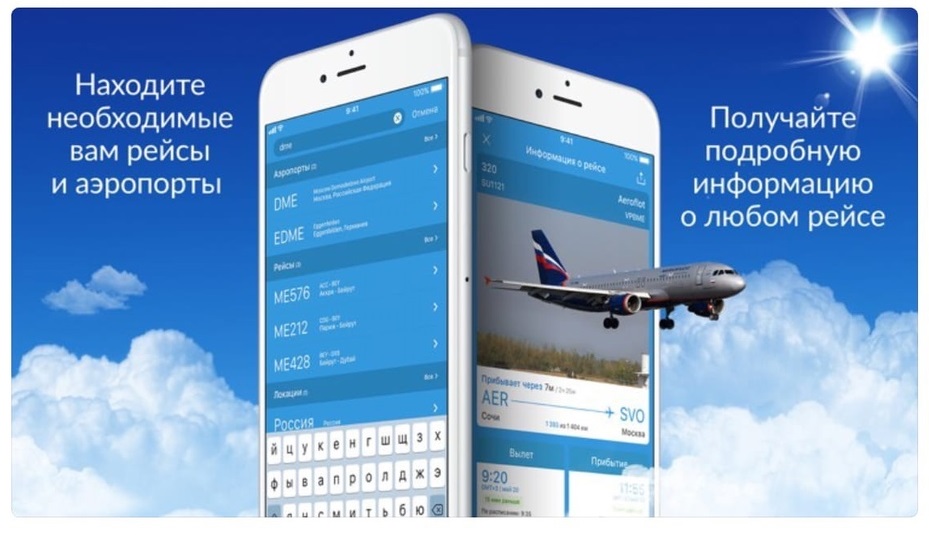
Данный способ кажется долгим, но некоторым понравится именно он.
Если вы предпочитаете браузеру Safari Chrome, теперь вы сможете использовать его на iPhone или iPad и с лёгкостью открывать ссылки.
В последнее время разработчики iOS (iPadOS) существенно расширили права пользователей, избавив последних от необходимости взлома системы посредством джейлбрейка. Например, с выходом iOS 14 появилась возможность установки браузера по умолчанию.
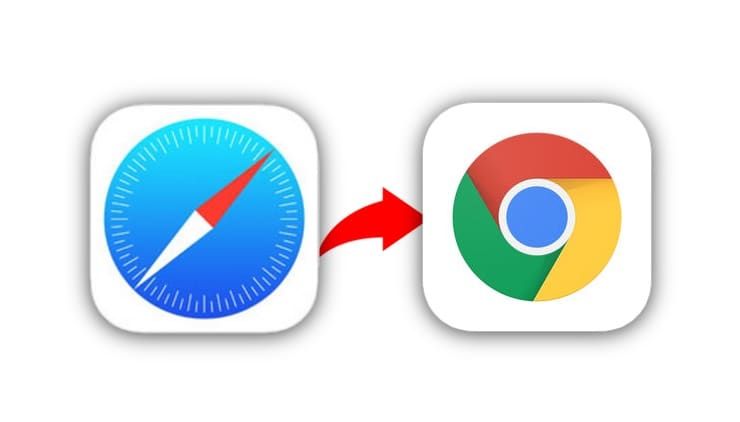
Начиная с iOS 14 в iPhone и iPad можно использовать по умолчанию сторонние веб-браузеры и почтовые клиенты. Эта новость обрадует тех пользователей, которым по каким-то причинам не нравятся браузер Safari и Почта от Apple. В будущем можно ожидать применение аналогичного шага и к другим категориям программ. При нажатии на ссылку в любом приложении она открывается в установленном по умолчанию браузере. До iOS 14 у вас мог присутствовать в системе и альтернативный браузер, например, Google Chrome, но при нажатии на ссылку всегда открывался браузер Safari.
Как установить Google Chrome в качестве браузера по умолчанию на iPhone
1. Загрузите последнюю версию Google Chrome из App Store.
2. Откройте приложение «Настройки» и перейдите на страницу настроек Google Chrome.
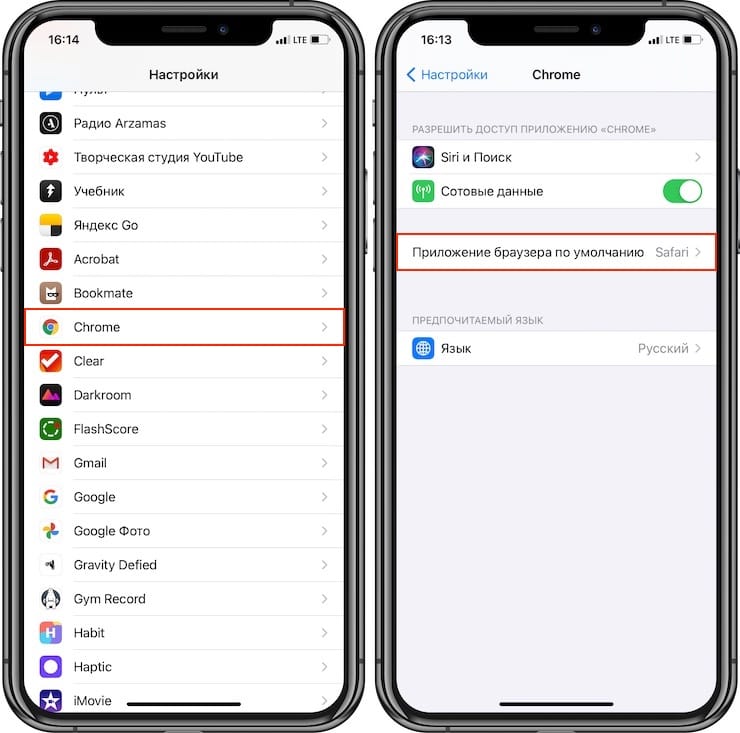
3. Нажмите «Браузер по умолчанию».
4. Коснитесь пункта «Chrome».
В результате этих действий любое приложение, которое запускает стандартную операцию открытия URL-адреса, теперь будет указывать системе на запуск Google Chrome, а не Safari.
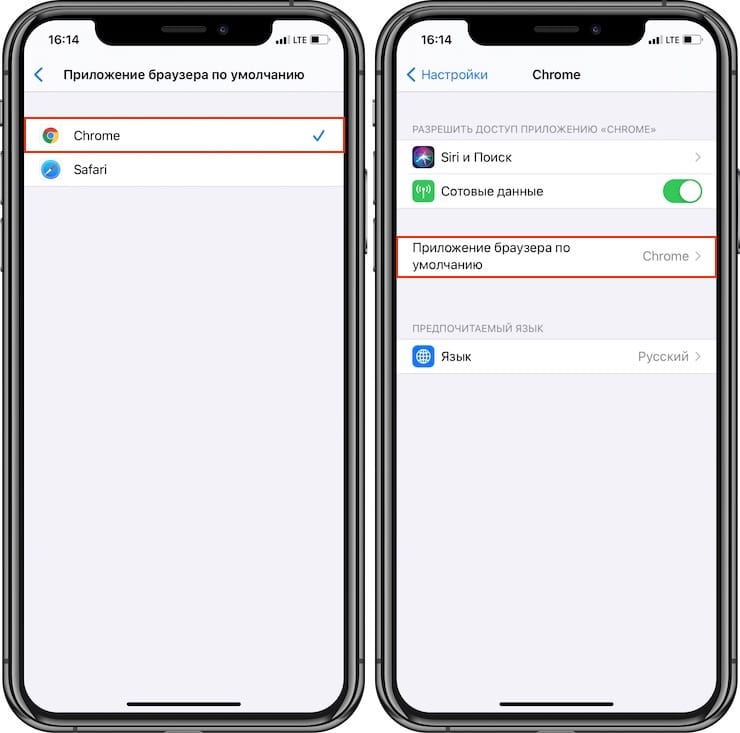
Если вы когда-нибудь передумаете, то можете вернуться в настройки и изменить установленный по умолчанию браузер обратно на Safari. Если вы хотите использовать сторонний браузер, отличный от Chrome, то придется подождать, пока разработчик обновит приложение и добавит в нем такую возможность.
Аналогичный подход теперь действует и с изменением приложения для почты.
Как открывать веб-ссылки в Google Chrome на iPhone или iPad без джейлбрейка на старых версиях iOS?
1. Откройте эту страницу в браузерер Safari на iPhone или iPad.
2. Скопируйте следующую строку:
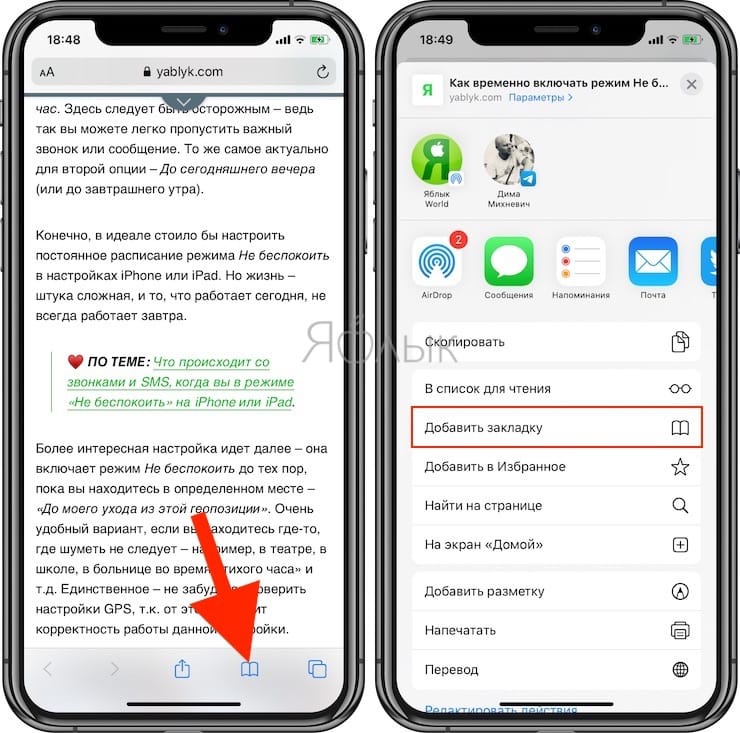
4. Укажите удобное место для сохранения закладки и переименуйте ее, например, «Открыть в Chrome», нажмите Сохранить.
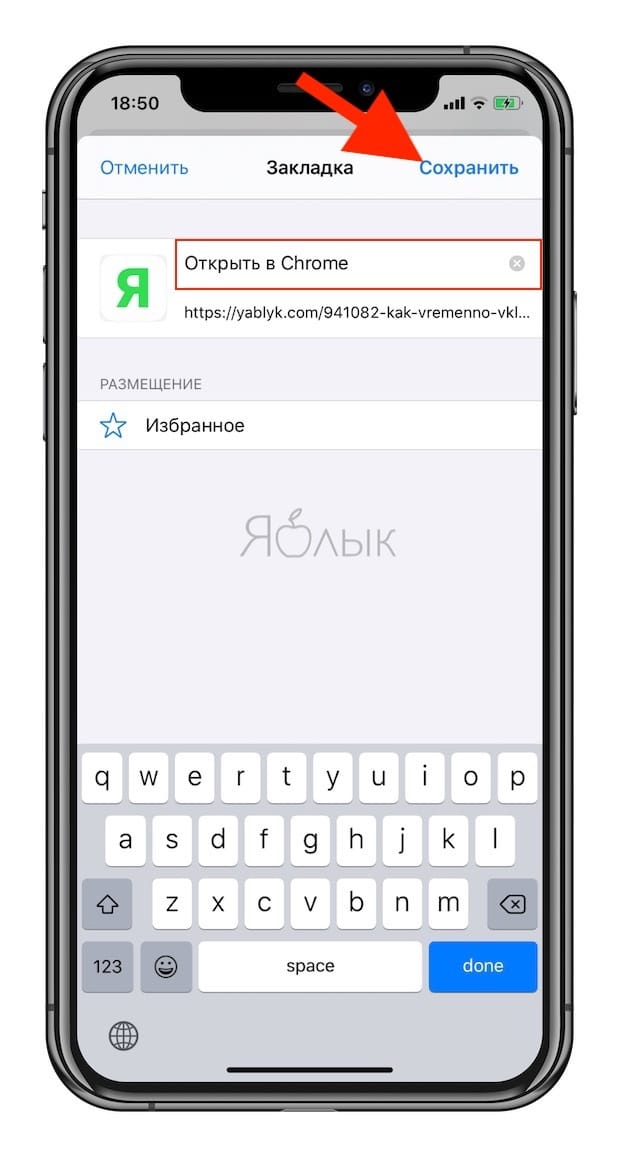
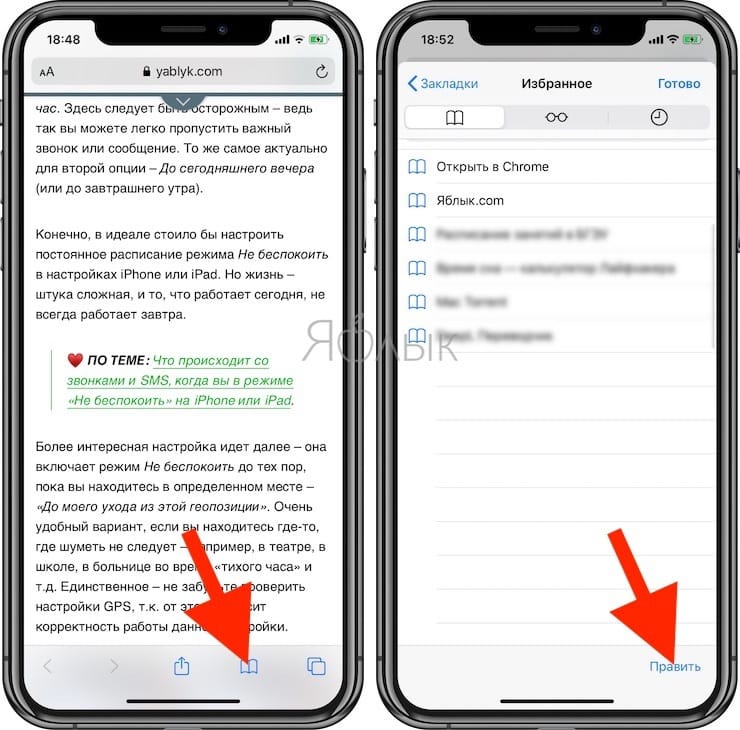
6. Выберите созданную в п. 4 закладку «Открыть в Chrome». Она откроется в режиме редактирования.
7. В поле URL удалите ссылку и вставьте текст, который вы скопировали в п. 2.
8. Нажмите Готово.
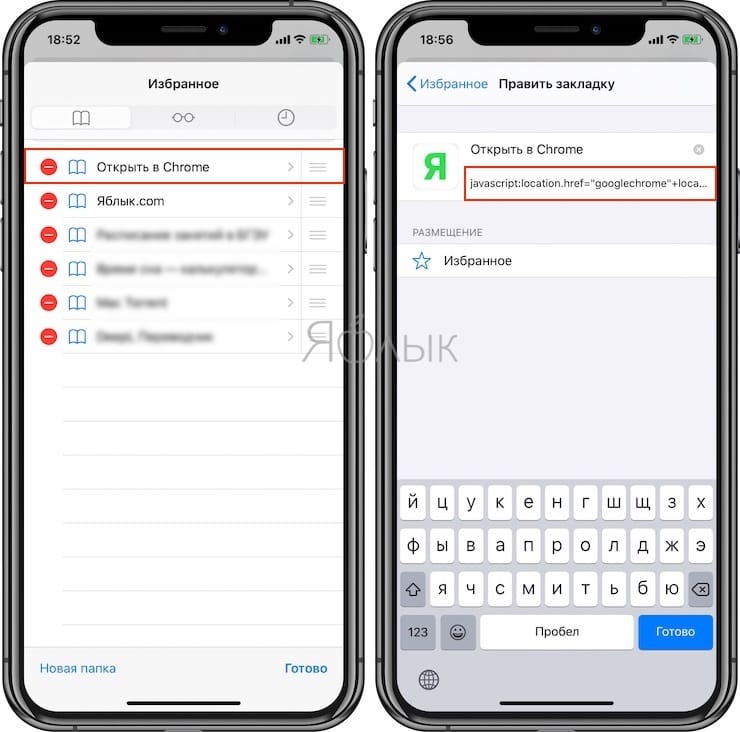
9. Теперь, для того чтобы открыть любую страницу в браузере Google Chrome, нажмите на кнопку Закладки и выберите созданную закладку «Открыть в Chrome» после чего ссылка откроется в Chrome.
23 сентября 2020
Одной из особенностей iOS 14 стало изменение приложений по умолчанию. Тем не менее, далеко не все понимают, как правильно произвести соответствующие настройки. В данной статье мы расскажем, как и какой стандартный софт можно заменить сторонним, а также как правильно это сделать.
В тему:
В iOS 14 появилось изменение приложений по умолчанию

Одной из действительно интересных особенностей iOS 14 стала возможность изменения приложений по умолчанию. На данный момент это касается интернет-браузеров, а также клиентов для работы с электронной почтой. Теперь сторонние решения могут стать полноценной заменой для стандартных Safari и «Почты».
При установке сторонних решений приложениями по умолчанию именно они будут использоваться, если вы совершаете связанные с ними действия из других программ и игр. К примеру, если вы нажимаете на ссылку в мессенджере, с выходом iOS 14 ее получится открыть не только через Safari.
Тем не менее, нужно также учитывать, что в настройках некоторых сторонних приложений есть принудительный выбор предпочитаемого софта для взаимодействия по умолчанию. Данный выбор первичен — именно его будет использовать программа вместо установленного операционной системой.
Как правильно изменить приложения по умолчанию в iOS
Шаг 1. Откройте «Настройки».
Шаг 2. Пролистайте к разделу сторонних приложений.
Шаг 3. Разверните меню программы, которую нужно задать по умолчанию.
Шаг 4. Перейдите в раздел «Приложение почты по умолчанию» или «Приложение браузера по умолчанию».
Шаг 5. Определите приложение по умолчанию для конкретной категории.
Обратите внимание: чтобы стороннее приложение получило возможность использоваться по умолчанию вместо стандартного, ее в него должны добавить разработчики. Наиболее популярный софт обладает ей уже сегодня — менее востребованный узкоспециализированный, скорее всего, будет обновлен позже.
После долгих лет ожидания Apple разрешила менять стандартный системный браузер на iPhone и iPad. Мы покажем вам, как установить какой-то другой браузер по умолчанию вместо Safari.
В течение многих лет Apple была очень консервативной в отношении всех системных изменений и модификаций, введенных пользователями. В компании всячески пытались продвигать свои сервисы, приложения и системные настройки. Некоторым пользователям это нравилось, но у других такие действия вызывали непонимание, а иногда даже гнев. Представьте себе, долгое время пользователи iPhone не могли даже изменить типовую клавиатуру на своем устройстве.
С премьерой последних версий iOS 14 и iPadOS 14 Apple намерена немного ослабить ограничения. После обновления пользователи смогут выбрать браузер и электронную почту по умолчанию.
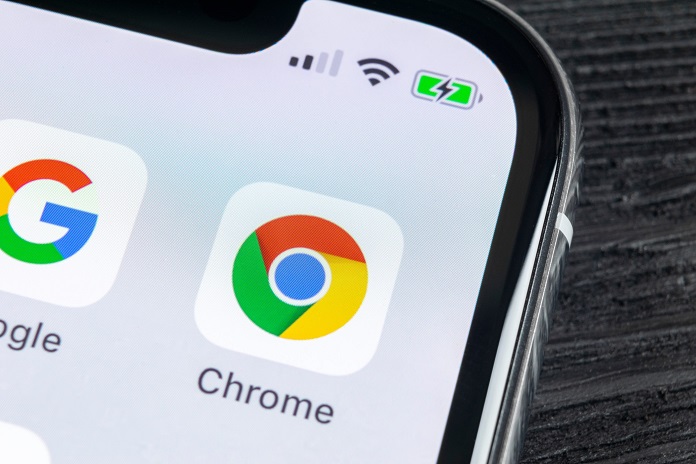
Конечно, все не может быть так просто, как кажется. Сначала разработчикам нужно внести некоторые изменения в свои веб-браузеры для iOS 14 / iPadOS 14, чтобы разрешить установку браузера по умолчанию. Для этого требуется некоторое время и разрешения от самой Apple. Браузер по умолчанию в операционных системах Apple отвечает за открытие ссылок в любой точке операционной системы. До сих пор эта операция выполнялась с помощью Safari. В компании Apple понимают, что с появлением нового браузера по умолчанию они не смогут все держать под контролем, в том числе безопасность устройств. Но решение принято, назад возврата уже нет.
Но уже сейчас известно, что первым веб-браузером для iOS / iPadOS, который можно установить по умолчанию вместо Safari, является самый популярный в мире браузер Google Chrome.
В сегодняшнем кратком руководстве мы покажем вам, как изменить веб-браузер по умолчанию на iOS 14 / iPadOS 14.
Сначала вам нужно убедиться, что ваш iPhone или iPad обновлен до последней версии iOS 14 / iPadOS 14. Проверить это довольно просто, достаточно выполнить несколько простых шагов.
Обновляем iOS до последней версии
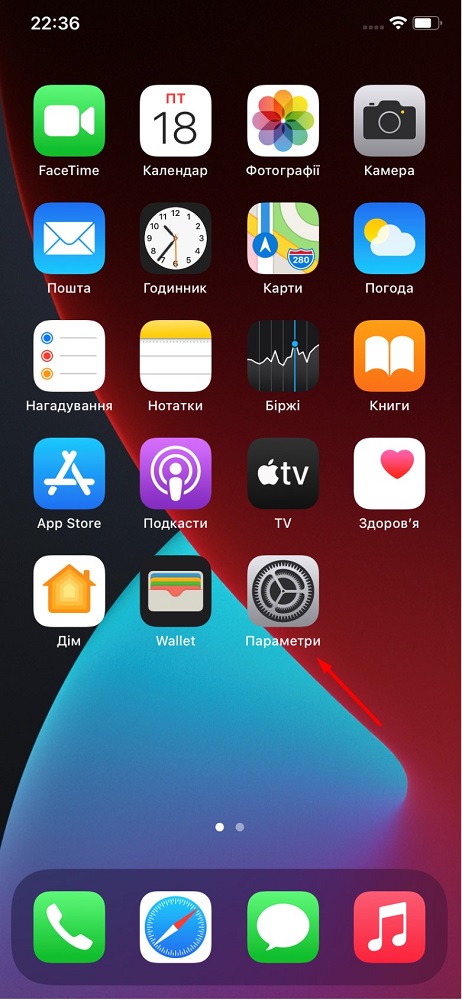
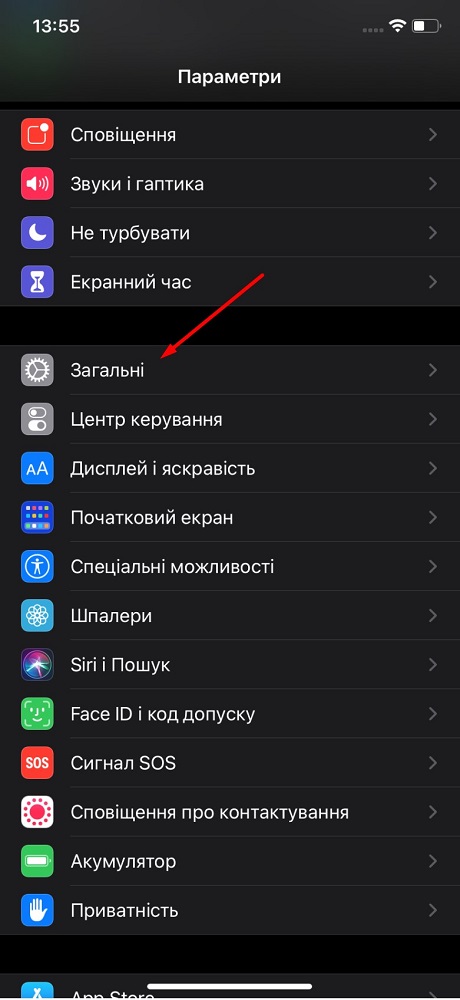
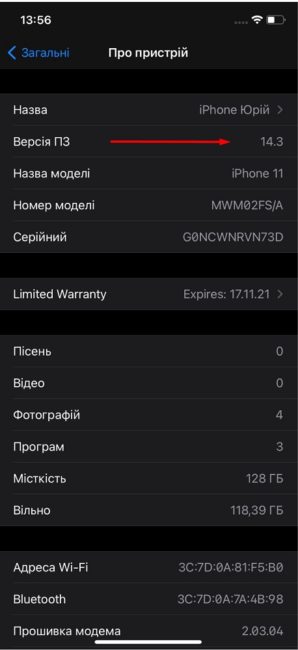
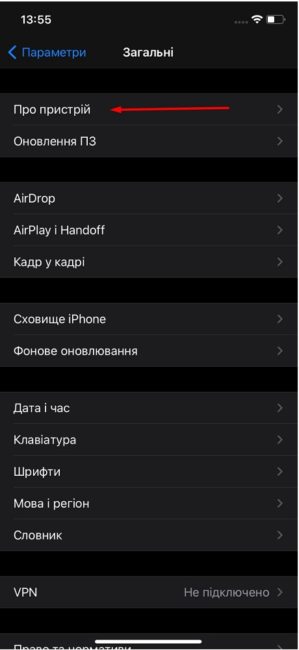
Если устройство еще не обновлено, то скорее сделайте это в той же вкладке Общие, открыв опцию Обновление ПО. Несколько минут и новая версия iOS 14 / iPadOS 14 будет установлена на ваш iPhone.

Перед тем, как использовать Google Chrome в качестве браузера по умолчанию, нужно его загрузить из App Store.
После загрузки и установки переходим именно к той процедуре, которая нам нужна, то есть установим Google Chrome браузером по умолчанию на вашем iPhone / iPad.
Устанавливаем Google Chrome браузером по умолчанию в iOS 14
Теперь вам останется выполнить несколько простых шагов:
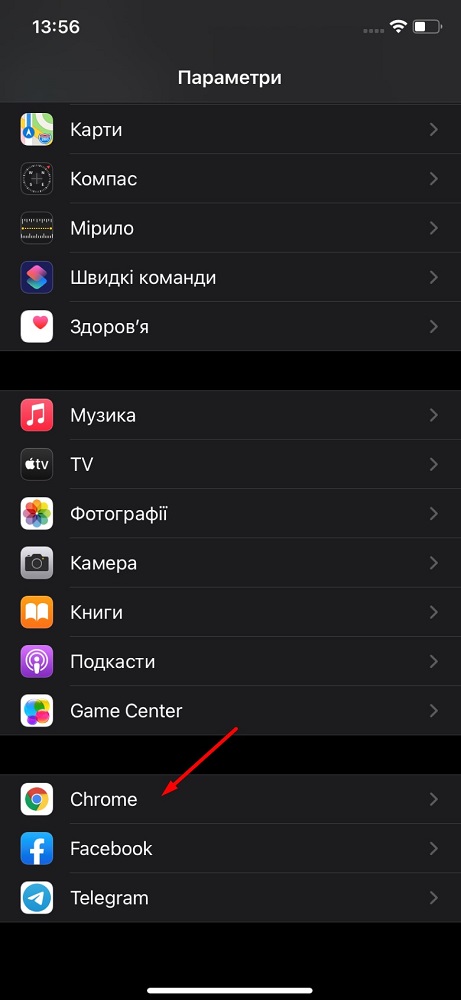
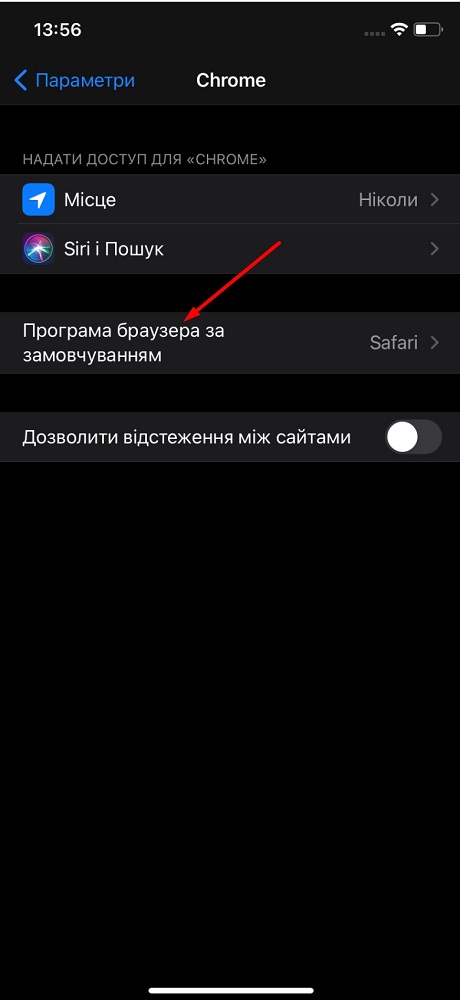
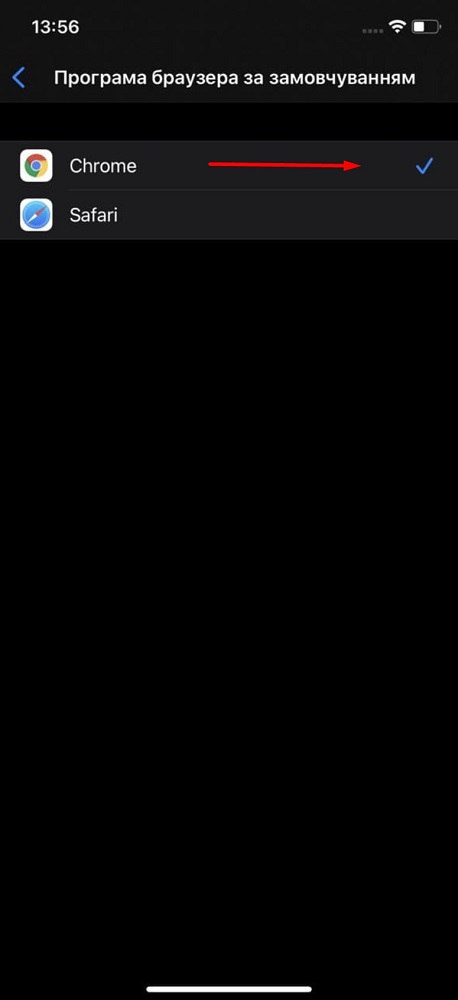
Все, теперь Google Chrome стал браузером по умолчанию на вашем iPhone / iPad. Теперь именно он будет отвечать за открытие ссылок в любой точке операционной системы вашего телефона.
Читайте также:

