Как открыть webm в after effects
Обновлено: 06.07.2024
Расскажу самые базовые вещи о рендере в Adobe After Effects. Будет как небольшая подсказка для новичков.
Рендерить можно двумя способами. Через Render Queue внутри After Effects и через стороннюю программу Adobe Media Encoder.
Для слабых компьютеров или тяжёлых проектов советую Render Queue. А для всего остального — Media Encoder.
Две заметки перед началом
1) Если АЕ 2017 года или ниже — скачайте кодеки Quicktime. На macOS не нужно.
2) Если рендерите через Media Encoder проверьте, чтобы он был того же года, что и After Effects.
К настройкам рендера
Рендерим видео с оптимальным соотношением веса и качества через Media Encoder
Сейчас самый распространённый стандарт сжатия видео — H.264. Мало весит, не убивает качество и везде поддерживается.
— Открываем композицию, которую хотим отрендерить.
— Заходим в Composition → Add to Adobe Media Encoder Queue. Немного ждём, открывается Media Encoder.
— Нажимаем на стрелочку в Format и выбираем H.264.

— В Preset выбираем Match Source High Bitrate.

— Output File выбираем куда сохранить. Нажимаем Enter или на зелёный треугольничек справа. Рендер пошёл.
В итоге, минутное видео больше не будет весит несколько гигабайт, а останется где-то в пределах сотни мегабайт.
Рендерим видео с оптимальным соотношением веса и качества через Render Queue
— Открываем композицию, которую хотим отрендерить.
— Заходим в Composition → Add to Render Queue.
— Нажимаем на синий текст рядом с Output Module.

— В Format выбираем Quicktime.

— Нажимаем Format Options.
— В Video Codec выбираем H.264.

Файл получится тяжеловатый, но легче, чем совсем без сжатия. Поэтому для последних версий АЕ лучше использовать Media Encoder, где есть H.264.
— Кликаем ОК в двух окошках.
— Справа от Output To нажимаем на синий текст и выбираем куда сохранить.

— Нажимаем Enter или кнопку «Render» справа.
Готово! Рендер начался.
Рендерим видео на альфа-канале через Media Encoder
А сейчас рассмотрим как отрендерить анимацию с прозрачным фоном. Это уже чуть-чуть посложнее.
— Открываем нужную композицию.
— Composition → Add To Adobe Media Encoder Queue
— В Format выбираем Quicktime

— В Preset ничего не выбираем, просто нажимаем на синий текст

— Теперь выбираем Video Codec в зависимости от версии AE:
AE 2017 и ниже — PNG.

АЕ 2018 — Animation.

AE 2019 или любая версия на macOS — ProRes 4444.

— Нажимаем кнопку Match Source.
— Проматываем чуть-чуть вниз, в Depth выбираем параметр у которого написано +alpha или 32 bit.

— Нажимаем ОК, в Output выбираем место куда сохранится файл и запускаем рендер.
Всё, теперь ролик отрендерится с прозрачностью, будет потяжелее. Зато на фон можно подставить всё, что угодно.
Рендерим видео на альфа-канале через Render Queue
— Открываем нужную композицию.
— Composition → Add To Adobe Media Encoder Queue
— Кликаем на синий текст рядом с Output Module.

— В Format выбираем Quicktime.

— Нажимаем «Format Options».
— Теперь выбираем Video Codec в зависимости от версии AE:
AE 2017 и ниже — PNG.

АЕ 2018 — Animation.

AE 2019 или любая версия на macOS — ProRes 4444.

— Нажимаем ОК.
— В Channels выбираем RGB+Alpha.

— Нажимаем ОК.
— В Output To выбираем куда сохранить файл.

— Нажимаем Enter или кнопку «Render».
Есть!
Создаём шаблоны для рендера в Media Encoder
Как в Media Encoder, так и в Render Queue можно создавать шаблоны на все случаи жизни: для H.264, альфа-канала, MP3, PNG-секвенций. Один раз настраиваете рендер, сохраняете в темплейт и в нужный момент переключаетесь между ними.
— Чтобы сохранить шаблон достаточно настроить рендер под себя и нажать на эту кнопку

— После этого, созданный темплейт будет доступен в выборе пресетов

Создаём шаблоны для рендера в Render Queue
— Настраиваем рендер, нажимаем справа от Output Module на стрелочку и выбираем Make Template

— Задаём имя шаблону — готово, можно рендерить

— Чтобы сделать шаблон рендером по умолчанию просто выбираем его в Movie Default

Рендерим один кадр из видео
Сохранить текущий кадр можно двумя способами. Одной кнопкой в плагине FX Console.

— Создаём любую композицию
— Нажимаем Composition → Add To Render Queue
— Справа от Output Module нажимаем на маленькую стрелочку и выбираем Make Template

— В появившемся меню нажимаем Edit

— Format ставим PNG Sequence
— Channels — RGB + Alpha
— Нажимаем ОК


— Ставим его во Frame Default. Нажимаем ОК

— Возвращаемся обратно в нашу композицию
— Выбираем Composition → Save Frame As → File и сохраняем кадр куда нужно. Если будет прозрачность, сохранит с прозрачностью.

Теперь в любом проекте можно нажать Save Frame As или Ctrl+Alt+S и кадр сохранится. Настраивать темплейт снова больше не нужно.
Думаю на этом всё.
Надеюсь, что эта заметка поможет кому-нибудь с рендером. Если что-то непонятно — пишите в комментарии, разберёмся.
Welcome to the Community!
We have a brand new look! Take a tour with us and explore the latest updates on Adobe Support Community.
Adobe Support Community
Auto-suggest helps you quickly narrow down your search results by suggesting possible matches as you type.- Home
- After Effects
- Discussions
- .ogv and .webm files can't be imported into Ae, Pr.
Copy link to clipboard
The shareware VLC can play these small video files, and it does so like cutting butter with a hot knife. I downloaded them from Wikimedia Commons, they are news clips from the 1950s. Nothing ripped, noting pirated. Strictly legit. This is not rocket science. But the very expensive Adobe subscription I pay for, both faithfully and dearly, every month without fail, is confounded. When I try to import the files are not visible, switching to All File Types I get a message saying not supported. In Media Encoder I get an error saying not supported.
I poked around the forum and could only find suggestions that were much more work than I want to do, as I bill by the hour and work on deadline. What gives Adobe? How can you choke on such a simple task.
Be kind and respectful, give credit to the original source of content, and search for duplicates before posting. Learn more1 Correct answer
Adobe Community Professional , Jan 28, 2018 Jan 28, 2018 thatsmauri • Adobe Community Professional , Jan 28, 2018 Jan 28, 2018 BartonGarrett256,try these free, open-source plugins: fnord software blog: WebM and Theora plug-ins for Premiere (beta)You may also want to use the Feature Request form to let Adobe know: Feature Request/Bug Report FormKind Regards, MauriceCopy link to clipboard
Because those files you have are in no way even CLOSE to being what professional applications expect to use! They're final use files!
You want to use 'em anyway? Transcode 'em. And deal with the crummy quality.
Be kind and respectful, give credit to the original source of content, and search for duplicates before posting. Learn moreCopy link to clipboard
Thanks for the reply. I guess that is one way to look at it. My clients would toss me out on my ear if I demanded high quality input material from archives, in this case I suspect very little HD content was being produced in the 1950s outside of film. It is what it is.
We do not all work in film or TV. I do most of my work for corporations who make and sell things. They use video to market to, connect and educate customers. Something like 80% of web traffic is projected to be video in the next few years, and most of that video will be consumed on screens about the size of a playing card. I am pretty sure this stuff will work just fine, and there is a trick or two to make it good enough, but I will tell them we won't be up for an Oscar, again.
I put it through Handbrake.
As far as feature requests to Adobe, I used to be a product manager way back when the internet was just getting started. We would spend thousand of dollars to get engineers to conferences to meet customers, to feel their pain. If Adobe engineers are not reading their own forums they are beyond lazy and there is no hope.
Welcome to the Community!
We have a brand new look! Take a tour with us and explore the latest updates on Adobe Support Community.
Adobe Support Community
Auto-suggest helps you quickly narrow down your search results by suggesting possible matches as you type.- Home
- After Effects
- Discussions
- Exporting WebM with a transparent background and g.
Copy link to clipboard
So, I made alerts for my Twitch channel awhile back that were perfect, but now I can't remember how I exported them. I want a WebM that when exported it supports varying levels of opacity of transparency so that it exports looking like this:
I need it to be WebM so that's it supported by the website I'm uploading my alerts to (Streamlabs).
I'm using Adobe Media Encoder to export it, here are the settings I thought would work:
Let me know how I can make this work.
Just to clarify: I want the background to be transparent and have a glow still on some objects.
Be kind and respectful, give credit to the original source of content, and search for duplicates before posting. Learn more2 Correct answers
In case someone is revisiting for 2020 this with the Adobe Me update 14.3.1 this happened again. I reverted back to Me v14.3 uninstalled and i actually took off the adobe exchange version of the plugin and went to the same maker's site directly and used the legacy installer. This made it much easier to uninstall and reinstall till I saw the checkbox again, since the newest updates to adobe makes it really annoying to find the exchange unlike before from the CC desktop app like it used to when . I just want to vouch this fix. Got a webm with alpha. File was still a bit bigger than expected. (3.2mb) on a 2 second transition, but I am sure I could have tweeked it. My assumption here is the author has not updated the adobe exchange to the latest version and some change in the version is hiding the alpha checkbox. By going back to v14.3 and using legacy install from creators website I was able to get the desired result. Thank you for the fix. I'll stay on this version until I know there is .Copy link to clipboard
you must select the Include alpha channel from the video settings
Be kind and respectful, give credit to the original source of content, and search for duplicates before posting. Learn moreCopy link to clipboard
But that's the thing. I tried that, but that second picture is what happens when I export it, even with include alpha channel checked.
Be kind and respectful, give credit to the original source of content, and search for duplicates before posting. Learn moreCopy link to clipboard
WebM format doesn't support Alpha channels. So, use any format that supports alpha like Quicktime and then convert it to WebM.
Be kind and respectful, give credit to the original source of content, and search for duplicates before posting. Learn moreCopy link to clipboard
I figured that's what I did last time. Do you have any recommendations on free websites/programs for converting video files?
Be kind and respectful, give credit to the original source of content, and search for duplicates before posting. Learn moreCopy link to clipboard
Use Format Factory for Windows or Handbrake.
Be kind and respectful, give credit to the original source of content, and search for duplicates before posting. Learn moreCopy link to clipboard
A tad misleading this statement.
Be kind and respectful, give credit to the original source of content, and search for duplicates before posting. Learn moreCopy link to clipboard
Of course it does. That's the format used for rendering for example on streaming platforms and alpha channel is mandatory for most projects.
Be kind and respectful, give credit to the original source of content, and search for duplicates before posting. Learn moreCopy link to clipboard
That button doesn't seem to exist in AME 2020. All video examples I can find have that check box Media Encoder 2020 for WebM it's not there? So seems you can't export WebM with alpha using this plugin
Be kind and respectful, give credit to the original source of content, and search for duplicates before posting. Learn moreCopy link to clipboard
It appears this might be a bug in 2020, I've found other threads saying the option vanished with the 2020 update.
Be kind and respectful, give credit to the original source of content, and search for duplicates before posting. Learn moreCopy link to clipboard
Be kind and respectful, give credit to the original source of content, and search for duplicates before posting. Learn moreCopy link to clipboard
Is there anyone else to get this? It comes up with 'bad gateway' when I click that link, I think the website is gone.
Be kind and respectful, give credit to the original source of content, and search for duplicates before posting. Learn moreCopy link to clipboard
Yeah, the site has been down for awhile now.
There has not been an end-of-life announcement, but it's hard to know what future development will look like.
Be kind and respectful, give credit to the original source of content, and search for duplicates before posting. Learn moreCopy link to clipboard
It loads just fine for me. The install is on the right side of the website:
Maybe it was just down for a few hours? If you can't download let me know and I'll upload a copy 🙂
Be kind and respectful, give credit to the original source of content, and search for duplicates before posting. Learn moreCopy link to clipboard
Yes, the site seems to be back up.
Be kind and respectful, give credit to the original source of content, and search for duplicates before posting. Learn moreCopy link to clipboard
I had similar issues with .webm exports. Or so I thought until recently. For me at least it was a simple oversight, not with the file itself but how I previewed the export. What software are you using to preview your file, and are you certain it properly supports .webm preview?
Here's the same file previewed in VLC and OBS.
Be kind and respectful, give credit to the original source of content, and search for duplicates before posting. Learn moreCopy link to clipboard
That is proper answer! Browsers and streaming platforms read this format very differently than normal media player.
Be kind and respectful, give credit to the original source of content, and search for duplicates before posting. Learn moreCopy link to clipboard
Sounds like the correct answer is to view the WebM file with alpha in OBS Open Broadcaster Software.
There are other examples of this. When rendering to DNxHD with alpha, it will not show correctly in QuickTime Player classic, but will show correctly in Avid Media Player.
Be kind and respectful, give credit to the original source of content, and search for duplicates before posting. Learn moreCopy link to clipboard
I was trying to figure out why the WebM File shows like this too.
I put the Green Background behind the Blue to endsure it looked right and I included the "Include Alpha"
I did the same settings for the Yellow and a Transparent Background. I'd like to know what my Export for the Yellow doesn't look the same as the Blue File.
Any idea how to fix?
This is a fantastic community and I love communicating with all of you! LOTS_OF_PYRO Be kind and respectful, give credit to the original source of content, and search for duplicates before posting. Learn moreCopy link to clipboard
This answer helped me in 2021. Thank you!
Be kind and respectful, give credit to the original source of content, and search for duplicates before posting. Learn moreCopy link to clipboard
I'm using Adobe CC 2019 and I don't have the WebM as an option in Media Encoder 😞
Be kind and respectful, give credit to the original source of content, and search for duplicates before posting. Learn moreCopy link to clipboard
Be kind and respectful, give credit to the original source of content, and search for duplicates before posting. Learn moreCopy link to clipboard
It is a 3rd party option.
Be kind and respectful, give credit to the original source of content, and search for duplicates before posting. Learn moreCopy link to clipboard
In Premiere I've tried to convert my AVI to Quicktime and then to WEBM and it still doesnt work.
Yes I've clicked include Alpha. It still comes out as a blobby mess or the one that looks ok has a black background still in OBS (streamlabs OBS). I'm using 2020 and I really have no idea how to get it to work.
Kinda can't do anything creative with my Twitch channel at all at the moment. I see so many amazing Alerts from streamers and i'm stuck using GIFs (how old are GIFs? lol).
Tried doing it directly from AE as well - Webm and Quicktime then convert and AVI then convert and MP4 and convert. Nothing works. I'm always making sure I tick include alpha and RGB+Alpha.
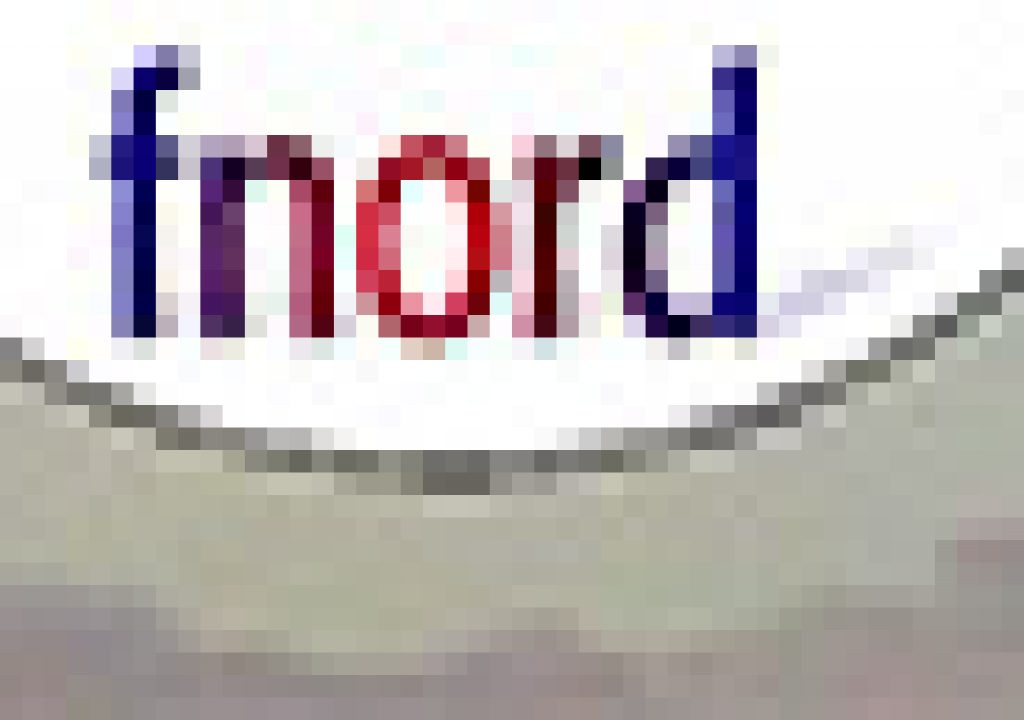
Brendan Bolles of fnord software released beta versions of open source WebM and Theora plug-ins for Premiere that allow import and export of WebM movies through Adobe Media Encoder. And that common Mediacore plug-in bundle also lets you import WebM, with the new VP9 codec for Ultra HD, into After Effects and export through Adobe Media Encoder (AME).

Though there are encoders, right now you can only play WebM natively in Chrome, Firefox, and VLC Media Player. That seems to be changing with VP9, according to GigaOm:
Not claiming a codec, Netflix says their current high 5.8Mbps bitrate for a 1080p HD stream will be 15.6Mbps for 4K, a difficult target for most consumers, who will also need select UHD TVs for decoding. You can encode to HEVC now with at least 2 consumer tools: DivX and Cinemartin Cinec (Cinec also exports to ProRes on Windows).
Cinemartin Plin is a plug-in for Adobe Premiere CS5.5, 6 and Pro CC (not AME) that allows export to ProRes and H.265 from the timeline.
- If you must have command line control of FFMEG, see Encoding WebM Video with ffmpeg Dive Into HTML5 by Mark Pilgram.
- A QuickTime component was in early development, and Google seems to have a newer one at WebM.
- While back, Andy Beach posted a video on Using WebM in Episode 6.
- Jan Ozer surveyed the scene some time ago in How to Encode to WebM. He also posted a video, WebM Encoding Tools: Five Popular Encoders Compared.
If you missed it, Adobe updated Premiere Pro for 4K workflows 6 months ago. For video, see 4K in Premiere Pro with Thunderbolt on HP here on PVC.
Читайте также:

