Как открывать ссылки в яндекс браузере на айфоне
Обновлено: 03.07.2024
В этом разделе приведены решения самых распространенных проблем, возникающих при работе с браузером.
Браузер зависает
Если браузер зависает, напишите нам через форму. Опишите как можно подробнее:
После каких действий браузер стал зависать (например, переустановка браузера, обновление или установка программ, расширений). Укажите, возникает ли проблема со всеми страницами или только с определенными (укажите, с какими).Браузер занимает много места
Проверьте, сколько места на вашем устройстве занимает кеш браузера. Для этого:
Нажмите Основные → Хранилище iPhone → Yandex .Если Документы и данные занимают более 200 МБ, очистите кеш браузера:
Снимите отметки со всех остальных пунктов (если вы хотите очистить только кеш браузера).Содержимое сайта отображается некорректно
Попробуйте обновить страницу,\nочистить кеш браузера.
Снимите отметки со всех остальных пунктов (если вы хотите очистить только кеш браузера).Браузер блокирует загрузку файлов
Если загружаемый файл содержит вредоносную программу, мобильный Яндекс.Браузер заблокирует его. Подробнее см. в статье Проверка загружаемых файлов.
Загрузка прервалась
Если загрузка прервалась, попробуйте скачать файл заново.
Также на загрузку может влиять антивирус, установленный на вашем смартфоне . Попробуйте временно отключить антивирус и загрузить файлы снова.
Куда скачиваются файлы
Место хранения загруженного файла зависит от его типа. Например, вы можете просмотреть загруженные изображения в Галерее , а файлы в формате PDF с помощью специальных программ.
Из-за особенностей iOS просматривать загруженные файлы в папке Загрузки нет возможности.
Как открыть скачанный файл в другом приложении
Низкое качество видео
Качество воспроизведения видео обычно зависит от скорости интернета. Если оно необъяснимо низкое, очистите кеш:
Снимите отметки со всех остальных пунктов (если вы хотите очистить только кеш браузера).Браузер долго запускается
Если браузер долго запускается, попробуйте очистить кеш браузера :
Снимите отметки со всех остальных пунктов (если вы хотите очистить только кеш браузера).Не могу отключить автозапуск видео при переходе на сайт
При переходе на некоторые сайты автоматически начинает проигрываться видео. В Яндекс.Браузере запретить автозапуск можно только на сайте Яндекс.Дзен.
На остальных сайтах отключить функцию нельзя.
Отключить автовынос видео
Примечание. Функция доступна для устройств c iOS версии 14.0 и выше.Если при просмотре видео в браузере в полноэкранном режиме вы перейдете в другое приложение, видео будет вынесено в маленькое окно поверх этого приложения. Нажав на окно, вы вернетесь к просмотру видео в браузере. Окно с видео можно перетащить в любое место экрана смартфона .
Чтобы выключить эту возможность:
Функция отключится для всех приложений на смартфоне .
Куда пропал режим Турбо?
Если вы не нашли информацию в Справке или у вас возникает проблема в работе Яндекс.Браузера, опишите все свои действия по шагам. По возможности сделайте скриншот. Это поможет специалистам службы поддержки быстрее разобраться в ситуации.
В iOS 14, iPadOS 14 и более поздних версий можно выбрать, какое приложение будет открываться при нажатии ссылки на веб-сайт или адреса электронной почты при условии, что оно поддерживает такие функции.
Подготовка
- Убедитесь, что на устройстве установлена iOS 14, iPadOS 14 или более поздних версий, а также что приложение установлено надлежащим образом.
- Убедитесь, что приложение веб-браузера или почты поддерживает эту функцию. Если вы не уверены в этом, обратитесь к разработчику приложения.
Изменение приложения браузера или почты по умолчанию

- Перейдите в меню «Настройки» и прокрутите вниз до приложения браузера или почты.
- Коснитесь приложения, а затем — пункта «Приложение браузера по умолчанию» или «Приложение почты по умолчанию».
- Выберите приложение браузера или почты, чтобы установить его в качестве используемого по умолчанию. Рядом с приложением появится галочка, которая подтверждает его выбор по умолчанию.
Если возможность выбора приложения браузера или почты по умолчанию не отображается, вероятно, разработчик не поддерживает такую функцию. Обратитесь к разработчику, чтобы получить более подробную информацию.
При удалении приложения браузера устройство будет использовать Safari в качестве приложения браузера по умолчанию. При удалении приложения Safari устройство будет использовать другое приложение в качестве браузера по умолчанию. Чтобы возобновить использование приложения Safari, необходимо переустановить его на устройстве.
При удалении приложения почты устройство будет использовать приложение «Почта» по умолчанию. При удалении приложения «Почта» устройство будет использовать другое почтовое приложение по умолчанию. Чтобы возобновить использование приложения «Почта», необходимо переустановить его на устройстве.
На iPhone и iPad нельзя поменять браузер по умолчанию. Если вы пользуетесь браузером Chrome, то можете просто использовать вместо Safari приложения YouTube, Gmail, Google Maps и другие. Однако все ссылки автоматически открываются в Safari, и это никак не изменить… А вот и нет!
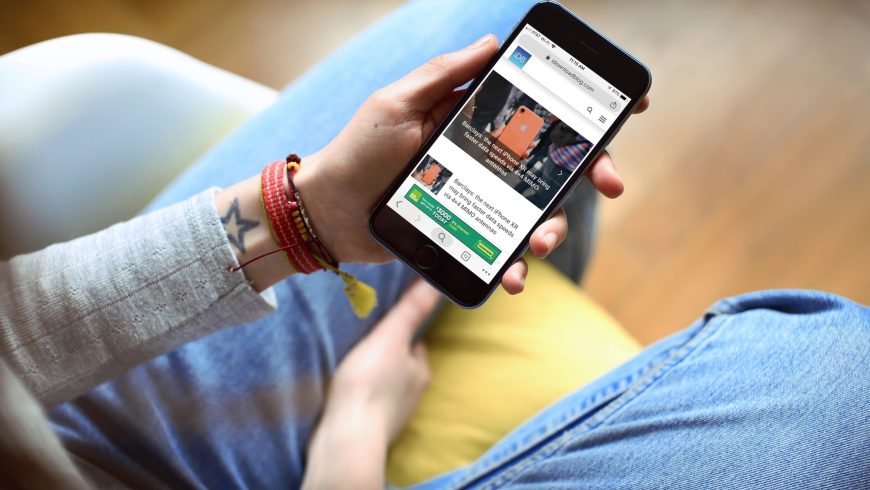
К счастью для пользователей Chrome, теперь есть способ легко открывать ссылки на iPhone и iPad в Chrome. Ниже мы расскажем, как это делать.
Обратите внимание. С выходом iOS 14 появилась стандартная возможность менять браузер по умолчанию вместо Safari.
Используйте приложение Команды
Для начала убедитесь, что приложение Chrome (бесплатно) установлено на вашем iPhone или iPad.
Теперь вам нужно приложение Команды (тоже бесплатно). Скорее всего, оно у вас уже установлено. Если вы о нём не знаете, то это очень полезное приложение, которое автоматизирует действия на вашем устройстве.
К счастью, создавать команду самостоятельно не нужно, поскольку она уже есть в Галерее.
1) Откройте приложение Команды.
2) Выберите вкладку Галерея.
3) Введите «Chrome» в строку поиска и выберите Открыть в Chrome из результатов.
4) Нажмите Получить быструю команду.

Есть два разных способа использования данной команды, и мы расскажем об обоих. После этого вы сможете выбрать тот, который нравится вам больше, или использовать сразу оба.
Способ с буфером обмена
Первые способ связан с буфером обмена вашего устройства и иконкой команды на домашнем экране. При этом вам не нужно будет открывать приложение Команды, чтобы использовать быструю команду.
1) Откройте приложение Команды, найдите нужную быструю команду и нажмите … в правом верхнем углу её ячейки.
2) Нажмите значок настроек в правом верхнем углу экрана.
3) Выберите Добавить на экран «Домой».
4) Следуйте инструкции на экране, чтобы добавить иконку команды на домашний экран.

Теперь вы можете скопировать какую-нибудь ссылку в буфер обмена, а затем просто нажать на иконку команды, чтобы открыть эту ссылку в Chrome.
К примеру, мы скопировали ссылку из ВКонтакте, нажали иконку команды, и ссылка сразу же открылась в Chrome.

В процессе откроется и приложение Команды, но займёт это всего пару секунд, и вам ничего делать не нужно. Когда вы добавите иконку команды на домашний экран, для её использования понадобится лишь одно касание.
1) Откройте приложение с ссылкой, которую хотите открыть в Chrome. Мы используем для примера Safari.
3) Выберите Быстрые команды. Если этого варианта у вас нет, выберите Ещё, а затем нажмите на переключатель рядом с Быстрые команды. При желании вы можете перетянуть пункт по списку, чтобы изменить его положение.
4) Когда откроется приложение Команды, выберите Открыть в Chrome.
После этого ваша ссылка откроется в браузере Chrome.
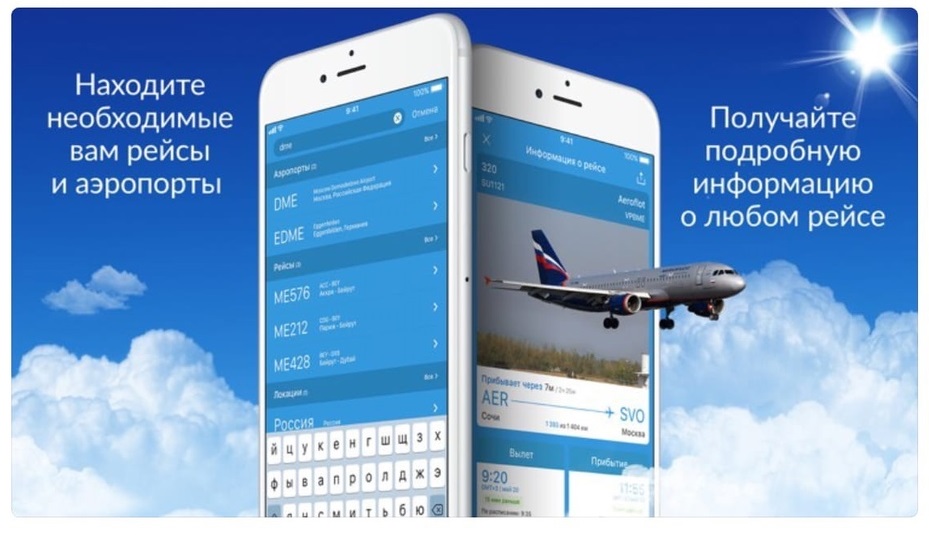
Данный способ кажется долгим, но некоторым понравится именно он.
Если вы предпочитаете браузеру Safari Chrome, теперь вы сможете использовать его на iPhone или iPad и с лёгкостью открывать ссылки.
В последнее время разработчики iOS (iPadOS) существенно расширили права пользователей, избавив последних от необходимости взлома системы посредством джейлбрейка. Например, с выходом iOS 14 появилась возможность установки браузера по умолчанию.
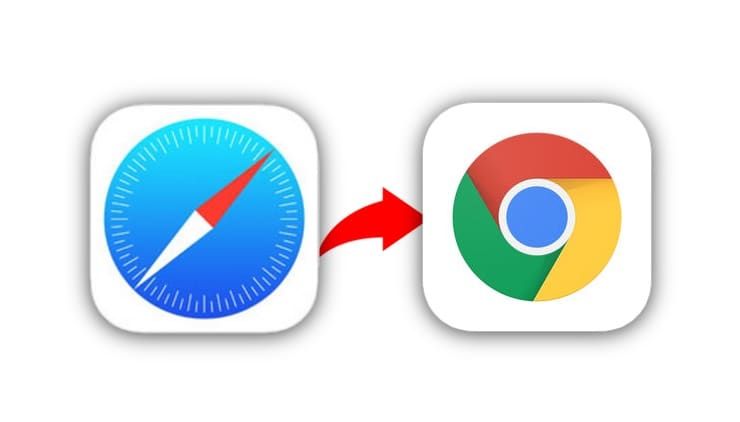
Начиная с iOS 14 в iPhone и iPad можно использовать по умолчанию сторонние веб-браузеры и почтовые клиенты. Эта новость обрадует тех пользователей, которым по каким-то причинам не нравятся браузер Safari и Почта от Apple. В будущем можно ожидать применение аналогичного шага и к другим категориям программ. При нажатии на ссылку в любом приложении она открывается в установленном по умолчанию браузере. До iOS 14 у вас мог присутствовать в системе и альтернативный браузер, например, Google Chrome, но при нажатии на ссылку всегда открывался браузер Safari.
Как установить Google Chrome в качестве браузера по умолчанию на iPhone
1. Загрузите последнюю версию Google Chrome из App Store.
2. Откройте приложение «Настройки» и перейдите на страницу настроек Google Chrome.
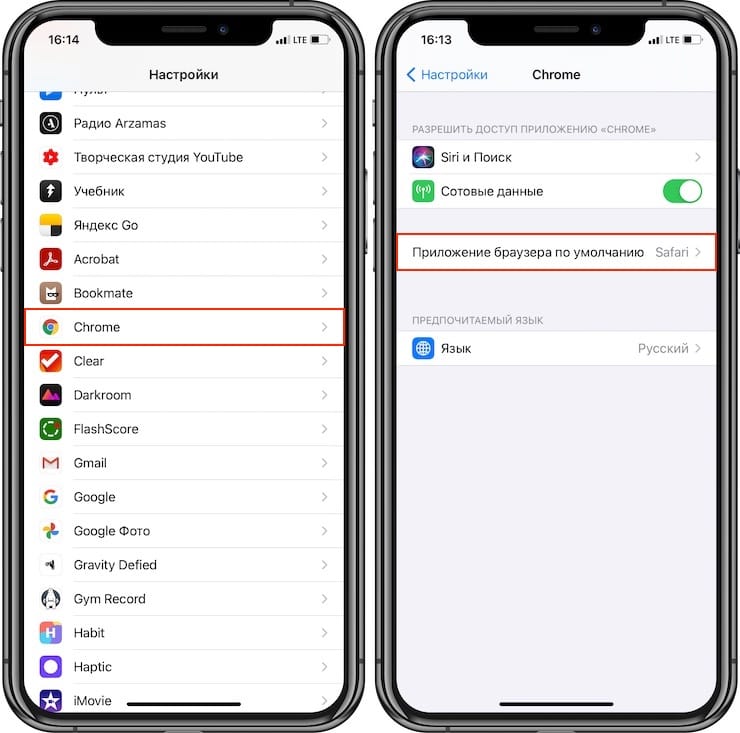
3. Нажмите «Браузер по умолчанию».
4. Коснитесь пункта «Chrome».
В результате этих действий любое приложение, которое запускает стандартную операцию открытия URL-адреса, теперь будет указывать системе на запуск Google Chrome, а не Safari.
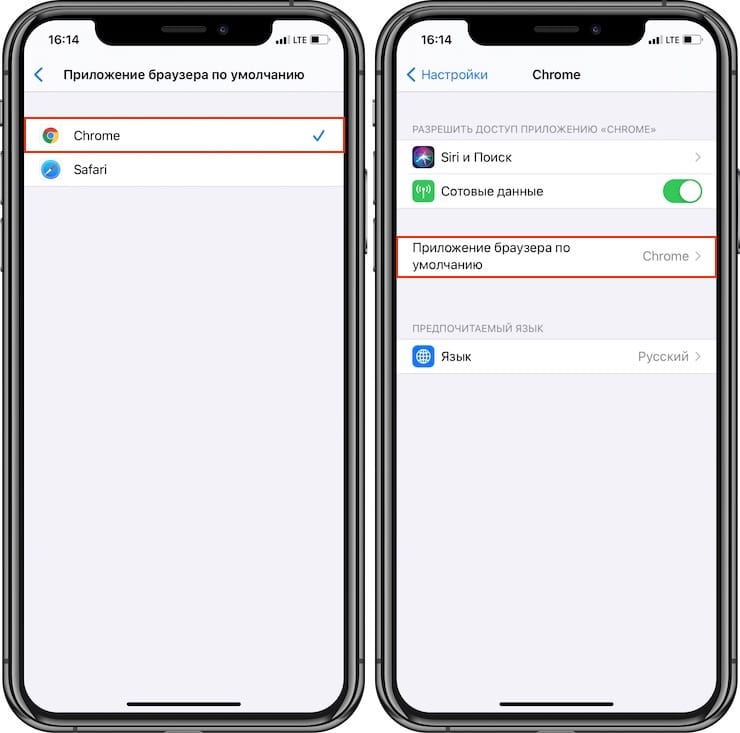
Если вы когда-нибудь передумаете, то можете вернуться в настройки и изменить установленный по умолчанию браузер обратно на Safari. Если вы хотите использовать сторонний браузер, отличный от Chrome, то придется подождать, пока разработчик обновит приложение и добавит в нем такую возможность.
Аналогичный подход теперь действует и с изменением приложения для почты.
Как открывать веб-ссылки в Google Chrome на iPhone или iPad без джейлбрейка на старых версиях iOS?
1. Откройте эту страницу в браузерер Safari на iPhone или iPad.
2. Скопируйте следующую строку:
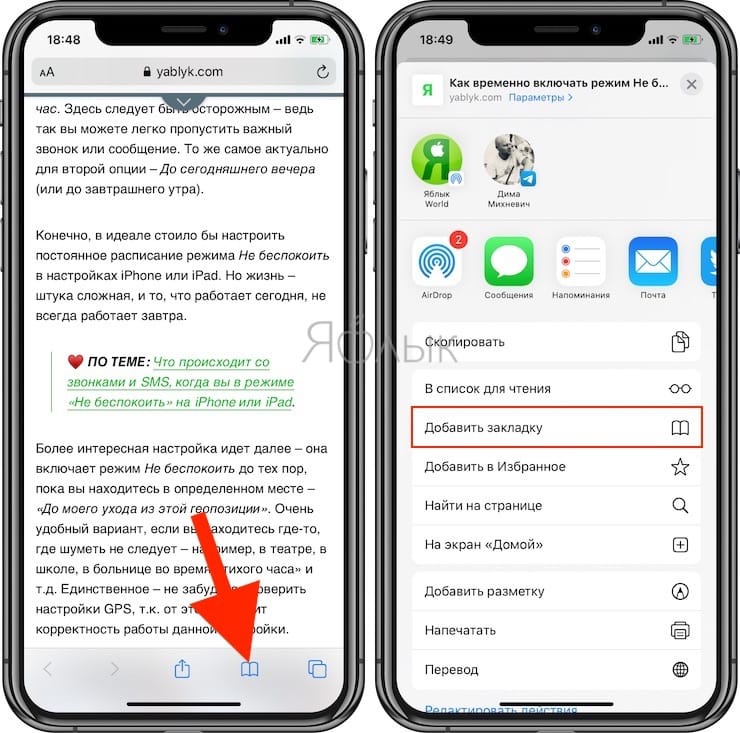
4. Укажите удобное место для сохранения закладки и переименуйте ее, например, «Открыть в Chrome», нажмите Сохранить.
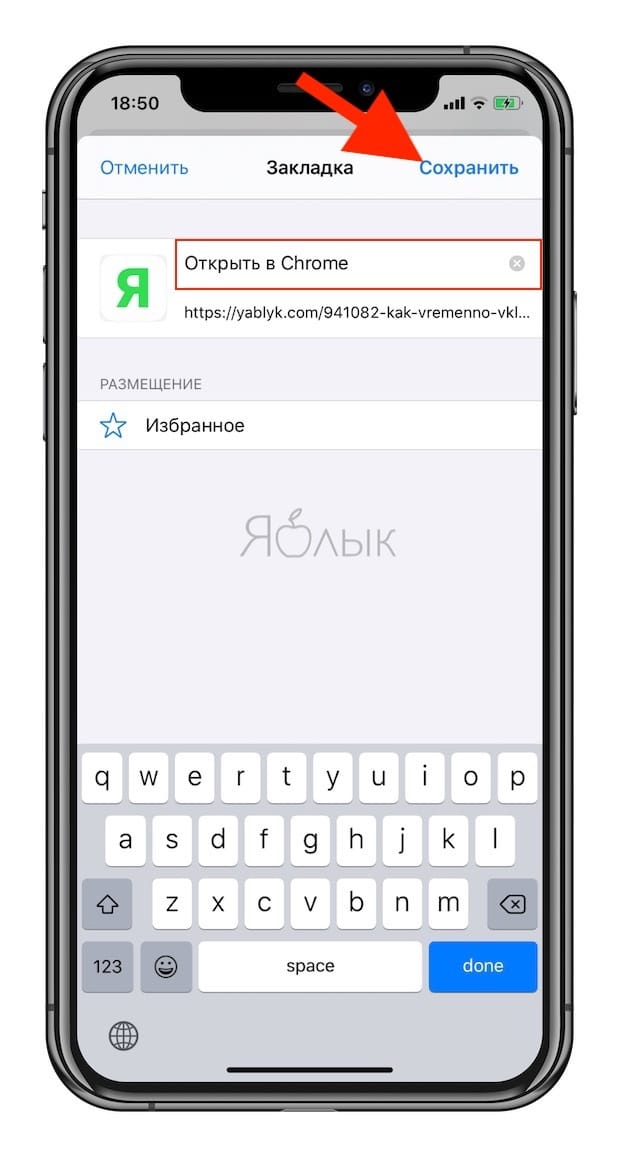
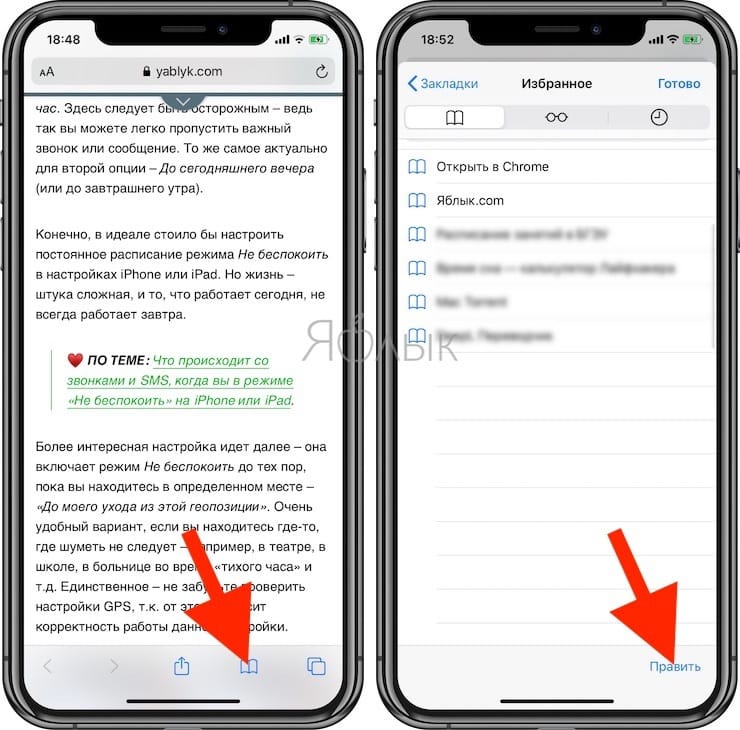
6. Выберите созданную в п. 4 закладку «Открыть в Chrome». Она откроется в режиме редактирования.
7. В поле URL удалите ссылку и вставьте текст, который вы скопировали в п. 2.
8. Нажмите Готово.
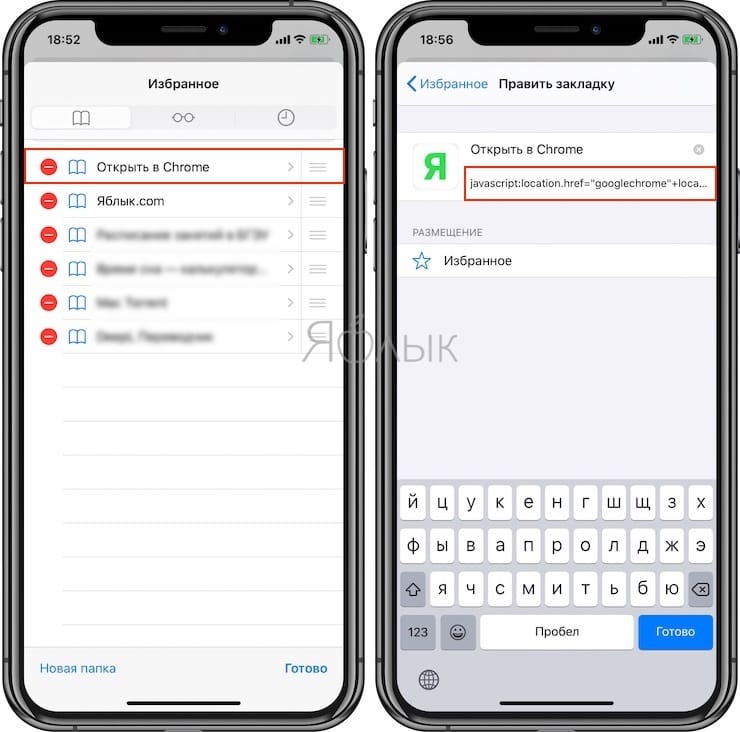
9. Теперь, для того чтобы открыть любую страницу в браузере Google Chrome, нажмите на кнопку Закладки и выберите созданную закладку «Открыть в Chrome» после чего ссылка откроется в Chrome.
Читайте также:

