Как отменить фоновую печать в автокаде
Обновлено: 08.07.2024
Вкладка позволяет задать параметры вывода на печать и публикации чертежей.

Параметры печати для новых чертежей по умолчанию
Задание принимаемых по умолчанию параметров печати как новых чертежей, так и чертежей, созданных в версии 14 AutoCAD или в более ранних версиях и не сохранявшихся ни в AutoCAD 2000, ни в более поздних форматах.
Устройство вывода по умолчанию
Задание принимаемого по умолчанию устройства вывода для новых чертежей и для чертежей, созданных в версии 14 AutoCAD или в более ранних версиях и не сохранявшихся ни в AutoCAD 2000, ни в более поздних форматах. В списке перечислены все файлы параметров печати (PC3), найденные по заданным путям поиска файлов, и все настроенные в системе системные принтеры.
Установка параметров печати в соответствии с настройками последнего успешно использованного устройства.
Отображает "Диспетчер плоттеров" (системное окно Windows). С помощью "Диспетчера плоттеров" можно добавить или настроить плоттер.
Задание используемого по умолчанию расположения файла печати. Новое место расположения файла печати можно ввести с клавиатуры или задать его, нажав кнопку [. ].
Определение того, будут ли чертежи публиковаться автоматически, и управление параметрами автоматической публикации.
Автоматическая публикация файлов DWF
Задание необходимости автоматической публикации чертежей. Задать этот параметр можно также путем установки для системной переменной AUTODWFPUBLISH значения 1.
Настройки функции автоматической публикации файлов DWFПараметры фоновой обработки
Задание параметров для вывода на печать или публикации в фоновом режиме. Чтобы не прерывать работу над чертежом, можно выполнять печать/публикацию в фоновом режиме. (системная переменная BACKGROUNDPLOT)
Печать и публикацию можно выполнять в фоновом режиме, даже если программа не запущена, введя в командной строке Windows acad/pl <имя файла DSD>.
Поддержка фонового вывода
Управление режимом фонового вывода в операциях печати/публикации.
Печать: Задает фоновый режим для вывода на печать. Эта настройка также управляется системной переменной BACKGROUNDPLOT.
Публикация: Задает фоновый режим для публикации. Эта настройка также управляется системной переменной BACKGROUNDPLOT.
Примечание При использовании в пакетных файлах (SCR) команд -ПЕЧАТЬ, ПЕЧАТЬ, -ПУБЛ и ПУБЛ значение системной переменной BACKGROUNDPLOT игнорируется. Все эти команды работают в стандартном (не фоновом) режиме.Файл журнала печати и публикации
Управление параметрами ведения файла журнала печати/публикации, который имеет формат файла значений, разделяемых запятой (CSV), и для просмотра которого можно воспользоваться программой работы с электронными таблицами. Для просмотра или изменения расположения файла журнала следует открыть вкладку "Файлы" в диалоговом окне "Настройка" .
В файле журнала содержится информация об операциях печати и публикации, а именно:
- Код задания
- Имя задания
- Имя подшивки
- Имя категории
- Дата и время начала и окончания
- Имя листа
- Полный путь к файлу
- Имя выделенного листа
- Набор параметров листа
- Путь к набору параметров листа
- Имя устройства
- Имя формата листа
- Окончательный статус
Управление автоматическим сохранением в файле журнала сведений обо всех заданиях вывода на печать и публикации.
Сведения обо всех заданиях вывода на печать и публикации автоматически сохраняются в одном файле журнала.
Для каждой отдельной операции вывода на печать или публикации создается свой файл журнала.
Общие параметры печати
Сохранять (если возможно) размеры листа
Использует размеры листа, указанные либо в файле параметров печати (PC3), либо в системных настройках системного принтера в зависимости от того, какое устройство используется. Кроме того, этот параметр можно включить, присвоив системной переменной PAPERUPDATE значение 1.
Выбор способа регистрации ошибок системного принтера, возникших в результате конфликта входного или выходного портов.
- Всегда (регистрировать все ошибки): При буферизации печати через системный принтер всегда выдаются предупреждения об ошибках и производится их регистрация в журнале.
- В первый раз (регистрировать все ошибки): При буферизации печати через системный принтер предупреждение об ошибке выдается только первый раз, регистрация ошибок в журнале производится всегда.
- Никогда (регистрировать первую ошибку): При буферизации печати через системный принтер предупреждения об ошибках не выдаются, в журнале регистрируется только первая ошибка.
- Никогда (не регистрировать ошибки): При буферизации печати через системный принтер предупреждения об ошибках не выдаются и их регистрация не производится.
Задание качества вывода OLE-объекта на печать. Возможны следующие варианты: "Монохромное", "Простая графика", "Сложная графика" и "Автоматический выбор". Опция "Автоматический выбор" означает, что качество печати подбирается в зависимости от типа OLE-объекта. (OLEQUALITY (системная переменная)
При печати чертежа, содержащего OLE-объекты, запускается приложение, в котором они были созданы. Эта опция используется для оптимизации качества вывода на печать OLE-объектов. Настройка хранится в чертеже. (системная переменная OLESTARTUP)
Управление показом системных принтеров Windows в списках диалоговых окон "Печать" и "Параметры листа". Опция действует только на принтеры, настроенные через операционную систему. Используя этот параметр, нельзя скрыть системный принтер Windows, настроенный с помощью Мастера установки плоттеров.
Ограничивать списки устройств печати в диалоговых окнах "Печать" и "Параметры листа" можно и вручную, временно перемещая PC3-файлы неиспользуемых устройств из папки плоттеров и всех вложенных в нее папок.
Отсчет смещения чертежа
Задание отсчета смещения области чертежа от нижнего левого угла области печати или от края листа (системная переменная PLOTOFFSET).
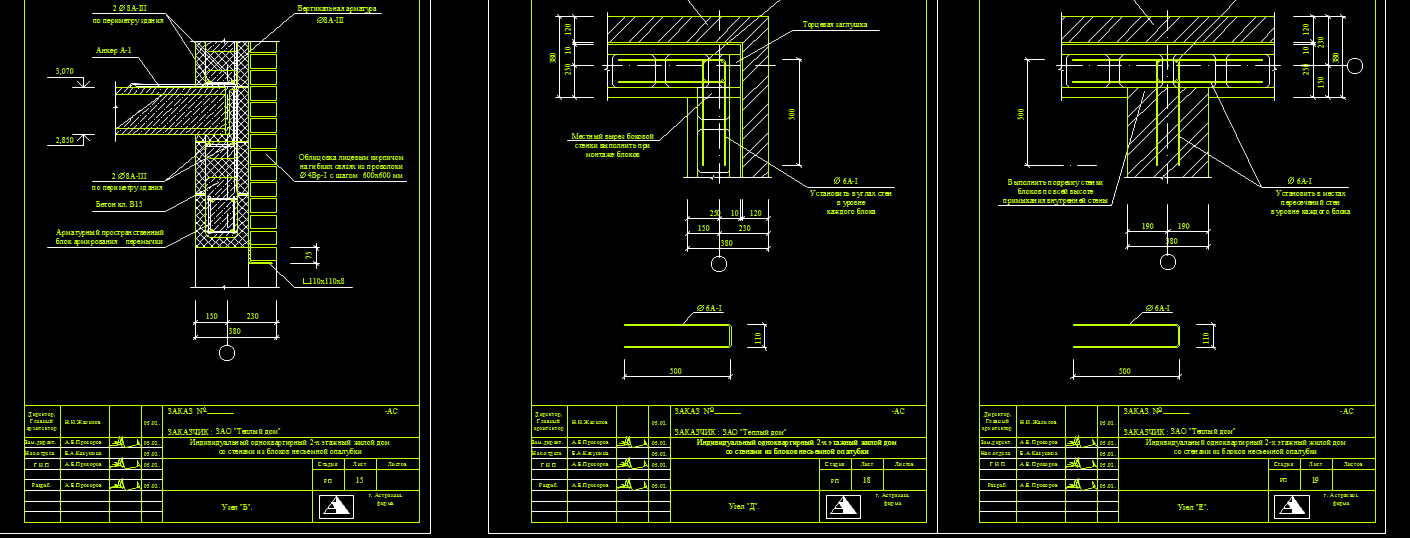
Если перед вами стоит задача распечатать одновременно несколько чертежей, то следует разобраться с понятием пакетная печать в Автокаде.
Публикация в AutoCAD. Настройка листов
Если вы хотите выполнить быструю и правильную печать в Автокаде нескольких листов, то сначала нужно настроить пространство Листа. Оно предназначено для оформления чертежей и вывода их на печать. По умолчанию любой чертеж содержит два листа формата А4 с именами «Лист1» и «Лист2».
Нажмем ПКМ по вкладке Лист и выберем «Диспетчер параметров листов…»

В диалоговом окне Диспетчера нужно создать новый набор параметров. Это позволит оптимизировать работу с листами. Т.к. набор предоставляет возможность настроить один раз необходимые параметры, а затем их присваивать вновь создаваемым листам.
Нажмите «Создать», после чего укажите имя набора и нажмите «Ok».

Откроется окно «Параметры листа». Первым делом нужно в закладке «Принтер/плоттер» в поле «Имя» выбрать подключенное устройство. Если никакой принтер не подключен, то выберите драйвер DWG To PDF. В этом случае чертеж сохранится в универсальном формате *.pdf. Второй важный шаг − выставить подходящий формат.

После нажатия кнопки «Ок» снова откроется «Диспетчер параметров листов», в котором нужно выделить созданный набор и нажать кнопку «Установить».

Теперь текущему Листу автоматически будут присвоены все настроенные параметры. По такому же принципу нужно присвоить созданный набор другим листам. Все, что вам остается сделать, это оформить чертежи на листах в соответствии с необходимыми требованиями.
Пакетная печать AutoCAD – пошаговая инструкция
Теперь можно непосредственно приступать к публикации, которая позволяет выполнить печать всех листов в Автокаде за один клик. Данный способ очень быстрый и простой.
Зайдите в Меню-приложения и выберите «Публикация».

Откроется диалоговое окно, в котором, при наших настройках, нужно сделать всего несколько шагов. Печать нескольких листов в AutoCAD настраивается именно здесь.
В первую очередь оставьте те листы, которые планируете распечатать, а остальные удалите.

Для этого надо выделить лист и нажать кнопку «Исключить листы». К примеру, не будем выводить на печать «Проект -Модель». Т.е. то, что находится в пространстве модели, поскольку это нецелесообразно.

Здесь есть интересная особенность: можно печатать листы не только из текущего файла, но и из других файлов. Для этого нужно нажать кнопку «Добавить листы» и выбрать подходящий чертеж.

Если вас не устраивает исходное место для сохранения файла, то выберите новое, нажав «Параметры публикации…».

Нажимаем «Публикация». Программа предложит вам сохранить вновь созданный список листов. Если вы нажмете «Да», то создастся новый файл, который будет содержать текущий список, но зачастую в этом нет необходимости.

Публикация в Автокаде – полезный инструмент, который позволяет за один клик полностью распечатать проект, состоящий из большого количества листов, даже если они находятся в разных файлах.

После окончания всех необходимых построений часто требуется выполнить печать чертежей Автокад. Вывод на печать в Автокаде можно сделать различными способами: либо это будет единичная печать, либо пакетная.
Во втором случае печать чертежей AutoCAD выполняется через «Публикацию». Это позволяет одновременно распечатывать несколько листов из разных файлов. Рассмотрим, как настроить печать в Автокаде быстро и правильно!
AutoCAD - вывод на печать в соответствии с ГОСТ
Любой чертеж должен быть оформлен в соответствии с ГОСТ. Одна из наболевших проблем - это сделать строгие отступы от чертежной рамки до края листа. Ведь у каждого принтера есть небольшая область, которая не пропечатывается. Она нужна для того, чтобы принтер мог захватывать лист. Чтобы добиться нужного результата, должна быть грамотно выполнена настройка печати в AutoCAD. Рассмотрим это более подробно.
Настойка печати в Автокаде
Все необходимые настройки следует выполнять в Диспетчере параметров листов.
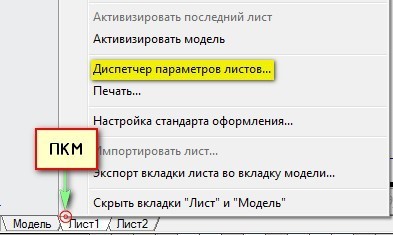
Откроется диалоговое окно Диспетчера, в котором нужно создать новый или отредактировать текущий набор параметров. Предпочтительнее один раз создать подходящий набор всех параметров для листов, чем каждый раз редактировать.
Выберите «Создать», после чего укажите имя набора и нажмите «Ok».
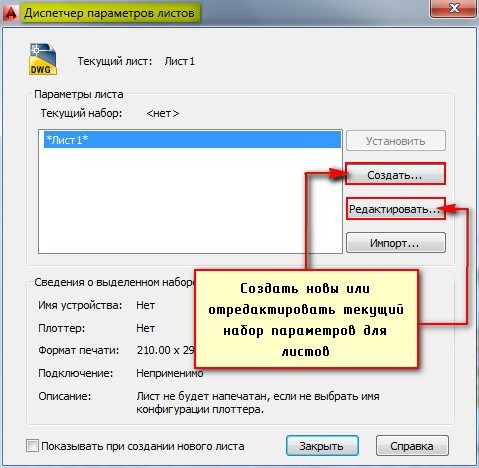
Откроется окно, в котором необходимо выполнить все настройки.
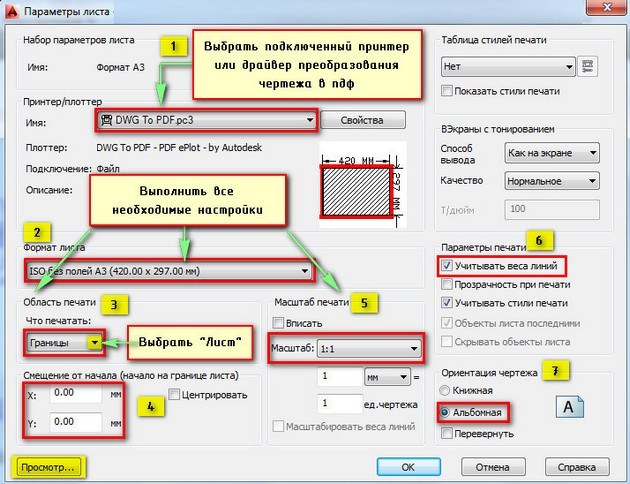
Пойдем по порядку:
1) Выбрать принтер. Если никакое устройство не подключено, можно выбрать драйвер, преобразующий чертеж Автокад в pdf файл.
2) Указать формат листа. Из выпадающего списка следует выбрать подходящий. Причем международные форматы ISO без полей позволяют расширить границы печати AutoCAD, в результате чего расположение рамки на чертеже будет соответствовать ГОСТу.
3) Область печати Автокад следует выбрать из выпадающего списка. Существует четыре варианта:
- Границы;
- Лист;
- Модель;
- Рамка.

Можно нажать кнопку «Просмотр…» в процессе подбора подходящего варианта.
4) При необходимости указать смещение чертежа или же центрировать его.
5) Задать масштаб.
6) В свитке «Параметры печати» поставить галочки напротив нужных действий.
Чтобы отображалась реальная толщина линий при печати в Автокад, следует выбрать «Учитывать веса линий».
7) Выбрать ориентацию чертежа (книжную или альбомную).
По завершению нужно нажать «Ок» и присвоить созданный набор листам, которые будут выводиться на печать.
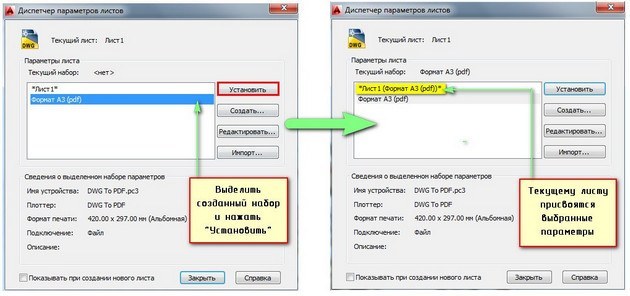
Непосредственное оформление чертежей следует выполнять на настроенных листах. Только в таком случае можно будет быстро и правильно их распечатать.
Печать файлов Автокад
Рассмотрим пример единичной печати. Переключимся на лист, который нужно распечатать. Нажмем комбинацию клавиш Ctrl+P или Меню-приложения → Печать…
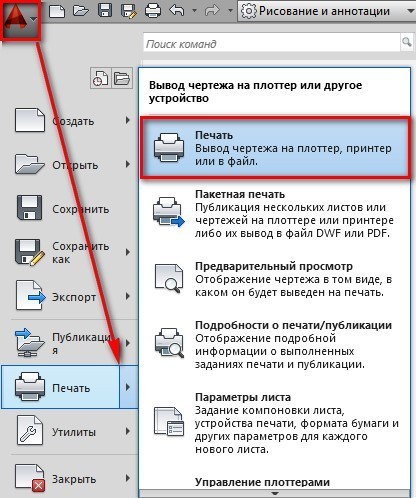
Появляется диалоговое окно «Печать». Т.к. мы ранее создавали набор определенных параметров и присвоили его листам, нам ничего больше настраивать не надо. Достаточно нажать «Ок», и начнется печать. Если вы выбирали драйвер DWG To PDF, то ваш чертеж будет конвертирован в формат pdf. Для него нужно выбрать место хранения на вашем компьютере.
Распечатать из Автокада просто, главное - правильно настроить параметры листов, и у вас не возникнет никаких проблем.
Читайте также:

