Как отменить проводку в 1с
Обновлено: 08.07.2024
Каждый бухгалтер прибегал к ручному редактированию проводок в проведённом документе. Зачастую это связано с тем, что возможность отразить операцию в автоматическом режиме просто отсутствует. Это влечёт за собой множество ошибок, причиной которых является банальная невнимательность. Как сделать этот процесс максимально комфортным и не потерять ни одной нервной клетки, читайте в этом материале.
Редактирование вручную необходимо, если при проведении документа бухгалтеру нужно отредактировать сформированную проводку, либо удалить ненужную, либо добавить к сформированным проводкам собственные проводки, или скорректировать сумму в проводках. Что касается последнего варианта, то не рекомендуется менять сумму в проводках, т. к. данная сумма заполняется из формы документа. Если же возникает необходимость изменить сумму, то лучше воспользоваться документом Корректировка поступления или Реализации, смотря по ситуации.
Рассматривая ситуацию добавления собственной проводки в проведённом документе через ручное редактирование, хочу отметить, что данная корректировка необходима для бухгалтера, чтобы, не создавая отдельную ручную операцию, бухгалтер мог через ручное редактирование проведённого документа как добавить нужную проводку, так и удалить ненужные проводки.
Давайте рассмотрим на примере, как правильно отражать изменение проводок в проведённом документе. Для этого необходимо открыть вкладку Движения документа, где отражаются сформированные проводки. Её, кстати, можно открыть и в форме списка журнала документов (рис. 1).
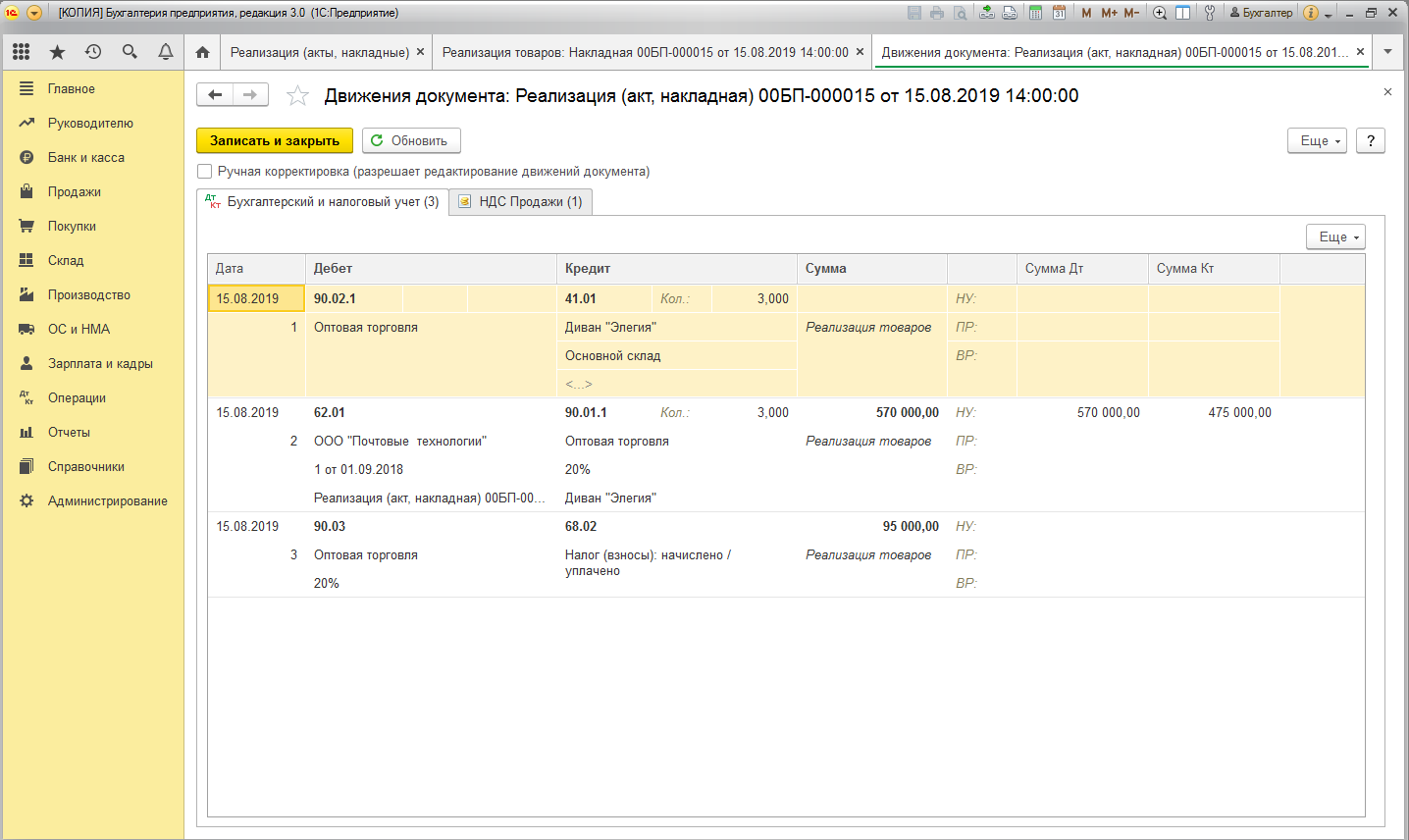
Для ручного редактирования необходимо установить галочку в верхней части таблицы с проводками – Ручная корректировка. Только после этого можно редактировать проводки вручную (рис. 2).

После отражения необходимых ручных корректировок нужно сохранить изменённый документ. Если открыть список документов, изменённый документ будет иметь специальную пометку в виде карандашика (рис.3).

Если возникнет необходимость вернуть документу прежние проводки, нужно снова зайти во вкладку Движения документа и убрать галочку Ручная корректировка. В связи с этим программа вас предупредит о том, что все ваши ручные корректировки будут отменены, и документ будет перепроведён, сформировав стандартные проводки (рис. 4).
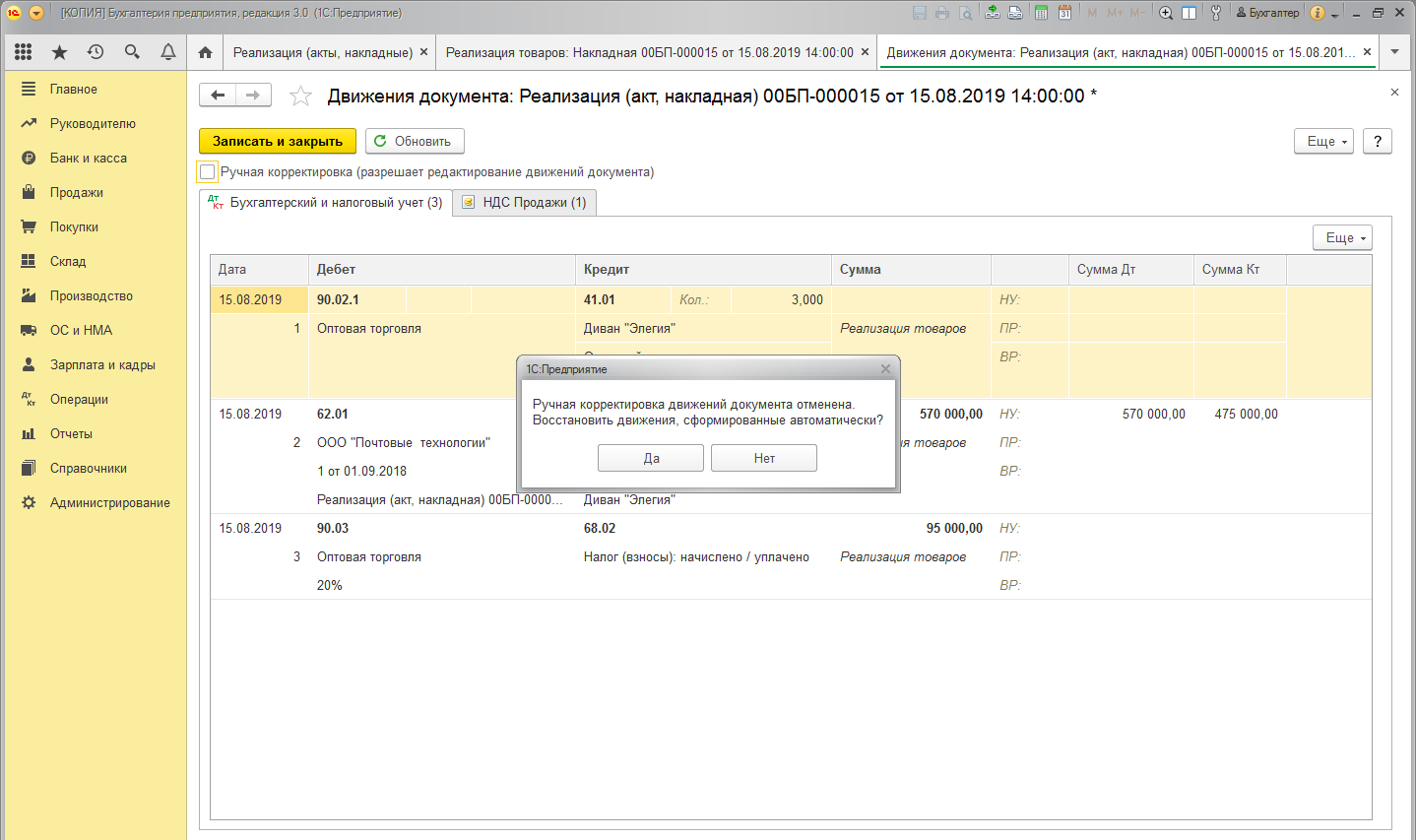
Хочу отметить важный момент! Каждый бухгалтер должен помнить, что отредактированные вручную проводки не перепроводятся автоматически, и при групповом перепроведении тоже.
Итак, давайте подведём итог. Перед тем как вносить ручные корректировки, следует проверить их необходимость. Т. к. от ручного редактирования проводок в проведённом документе может зависеть правильность ведения учёта в программе 1С:Бухгалтерия 8 ред. 3.0. И если вы всё же внесли ручные корректировки, то следует не забывать об их существовании, особенно при закрытии месяца в момент исправления ошибок, если они есть.
В этой статье мы раскрыли основные моменты отражения редактирования вручную в проведённом документе. Нужно помнить, что вносить изменение вручную необходимо только в крайних случаях, когда отразить нужную хозяйственную операцию в программе 1С: Бухгалтерия 8 ред. 3.0. автоматически нет возможности. Перед внесением корректировки необходимо проанализировать ситуацию.
По возникшим вопросам обращайтесь на нашу Линию консультаций 1С, где вы сможете получить квалифицированную поддержку наших специалистов. Первая консультация совершенно бесплатно!
При создании проводок без создания документа применяют 2 способа.
Первый способ.
Большинство проводок формируются при формировании документа. Поэтому у одного документа может быть несколько проводок, а также одна и та же проводка может формироваться у различных документов. Иногда встречаются случаи, когда нужно отразить операцию с помощью проводки, но при этом, не формируя документ. Для таких случаев существует ручной ввод необходимой корреспонденции, используя специально отведенный для этих целей документ «Операции».
Документ расположен в меню «Операции» в разделе «Операции, введенные вручную». Теперь вам нужно создать документ «Операция», т.к. в нашем случае мы его используем в качестве назначения по регистрации корреспонденции счетов по бухгалтерскому и (или) налоговому учету вручную.
При создании из предлагаемых вариантов выбираете вид «Операция». Теперь заполните документ. В шапке документа укажите организацию и описание хозяйственной операции. Графу «Сумма операции» не заполняйте, т.к. программа ее заполнит автоматически после заполнения таблицы.
Чтобы заполнить таблицу нажмите на кнопку «Добавить» и в новой строке введите корреспонденцию счетов и сумму. При необходимости укажите дополнительную аналитику и содержание к каждой проводке. Для каждой проводки потребуется добавлять новые сроки.
После заполнения проверьте документ и сохраните его, нажав на кнопку «Записать и закрыть». По итогу в списке операций, которые были введены вручную, появится новый документ. Проверить сделанные документом проводки можно путем нажатия на кнопку Дт-Кт (Показать проводки и другие движения документа). При необходимости вы можете вывести на печать бухгалтерскую справку по введенному документу. Для этого выделите его в списке и нажмите на кнопку «Бухгалтерская справка».
Второй способ.
Для использования проводок в программе 1С их необходимо включить. Перейдите в режим «Конфигуратор». При переходе вам откроется список, из которого требуется выбрать графу «Пользователи». Теперь вам откроется список пользователей, из которого необходимо выбрать нужного.
Готовые работы на аналогичную тему
Получить выполненную работу или консультацию специалиста по вашему учебному проекту Узнать стоимостьПри выборе пользователя нажмите на него правой кнопкой мыши и нажмите на «Свойства». В появившемся окне измените его права на более высокие и сохраните изменения. Программа скопирует все данные.
Не выходя из режима пользователя, зайдите в журнал проводок и в действиях поставьте галочку напротив строки включить проводку. Теперь если документ вводиться в журнал, то проводка формируется автоматически. Для этого используются реквизиты, установленные как основание для проводки.
При таком способе формирования проводок в окне проводок изменения вносить нельзя.
Корректировка проводок
Для корректировки проводок первым делом следует открыть проводки документа в отдельном окне. За открытие проводок отвечает кнопка «ДтКт», которая расположена в верхней части документа, или в форме списка, или журнала. В появившемся окне с проводками в верхней части окна расположена функция «Ручная корректировка (она разрешает корректирование движений документа)». Напротив данной функции необходимо поставить галочку и только тогда программа позволит вам корректировать проводки вручную.
После внесения изменений сохраните их, и теперь программа будет отражать документ с пометкой.
Если вам потребуется вернуться к исходным проводкам, то нужно убрать флажок ручного редактирования и сохранить данные. При этом все ручные изменения будут утеряны, а документ проведен автоматически.
Документ с откорректированными проводками не перепроводится автоматически. И при перепроведении документов данные проводки вам потребуется изменять так же вручную.
Для последующей корректировки можно выбрать проводки любых 1С документов, которые создают движения в бухгалтерском регистре. Документы, которые не допускают ручное изменение проводок, можно помечать на удаление, или делать непроведенными, или на их основе создавать "Операцию, введенную вручную". Проводки документов, у которых существует возможность ручной корректировки проводок, можно изменять, напрямую указав требуемые документы, и / или, используя следующие параметры отбора :
Сумма Сумма ПР Сумма КР
Сумма НУ Сумма ВР Количество
Доступны следующие действия с выбранными проводками:
- Создание документа "Операция, введенная вручную"
- Удаление выбранных проводок
- Отмена проведения документов, содержащих выбранные проводки
- Пометка на удаление документов, содержащих выбранные проводки
- Установка нового значения счета, субконто, набора субконто, подразделения или направления деятельности. Возможные варианты корректировок содержимого проводок:
- для всех проводок текущей выборки
- вместо определенного значения
- установка нового счета и набора субконто согласно таблице cоответствийподразделений и счетов с набором субконто
- установка нового счета, набора субконто,подразделения и направления деятельности(направление деятельности только для ERP и Комплексной автоматизации):
- согласно корреспонденции последнего поступления на дебетовую или кредитовую часть проводки
- согласно корреспонденции поступления на дебетовую или кредитовую часть проводки c возможностью установки первого приоритетного счета.
- увеличить / уменьшить каждую запись на число
- увеличить / уменьшить - распределить число по выбранным проводкам
- умножить
- разделить
- установить равным:
- сумма по бухгалтерскому учету(БУ)
- сумма по налоговому учету(НУ) по дебету или кредиту
- постоянная разница(ПР) по дебету или кредиту
- временная разница(ВР) по дебету или кредиту
- БУ - НУ - ПР
- БУ - НУ - ВР
- БУ - ПР - ВР
- НУ + ПР + ВР
- количество по дебету или кредиту
- число ноль
- сумма по бухгалтерскому учету(БУ)
- сумма по налоговому учету(НУ) по дебету или кредиту
- постоянная разница(ПР) по дебету или кредиту
- временная разница(ВР) по дебету или кредиту
- количество по дебету или кредиту
Также существует возможность изменить суммы ПР и ВР пропорционально изменению суммы БУ. Так, если в проводке суммы ПР и ВР отличны от нуля, то эти суммы изменятся пропорционально изменению суммы БУ.
Если пользователь выбрал Помеченные на удаление или Непроведенные или Выбор документов на первой странице, то включится режим отбора документов. В этом режиме можно:
- Пометить на удаление документы
- Снять пометку на удаление с документов
- Отменить проведение документов
Сделанные настройки обработки можно сохранить. Имена настроек сохраняются отдельно для каждого пользователя. Если пользователь не менял логин входа в 1С, то ранее сохраненную настройку можно восстановить для текущей работы.
Порядок работы: На первой странице обработки пользователь заполняет требуемые условия отбора и нажимает на экранную клавишу "Выбрать проводки". Таблица на второй странице "Выбранные проводки" заполняется согласно критериям выборки пользователя.
Если установлен флажок в поле "Добавлять проводки текущего отбора в таблицу выбранных проводок", то таблица выбранных проводок будет пополняться проводками последней выборки.
При необходимости, содержимое выбранных проводок можно поменять вручную, а потом записать изменения, нажав на экранную клавишу "Записать изменения". Или перейти на следующую страницу "Выполняемые действия" и установить правила внесения изменений в соответсвии с возможностями обработки(см. описание выше). Необязательно сразу записывать сделанные изменения в регистры бухгалтерии. Сначала все изменения можно сделать в таблице "Выбранных проводок", а потом записать в бухгалтерский регистр.
Текущее состояние выбранных проводок можно посмотреть, запустив "Отчет по выбранным проводкам".
После внесения изменений в каждом документе, который корректировался, устанавливается крыжик "Ручная корректировка(разрешает редактирование движений документа)".
Информация по всем совершенным корректировкам может быть записана в лог-файл. Место записи лог-файла указывается на третьей странице "Выполняемые действия".
Совместимость: подходит для 1С Бухгалтерия Базовая версия 8.3, 1С Бухгалтерия 8 ПРОФ, 1С Бухгалтерия 8 КОРП, 1С ERP , 1C КА, 1С Управление Холдингом и другими версиями, имеющими в своей основе бухгалтерскую подсистему не ниже 3.0.
Обработка, в том числе, тестировалась на релизе платформы 8.3.16.1148, версиях 1С Бухгалтерия 3.0.79.14 и ERP 2.4.11.56. Должна работать на любых продуктах, имеющих бухгалтерскую подсистему 8.3.
В комплект поставки входит обработка, инструкция пользователя и инструкция по установке.
Бесплатная техническая поддержка 1 месяц. После бесплатная поддержка оказывается в части обновления версий обработки и исправления ошибок. Также бесплатной может быть доработка, которая будет включена в следующие версии. Все прочие вопросы оплачиваются.
Причины купить
Иногда число строк проводок в бухгалтерском документе или операции составляет больше 500. И часто изменения нужно сделать не только в этом документе, но и в других подобных. Обработка, в том числе, поможет сэкономить время на корректировку таких документов. И будет полезна и во многих других случаях. Но, будьте аккуратны: обработка создает массовые изменения в документах за несколько секунд. Следите за тем, чтобы в выборку попали только нужные проводки! Перед многочисленными и сложными изменениями всегда лучше делать архив базы данных.
Достоинства
Удобный интерфейс. База данных остается на поддержке. Обработка охватывает практически все возможные действия пользователя по корректировке проводок.
Сравнение версий
10.02.21. Версия 1.04: в режиме выбора документов добавлена возможность отбора непроведенных, помеченных на удаление или обычных документов. Также добавлена возможность сохранения настроек. Работа обработки проверена на конфигурациях 1С Бухгалтерия 8.3 и 1С ERP.
Гарантия возврата денег
ООО "Инфостарт" гарантирует Вам 100% возврат оплаты, если программа не соответствует заявленному функционалу из описания. Деньги можно вернуть в полном объеме, если вы заявите об этом в течение 14-ти дней со дня поступления денег на наш счет.
Программа настолько проверена в работе, что мы с полной уверенностью можем дать такую гарантию. Мы хотим, чтобы все наши покупатели оставались довольны покупкой.
В одной из предыдущих статей я рассказывал о проблемах, которые могут подстерегать пользователей 1С Бухгалтерии при ручном редактировании проводок в документах. Тем не менее, иногда бывает необходимо вручную вносить изменения в сформированные 1С:Бухгалтерией проводки. Давайте посмотрим, с чем может быть связана подобная необходимость, а также как вообще эти изменения делать.
Зачем нужно ручное редактирование проводок
Сразу можно сказать, что последний вариант не рекомендуется делать, поскольку все числа в проводках создаются на основе заполненной формы документа. Так что проще уж изменить их там, чем редактировать проводки. Тем более, если документ имеет печатную форму, то данные в неё берутся именно из формы документа, а не из проводок — помните об этом.
Другой случай — все проводки правильные, но вы хотите добавить к ним ещё и несколько своих. Зачем? Ну, например, чтобы не создавать отдельную ручную операцию, а поместить всё сразу в один документ для удобства.
Иногда также бывает необходимость наоборот удалить одну или несколько (или даже все) проводок из документа. Случай нечастый, но бывает.
Ручное редактирование проводок и регистров рассматривается в нашем спецкурсе по конфигурации 1С:Бухгалтерия 8.3 (240 уроков, 42 часа на видео). Курс предназначен для понимания работы программы (в том числе рассмотрена большая сквозная задача). Посмотрите примеры уроков и учебный план курса!
Как изменить проводки документа 1С вручную
Прежде всего документ должен быть проведён. Для ручного изменения проводок следует открыть проводки документа в отдельном окне. За это обычно отвечает кнопка, подчеркнутая на рисунке ниже (одинаковая во всех версиях 1С Бухгалтерии 8).
[нажмите на картинку для увеличения]
Справка: как сохранять фото с сайтовТакая кнопка есть не только в форме самого документа, но и в форме его списка / журнала. При нажатии на эту кнопку открывается вот такое окно.
[нажмите на картинку для увеличения]
Справка: как сохранять фото с сайтовДля ручного изменения проводок следует установить соответствующий флажок в верхней части окна. Только после этого проводки можно изменять вручную!
По окончании всех изменений сохраните данные. Теперь документ будет отображаться в списке документов со специальной пометкой.
[нажмите на картинку для увеличения]
Справка: как сохранять фото с сайтовЧтобы вернуть документу исходные проводки, следует снова зайти в просмотр проводок, снять флажок ручного редактирования и сохранить данные. При этом программа предупредит, что все ваши ручные изменения будут отменены и документ будет перепроведён стандартным образом.
Запомните: документ с вручную откорректированными проводками не перепроводится автоматически, в том числе и при групповом перепроведении. Программа помечает его специальным значком в списке документов и более его не перепроводит — ни при нажатии кнопки проведения, ни при массовом перепроведении документов при помощи соответствующих обработок. Проще говоря, если вы изменили проводки документа вручную, то тем самым указали 1С Бухгалтерии, что теперь вы сами за ним следите; после этого программа "перестаёт обращать на него внимание".
Подведём итоги
Если вам кажется, что 1С Бухгалтерия формирует какие-то не такие проводки (не такие, как вам нужно), то прежде всего нужно проверить, так ли это. Может быть на самом деле всё в порядке и дело в неправильно заполненном документе? Если же и вправду требуется внести изменения в автоматически созданные проводки, то будьте предельно аккуратны.
Также не стоит забывать о том, что у вас есть вручную изменённые документы. Особенно это важно при закрытии месяца в процессе исправления ошибок (если есть, конечно).
Все эти вопросы рассматриваются подробно в учебном курсе по конфигурации 1С Бухгалтерия, а также в аналогичном видеокурсе, представленном на нашем сайте.
Читайте также:

