Как отобразить диалоговое окно формат ячейки в excel 2010
Обновлено: 06.07.2024
Элементы управления на лентах вкладок объединены в группы, связанные с видом выполняемого действия. Например, на вкладке Главная имеются группы для работы с буфером обмена, установки параметров шрифта , установки параметров абзацев, работы со стилями и редактирования (см. рис. 1.1 ).
Элементами управления являются обычные кнопки, раскрывающиеся кнопки, списки, раскрывающиеся списки, счетчики , кнопки с меню , флажки, значки (кнопки) группы.
Кнопки используются для выполнения какого-либо действия. Например, кнопка Полужирный группы Шрифт вкладки Главная устанавливает полужирное начертание шрифта . Чтобы нажать кнопку, надо щелкнуть по ней мышью (рис. 1.14).
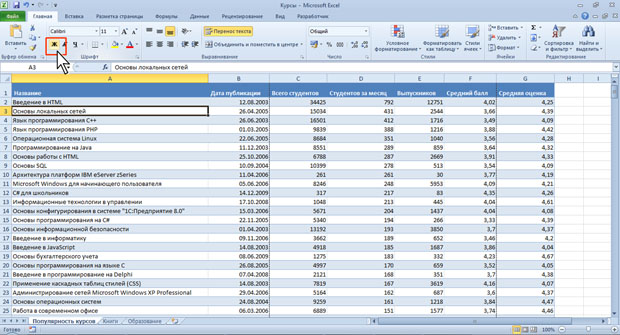
В некоторых случаях нажатие кнопки вызывает диалоговое окно .
Раскрывающиеся кнопки имеют стрелку в правой или нижней части. При щелчке по стрелке открывается меню или палитра, в которой можно выбрать необходимое действие или параметр . Выбранное действие или параметр запоминаются на кнопке, и для повторного применения не требуется открывать кнопку. Например, можно щелкнуть по стрелке кнопки Граница группы Шрифт вкладки Главная и выбрать способ, вид и расположение границы (рис. 1.15). Чтобы еще раз назначить такую же границу, не нужно щелкать по стрелке, достаточно щелкнуть по самой кнопке.
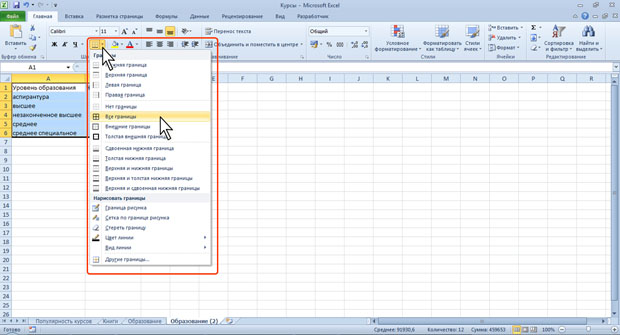
В списке можно выбрать элемент меню для применения какого-либо параметра. Для этого надо щелкнуть по нему мышью. Например, в списке Макеты диаграмм вкладки Конструктор можно выбрать макет диаграммы (рис. 1.16).
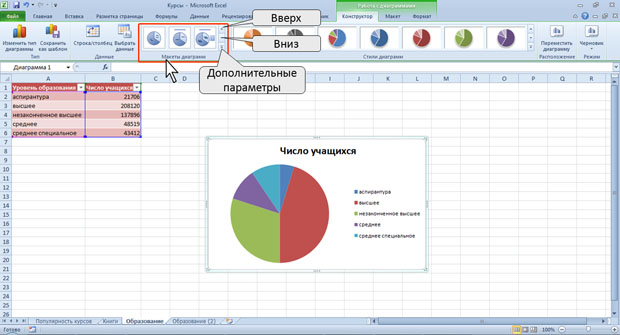
При использовании раскрывающегося списка надо щелкнуть по стрелке списка и выбрать требуемый параметр . Например, в раскрывающемся списке Размер шрифта группы Шрифт вкладки Главная можно выбрать размер шрифта (рис. 1.17).
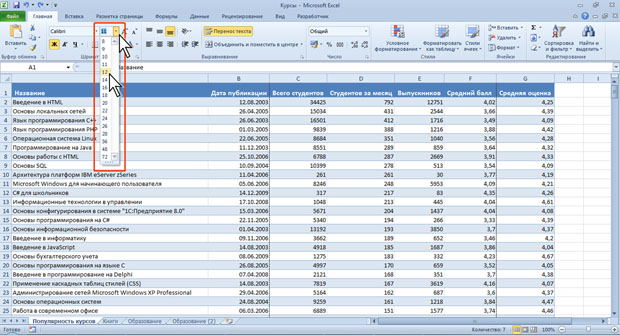
В большинстве случаев можно не открывая списка щелкнуть мышью в поле раскрывающегося списка, ввести значение требуемого параметра с клавиатуры и нажать клавишу Enter.
Счетчики используют для установки числовых значений каких-либо параметров. Для изменения значения пользуются кнопками счетчика Больше (Вверх) и Меньше (Вниз) . Например, в счетчике Масштаб группы Вписать вкладки Разметка страницы можно установить величину масштаба печати документа (рис. 1.18).
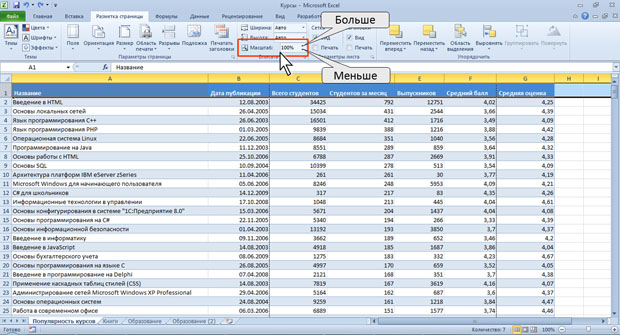
Также значение в поле счетчика можно ввести с клавиатуры и нажать клавишу Enter.
Нажатие некоторых кнопок не приводит к выполнению какого-либо действия, а только отображает меню , в котором следует выбрать нужное действие. Например, щелкнув по кнопке Ориентация в группе Выравнивание вкладки Главная, в появившемся меню можно выбрать направление текста в ячейке (рис. 1.19).
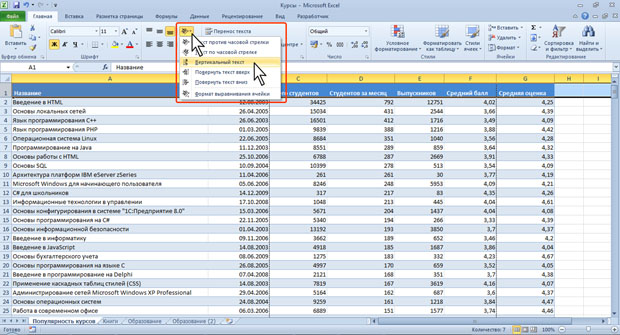
В некоторых случаях выбор команды меню кнопки вызывает диалоговое окно .
Флажки используются для применения какого-либо параметра. Например, флажки группы Показать вкладки Вид (рис. 1.20) определяют отображение сетки листа, строки формул и заголовков строк и столбцов.
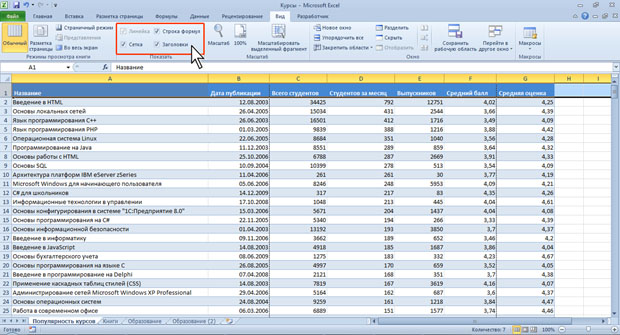
Для установки или снятия флажка достаточно щелкнуть по нему мышью.
Значок (кнопка) группы – маленький квадрат в правом нижнем углу группы элементов во вкладке. Щелчок по значку открывает соответствующее этой группе диалоговое окно или область задач для расширения функциональных возможностей. Например, значок группы Шрифт вкладки Главная открывает диалоговое окно Формат ячейки (рис. 1.21).
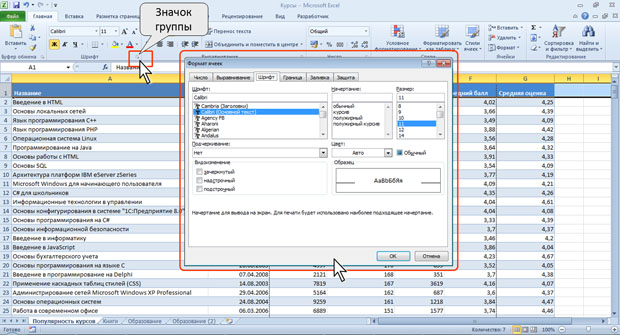
А значок группы Буфер обмена отображает область задач Буфер обмена (рис. 1.22).
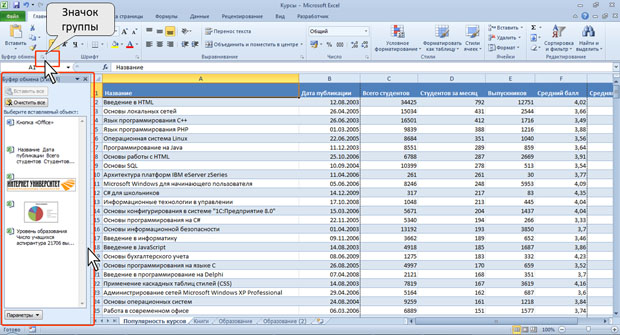
Не каждая группа имеет значок.
Для каждого элемента управления можно отобразить всплывающую подсказку о назначении этого элемента. Для этого достаточно навести на него и на некоторое время зафиксировать указатель мыши. Примеры всплывающих подсказок приведены на рис. 23 – рис. 25.
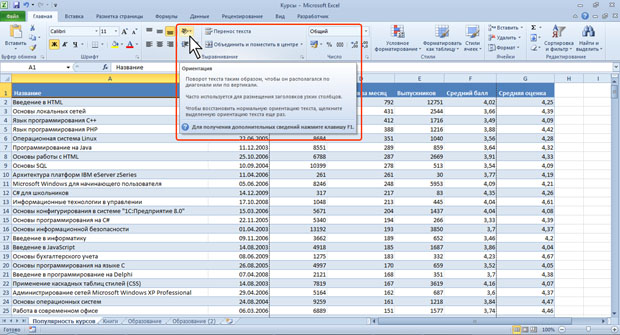
увеличить изображение
Рис. 1.23. Всплывающая подсказка для элемента управления
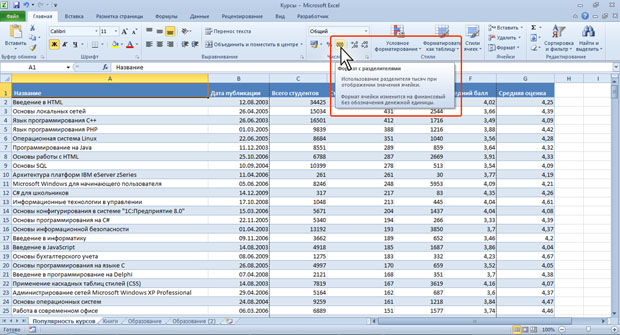
увеличить изображение
Рис. 1.24. Всплывающая подсказка для элемента управления
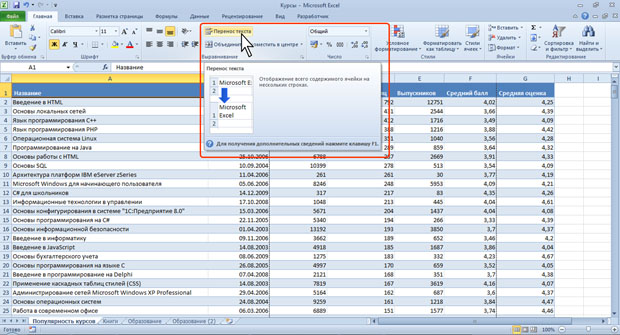
увеличить изображение
Рис. 1.25. Всплывающая подсказка для элемента управления
В некоторых случаях в подсказке отображается текст Для получения дополнительных сведений нажмите клавишу F1. В этом случае при нажатии клавиши F1 появляется окно справочной системы со справкой, относящейся непосредственно к выбранному элементу.
Изменение формата ячеек в рабочем листе может намного облегчить восприятие ваших данных. Можно располагать заголовки отдельно от остальной информации и заключать их в рамки, чтобы еще ярче выделять границы между заголовками и данными. Однако изменение шрифта и внешнего вида содержимого ячейки не скажется на удобочитаемости дат, номеров телефонов или денежных сумм.
Вы можете настроить Excel так, чтобы введенная последовательность цифр преобразовывалась в телефонный номер. Откройте диалоговое окно Формат ячеек (Format Cells), перейдите во вкладку Число (Number) и, щелкнув на числовом формате Дополнительный (Special), выберите в поле Тип (Type) формат Телефонный номер (Phone Number).
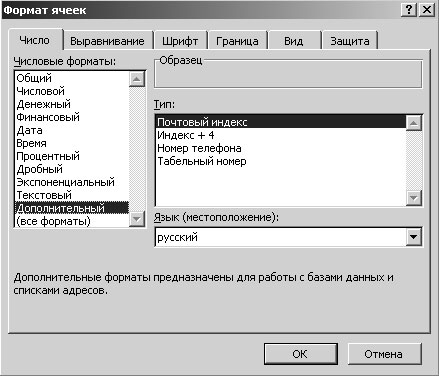
Теперь любая последовательность из десяти цифр будет преобразована в телефонный номер. Убедиться в том, что эта операция не искажает содержимое ячейки, а лишь преобразует его, можно, сравнив содержимое активной ячейки и строки формул (см. рисунок).
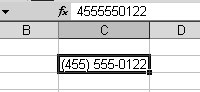
Точно так же, как и в случае с преобразованием телефонного номера, можно настроить Excel и для отображения даты или денежных сумм. Эти изменения можно сделать из диалогового окна Формат ячеек (Format Cells), выбрав либо числовой формат Дата (Date), либо Финансовый (Currency). В формате Дата (Date) можно настроить ячейку на отображение даты (и включить или выключить изменение представления даты в зависимости от настроек Local Settings операционной системы компьютера при просмотре рабочей книги). Таким же образом, выбрав Финансовый (Currerncy) формат числа, можно настроить число знаков после запятой (десятичной точки), а также выбрать нужный символ валюты и способ отображения отрицательного баланса.
Также можно создать свой числовой формат с возможностью добавления слова или фразы к числу в ячейке. Например, можно добавить фразу "в месяц" в ячейку с формулой, которая подсчитывает средний объем ежемесячных продаж за год, чтобы запись в ячейке воспринималась именно как средний объем продаж за месяц. Чтобы создать свой собственный числовой формат, выберите пункт Ячейки (Cells) в меню Формат (Format), чтобы открыть диалоговое окно Формат ячеек (Format Cells). Затем перейдите во вкладку Число (Number).
В списке числовых форматов выберите Все форматы (Custom), чтобы отобразить существующие форматы в списке Тип (Type). Теперь вы можете выбрать подходящий вам базовый формат для редактирования его в строке Тип (Type). Например, при выборе формата "0.00", Excel будет отображать все числа в ячейках как числа с двумя знаками после запятой.
Совет. Нули в числовом формате означают, что на их месте может стоять любое число, и оно будет воспринято как корректное значение.Чтобы изменить формат, щелкните на строке Тип (Type) и добавьте к формату любые нужные вам символы или текст. Например, если ввести перед форматом значок "$", а справа от формата ввести "в месяц", число 1500 будет отображаться в виде "$1500.00 в месяц".
Важно. Чтобы введенная вами информация отображалась в ячейке как текст, ее необходимо заключить в кавычки.В этом упражнении вы присвоите диапазонам ячеек рабочего листа форматы даты, телефонного номера и денежной суммы. После этого вы проверите их действие, вводя информацию о покупателе.

- На панели инструментов Стандартная нажмите кнопку Открыть (Open). Появится диалоговое окно Открытие документа (Open).
- Дважды щелкните на файле EasyRead.xls. Документ EasyRead.xls откроется.
- Щелкните на ячейке B4.
- В меню Формат (Format) выберите Ячейки (Cells). Откроется диалоговое окно Формат ячеек (Format Cells).
- Перейдите во вкладку Число (Number).
- В списке Формат числа (Category) выберите формат Дата (Date). В списке Тип (Type) отобразятся форматы даты.
Установка параметров шрифта изменяет отображение данных на листе и при печати. Отображение данных в строке формул не изменяется.
Параметры шрифта можно устанавливать для диапазона выделенных ячеек, а также для отдельных фрагментов текста ячеек. В этом случае необходимо войти в режим редактирования ячеек и выделить оформляемый фрагмент ячейки (символ, число, слово, несколько слов и т. п.). Параметры шрифта отдельных цифр в числах, датах или времени изменить невозможно.
Для установки параметров шрифта используют элементы группы Шрифт вкладки Главная, мини- панель инструментов , а также вкладку Шрифт диалогового окна Формат ячеек (рис.9.1).

увеличить изображение
Рис. 9.1. Элементы Excel для установки параметров шрифта
Для перехода к вкладке Шрифт диалогового окна Формат ячеек можно щелкнуть по значку группы Шрифт вкладки Главная (см. рис.9.1).
Шрифт
Выбор шрифта (гарнитуры) определяет внешний вид символов текста, цифр, знаков и т. д.
- Выделите ячейку или диапазон ячеек .
- В раскрывающемся списке Шрифт вкладки Главная выберите шрифт (рис.9.2). При наведении указателя мыши на выбираемый шрифт срабатывает функция предпросмотра, и содержимое фрагмента листа отображается указанным шрифтом.
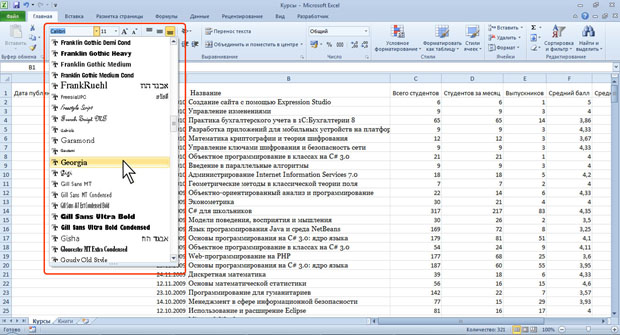
Определенных правил выбора шрифтов для оформления таблиц нет.
При выборе шрифта следует иметь ввиду, что не все шрифты отображают русские буквы, а некоторые шрифты вообще не отображают никаких букв (например, шрифт Webdings). В списке шрифтов (см. рис.9.2) шрифты, отображающие русские буквы, могут быть отмечены некоторыми характерными буквами русского алфавита.
Размер шрифта
Размер шрифта определяет высоту и ширину символов текста. Размер шрифта устанавливается в специальных единицах - пунктах. 1 пункт (1 пт) равен 0,35 мм.
- Выделите ячейку или диапазон ячеек .
- В раскрывающемся списке Размер шрифта вкладки Главная выберите размер шрифта (рис.9.3). При наведении указателя мыши на выбираемый шрифт срабатывает функция предпросмотра, и содержимое фрагмента листа отображается указанным размером шрифта.

Можно выбрать любой размер шрифта из раскрывающегося списка. Если же подходящего размера в списке нет, то необходимо щелкнуть левой кнопкой в поле раскрывающегося списка, ввести требуемое значение размера и нажать клавишу Enter. Размер шрифта может быть установлен от 1 пт (0,3528 мм) до 409,5 пт (144 мм) с точностью 0,5 пт.
Для изменения размера шрифта можно воспользоваться также кнопками Увеличить размер и Уменьшить размер группы Шрифт вкладки Главная (см. рис.9.1).
По умолчанию в Excel 2010 при создании новой книги установлен цвет шрифта авто, который на белом фоне отображается как черный.
- Выделите ячейку или диапазон ячеек .
- Щелкните по стрелке кнопки Цвет текста вкладки Главная и выберите требуемый цвет шрифта (рис.9.4). При наведении указателя мыши на выбираемый цвет срабатывает функция предпросмотра, и содержимое фрагмента листа отображается указанным цветом шрифта.
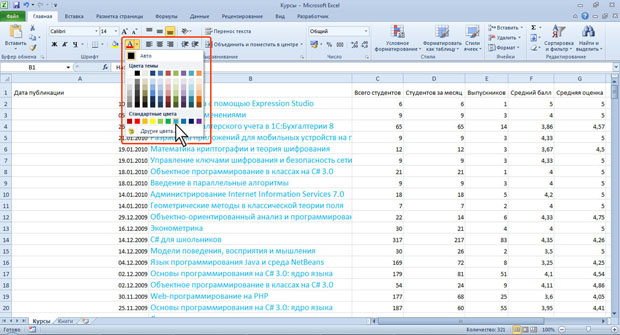
Последний из примененных цветов шрифта остается на основной части кнопки Цвет шрифта. Для того чтобы снова применить этот же цвет, достаточно щелкнуть по основной части кнопки.
Следует иметь ввиду, что при выборе цветов темы (см. рис.9.4) цвет шрифта может измениться, если при оформлении выбрать другую тему документа. Стандартные цвета не изменяются при выборе другой темы.
Определенных правил выбора цвета шрифта не существует. Не рекомендуется использовать бледные цвета на белом фоне. Не рекомендуется в одном документе использовать большое разнообразие цветов - это затрудняет восприятие таблицы.
Следует обратить внимание, что цвет Авто в Excel всегда черный и в отличие от Word автоматически не изменяется на белый цвет при заливке ячейки темными цветами.
Следует обратить внимание, что цвет шрифта нельзя изменить для ячеек, к которым применен числовой формат с красным цветом для отрицательных чисел (числовой или денежный), а также личный формат с использованием цвета. Нельзя произвольно изменять цвет шрифта и для ячеек, к которым применено условное форматирование .
При заполнении листов Excel данными, никому не удаться сразу все красиво и правильно заполнить с первой попытки.
Как задать формат ячейки в Excel ?
Содержимое каждой ячейки Excel состоит из трех элементов:
- Значение: текст, числа, даты и время, логическое содержание, функции и формулы.
- Форматы: тип и цвет границ, тип и цвет заливки, способ отображения значений.
- Примечания.
Все эти три элемента совершенно не зависимы между собой. Можно задать формат ячейки и ничего в нее не записывать. Или добавить примечание в пустую и не отформатированную ячейку.
Как изменить формат ячеек в Excel 2010?
Чтобы изменить формат ячеек следует вызвать соответствующее диалоговое окно комбинацией клавиш CTRL+1(или CTRL+SHIFT+F) или из контекстного меню после нажатия правой кнопкой мышки: опция «Формат ячеек».

В данном диалоговом окне доступно 6 закладок:
- Число. Здесь задается способ отображения числовых значений.
- Выравнивание. На этой вкладке можно управлять положением текста. Причем текст можно отображать вертикально или по диагонали под любым углом. Еще обратите внимание на раздел «Отображение». Очень часто используется функция «перенос по словам».
- Шрифт. Задание стилевого оформления шрифтов, размера и цвета текста. Плюс режимы видоизменений.
- Граница. Здесь задаются стили и цвета оформления границ. Дизайн всех таблиц лучше оформлять именно здесь.
- Заливка. Название закладки говорит само за себя. Доступны для форматирования цвета, узоры и способы заливки (например, градиентом с разным направлением штрихов).
- Защита. Здесь устанавливаются параметры защиты ячеек, которые активируются только после защиты целого листа.
Какое форматирование применимо к ячейкам в Excel?
Каждая ячейка всегда имеет какой-то формат. Если не было никаких изменений, то это «Общий» формат. Он же является стандартным форматом Excel, в котором:
- числа выравниваются по правой стороне;
- текст выравнен по левой стороне;
- шрифт Colibri с высотой 11 пунктов;
- ячейка не имеет границ и заливки фона.
Удаление формата – это изменение на стандартный формат «Общий» (без границ и заливок).
Стоит отметить, что формат ячеек в отличие от их значений, нельзя удалить клавишей DELETE.
Чтобы удалить формат ячеек следует их выделить и использовать инструмент «Очистить форматы», который находится на закладке «Главная» в разделе «Редактирование».

Если желаете очистить не только формат, но и значения то выберите из выпадающего списка инструмента (ластика) опцию «Очистить все».
Как видно инструмент ластик функционально гибкий и позволяет нам сделать выбор, что удалить в ячейках:
- содержимое (то же что и клавиша DELETE);
- форматы;
- примечания;
- гиперссылки.
Опция «Очистить все» объединяет в себе все эти функции.
Удаление примечаний
Примечания, так же как и форматы не удаляются из ячейки клавишей DELETE. Примечания можно удалять двумя способами:
- Инструментом ластиком: опция «Очистить примечания».
- Кликнуть по ячейка с примечанием правой кнопкой мышки, а из появившегося контекстного меню выбрать опцию «Удалить примечание».
Примечание. Второй способ более удобный. При одновременном удалении нескольких примечаний следует предварительно выделить все их ячейки.
Читайте также:

