Как отправить договор через 1с эдо
Обновлено: 07.07.2024
Наш менеджер уже увидел Ваше обращение и спешит помочь Вам как можно скорее!
В рабочее время (пн – пт с 9:00 до 18:00) наши менеджеры очень активны и общительны и с радостью ответят Вам в течение дня.
В остальное время – дожидайтесь ответа на следующий рабочий день.
А пока предлагаем вам:
- Почитать отзывы наших клиентов;
- Узнать о новинках для бизнеса в блоге;
- Пообщаться с нашими клиентами в группе ВКонтакте и на Facebook.
Заказ обратного звонка
Заполните форму, специалист свяжется с вами в течение дня. Он ответит на все вопросы и оформит тестовый доступ, если это необходимо.Произвольный электронный документ используется в случае, если нет готовой формы для документа. Например, частные документы, связанные со специфической деятельностью. Разберемся подробнее, что относится к «произвольному электронному документу»
Произвольный электронный документ: что это?
Произвольным документом являться любой отсканированный документ, например, договор (за исключением счет-фактуры, она может быть послана только в формате ФНС). Проще говоря, Вы сканируете договор и отправляете его через сервис «1С-ЭДО».
Примечание: произвольный документ необходимо отправлять в виде не редактируемого документа (например, с расширением «*.JPG»).
Перед отправкой документа, нужно настроить профиль.
Настройка профиля «1С-ЭДО»
Чтобы обмениваться произвольными документами, поставьте галочку напротив поля «Произвольный электронный документ» в настройках профиля сервиса «1С-ЭДО».
Отправка произвольного документа через «1С-ЭДО»
Итак, для отправки произвольного документа необходимо проделать ряд шагов:
Шаг 1. Запустите программное обеспечение
Запустите ПО «1С:Предприятие» с конфигурацией, в которой предварительно был настроен сервис «1С-ЭДО».
Примечание: В данной инструкции показан пример работы в конфигурации «Бухгалтерия предприятия (базовая)», редакция 3.0.
В главном меню (слева) выберите пункт «Продажи».
Шаг 2. Перейдите в пункт «Произвольные документы»
В разделе «Электронные документы» выберите пункт «Произвольные электронные документы».
Шаг 3. Создайте произвольный электронный документ
Для отправки произвольного документа необходимо перейти на вкладку «Исходящие».
На панели окна «Произвольные электронные документы» нажмите кнопку «Создать».
Если Вы все сделали верно, откроется форма «Исходящий произвольный документ (создание)».
Внимательно заполните все поля:
-
«Контрагент» - выберите контрагента, которому Вы хотите произвести отправку произвольного электронного документа.
- На вкладке «Сопроводительная записка» Вы можете указать комментарий к отправляемому документу.
Шаг 4. Подпишите и отправьте документ
Произвольный документ будет отправлен получателю. Об этом будут свидетельствовать статусы отправки, указанные в нижней части окна.
Произвольный документ можно создать:
1. Из рабочего места Текущие дела ЭДО.
Для создания произвольного документа необходимо в Текущих делах ЭДО перейти в папку «Создать» и выполнить команду «Создать произвольный документ».

В открывшемся окне необходимо выбрать организацию (отправителя электронного документа), контрагента (получателя электронного документа). После заполнения необходимых полей требуется нажать «Добавить файл» и выбрать документ из соответствующей директории Вашего компьютера.

Размер присоединяемого файла должен быть в пределах от 100 байт до 50 Мб.
Обращаем Ваше внимание, что имя присоединяемого файла автоматически преобразуется в транслит. Этот функционал создан с целью корректного переноса между различными операционными системами. Если по какой-либо причине документ должен быть отправлен без транслита, то необходимо зайти в группу команд «Ещё» и снять галочку с «Транслитировать имя присоединяемого файла» и выполнить повторное добавление файла.

После чего необходимо выбрать вид документа. Стандартными настройками вид документа определён как «Прочее».

Для каждого вида документов поддержан свой регламент ЭДО в настройках отправки электронных документов. Это позволяет выполнить более гибкие настройки запроса ответной подписи, извещения о получении и очередности подписания электронного документа.

В форме произвольного документа поддерживается возможность указания обязательных реквизитов (номер, дата, сумма).

После завершения обмена, документ будет доступен для просмотра в Архиве ЭДО с указанными ранее значениями (видом документа, номером и датой).

При необходимости можно установить связь с документом учёта.

В документе учётной системы будет отображаться состояние ЭДО по произвольному документу, а сам документ будет доступен при выполнении команды «ЭДО – Просмотреть электронный документ».
2. Из печатной формы документа учётной системы.
Начиная с версии модуля ЭДО 1.8.1, реализована возможность быстрого формирования произвольных документов на основании печатных форм. Для этого следует перейти в документ учётной системы, раскрыть группу команд «Печать» и выбрать необходимый вид печатной формы.

В открывшемся окне требуется нажать кнопку «ЭДО».


Произвольный документ связан с документом учётной системы и будет доступен при выполнении команды «ЭДО – Просмотреть электронный документ». Также в документе учётной системы будет отображаться состояние ЭДО по произвольному документу.

3. Из документа учётной системы.
Произвольный электронный документ можно создать из документа учётной системы, нажав «ЭДО – Создать произвольный документ».


Произвольный документ связан с документом учётной системы и будет доступен при выполнении команды «ЭДО – Просмотреть электронный документ». Также в документе учётной системы будет отображаться состояние ЭДО по произвольному документу.
4. Из Архива электронных документов.
Произвольный документ можно создать из Архива ЭДО. Для этого необходимо перейти в «Администрирование – Архив ЭДО» и на вкладке «Документы» выполнить команду «Создать произвольный документ».

В версиях программных продуктов, использующих модуль ЭДО версии 1.1 (Бухгалтерия предприятия 2.0, Управление торговлей 10.3, Управление производственным предприятием 1.3) отправку произвольного документа можно осуществить:
1. Из формы списка произвольных электронных документов.
Для этого необходимо перейти в меню «Сервис», развернуть группу «Обмен электронными документами» и выбрать «Произвольные электронные документы».

В открывшемся окне следует перейти на вкладку «Исходящие» и нажать «Создать».


2. Из папки «Создать» рабочего места Текущие дела ЭДО.
Дата публикации 17.08.2020
Использован релиз 3.0.81
Для выставления произвольного электронного документа отправитель должен выполнить следующие действия:
Формирование, подписание и отправка произвольного ЭД
Программа позволяет обмениваться произвольными электронными документами – аналогами электронных писем.
Произвольный электронный документ – это любой файл, хранящийся на компьютере. Поэтому документ можно использовать для обмена неформализованными документами (например, договорами, актами сверки взаиморасчетов и пр.).
Выбрать применяемый порядок обмена произвольными электронными документами можно из формы "Настройки ЭДО" (раздел Администрирование - Обмен электронными документами - Обмен с контрагентами - Настройки ЭДО).
Находясь на закладке "Настройки отправки", дважды кликнув по строке, отражающей ЭДО с конкретным контрагентом, необходимо перейти в форму "Настройки отправки документов" и установить в графе "Регламент ЭДО" формы "Настройки отправки документов" применяемый порядок обмена электронным произвольным документом (рис. 1):
- флажок "Ожидать ответную подпись" устанавливается в том случае, если в соответствии с гражданским законодательством РФ или договоренностью сторон требуется составление двустороннего документа;
- флажок "Ожидать извещение о получении" устанавливается в том случае, если по взаимному согласию сторон обмена получатель формирует извещение о получении электронного документа.
В настройке параметров обмена электронными документами (раздел Администрирование - Обмен электронными документами - Обмен с контрагентами) можно установить режим отправки и получения электронных документов (рис. 2).
Если такой флажок присутствует, то фактическая отправка электронных документов после их подписания будет производиться при выполнении специальной команды:
При работе информационной базы в режиме клиент-сервер можно установить расписание автоматической отправки электронных документов, проставив флажок для значения "Отправлять электронные документы автоматически" и выполнив соответствующую настройку расписания.
В новом исходящем произвольном документе необходимо указать (рис. 4):
- в поле "Организация" - отправителя документа;
- в поле "Контрагент" - получателя документа, с которым в программе существует действующее соглашение об обмене ЭД;
- в поле "Тип документа" - вид документа, что позволит наиболее точно идентифицировать документ в списке.
Текущее состояние обмена исходящим электронным документом отражается в строке "Состояние".
На закладке "Содержимое" следует с помощью кнопки Добавить файл (рис. 4) добавить вложение - файл любого типа (рис. 5).
После записи документа (кнопка Записать и закрыть) можно просмотреть содержимое вложения, пройдя по гиперссылке.
Пройдя по гиперссылке Настройка отправки, можно уточнить порядок обмена данным электронным документам, установленный в настройках (рис. 1).
После отправки электронного произвольного документа отправитель должен получить от оператора ЭДО подтверждение с указанием даты и времени поступления ему файла электронного документа.
Получение подтверждения, как и всех электронных документов, происходит во время очередного сеанса связи с оператором ЭДО при выполнении команд:
При работе информационной базы в режиме клиент-сервер можно установить расписание получения электронных документов, выполнив соответствующую настройку параметров обмена электронными документами с контрагентами (раздел Администрирование - Обмен электронными документами - Обмен с контрагентами) (рис. 2).
Полученный служебный электронный документ (подтверждение даты получения) отображается в форме просмотра отправленного произвольного документа (рис. 8).
Получение от контрагента подтверждения ответной ЭП (если предусмотрено)
Отправленный произвольный документ, обмен которым предусматривает получение от контрагента извещения о получении, а также подписание контрагентом, помещается в папку документов "На контроле" формы списка документов "Текущие дела ЭДО" (раздел Администрирование - подраздел Электронные документы) (рис. 9).
После получения от контрагента извещения о получении произвольного документа, а также ответной электронной подписи произвольный электронный документ удаляется из папки документов "На контроле" формы списка "Текущие дела ЭДО".
В форме просмотре отправленного произвольного документа можно просмотреть поступившее извещение о получении (рис. 10)
В форме просмотра на закладке "Подписи" будет содержаться информации о подписании документа обеими сторонами, а также о том, что обмен электронным произвольным документом завершен (рис. 11).
Пройдя по гиперссылке Карточка документа, можно просмотреть карточку произвольного документа (рис. 12).
Получение уведомления об уточнении ЭД или формирование предложение об аннулировании ЭД (при необходимости)
Если получатель отказался по тем или иным причинам подписывать документ, то отправитель вместо электронной подписи получит Уведомление об уточнении (рис. 13).
При получении Уведомления об уточнении в отклоненный произвольный документ переносится причина отклонения данного документа получателем, и устанавливается состояния электронного обмена "Требуется уточнение" (рис. 13).
Если после завершения обмена произвольным ЭД возникает необходимость лишения такого документа юридической силы, то отправителю следует выполнить команду Аннулировать ЭД из списка команд, открываемого по кнопке Другие действия (рис. 14).
При выполнении команды программа запрашивает подтверждение аннулирования и просит указать причину аннулирования подписанного сторонами электронного произвольного документа (рис. 15).
После подтверждения аннулирования автоматически формируется Предложение об аннулировании, которое подписывается и отправляется контрагенту в общеустановленном порядке (рис. 16).
После этого в строке состояния электронного обмена указывается информация: "Ожидается аннулирование".
После получения согласия на аннулировании от контрагента электронный произвольный документ будет аннулирован.
Наш менеджер уже увидел Ваше обращение и спешит помочь Вам как можно скорее!
В рабочее время (пн – пт с 9:00 до 18:00) наши менеджеры очень активны и общительны и с радостью ответят Вам в течение дня.
В остальное время – дожидайтесь ответа на следующий рабочий день.
А пока предлагаем вам:
- Почитать отзывы наших клиентов;
- Узнать о новинках для бизнеса в блоге;
- Пообщаться с нашими клиентами в группе ВКонтакте и на Facebook.
Заказ обратного звонка
Заполните форму, специалист свяжется с вами в течение дня. Он ответит на все вопросы и оформит тестовый доступ, если это необходимо.Для обмена электронными документами прежде нужно выполнить отправку/подтверждение приглашения. Простыми словами, это как обмен номерами телефонов. При регистрации в сервисах электронного документооборота, каждому участнику присваивается уникальный идентификатор, которым в последствии можно обмениваться с другими участниками системы. Обменялись номерами – согласились отправлять и получать электронные документы.
Перед отправкой приглашений, настройте сервис «1С-ЭДО (1С-Такском)» в программе 1С. Сделайте это самостоятельно по инструкции или закажите настройку специалистом.
На примере конфигураций «Управление торговлей, редакция 11.2» и «Управление производством предприятия, редакция 1.3».
Шаг 1. Добавление контрагента в список информационной базы
В левом вертикальном меню программы выберите раздел «НСИ и администрирование». В меню в разделе «Настройка параметров системы» выберите пункт «Обмен электронными документами».
В новом окне раскройте раздел «Обмен с контрагентами» и нажмите на синюю ссылку «Настройки ЭДО».
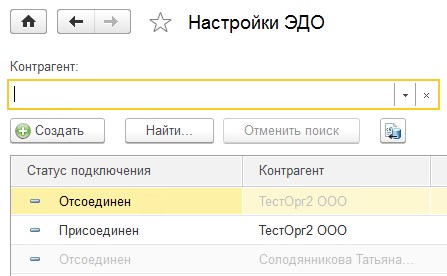
Найдите в списке контрагента, с которым хотите начать обмен электронными документами, нажмите «Выбрать».
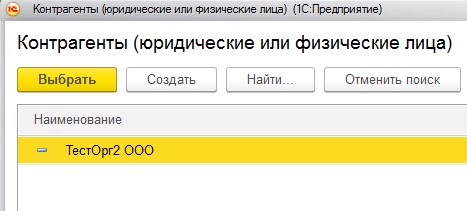
После выбора контрагента программа автоматически создаст черновик электронного соглашения с указанием:
1. Профиля вашего предприятия
2. Перечня документов, которыми будете обмениваться.
Если не будете обмениваться всеми документами, снимите установленные галочки.
Шаг 2. Отправка приглашения контрагенту
Сохраните черновик соглашения, нажав кнопку «Да».
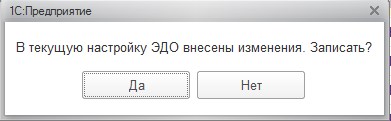
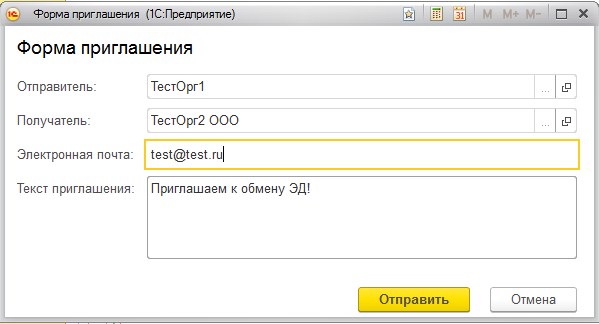
Вернетесь к списку соглашений и проверьте статус отправленного соглашения – «Ожидаем согласия».
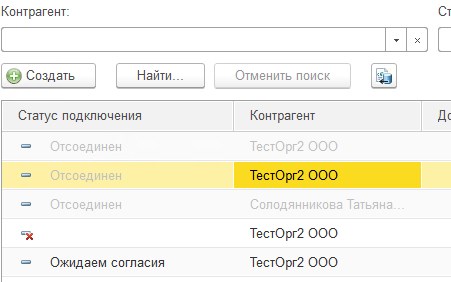
Дождитесь пока контрагент примет приглашение.
Для обновления статуса, перейдите в раздел «Главное» в левом вертикальном меню. В разделе «См. также» выберите пункт «Текущие дела ЭДО».
Если контрагент принял приглашение, статус в разделе «Настройки ЭДО» сменится на «Присоединен». Если соглашение отклонили, свяжитесь с контрагентом для дополнительного оповещения.

Пошаговая инструкция: как принять приглашение для начала обмена электронными документами 1С-ЭДО (1С-Такском)
Шаг 1. Связь с оператором электронного документооборота
В интерфейсе «Бухгалтерский и налоговый учет» нажмите на кнопку «Сервис» верхнего горизонтального меню.
Шаг 2. Проверка приглашений
После завершения связи с оператором электронного документооборота, там же в меню «Электронные документы» выберете пункт «Настройки ЭДО».
Откроется список соглашений.
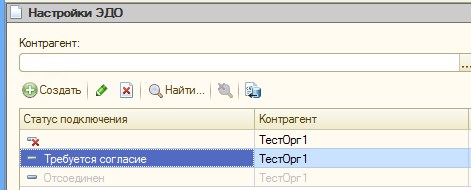
Откройте приглашение со статусом «Требуется согласие» и, в верхней части окна, нажмите на кнопку «Принять приглашение».
Система запросит подтверждение, нажмите «Принять» для продолжения.
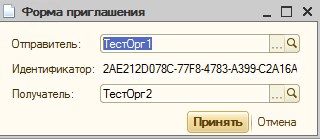
Система изменит статус приглашения на статус «Присоединен».
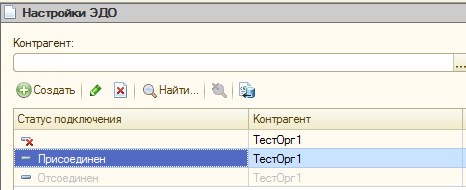
Все готово для обмена электронными документами. Как это сделать, читайте в инструкции.
Читайте также:

