Как отправить документ ворд с телефона
Обновлено: 07.07.2024

Если в повседневной жизни вы активно используете и компьютер и телефон, то наверняка у вас часто возникает необходимость перебросить кое-какие файлы с одного устройства на другое. Существует множество способов наладить обмен файлами между ПК и смартфон, но далеко не все пользователи знают и половину из них. А между тем возможность перебросить файлы есть практически всегда, нужно лишь найти подходящее решение. В данной статье мы рассмотрим все возможные способы, как передать файл с компьютера на телефон — Андроид и Айфон.
Передача файлов через USB-кабель
Самый простой способ перенести файл с компьютера на телефон (или наоборот) – воспользоваться для этого USB-кабелем. Сейчас такие кабели даже не нужно покупать отдельно, они идут в комплекте практически с каждым современным телефоном. Если у вас есть такой под рукой, а в вашем ПК есть хотя бы один исправный USB-порт, то можете считать, что ваши файлы уже перенесены.

- Для начала соедините ваш ПК и телефон при помощи провода.
- После этого на ваш телефон должно прийти уведомление, откройте его и среди предложенных вариантов выберите “Передача файлов”.
- Теперь зайдите в “Мой компьютер”, здесь должно появиться новое подключённое устройство, это и есть ваш телефон.
Дальнейший процесс похож на обычный перенос файлов, разве что времени занимает больше. Просто скопируйте любой файл на одном устройстве и вставьте его в любую папку на другом.
Как передать файл с компьютера на телефон через Bluetooth
Если у вас нет под рукой USB-кабеля или по какой-то причине вы не можете воспользоваться им, то вы всегда можете передать файлы по Bluetooth. Адаптер Bluetoothесть в любом, даже очень старом телефоне, а вот с компьютерами дело обстоит сложнее.
Обычно их устанавливают только в ноутбуках, в стационарных же компьютерах их обычно не ставят, так как в этом мало смысла. Компьютеры большие и громоздкие их очень трудно переносить с места на место (а точнее перевозить), а поскольку Bluetooth работает только на близких расстояниях, то его редко приходится применять.
Но стоит отметить, что в последнее время, из-за появления Bluetooth-гарнитуры, адаптеры стали чаще устанавливать и в ПК. Если же ваш ПК всё же не имеет встроенного адаптера, то вы всегда можете купить внешний адаптер. Это не очень дорого, но в будущем он может вам сильно пригодиться и не только для передачи данных.
Итак, если данный вариант как передать файл с компьютера на телефон вам подходит, то можем переходить к делу.
После этого нужно лишь дождаться завершения загрузки и файл будет на обоих ваших устройствах.
Передача файлов через облачные хранилища и социальные сети
Если вам не подошли предыдущие варианты передачи файлов, то давайте обсудим несколько вариантов, как перенести файлы с компьютера на iPhone или Android используя интернет-соединение. Разумеется, для этого к сети должны быть подключены оба ваших устройства.
Также вы можете передать файл, воспользовавшись облачным хранилищем. Здесь всё ещё проще – вносите файл в хранилище, авторизуетесь под тем же профилем со второго устройства и скачиваете файл к себе.
Специальные приложения
Ещё один вариант того как перекинуть файлы с компьютера по интернету – воспользоваться специальными приложениями. Такие приложения позволяют вам безо всяких ограничений обмениваться файлами в обе стороны, а иногда и добавляют некоторые дополнительные функции. На сегодняшний день существует множество подобных программ, но мы рассмотрим лишь два примера.
Пользоваться приложением очень просто.
- Для начала скачайте приложение на телефон из официального магазина “GooglePlay Маркет”.
- Запустив приложение, вы увидите две ссылки; первый приведёт вас на сайт, где вам нужно будет пройти регистрацию, и тогда вы сможете использовать приложение через интернет из любого места; второй (состоящий из цифр) нужен для локального подключения (когда два устройства подключены к одной сети).
- Затем скачайте приложение уже на ПК и проделайте то же самое (повторно регистрироваться не нужно, достаточно авторизоваться).

Далее всё очень просто, для каждой функции, в том числе и для обмена файлами есть отдельная вкладка.
Следующее приложение называется “ES Проводник”.Оно отлично подойдет, чтобы на Айфон скинуть файлы, но вообще оно работает на всех платформах. Пользоваться им труднее чем предыдущем, а функций не так много, но зато с ним вы получите беспрепятственный доступ к обмену файлами. Оно также бесплатно.
- Для начала скачайте приложение на ваш телефон.
- На телефоне проведите пальцем от левого края экрана вправо, чтобы открыть выдвигающуюся панель.
- На этой панели вам нужно выбрать вкладку “Сеть”, а затем выбрать пункт “Удаленный доступ”.
- Затем откройте настройки при помощи кнопки в правом верхнем углу экрана.
- Здесь вам нужно будет указать корневую папку и пройти небольшую регистрацию.
- Когда закончите, выйдите из окна настроек и нажмите “Включить”; на экране появится адрес сервера.
- Затем на ПК откройте “Мой компьютер”.
- Введите полученный адрес в адресной строке проводника вверху.
После этого вы получите доступ к памяти телефона и сможете перенести любые файлы туда и оттуда. К сожалению, такое соединение является одноразовым и каждый раз вам придётся делать всё заново (кроме регистрации).
Если вы не хотите этого делать, можно создать сетевой диск. Для этого после седьмого шага предыдущей инструкции сделайте следующее:
- Войдя в “Мой компьютер” на панели вверху выберите пункт “Подключить сетевой диск”.
- Выберите для него любую букву из предложенных, а затем кликните на гиперссылку “Подключение к сайту, на котором можно хранить документы и изображения”.
- Введите адрес, который вы получили ранее и нажмите “Далее”.
- Уберите галочку с опции “Анонимный вход” и введите данные вашего аккаунта из ES Проводника.
- Нажмите “Далее”.
- Введите имя для сетевого размещения и снова нажмите “Далее”.
После этого вы можете вернуться на главное окно проводника, вновь запустив “Мой компьютер”. Там вас будет ждать новый сетевой диск. Чтобы с его помощью передавать файлы в любой момент будет достаточно подключить оба устройства к интернету и запустить приложение на телефоне.
Это все возможные варианты того, как передать файл с компьютера на телефон андроид и айфон (или наоборот). Как вы могли уже убедиться сами, попасть в такую ситуацию, когда у вас вообще не будет возможности перенести файлы практически нереально. В крайнем случае, вам понадобится приобрести Bluetooth-адаптер или USB-шнур, но это вряд ли можно назвать препятствием хоть для кого-то.
Благодарим за интерес к статье . Если она оказалась полезной, то просьба сделать следующее:
На самом деле сделать это достаточно просто. Данная статья подскажет, как загрузить документ в телефон, работающий под управлением трёх самых распространённых мобильных платформ.
И поможет нам в этом специальное программное обеспечение из магазина приложений.
Инструкция для iOS
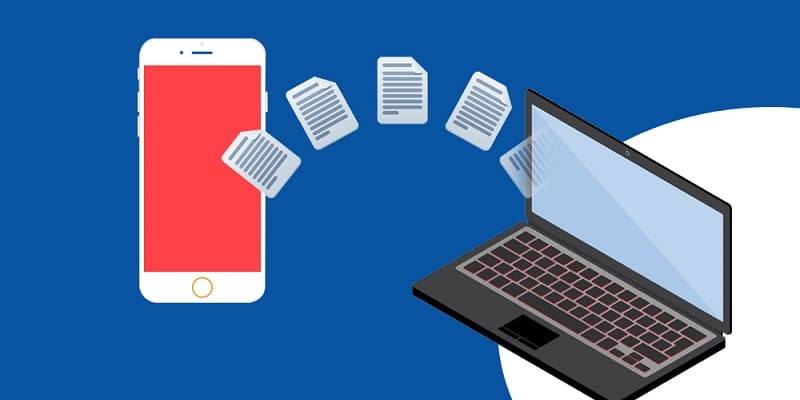
- Для этого заходим в App Store или iTunes Store и ищем программу, поддерживающую возможность работы с офисными документами, то есть с текстовыми файлами, таблицами и презентациями.
- Неплохим офисным пакетом является Documents To Go. Среди других бесплатных программ можно выделить такое удобное и простое приложение, как Office Plus.
- После загрузки и установки софта на смартфон мы можем подключить его к ПК и открыть iTunes.
- В разделе «Программы» должно обязательно отобразиться то приложение, которое мы скачали
- Добавлять или перетаскивать документы можно будет прямо туда.
- Не забываем про синхронизацию.
Инструкция для Android или Windows Phone

Если мы пользуемся платформой Android, то сможем установить на свой смартфон приложение вроде Google Docs. Эта программа разработана специально для просмотра и редактирования документов.
Также допускается работа с PDF-файлами и презентациями. Отметим, что загружать и конвертировать документы через такое приложение очень удобно.
К примеру, мы можем сфотографировать тот или иной документ и конвертировать его. При желании мы вправе открыть доступ и для друзей.
Кстати, для работы с PDF-файлами на Android лучше всего пользоваться приложением «Google Диск». Нажимаем на файл, после чего открываем меню справа вверху.
После этого мы можем выделить и скопировать текст, произвести поиск по документу, сохранить файл или распечатать его через Виртуальный принтер Google.
- Если у нас смартфон Windows Phone, следует воспользоваться приложением Microsoft Word Mobile.
- После его установки открываем раздел под названием «Office».
- Для перехода к опции «Документы» проводим пальцем по экрану.
- Производим поиск нужного нам документа и кликаем по нему.
- Кроме того, мы можем перейти к разделу «Места» и указать, где именно находится тот или иной файл (на устройстве, в OneDrive и так далее).
Если мы хотим пользоваться OneDrive, нам нужно будет настроить идентификатор Windows Live ID.

Для текстовых документов, таблиц, презентаций: пакет Microsoft Office
Пакет приложений от родоначальника офисных программ в мобильной вариации включает в себя пять продуктов: Word, Excel, PowerPoint, Outlook и OneNote. Каждый из них устанавливается на смартфон по отдельности, что довольно удобно — не придётся занимать память лишним ПО, если какое-то приложение вам не требуется.
Какие плюсы у классического пакета? Прежде всего, это возможность синхронизировать свои документы с офисным или домашним компьютером, работать над ними в группе, хранить в облаке. Немаловажен и удобный, привычный интерфейс. Отдельно отметим возможность конвертации PDF-файлов в нужный формат.
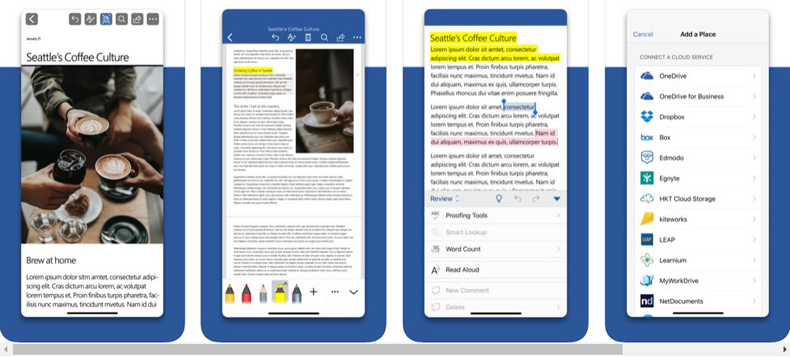
Пакет Microsoft Office для iOS и Android — довольно удобная классика «жанра»
Основными возможностями мобильных приложений MS Office можно пользоваться бесплатно, если экран устройства меньше 10,1”. Если же требуется работать с диаграммами, объектами SmartArt, с «Конструктором» в PowerPoint, придется оформить платную подписку на софт, которая стоит от 270 рублей в месяц.
Конечно, существуют и другие аналоги MS Office, которые тоже достойны внимания, поэтому выбор офисного пакета зависит от предпочтений пользователя. Например, владельцам смартфонов на Android бывает удобнее пользоваться приложениями «Google Документы». Недавно ZOOM.CNews рассказывал подробно об этой и других бесплатных альтернативах популярного офисного пакета.
Подпись в PDF-файле: Adobe Fill & Sign и штатные инструменты
Пожалуй, Adobe Fill & Sign — самая популярная утилита для того, чтобы быстро добавить на документ свою подпись. Для этого нужно создать цифровую копию своей подписи, расписавшись прямо на экране девайса. Когда откроете файл в PDF, останется только выбрать нужную подпись (если их несколько) и перетащить ее в подходящее место.
Кстати, это приложение умеет ставить не только подписи. С его помощью можно вписать текст в пустые поля в бланках или сделать в файле какие-то отметки, а при необходимости отсканировать документ посредством камеры смартфона.
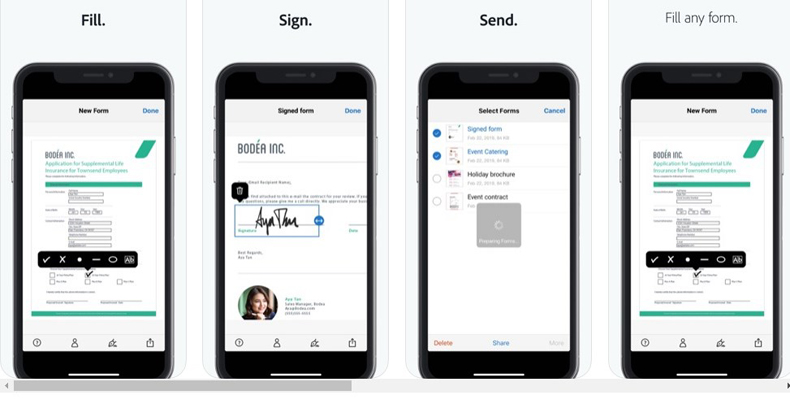
При помощи Adobe Fill & Sign легко поставить подпись в PDF-документе
Однако не все знают, что у iOS есть даже штатный инструмент для подписи на документах - Markup. Чтобы им воспользоваться, надо нажать на значок карандаша в файле, открытом в программе, поддерживающей этот инструмент. Это возможно в Adobe Acrobat, в «Заметках», почте, iBooks, в фотоальбоме и даже в Safari, если предварительно сохранить страницу в PDF.
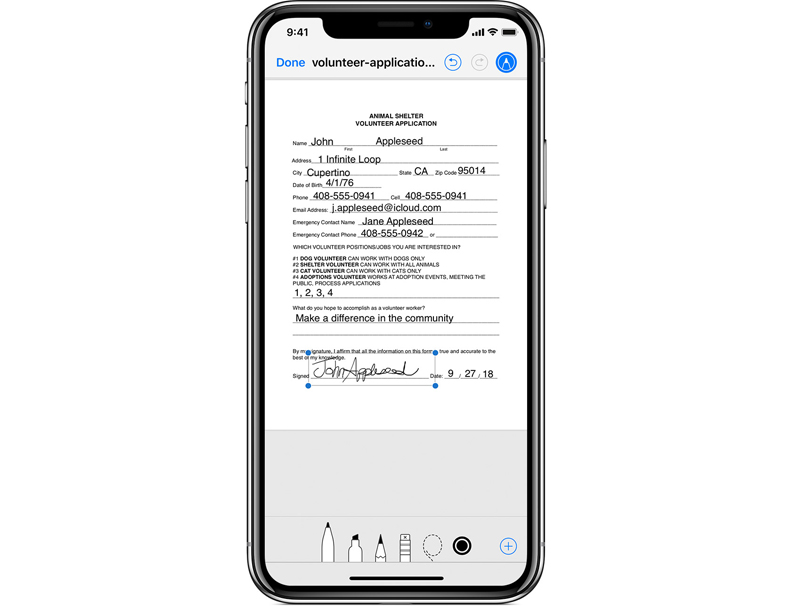
Практически во всех базовых приложения iOS есть возможность вставить подпись и пометки в документе
Markup предлагает либо просто проставить подпись от руки, либо выбрать из меню, что вы хотите добавить — текст, сохраненную подпись и т.д.
Также подписать документ часто предлагается в офисном пакете, например, эта функция есть в мобильном Microsoft Word.
Если же нужно вставить печать компании в документ, советуем тоже воспользоваться текстовым редактором и функцией «Вставить рисунок». Печать (можно вместе с подписью для простоты) заранее надо будет сохранить в памяти смартфона в формате PNG с прозрачным фоном. Это будет самым простым решением задачи, которое не потребует использования стороннего ПО.
Сканирование документов: штатные инструменты и Tiny Scanner
Сразу оговоримся, зачем вообще сканировать документ смартфоном — ведь можно просто его сфотографировать. Дело в том, что при сканировании устраняются блики, сглаживаются ненужные искажения и «волны» на листе, подрезаются края, настраивается яркость — в общем, документ становится лучше читаемым и более презентабельным.
На iOS проще и быстрее всего отсканировать страницы при помощи приложения «Заметки». Для этого необходимо создать новую запись, нажать знак «+», выбрать «Отсканировать документы» и навести камеру на лист.
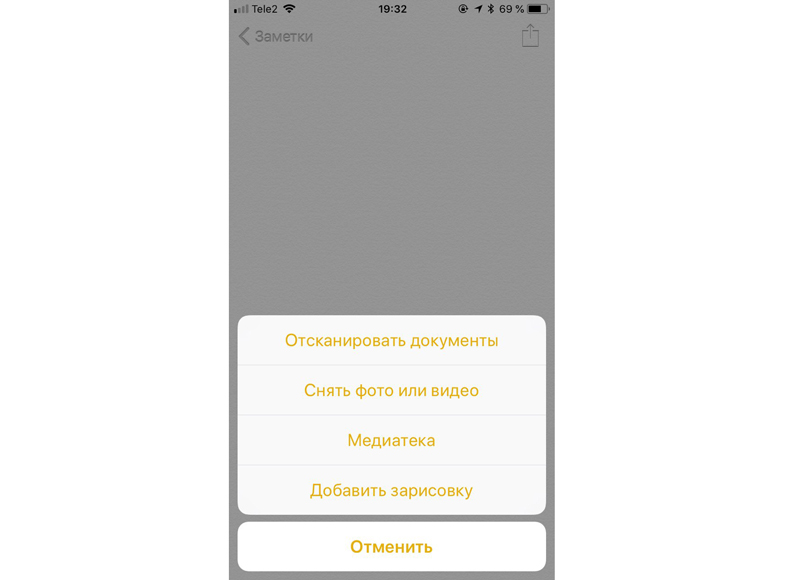
В iOS предусмотрен штатный инструмент для сканирования — его можно найти в «Заметках»

Tiny Scanner позволяет менять контрастность, выбирать размер копии, защищать ее паролем и создавать превью
В плюсах программы — возможность выбрать размеры страницы-результата, функция защиты документа паролем и создание миниатюр к документам для быстрого просмотра.
Существует также версия приложения с приставкой Pro, которая стоит 379 рублей — ее отличие от бесплатного ПО заключается в отсутствии навязчивой рекламы.
Наложение водяного знака или логотипа: Add Watermark, iWatermark и штатные инструменты
Иногда требуется оперативно защитить изображения, добавив на них водяной знак или логотип. Раньше для этого нужен был ПК и Adobe Photoshop, однако сейчас существует масса приложений, которые созданы специально для наложения водяного знака на фото. Более того, даже базовый редактор фотографий на Android-смартфонах уже поддерживает функцию добавления водяного знака на фото.
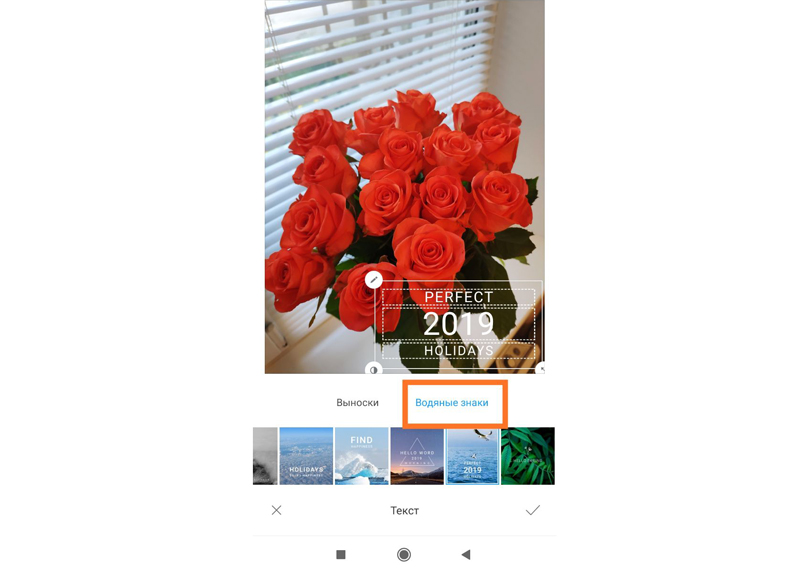
В штатном фоторедакторе Android можно быстро поставить водяной знак на фото
Также для этой операционной системы предлагаем рассмотреть приложение Add Watermark. С его помощью добавляются надписи и логотипы на фотоснимок, причем водяные знаки можно настраивать: менять размер, наклон, прозрачность и т.д. Кроме того, в приложении удобно обрабатывать фотографии сразу пакетом или активировать авторежим добавления водяного знака.
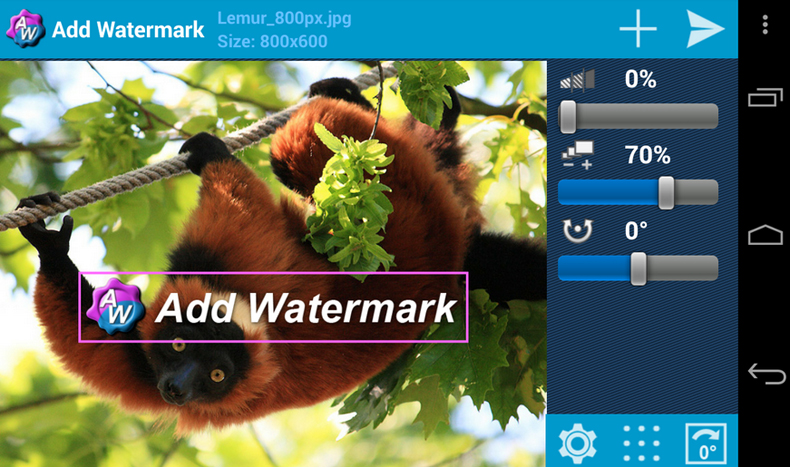
В Add Watermark доступно множество настроек водяного знака, а также пакетная обработка и авторежим
В бесплатной версии Add Watermark можно попробовать программу и посмотреть, как будет выглядеть процесс — она не позволяет использовать собственные изображения в качестве водяного знака, а все файлы сохраняет со сжатием до 1024 пикс. по большей стороне. Авторежима и пакетной обработки, соответственно, тоже нет.
Платная версия, которая стоит всего 50 рублей, уже допускает пакетную обработку и автоматический режим, выбор эффектов для текста, импорт своих шрифтов, использование собственных изображений, в том числе в формате PNG, работу с панорамами и экспорт готового контента в социальные сети.
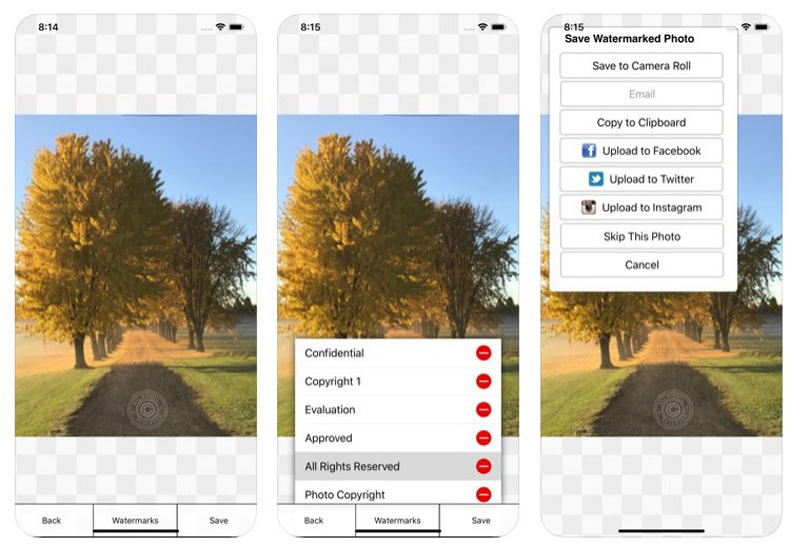
iWatermark — профессиональный, но простой и понятный инструмент для создания водяных знаков
Что касается iOS, то самая популярная программа для этой системы — iWatermark. Ее уважают за огромные возможности в создании знаков, вплоть до добавления QR-кода, а также за простой интерфейс. В приложении настраивается прозрачность, шрифт, размер, наклон и другие параметры логотипа, есть ряд примеров текста и графики, которые можно использовать для своего водяного знака (или создать собственный с нуля). Результат работы в программе можно сразу экспортировать в соцсети.
Бесплатная версия Lite добавляет на все фотографии и свой водяной знак. Чтобы его убрать, надо приобрести платную подписку за 149 рублей.
Зачем нужны документы Word на смартфоне

Каждый владелец Android может ответить индивидуально. Для кого-то работа требует постоянного доступа к тестовым файлам, кто-то читает книги и интересные заметки в формате doc или docx.
Более того, Word позволяет не только читать документы на Android, но и строить замысловатые диаграммы, составлять таблицы, работать с изображениями, ссылками, оформлять тексты в виде рефератов, создавать шаблоны и распечатывать их. Согласитесь, такой обширный функционал присутствует далеко не в каждом текстовом редакторе.
Какие расширения имеют файлы документов Microsoft Word
Word-файлы имеют три разрешения:
Первый вариант rtf использовался только до 1992 года, поэтому сейчас его уже практически невозможно найти. Doc более распространен, если у вас Microsoft Word, созданный до 2007 года, там будет как раз данный формат. Ну и docx – самое актуальное, новое и удобное разрешение.
Как открыть вордовский документ на Андроид телефоне

Теперь приступаем к самому главному – открытию Word-документов. Это, безусловно, самая важная часть статьи, на которую просим обратить пристальное внимание.
Открытие без сторонних приложений
Существует распространенное заблуждение, что с полученными root-правами можно пользоваться текстовыми документами прямо с экрана телефона, не используя специальные программы. К сожалению, даже если вы Суперпользователь, у вас включен режим разработчика, работать с ворд-файлами напрямую невозможно.
Тогда как же быть? Не отчаивайтесь, выход есть, а именно использование огромного количества приложений, специально разработанных для Андроид. Рассмотрим самые качественные и действенные.
Открытие с помощью официального приложения Microsoft Word
Конечно, лучший вариант – это всем известный и любимый Microsoft Word. Выход данного текстового редактора переполошил практически весь мир, заняв лидирующие позиции и позволив миллионам пользователей работать с текстами без малейшего дискомфорта.
О компьютерной версии программы известно буквально каждому, и вот появляется мобильная, официально поддерживаемая телефонами и планшетами под управлением операционной системы Android. Приложение имеет массу преимуществ, о которых поговорим ниже:
WPS Office — лучшая программа для работы с документами на Андроиде
Еще одно достойное приложение, разработанное китайской компанией Kingsoft. Является альтернативой Майкрософт. Разумеется, не так распространено и немного урезано по своей функциональности. Но при нехватке свободного места на телефоне является идеальным решением, поскольку занимает не больше 35 Мб.
Совмещает в себе сразу три инструмента: текстовый редактор, площадка для создания презентаций, таблиц и работы с PDF-файлами, заменяя, соответственно, Microsoft Excel, PowerPoint и даже Abobe Reader.
Рассмотрим подробнее, на что способно WPS Office:
Google Драйв — работа в облаке
Как ни странно, но приложение, созданное для хранилища файлов, а именно Гугл Диск, может без сторонних инструментов открывать docx-файлы. К сожалению, полноценного текстового редактора вы не получите, создавать новые документы тоже не удастся, а вот чтение существующих вполне возможно.
Программа также позволяет находить контент по дате размещения и ключевым словам. Разрешает открывать его для свободного доступа, тем самым избавляя вас от надобности пересылать важные материалы другим пользователям по электронной почте, но и эта функция не исключена.
Не знаете, как скачать ворд-документ на свой смартфон? С этим также хлопот не возникнет. Просто кликнете на значок загрузки возле интересующего файла, и буквально через секунду он окажется на телефоне, что позволяет перемещать документ на другие устройства и открывать его без Интернета.
На самом деле, программ для работы с Word-файлами очень много, но мы рассмотрели самые качественные, действенные и удобные. Благодаря им вы больше не будете беспокоиться о том, как быстро открыть ворд на Андроиде.
Как открыть вордовский файл в ВКонтакте

Получили важный документ в переписке, а при попытке открыть его выдает ошибку «Невозможно распознать ссылку»? Не волнуйтесь, для решения подобной проблемы проделываем следующие действия:
- Открываем встроенное приложение «Загрузки» (оно также может присутствовать в браузере);
- Находим нужный нам файл. Несмотря на то, что документ расположен в ВКонтакте, в «Загрузках» он также будет располагаться. Кликаем по нему.
- Появляется окошко, запрашивающее, какое приложение использовать для чтения. Необходимо, чтобы у вас была установлена одна из вышеприведенных программ. Выбираем ее, нажимаем «ОК» и документ в считанные мгновения открывается.
Как создать документ Ворд на Андроиде
Здесь все предельно просто: если используем Microsoft Word, то просто запускаем приложение. Сразу видим белый лист, готовый к работе. После внесения необходимой информации сохраняем его. Вот и все, документ создам в пару кликов.
В WPS Office процесс практически аналогичен, только вначале следует указать, какой формат хотим использовать. Если у вас установлен текстовый редактор – создание нового файла не доставит ни малейших хлопот.
Видео-инструкция
Как видим, на Андроиде можно без проблем открыть Word документ. А приложения пригодятся не только для чтения документов, но и помогут полноценно работать с ворд на Android благодаря прекрасному функционалу. Появились дополнительные вопросы? Смело пишите нам в комментарии. Успехов!
Максим Распорский

Как клонировать приложение на Андроид

Как скачать музыку с ВК на телефон Андроид

Как сделать браузер по умолчанию на Андроид

Как создать аккаунт Гугл Плей для Андроид на телефоне
Смотря какая у вас версия Office на ПК, тут могут быть проблемы. Попробуйте на Андроиде все сохранить через WPS Office, это самый универсальный вариант.
Подскажите, как открыть вставленный в документ Word документ Excell или тот же Word?
Читайте также:

