Как отправлять счета из 1с по электронной почте
Обновлено: 03.07.2024
Сейчас 21 век. Почти все отчеты пересылаются в электронном виде, ведь это быстро, а также удобно. Большинство компаний сдают отчеты только в электронном формате. В этой статье хотелось бы рассмотреть программу 1C, которая может сдавать отчеты через сервис 1С-Отчетность.
Право и обязанность сдавать электронную отчетность
Все организации обязаны отсылать в налоговую инспекцию разнообразные отчеты. Если же это бизнесмен или работодатель, то он обязан соблюдать законы ПФР и ФСС.
Есть несколько случаев, в которых нужно обязательно использовать электронный формат:
- Для налоговых деклараций (исключением является НДС), в случае если в компании работает больше 100 человек.
- Бизнесмены должны сдавать электронный отчет по НДС. Но также, есть возможность определять формат отчета самостоятельно.
- При подаче для ПФР и ФСС, если на работодателя работает больше 25 людей.
Также, электронным форматом пользуются и начальные бизнесмены. Ведь таким образом, они могут экономить свое время на поездки.
Для того что бы подать отчетность через интернет, вам потребуется:
- Заключить договор с оператором, который занимается электронными документооборотами.
- Иметь в наличии цифровую подпись
- Использовать специальную программу, которая позволяет проводить разнообразные информационные обмены.
Проверка базы 1С на ошибки со скидкой 50%
- Неправильное указание НДС в документах;
- Ошибки во взаиморасчетах («красные» и развернутые сальдо по документам расчетов или договоров на счетах 60, 62, 76.);
- Отсутствие счетов-фактур, проверка дублей;
- Неправильный учет ТМЦ (пересорт, неверная последовательность прихода и расхода);
- Дублирование элементов (номенклатура, валюты, контрагенты, договоры и счета и т.д.);
- Контроль заполнения реквизитов в документах (контрагенты, договоры);
- Контроль (наличие, отсутствие) движений в документах и другие;
- Проверка корректности договоров в проводках.
Сдача отчетности через 1C 8.3 - инструкция
Для начала нужно рассмотреть как сдавать отчетность через 1C. В пример возьмем декларацию по НДС. Для начала, в главном меню нужно выбрать "Отчеты". После чего перейти на "Регламентированные отчеты".
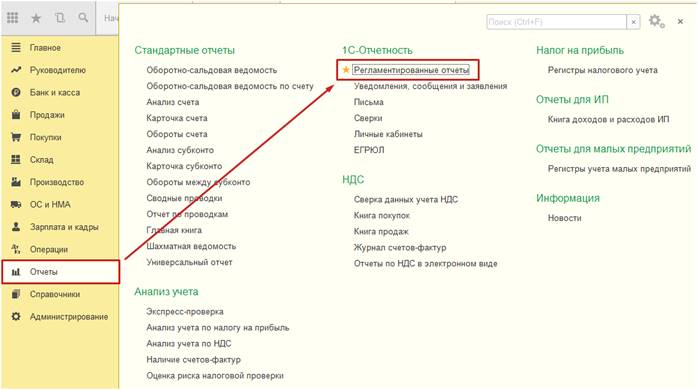
После этого находим кнопку "Создать", и нажимаем на нее.

После этого, в списке нужно найти нужный отчет.
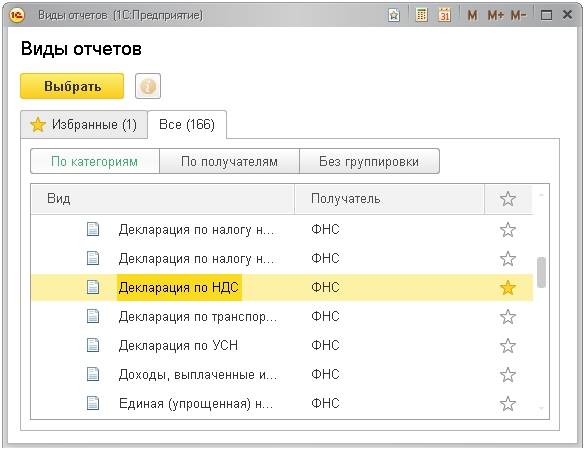
Установить период и начать формировать декларацию.
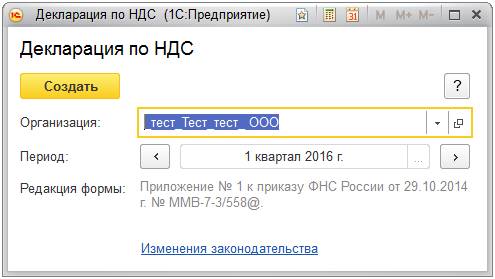
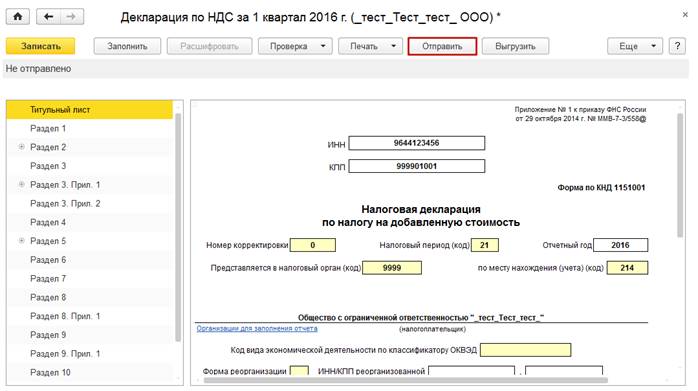
Основные особенности при отправке отчета в ПФР
Налоговые службы полностью контролируют пенсионные взносы. Поэтому, в отчетность должны входить только персональные данные сотрудников компании, а также ежемесячную форму СЗВ-М.
Найти отчеты для ПФР можно в разделе "Зарплата и кадры".
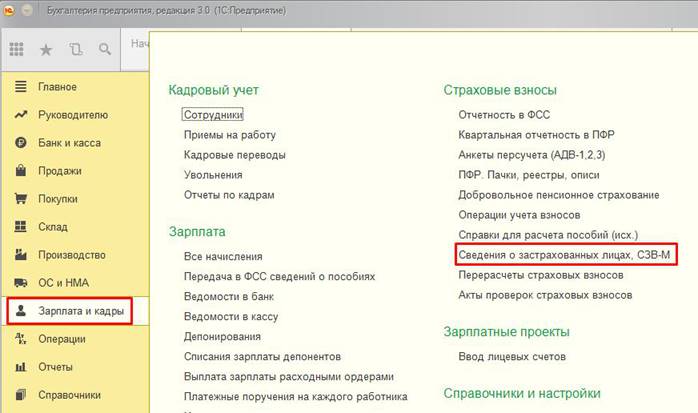
После этого создаем новый отчет.
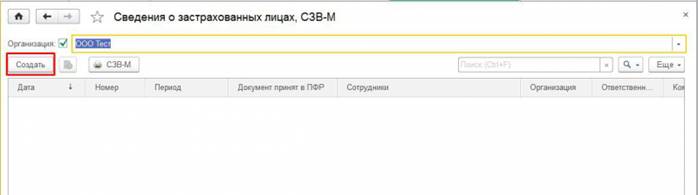
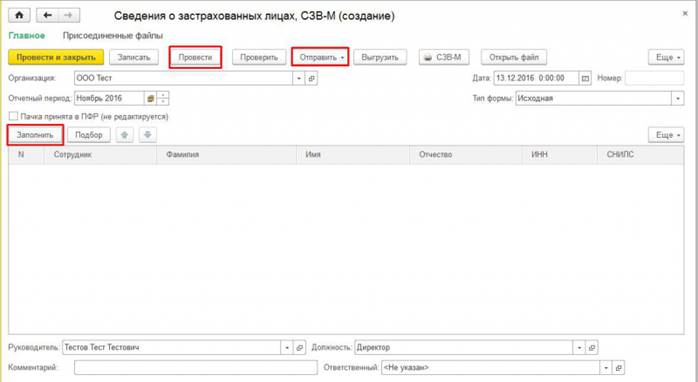
Как отследить ответ контролирующих органов?
Для того, что бы найти ответ. Вам нужно перейти в "Регламентированные отчеты. После чего нажать на вкладку "Новое".
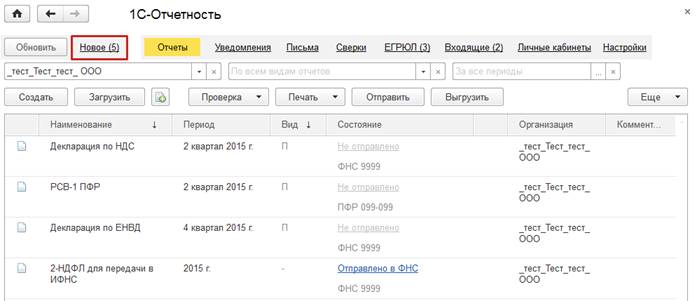
Для того что бы увидеть новую информацию, нужно нажать на кнопку обновить. После этого, вы можете нажать на статут отчета, к примеру "Сдано".

У вас появится вся нужная информация по этому документу.
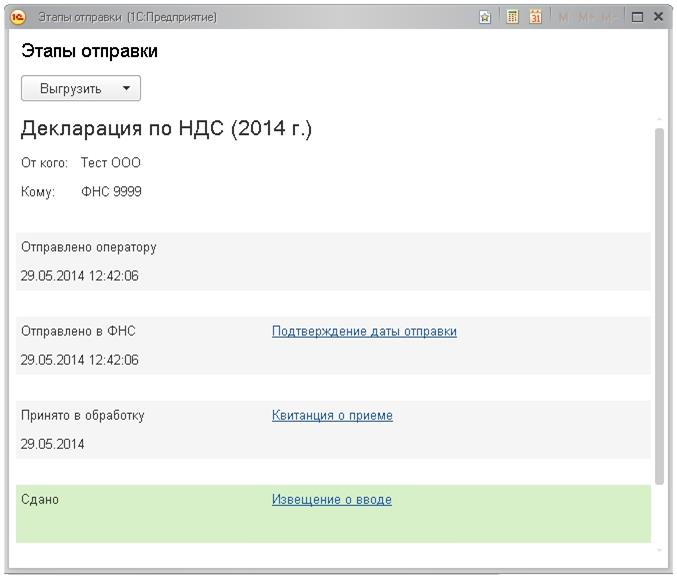
Используя этот "Диалог", вы можете выгрузить все необходимые документы. Для этого, нужно нажать на кнопку "Выгрузить." Также, можно распечатать документы, для этого, нужно нажать на нужною строк.
Если ваш отчет не прошел проверку, то в статусе будет написано "Не принято". После нажатия на статус, вы увидите причину отказа.
Для этого, были созданы специализированные бухгалтерские программы. Они индивидуально подстраиваются под каждый бизнес. Ведь информационные технологии, это лишь инструмент, все зависит исключительно от человека. Даже самые новые программы, не могут спасти от всех ошибок из-за лени.
Из-за чего, главная задача 0 это научится использовать программу 1С. Она поможет решить почти все задачи. Если вы доверяете нашей компании, то будьте уверены, что для вашего бизнеса будут задействованы все возможности данного продукта.
В обычных ситуациях, специалисты используют программу в типовых конфигурациях. Но если потребуется, мы готовы настроить программу под клиента.
Данный вариант вариант настройки текста подписи электронных писем можно использовать в типовой конфигурации "Бухгалтерия предприятия" редакция 3.0, как в локальной версии, установленной на компьютере пользователя, так и в облачной версии 1С:Бухгалтерии.
Похожие статьи:

Также пользователь без труда и без помощи программиста может самостоятельно отредактировать текст подписи, который будет указываться в отправляемом из программы электронном письме.
Для редактирования данного текста нажмите пункт меню "Главное" > "Персональные настройки".

В открывшемся окне находим "Настройки электронной почты".

В поле "Подпись" можем указать необходимый текст, а при необходимости отформатировать, изменить шрифт и цвет подписи, вставить ссылки на сайт и т.д.

Обратите внимание, что можно использовать несколько адресов электронной почты, для каждого из которых можно указать свой уникальный текст подписи письма.
Если данная статья была для Вас полезной, то Вы можете поддержать авторов нашего сайта, оставив свой отзыв. Если у Вас установлен Яндекс.Браузер, то в правом верхнем углу браузера нажмите на кнопку отзывов.

Как в 1С:Бухгалтерии 8 изменить текст подписи в электронном письме, Текст подписи е-майл в 1С:Бухгалтерии, как настроить текст подписи e-mail в счете на оплату 1С:Бухгалтерии, как настроить подпись в email при отправке счета из 1С:Бухгалтерии, как изменить текст подписи который указывается в электронном письме при отправке счета на оплату по e-mail из 1С:Бухгалтерии, как настроить подпись электронного письма в 1С:Бухгалтерии, как настроить подпись электронных писем в 1С:Бухгалтерии, как настроить макет подписи e-mail в 1С:Бухгалтерии, как настроить текст подписи в е-майл при отправке счете из 1С:Бухгалтерии, как отредактировать подпись в электронного письма счете на оплату 1С:Бухгалтерии, как изменить подпись в электронных письмах для отправки счета на оплату из 1С:Бухгалтерии, Как в 1С:Бухгалтерии изменить подпись в емайл для отправки счета на оплату, как изменить текст подписи в счете на оплату 1С:Бухгалтерии, как настроить текст подписи который печатается в электронном письме при отправке счета на оплату из 1С:Бухгалтерии, Как в 1С:Бухгалтерии изменить текст подписи электронных писем, корректировка текста подписи email для отправки счета на оплату из 1С:Бухгалтерии, как изменить текст подписи в шаблоне электронных писем для отправки счетов на оплату и других документов из 1С:Бухгалтерии
Вам часто приходится формировать счёт на оплату для покупателя и отправлять его по почте?
Тогда вам понравится возможность отправлять такие счета (как в прочем и любые другие печатные формы) прямо из 1С:Бухгалтерии 8.3 (редакция 3.0)! Настроить это несложно.
Заходим в раздел "Администрирование" и открываем пункт "Органайзер" ( у вас другое меню? ):

В настройках органайзера выбираем пункт "Настройка системной учетной записи":
Заполняем эти настройки в соответствии с настройками вашей электронной почты:

Переходим на закладку "Получение писем". Мы не планируем получать письма, но заполнить эту закладку 1С требует в любом случае:

В примерах выше указаны настройки для почты gmail (от google). Если у вас другая почта (mail, yandex), то ваши настройки (сервер, порт) будут немного другими. Их вы можете уточнить в справочной вашего почтового ящика. В целом эти настройки аналогичны тем, которые приходится делать при настройке почтового клиента (например, the bat).
Наконец, чтобы убедиться, что мы всё правильно настроили нажимаем кнопку "Ещё" и выбираем пункт "Проверить настройки":



Появилась форма отправки письма. Тема, само письмо и счёт приложенный в виде файла уже автоматически сформированы за нас. Для конкретного контрагента и по конкретному счёту. Красота!


Покупателю это письмо придёт вот в таком виде:


Ну а, чтобы не забивать каждый раз адрес почты покупателя в ручную мы можем один раз указать его в карточке контрагента, тогда он будет автоматически подставляться во все письма для него:

Отдельно укажу (многие спрашивают), что уже отправленные нами письма в 1С нигде не сохраняются. Чтобы их просмотреть нужно зайти на почту, которую мы указали в настройках системной учетной записи, и уже там в папке "Отправленные" смотреть эти письма.
Мы молодцы, на этом всё
Кстати, подписывайтесь на новые уроки.
С уважением, Владимир Милькин (преподаватель школы 1С программистов и разработчик обновлятора).
Как помочь сайту: расскажите (кнопки поделиться ниже) о нём своим друзьям и коллегам. Сделайте это один раз и вы внесете существенный вклад в развитие сайта. На сайте нет рекламы, но чем больше людей им пользуются, тем больше сил у меня для его поддержки.
В программе 1С 8.3 можно отправлять на электронную почту отчеты и печатные формы документов. Это упрощает работу бухгалтера и ускоряет взаимодействие с контрагентами. Рассмотрим, как настроить эту функцию.
Как настроить почту
Для настройки почты зайдем в меню «Администрирование — Настройки программы — Органайзер».

Раскроем пункт «Почта».
Здесь есть две ссылки: основная учетная запись почты и список всех учетных записей. Можно создать любое количество адресов и использовать их для отправки. Например, для разных пользователей задать свою учетку.
Перейдем по ссылке «Настройка системной учетной записи».

Получите понятные самоучители по 1С бесплатно:
Откроется окно для настройки почты.
- Указываем адрес и пароль от электронной почты.
- Определяем, для чего будем ее применять: для отправки, для получения.
- Выбираем, кто может пользоваться почтой: все или только текущий пользователь.
- Вводим имя отправителя. Это может быть название организации или имя физического лица.
Затем настраиваем параметры подключения. Проще всего определить их автоматически. Для этого выбираем нужный пункт и нажимаем «Настроить». Второй вариант используем, если настроить автоматически не получилось. Например, если почта корпоративная.

Потребуется некоторое время для проверки настроек.


Можем перейти к учётке и проверить настройки. Также настройки можем открыть позднее из списка учетных записей.
Окно настроек выглядит так.

В любой момент можем проверить корректность по кнопке «Проверить настройки» и при необходимости изменить параметры вручную.
Аналогично создаем другие учетки.
Как настроить подпись пользователя
При отправке писем используется подпись. Ее можно настроить для каждого пользователя отдельно. Для этого перейдем в персональные настройки пользователя в разделе «Главное».

Откроем ссылку «Настройки электронной почты».

Выбираем учетную запись, проверяем и если нужно меняем подпись.
Также можем пересылать копии писем на свою почту. Можно применять для контроля отправленных писем.

Отправлять письма можем из документов и их печатных форм, отчетов, а также из карточки контрагентов и физических лиц.
Отправка из документов

Если у документа несколько печатных форм, откроется окно для выбора нужных.
Флажками отмечаем требуемые формы. Дополнительно определяем формат вложений по ссылке внизу окна.

Доступны все популярные форматы. Файлы можно положить в архив, чтобы они занимали меньше места (при отправке файлов по почте бывают ограничения на размер вложений). Если у документа только одна печатная форма, сразу откроется окно выбора формата.

Проверяем и при необходимости корректируем информацию:
- Почта получателя ставится автоматически из карточки контрагента, либо можно указать вручную.
- Тема письма и текст письма зависит от документа, можем изменить.
- Снизу показываются вложенные файлы в выбранном формате. Можно сразу открыть и посмотреть. Дополнительно можно приложить другие файлы, а также поставить подпись и печать.

Отправка из отчетов
Другой пример, отправка письма из отчета. Откроем отчет «Оборотно-сальдовая ведомость».
Здесь также есть кнопка отправки письма.


Отправка контрагентам и физическим лицам
Откроем карточку физического лица. На закладке «Адреса, телефоны» найдем поле с почтой и нажмем кнопку для отправки.

Рассылка отчетов по расписанию
В программе есть еще одна интересная возможность — отправка отчетов по расписанию.
Зайдем в меню «Администрирование — Настройки программы — Печатные формы, отчеты и обработки», откроем пункт «Рассылки отчетов».

Создадим новую рассылку.
- Указываем наименование, кому отправлять рассылку и тип получателей: это могут быть пользователи 1С, физические лица, контрагенты или контактные лица.
- На закладке «Отчеты» выбираем отчеты для включения в рассылку по кнопке «Подобрать». Можно добавить один или несколько отчетов.
- Указываем период отчета. Также можем посмотреть отчет по кнопке «Предварительный просмотр».
- На закладке «Расписание» настраиваем удобное расписание отправки.
- На закладке «Доставка (эл. почта)» указываем конкретных получателей, а также тему и текст письма.
- На закладке «Дополнительно» указываются дополнительные настройки.
После сохранения отчет будет отправляться по расписанию.
Данная функция отлично подойдет для ежемесячных рассылок отчетов, например, руководителю организации.
Периодическое обновление программ 1С увеличивает разнообразие задач программы. Эти обновления заметно упрощают не только работу с программой, но и всю работу в целом. Не так давно к стандартным функциям добавилось возможность загрузки счетов из электронной почты и файла на рабочем столе. Настройка почты в 1С достаточно простая. Рассмотрим основные этапы настройки электронной почты.
Настройка учетной записи электронной почты
Если вы ранее работали с программой и отправляли документы непосредственно из программы, то вы пользовались значком-конвертик. Теперь таким же способом можно получать и документы реализации.

Для этого необходимо заполнить данные электронной почты во вкладке «Контрагенты», в настройках учетной записи.
Вот какие этапы предстоит выполнить:
Во вкладке «Администрирование», в разделе «органайзер» нужно выбрать подраздел «почта».

Программа предложит перейти по гиперссылке «Настройка системной учетной записи». Нажав на неё, откроется мини-анкета

Здесь показан образец заполнения вкладки «системная учетная запись».
Данные, которые нужно указать:
- Электронную почту и имя отправителя.
- В разделе «использование учетной записи» ставите флажок/(ки) для выбора вида пользования - отправки, получения или все вместе.
- Вид пользователя.
- Идентификационные данные - логин и пароль.
Данные, которые не были перечислены остаются без изменений.

В случае неверно заполненных данных откроется окно с указанием ошибки.

Можно привязать несколько электронных адресов при помощи кнопки «Создать» с левой стороны окна и поставить флажок на строке автоматического подключения.
Для завершения настроек нажимается кнопка «Создать» в нижнем правом углу окна и проверяется настройки аккаунта.

В профиль можно внести изменения, если это потребуется позже.
Для редактирования подписи в письме, который формируется при его отправке, нужно в разделе меню, слева, выбрать вкладку «Главное» и перейти в «Персональные настройки».

В открывшемся окне кликнуть на гиперссылку. Слева в списке появится кликабельные строки, как показано на рисунке. Пройдя по ней откроется окно с местом для редактирования подписи письма.
Нажав кнопку «ОК» настройки завершаются. Лучше, если каждый контрагент, укажет свой электронный адрес в справочнике программы.
Настройка электронной почты контрагентов
Для выполнения этой задачи нужно сделать несколько простых шагов:
В меню программы выбрать «Справочник», а в открывшемся окне «Контрагенты».

В окне для заполнения адреса и телефона, вбить электронный адрес или адреса (если их несколько) вашего контрагента.

Отправка счетов контрагентам
Для отправки счета, в журнале счетов выполните следующие действия:
- Выделить необходимый документ и кликнуть на иконку в виде конверта
- Указать формат документа и кликнуть на кнопку «выбрать».

Отправляем письмо контрагенту по указанной электронной почте. Если адрес почты не заполнилась ранее, можно вбить его непосредственно в окне отправки.

Исходящее письмо можно посмотреть в папке "Отправленные"
Загрузка счетов из электронной почты и через файл
Для того, чтобы получать письма, в настройках учетной записи устанавливается галочка «Для получения писем».
Если флажки не были установлены сразу, то это можно сделать позже, при условии подтверждения своей учетной записи.
Для загрузки счёта из файла или электронной почты, в вкладке «Счёта от поставщиков» выбираем вариант загрузки. Для этого нужно нажать кнопку «Загрузить».

Если выбираем вариант «Из файла», в открывшемся окне нужно выбрать полученный документ в формате zip.

В случае варианта с загрузкой из электронной почты, фиал просто загружается с электронного адреса указанного настройках программы 1С: Бухгалтерия.
Читайте также:

