Как отредактировать штамп спдс в автокаде
Обновлено: 03.07.2024
Кнопка Форматы — вызывает инструмент СПДС GraphiCS, с помощью которого можно вставить на чертеж готовый формат со штампом.

Для вызова инструмента Форматы можно воспользоваться следующими способами:

Для вставки формата и штампа на чертеж необходимо:

- после проведения всех нужных настроек для завершения команды и вставки формата со штампом на чертеж жмем кнопку ОК.

Редактирование формата и штампа осуществляется следующими способами:
- два раза кликнуть левой кнопкой мышки по обозначению;
- кликнуть правой кнопкой мышки по обозначению;
- выделить обозначение и кликнув правой кнопкой мышки вызвать контекстное меню, в котором выбрать пункт Редактировать;

- активировать функцию Редактирование и указать на обозначение;

- при редактировании штампа появится диалоговое окно Штамп;


Выбор размера формата

Выбор шаблона надписи

Выбор шаблона надписи


Изменение размера рамки
Таким образом, с помощью инструмента Форматы можно ускорить свою работу по оформлению чертежей вставляя уже готовый формат со штампом.

Редактировать объекты модуля «СПДС» можно нескольким способами. Настройки программы позволяют пользователю сформировать собственную комбинацию методов редактирования. Все вставленные объекты СПДС «считаются» программой и отображаются на панели Объекты. Встроенная технология Object Enabler позволит работать с объектами СПДС при нехватке лицензий. Опция Взять с чертежа контекстного меню выноски nanoCAD позволит установить динамическую связь между свойством объекта СПДС и строкой выноски
Редактирование объектов модуля «СПДС» Платформы nanoCAD
Модуль «СПДС» в составе Платформы nanoCAD содержит большой перечень объектов: параметрические объекты из базы, элементы архитектуры, различные объекты оформления (отметка, уровня, сварные швы…) и т.д. Вносить изменения в объект СПДС (рис. 1) можно несколькими способами:
с помощью интеллектуальных «ручек» объекта;
в диалоговом окне объекта;
в панели Свойства.
Рассмотрим основные особенности каждого из этих способов редактирования.
Интеллектуальные "ручки" объекта
Количество и функционал интеллектуальных «ручек» зависят от самого объекта. В большинстве случаев эти «ручки» позволяют выполнить наиболее часто используемые операции редактирования объекта. От обычных «ручек» они отличаются формой и цветом. Например, интеллектуальные «ручки» позиционной выноски (рис. 2, 3) позволяют:
отрегулировать конечные маркеры линии-выноски (стрелка, засечка, точка и т.п.);
отрегулировать вписывание текста на полке линии-выноски;
переключить положение полки выноски.
При наведении курсора на интеллектуальную «ручку» появляется всплывающая подсказка, объясняющая функциональное назначение этой «ручки» в объекте (рис. 4).
Рис. 2. Позиционная выноска с интеллектуальными «ручками» Рис. 3. Позиционная выноска без интеллектуальных «ручек» Рис. 4. Всплывающая подсказка интеллектуальной «ручки»
Отображение интеллектуальных ручек объекта можно настроить в меню Настройки СПДС → Редактирование → Показывать интеллектуальные ручки (рис. 5).

Рис. 5. Настройка отображения интеллектуальных «ручек»
Освоить работу с интеллектуальными «ручками» несложно, а навык работы с ними позволит значительно сократить время редактирования объектов СПДС.
Примечание. Интеллектуальные «ручки» таблиц nanoCAD и выносок доступны в Платформе nanoCAD без активированного модуля «СПДС».
Диалоговые окна объектов
Структуры диалоговых окон объектов СПДС различны и зависят от объектов, которым они принадлежат. Диалоговые окна объектов из базы позволяют (рис. 6):
назначить марку, тип, материал и т.д., уточнить геометрические характеристики вставляемого объекта;
отрегулировать параметры вставки объекта (масштаб, перекрытие примитивов, вид, представление и т.п.);
перейти в систему NormaCS к документу с нормативно-техническим описанием вставляемого объекта.
Диалоговые окна объектов оформления позволяют назначить параметры вставки, а при редактировании – перезадать их. (рис. 7).

Рис. 7. Диалоговые окна объектов оформления
В нижнем левом углу большинства диалоговых окон элементов оформления расположены три кнопки:
Помощь позволяет перейти в раздел справки об этом объекте. Здесь же вы найдете и полное описание команды;
Настройки. Нажав эту кнопку, вы переходите на вкладку Символы диалогового окна Настройка объектов, в пункт с описанием параметров объекта. Изменения, внесенные в этом диалоговом окне, коснутся всех объектов в файле;
ГОСТ. При нажатии этой кнопки появляется раздел нормативно-технического документа, где представлены требования к изображению данного объекта на чертеже.
Отрегулировать появление диалоговых окон при редактировании можно в меню Настройки СПДС → вкладка Главные настройки → Редактирование → Двойным нажатием (рис. 8).

Рис. 8. Регулировка отображения диалоговых окон объектов СПДС
Если в настройках установлен флажок Нет, диалоговые окна объектов СПДС не будут появляться при двойном щелчке левой кнопкой мыши на объекте СПДС.
«Обойти» настройки редактирования (в бездиалоговом режиме) позволяет утилита Редактирование (рис.9). Она предоставляет возможность вызывать диалоговые окна объектов СПДС даже если в настройках указано значение Нет. Алгоритм работы прост: вызовите команду, укажите объект. Появится диалоговое окно, соответствующее объекту выбора.

Рис. 9. Расположение утилиты Редактирование в ленточном интерфейсе
Диалоговые окна объектов СПДС позволяют регулировать параметры объектов, получать нормативно-технические справки о них, обеспечить комфортное взаимодействие пользователя и программы
Панель Свойства
Привычным способом внесения изменений в объект является панель Свойства. Для объектов СПДС этот способ также доступен. В этой панели
отображаются общие свойства объекта СПДС, регулируемые параметры, геометрические характеристики и т.п. Внесенные изменения сразу же отображаются на чертеже и применяются только к выделенным объектам СПДС.
Технология Object Enabler
Отличительной чертой компании «Нанософт разработка», отечественного разработчика Платформы nanoCAD, всегда было и остается внимание к пользователю. В начале 2020 года вышла 20-я версия nanoCAD[1], оснащенная встроенным Object Enabler. Этот адаптер позволяет пользователю осуществлять редактирование объектов СПДС даже в отсутствие лицензии на модуль «СПДС» (рис. 10).
Object Enabler предоставляет возможность копировать, перемещать, редактировать объекты с помощью интеллектуальных «ручек» и через панель Свойства. Недоступны создание объектов СПДС и база элементов СПДС.
Включение этой технологии в дистрибутив программы позволяет полноценно работать с объектами СПДС даже при нехватке лицензий СПДС, которая может возникнуть при сетевом способе лицензирования.
Платформа nanoCAD с модулем «СПДС» – отечественное решение, позволяющие оформлять проектную документацию согласно российским стандартам, принятым в строительной отрасли. При работе в nanoCAD с модулем «СПДС» пользователю предложены различные способы редактирования объектов СПДС: интеллектуальные «ручки», диалоговые окна, панель Свойства. Используя настройки программы, можно создать собственную комбинацию инструментов для редактирования объектов СПДС. Технология адаптера позволяет проектным организациям более грамотно подходить к закупкам программного обеспечения.
Управление объектами СПДС
Модуль «СПДС» Платформы nanoCAD располагает единым центром управления всеми объектами СПДС в чертеже: панелью Объекты (рис. 11). По назначению эта панель близка к функциональной панели платформы Диспетчер чертежа – предоставляет информацию обо всех объектах СПДС, включенных в чертеж, и позволяет управлять ими.

Рис. 11. Панель Объекты
На функциональной панели объекты СПДС сгруппированы по разделам: таблица nanoCAD, отметки уровня, параметрический объект (объекты из базы) и т.д.
При вставке новых объектов в чертеж они сразу же попадают в дерево функциональной панели. При необходимости это дерево можно обновить (рис. 12).

Рис. 12. Кнопка Обновить на панели Объекты
Включение функциональной панели
Вывести функциональную панель в рабочее пространство можно следующими способами:
в ленточном интерфейсе: вкладка СПДС → группа Объекты из базы → Управление вкладками → строка Объекты в выпадающем списке (рис. 13);
в командной строке: введите STTABT и в опциях команды выберите Объекты.
Разместите панель в удобном для вас месте.
Навигация по объектам СПДС
Одно из основных назначений этой панели – навигация по используемым объектам СПДС.
Двойной клик левой кнопкой мыши по объекту в панели позволяет осуществить навигацию – nanoCAD с модулем «СПДС» выполняет зуммирование и подсвечивание выбранного объекта (рис. 14).

Рис. 14. Подсвечивание объектов СПДС в чертеже
Также осуществить навигацию можно, выбрав пункт Показать объект в контекстном меню (рис. 15).

Рис. 15. Контекстное меню
Редактирование объектов
Диалоговое окно объекта СПДС можно вызвать с панели Объекты через контекстное меню. Состав пунктов контекстного меню зависит от выбранного объекта. Опция Редактировать вызывает диалоговое окно, соответствующее объекту СПДС. Например, для объекта «Отметка уровня» будет вызвано одноименное диалоговое окно, для спецификаций – окно редактора таблиц nanoCAD и т.д. (рис. 16).

Рис. 16. Вызов диалогового окна объекта СПДС из контекстного меню панели Объекты
Функциональная панель Объекты позволяет быстро найти в чертеже объект СПДС – без необходимости просмотра всего рабочего пространства. Контекстное меню объекта содержит самые востребованные команды по работе с этим объектом. Панель представляет собой инструмент обзора, контроля и редактирования объектов СПДС.
Выноска. Создание шаблона выноски для объектов из базы
Все свойства и параметры объектов из базы СПДС можно перенести в выноски nanoCAD. Создайте шаблон выноски с параметрами объекта из базы СПДС и используйте его многократно. Пошаговая инструкция ниже.

Рис. 17. Выноска для элементов из базы
Модуль «СПДС» Платформы nanoCAD расширяет возможности работы с выносками, позволяет создавать шаблоны выносок и вносить их в базу элементов для многократного использования, а также для передачи коллегам. Рассмотрим создание шаблона Позиционная выноска, строки которого содержат данные параметрического объекта из базы элементов СПДС и автоматически обновляются при изменении свойств объекта.
Формирование первой строки позиционной выноски
1.Вставляем в чертеж параметрический объект – например, уголок №50х5 по ГОСТ 8509-93 (рис.18).

Рис. 18. Выбор параметрического объекта из базы
2.Вызываем команду Позиционная выноска.
3.Устанавливаем курсор на первой строке. Вызываем контекстное меню выноски → Взять с чертежа → Взять из свойств → указываем на параметрический объект и в его свойствах выбираем Обозначение сечения (рис. 19) → нажимаем кнопку ОК.
Рис. 19. Выбор свойства Обозначение сечения Рис. 20. Выбор свойства Стандарт
4. Нажимаем клавишу Пробел и повторяем действия, представленные в пункте 3, только вместо свойства Обозначение сечения выбираем свойство Стандарт (рис. 20).
Мы сформировали первую строку позиционной выноски, текст которой представляет собой ссылки на свойства параметрического объекта (рис. 21).

Рис. 21. Ссылки на свойства параметрического объекта, собранные в первой строке позиционной выноски
Формирование второй строки позиционной выноски
1.Устанавливаем курсор на второй строке позиционной выноски. Вводим текст L= → вызываем контекстное меню → Взять с чертежа → Взять из свойств → указываем на параметрический объект и в его свойствах выбираем Длина (рис. 22) → подтверждаем выбор нажатием кнопки ОК.

Рис. 22. Выбор свойства Длина
2. Округляем значение длины до целых и добавляем обозначение единиц измерения. Вызываем редактор формул, щелкаем правой кнопкой мыши по числовой ссылке и в открывшемся меню выбираем строку Изменить формулу (рис. 23).
В диалоговом окне Формула вводим формулу
=- формулы в СПДС принято начинать со знака равенства, как в Excel;
int – функция, обрезающая число до целых;
+ – оператор, необходимый для добавления «мм». Строка формируется по законам конкатенации;
« мм» – текст, который мы хотим видеть рядом с числовым значением. «» – необходимые операторы в СПДС.
Рис. 23. Вызов редактора формул Рис. 24. Диалоговое окно Формула
Мы завершили формирование двух строк позиционной выноски (рис. 25). Разместим выноску на чертеже (рис. 26).
Рис. 25. Сформированные строки позиционной выноски Рис. 26. Позиционная выноска, отображающая свойства параметрического объекта
Создание шаблона выноски
Для многократного использования выноски с указанными свойствами параметрического объекта зафиксируем ее как шаблон и внесем в базу элементов
1. Вызываем Мастер шаблонов (рис. 27).

Рис. 27 Кнопка вызова Мастера шаблонов в ленточном интерфейсе
2.Указываем выноску → в открывшемся диалоговом окне Мастер шаблонов нажимаем кнопку Создать шаблон → вводим наименование шаблона: Выноска для объектов из базы → нажимаем кнопку ОК (рис. 28).

Рис. 28. Внесение выноски в базу элементов
3. Обновляем базу элементов. Наша выноска появилась в папке Шаблоны (рис.29).

Рис. 29. Выноска в базе элементов
Шаблон этой выноски применим ко всем объектам базы элементов, имеющим свойства Обозначение сечения, Стандарт, Длина. При вставке шаблона выноски строки будут формироваться автоматически, как ссылки на свойства параметрического объекта, и динамически изменяться при изменении свойств объекта. Сохранение шаблона в базе элементов позволит обращаться к нему многократно.
Для передачи шаблона необходимо вызвать в базе элементов контекстное меню и выбрать в нем строку Экспорт в файл (рис. 30). После этого следует указать папку сохранения, будет сформирован файл формата mcdi.

Рис. 30. Контекстное меню базы элементов
Настройки модуля «СПДС» Платформы nanoCAD позволяют пользователю найти собственные подходы к объектам модуля. Панель Объекты систематизирует все используемые объекты СПДС. Мастер шаблонов позволит «зафиксировать» динамические связи в выноске nanoCAD.
Чтобы узнать больше о функционале модуля «СПДС» Платформы nanoCAD, нажмите сюда.
[1] До 20-й версии включительно все программные продукты nanoCAD выпускались компанией АО «Нанософт». Все новые продукты линейки nanoCAD с 2021 года будут выпускаться и дистрибутироваться ООО «Нанософт разработка» (100% дочернее общество АО «Нанософт»).
В этой статье речь пойдет о том как создать свою чертежную рамку для автокада с использованием динамического блока. Я советую Вам разобраться с этой темой, так как навык создания динамического блока Вам очень пригодится. Использование именно динамической чертежной рамки в autocad гораздо удобнее, чем использование множества различных отдельных шаблонов рамок для различных форматов.
Для начала что из себя представляет динамическая рамка. Идея состоит в том что кликнув на рамку, мы можем выбирать необходимый нам формат и рамка будет автоматически перестраиваться под заданный размер(А4,А3,А2,А0 и другие). Также рамку можно растягивать на произвольное расстояние, потянув за угол для получения нестандартных размеров чертежа.
Вот как выглядит этот динамический блок.
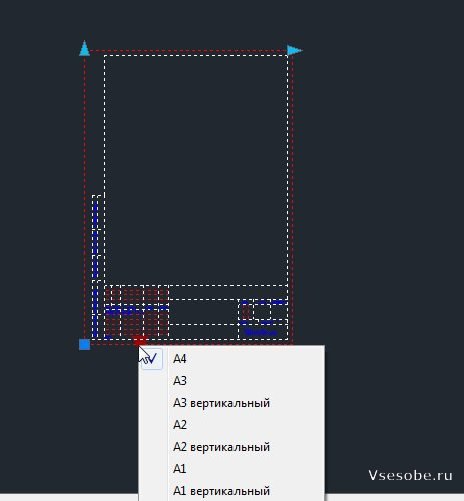
Для примера Вы можете скачать рамку для автокада созданную мной и отредактировать ее.
Но так как на каждом предприятии необходимо заполнять свой штамп(начиная с названия фирмы. ) то я рекомендую создать свой шаблон для динамической рамки.
Приступим к созданию динамической рамки со штампом для чертежей в программе autocad.
Для начала нам понадобится готовая форматка желательно размера А3 горизонтальный (такая которой пользуетесь вы)
Выделим нашу форматку и нажмем на иконку создать блок.
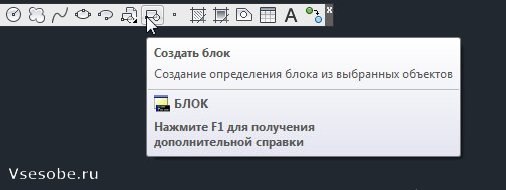
Появляется следующая таблица. Заполняем название блока, выбираем точку начала координат блока(базовую точку), в выбранных элементах должна быть наша рамка, а в нижнем левом углу стоять галочка открыть в редакторе блоков. Нажимаем ОК.
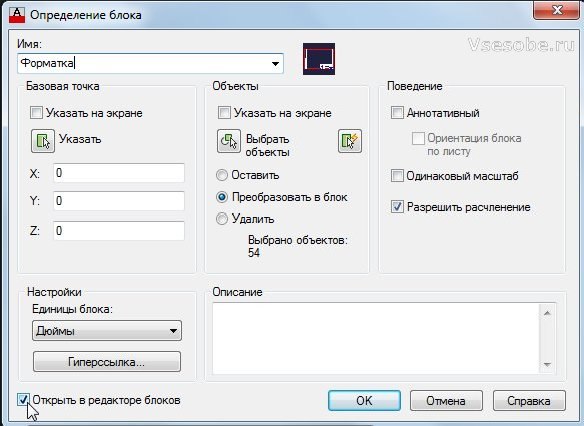
Наша форматка открылась в редакторе блоков, теперь можем создать из нее динамический блок.
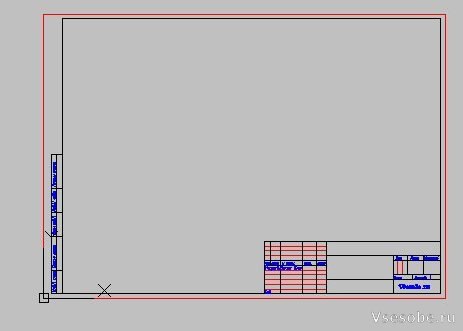
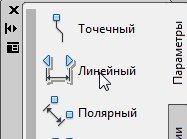
Укажем изменяемые параметры. На вкладке параметры выберем линейный.
Укажем параметр по вертикали.(как будто проставляем размер рамки по вертикали)
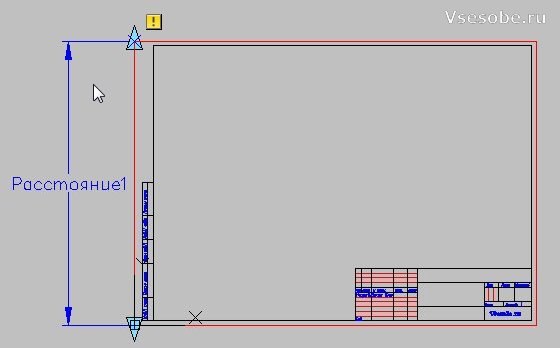

На вкладке операции выбираем растянуть.
Выделяем прямоугольник для растяжения, как показано на рисунке.
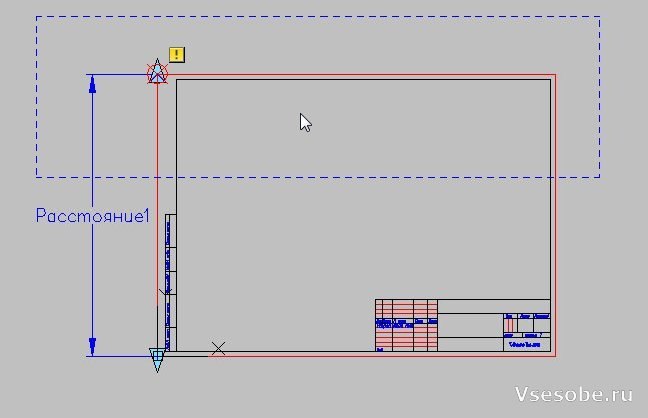
Выбираем растягиваемые элементы.
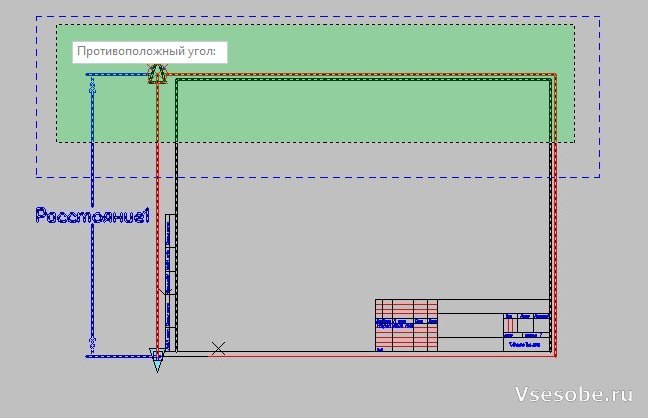
В углу должна появиться иконка, означающая что задана операция растягивания.

Теперь укажем еще один линейный параметр (расстояние2) для растяжения по горизонтали.
Проделаем к нему ту же операцию растяжение. Рамку укажем таким образом.
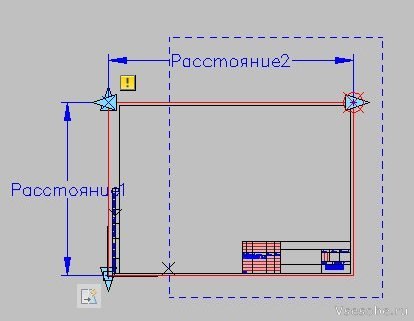
Указываем элементы для растяжения.
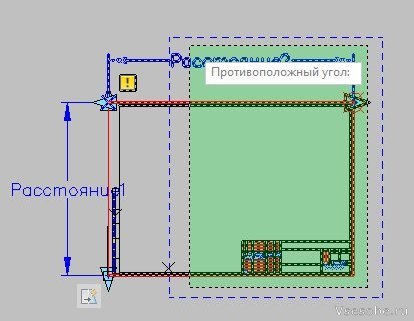
Теперь наша форматка может растягиваться до нужных размеров. Можете проверить сохранив блок.
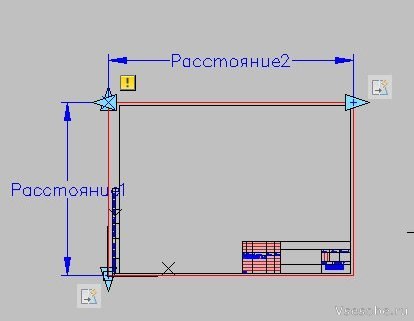

Чтобы мы могли указывать необходимый размер чертежной рамки для автокада (А0, А1, А2, А3, А4) нужно добавить параметр выбор.(Находится на вкладке параметры)
Укажем местоположение значка параметра выбор в углу нашей чертежной рамки.
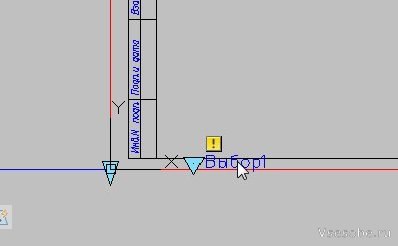
Кликнем дважды на параметр выбор, чтобы открылась таблица. В таблице выбора нажимаем добавить свойстваи и добавляем наши линеиные параметры (расстояние1 и расстояние2). После чего заполняем таблицу. Слева указываем нужные габариты чертежа, а справа название формата(А0, А1, А2, А3, А4 и любые другие которыми вы пользуетесь) главное не ошибиться с размерами. Нажимаем ОК.
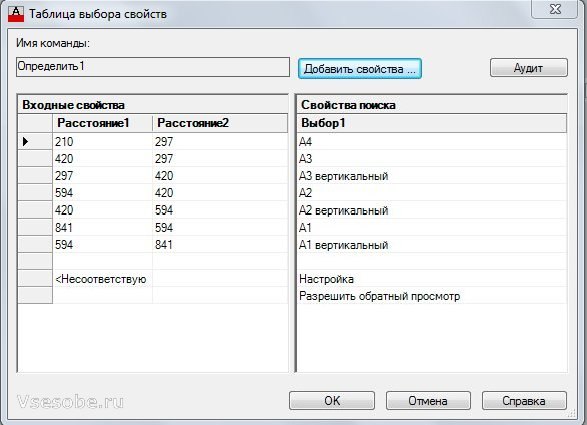
На этом можно закончить. Наша динамическая рамка готова. Нажимаем сохранить блок.
На этом я закончу, но Вы можете еще усовершенствовать данную рамку используя например видимость объектов, включая и выключая нужные элементы(таблицы и прочие). Так же можно использовать изменяемые аннотации к динамическому блоку, тем самым вписывать нужный текст в штамп, но мне показалось это не очень удобным(так как проще скопировать текст в штамп непосредственно)
Тем, кому приходится постоянно создавать чертежи, полезно скачать и предварительно проинсталлировать на своём компьютере программу Автокад, представляющую собой отличный инструмент для выполнения таких задач. Нормами ЕСКД предусмотрено обязательное наличие рамки на всех листах чертежей. Именно по этой причине многие начинающие пользователи желают разузнать, как вставить рамку на готовый или только что создаваемый чертеж при работе с программным обеспечением Автокад.
Работа с модулем СПДС
В самой программе AutoCAD встроен модуль СПДС, содержащий целый набор всевозможных рамочных контуров, полностью отвечающих требованиям ГОСТ. В таких случаях в рамку уже вставлены все основные надписи, поэтому исключается необходимость тратить время на рисование объекта в ручном режиме. Также имеется возможность выбрать рамочный контур со штампом, который прописан в техническом задании.
Итак, откиньте в стороны излишние сомнения, нарисуйте желаемую рамку, воспользовавшись модулем СПДС. На панели инструментов найдите параметр «СПДС», кликните по нему. После таких действий ниже откроется дополнительное подменю, в котором найдите параметр «Формат», нажмите на него.
Теперь вам нужно выбрать размер листа, на который вы желаете поместить картинку , рамочный контур. Выбрав неправильное значение листа, получите не совсем впечатляющий результат. Именно по этой причине первоначально определитесь, какой формат листа вам нужен. После этого на рабочем листе укажите точку вставки желаемого графического объекта. Теперь вы сможете практически убедиться в том, что с модулем СПДС поместить рамку очень просто.

Не забудьте и о том, что большинство стандартных рамочных контуров обязательно сопровождаются установленными надписями. Конечно, вы опять-таки можете всё прописать вручную. Однако если вы испытываете дефицит времени, мы рекомендуем автоматизировать также выполнение и такой задачи.
Нажав на параметр «Формат», выберите подпункт «Основные надписи», после этого откроется окно, в котором будут перечислены варианты часто встречающихся надписей. Вам остаётся только выбрать тот вариант, который полностью подходит под требования задачи. И уже только после завершения выполнения таких действий можно выводить чертёж на печать.

Удаление рамок
К сожалению, иногда мы рисуем, по причине своей неопытности или недопонимания условий задачи, с первого раза не тот контур, который требуется. Соответственно, возникает необходимость разобраться в том, как убрать рамку, если она оказалась лишней или неподходящей. Кстати, иногда возникает необходимость удалить такой графический объект, который окружает вставленный рисунок по контуру. Мы предлагаем вам рассмотреть способы удаления любых разновидностей рамок.
На панели инструментов найдите параметр «Редактировать», далее выберите «Объект», после этого переведите курсор мышки на «Внешние ссылки», в завершении остаётся кликнуть по параметру «Контур» и отключить его. Теперь нежелательный графический объект исчезнет с рабочего листа.
Итак, мы уверены, что после прочтения этих рекомендаций вы сможете легко, по мере необходимости, добавлять или удалять рамки, выполнять различные технические задачи, связанные с созданием новых чертежей.
Рамка — обязательный элемент листа рабочего чертежа. Форма и состав рамки регламентируется нормами единой системы конструкторской документации (ЕСКД). Основное назначение рамки — содержать данные о чертеже (название, масштаб, исполнители, пометки и прочая информация).
В данном уроке мы рассмотрим, как сделать рамку при черчении в Автокаде.
Самый тривиальный способ создания рамки — вычертить его в графическом поле с помощью инструментов рисования, зная, при этом, размеры элементов.
Не будем подробно останавливаться на этом способе. Предположим, что мы уже вычертили или скачали рамки необходимых форматов. Разберемся, как добавить их к чертежу.
1. Рамка, состоящая из множества линий должна быть представлена в виде блока, то есть все ее составляющие (линии, тексты) должны быть единым объектом.
2. Если вы хотите вставить в чертеж готовую рамку-блок, выберите «Вставка» — «Блок».

3. В открывшемся окне нажмите кнопку обзор и откройте файл с готовой рамкой. Нажмите «ОК».

4. Определите точку вставки блока.

Добавление рамки с помощью модуля СПДС
Рассмотрим более прогрессивный способ создания рамок в Автокаде. В последних версиях этой программы имеется встроенный модуль СПДС, позволяющий оформлять чертежи в соответствии с требованиями ГОСТ. Рамки установленных форматов и основные надписи являются его неотъемлемой частью.
Это дополнение избавляет пользователя от вычерчивания рамок вручную и поиска их в интернете.
1. На вкладке «СПДС» в разделе «Форматы» нажмите «Формат».

2. Выберите подходящий шаблон листа, например, «Альбомный А3». Нажмите «ОК».

3. Укажите точку вставки в графическом поле и рамка тут же появится на экране.

4. Не хватает основной надписи с данными о чертеже. В разделе «Форматы» выберите «Основная надпись».

5. В открывшемся окне подберите подходящий тип надписи, например, «Основная надпись для чертежей СПДС». Нажмите «ОК».

6. Укажите точку вставки.

Таким образом, можно наполнить чертеж всеми необходимыми штампами, таблицами, спецификациями и ведомостями. Чтобы внести данные в таблицу просто выделите ее и щелкните дважды на нужной ячейке, после чего вводите текст.
Итак, мы рассмотрели пару способов добавления рамки в рабочее пространство Автокад. Более предпочтительным и быстрым по праву можно назвать добавление рамки с помощью модуля СПДС. Рекомендуем использовать этот инструмент для оформления проектной документации.
ПРИМЕЧАНИЕ:
С 2017 версии программы модуль СПДС доступен только подписчикам, которые купили лицензию!
AutoCAD СПДС. Процесс скачивания.

ПРИМЕЧАНИЕ:
Дальнейший процесс установки интуитивно понятен. Выберите обязательно подходящую версию!


Итак, запускаем скаченный файл и на экране появляется окно установки. Нужно поставить галочку напротив I Agree, чтобы продолжить процесс установки программы Download Manager.

Затем начинается установка…


В открывшемся приложении Download Manager необходимо указать куда следует сохранить СПДС.
Как видите, СПДС для AutoCAD 2014 скачать можно очень просто!
Автокад СПДС модуль. Процесс установки.
Прежде чем устанавливать СПДС убедитесь, что AutoCAD на вашем ПК закрыт . После чего запускаем программу установки данного модуля, соглашаемся со всеми требованиями и нажимаем «Далее». После установки следует запустить AutoCAD. На ленте меню появиться новая вкладка «СПДС», на которой собраны панели с инструментами этого модуля. Готово! Можно приступать к работе.
Для чего нужен модуль СПДС
Модуль СПДС (Автокад), разработанный компанией Autodesk используется, чтобы оформлять рабочие чертежи в соответствии с принятыми в странах СНГ стандартами системы проектной документации для строительства (СПДС). Отсюда и название.
Что из себя представляет Автокад СПДС модуль?
Модуль СПДС является продуктом семейства AutoCAD. Он представляет собой дополнительную вкладку на ленте Автокада и содержит панели инструментов, на которых сгруппированы полезные команды.
Так Вы за считаные минуты можете создать заполненный штамп и рамку любого формата в соответствии с ГОСТ. Подсчет площадей, расстановка отметок уровней, разрезов, обрывов, соединений и различных обозначений на чертеже сводится к автоматическому выполнению соответствующих команд.
Немалым преимуществом модуля являются стили текста и размера, которые соответствуют ГОСТ. Т.е. Вам больше не нужно будет самостоятельно настраивать как стиль текста, так и размерный стиль. Это позволяет расставлять размеры на чертеже и составлять спецификации за один клик.
Прежде чем скачивать СПДС, Вы должны четко понимать, что приложение тесно связано с самим Атокадом, т.е. SPDS для AutoCAD 2014 не подойдет для 2011 версии программы, но будет совместимо с Автокадом 2013. А СПДС для AutoCAD 2012подойдет также для Автокада 2011 и 2010.
Про то, где и как скачать это приложение, а также, как установить СПДС на Автокад,я расскажу в следующей статье (я буду рассматривать СПДС модуль для AutoCAD 2014).
Забегая вперед, скажу, что, как и AutoCAD, СПДС скачать бесплатно можно с официального сайта Autodesk.
На последок я хочу отметить следующее: не важно кто Вы – студент первокурсник технического ВУЗа или инженер со стажем, любая техническая документация должна быть оформлена в строгом соответствии с ГОСТ. Поэтому не пренебрегайте данным модулем. Используйте AutoCAD на 100%.
Создание координатных осей с помощью модуля СПДС AutoCAD
СПДС для Автокад 2014 (и др. версий) позволяет существенно упростить работу проектировщиков. И в этом можно легко убедиться, что бы в этом убедиться на личной практике, давайте рассмотрим, как автоматически создать координатные оси.
Автокад СПДС модуль для создания осей.
Переходим на вкладку СПДС.Тут сразу следует отметить следующее:СПДС модуль для AutoCAD 2014/2013 отличается от СПДС для AutoCAD 2012/2011.Учтите, что СПДС для AutoCAD 2011 подходит для 2010 версии программы. Как уже неоднократно упоминалось, более новые версии программы, а соответственно и модули, усовершенствованы и доработаны. Поэтому, если в AutoCAD 2012 СПДС будет несколько отличатся, то имейте ввиду, что все дело в версии.
Мы будем работать с панелью «Оси». Однако, прежде чем приступать к прорисовке осей, следует определиться с размерами между ними, как по горизонтали, так и по вертикали. Причем, это можно сделать на бумаги или в любом графическом редакторе.

Итак, судя из приведенной выше картинки имеем следующую информацию:

Выбираем команду «Массив координатных осей».

Появляется таблица, в которой необходимо указать расстояние между горизонтальными и вертикальными осями.
Выбираем первую вкладку «Горизонтальные оси». Нужно заполнить столбец «Шаг» (это и есть расстояние между нашими осями) или же столбец «Отступ», в который нужно внести расстояния от нижней левой оси. Первое значение всегда будет «0». В нашем случае, заполняем колонку «Шаг». По аналогии, вводим значения для вертикальных осей.

После того, как все данные внесены, нужно указать точку вставки на экране.

СПДС Автокад. Свойства.
Выделите оси и нажмите Ctrl+1, для быстрого вызова окна «Свойства». Здесь можно менять различные параметры, например, изменить масштаб.

Вот, и все! Массив координатных осей создан в соответствии с ГОСТ. Можно двигаться дальше.
Что бы редактировать оси нужно дважды применить команду «Расчленить», т.к. изначально они представляют цельный объект.

Про то, где взять и как установить СПДС на Автокад было рассказано ранее. На это у вас уйдет не более 5 минут, а сэкономленное время и нервы оправдает себя в самое ближайшее время. Напомню, что AutoCAD СПДС скачать бесплатно можно на оф. сайте Autodesk.
Пошаговый план, если не работает СПДС в Автокаде
Достаточно часто возникают вопросы, касающиеся дополнительного модуля AutoCAD. После установки СПДС не отображается на ленте или же в свойствах объектов. При этом сама процедура установки модуля была выполнена правильно (читайте, как установить модуль СПДС на Автокад ранее). Если возникла такая ситуация, то достаточно выгрузить этот модуль (т.е. удалить СПДС) и переустановить его заново. Давайте более подробно рассмотрим эту процедуру.
Как удалить СПДС из Автокада?
Чтобы удалить СПДС нужно:
1. На вкладке «Управление» выбрать команду «Пользовательский интерфейс» или в командной строке ввести НПИ (что обозначает «Настройка пользовательского интерфейса»). Откроется диалоговое окно, как показано на рис.
2. В верхнем правом углу, где выбрано «Все файлы адаптации», прокрутите колесико мышки вниз и выберите «Файлы частичной адаптации». Нажмите на знак «+», раскроется список файлов. Нас интересует SPDS_EXTENSION.
3. Нажать правой кнопкой мыши на файле SPDS_EXTENSION и выбрать «Выгрузить SPDS_EXTENSION», как показано на рис.
После проделанных действий вы можете снова установить модуль СПДС. В большинстве случаев такие нехитрые манипуляции помогают. Поэтому если не работает СПДС в Автокаде, попробуйте просто его переустановить, пользуясь вышеописанным способом.
Читайте также:

