Как переименовать вкладку в visual studio
Обновлено: 05.07.2024
У меня довольно сложное решение Visual Studio (2010, но это не должно иметь значения), которое мне нужно переименовать.
Я хочу переименовать папки, чтобы они соответствовали новому названию решения, но я не могу найти способ автоматического рефакторинга имен папок, и просмотр каждого отдельного файла проекта будет болезненным.
Есть ли официальный способ сделать это? В качестве альтернативы (и гораздо менее предпочтительно), есть ли бесплатные инструменты для этого?
Как это дубликат? Он просит переименовать решение, а не проект!Вручную отредактируйте файл .sln
Этот метод полностью нацелен на переименование каталога для проекта, как показано в проводнике Windows.
Этот метод не страдает от проблем в методе удаления / добавления файла проекта ниже (ссылки исчезают), но он может привести к проблемам, если ваш проект находится под контролем исходного кода (см. Примечания ниже). Вот почему шаг 2 (резервное копирование) так важен.
- Закройте Visual Studio.
- Создайте резервную копию вашего файла .sln (вы всегда можете откатиться).
- Представьте, что вы хотите переименовать каталог Project1 в Project2 .
- Если вы не используете систему контроля версий, переименуйте папку Project1 в Project2 Windows Explorer.
- При использовании системы управления версиями, переименуйте папку с Project1 с Project2 помощью функций , поставляемых управления версиями. Это сохраняет историю файла. Например TortoiseSVN , щелкните правой кнопкой мыши на файле и выберите TortoiseSVN .. Rename .
- В файле .sln отредактируйте все экземпляры объекта Project1 be Project2 с помощью текстового редактора, например NotePad .
- Перезапустите Visual Studio, и все будет работать как раньше, но с проектом в другом каталоге.
преимущества
- Вы можете сделать так, чтобы каталог в Windows Explorer совпадал с именем проекта в решении.
- Этот метод не удаляет ссылки из других проектов на этот файл (преимущество по сравнению с методом удаления / добавления файла проекта , см. Мой другой ответ ниже).
Предупреждения
- Важно перезаписать все в файл .zip перед переименованием, так как этот метод может создать проблемы с контролем версий.
- Если ваш проект находится под контролем исходного кода, он может создать проблемы, если вы переименуете файлы или каталоги вне контроля исходного кода (с помощью проводника Windows). Желательно переименовать файл, используя саму систему управления исходным кодом , если вы можете, чтобы сохранить историю этого файла (проверьте контекстное меню по щелчку правой кнопкой мыши - у него может быть функция для переименования файла).
Обновление 2014-11-02
ReSharper добавил автоматизированный метод для достижения того же результата, что и ручной метод, описанный выше. Если пространство имен подчеркнуто волнистой синей линией, щелкните значок пирамиды действий, чтобы:
- Переименуйте пространство имен в соответствии с именем каталога в проводнике Windows или;
- Переименуйте каталог в проводнике Windows, чтобы он соответствовал пространству имен.
Во втором случае последнее слово определяет имя нового каталога в проводнике Windows, например, если мы изменили пространство имен на ViewModel2 , оно предложит переместить файл в папку ViewModel2 .
Однако это не обязательно будет обновлять файлы в системе контроля версий, поэтому вам, возможно, придется использовать ручной метод.

Протестировано с Visual Studio 2008, 2010, 2012, 2013, 2015, 2017 Обновление 1, 2, 3, 4, 5.
У меня есть довольно сложное решение Visual Studio (2010, но это не имеет значения), которое мне нужно переименовать.
Я хочу переименовать папки в соответствии с новым именем решения, но я не могу найти способ автоматического рефакторинга имен папок, и просмотр каждого файла проекта будет болезненным.
существует ли официальный способ сделать это? Альтернативно (и гораздо менее предпочтительно), есть ли бесплатные инструменты для этого?
ручное редактирование .файл sln
этот метод полностью направлен на переименование каталога для проекта, как показано в Проводнике Windows.
этот метод не страдает от проблем в удалить / добавить метод файла проекта ниже (ссылки исчезают), но это может привести к проблемам, если ваш проект находится под контролем источника (см. Примечания ниже). Вот почему Шаг 2 (резервное копирование) так важный.
- Закройте Visual Studio.
- создать резервную копию .sln файл (вы всегда можете откатить).
- представьте, что вы хотите переименовать каталог "Project1"в " Project2".
- если не используется система управления версиями, переименуйте папку из "Project1" в "Project2" с помощью Проводника Windows.
- при использовании системы управления версиями переименуйте папку из "Project1" в "Project2" с помощью функций, предоставляемых системой управления версиями. Это сохраняет история файла. Например, с TortoiseSVN щелкните правой кнопкой мыши на Файл, выберите TortoiseSVN .. Rename .
- в рамках .sln файл, редактировать все экземпляры "Project1", чтобы быть "Project2", используя текстовый редактор, как Блокнот.
- перезапустите Visual Studio, и все будет работать по-прежнему, но с проектом в другом каталоге.
преимущества
- вы можете сделать каталог в Проводнике Windows соответствует имени проекта в решении.
- этот метод делает не удалите все ссылки из других проектов в этот файл (преимущество перед удалить/добавить файл проекта метод, см. Мой другой ответ ниже).
предупреждения
- это важно все на .zip-файл перед переименованием, так как этот метод может создавать проблемы с исходным кодом.
- если ваш проект находится под контролем источник, это может создать проблемы при переименовании файлов или каталоги вне системы управления версиями (с помощью Проводника Windows). предпочтительнее переименовать файл, используя саму структуру управления версиями, если вы можете, чтобы сохранить историю этого файла (проверьте контекстное меню правой кнопкой мыши - он может иметь функцию, чтобы переименовывать файлы.)
обновление 2014-11-02
ReSharper добавил автоматизированный метод для достижения того же результата, что и ручной метод выше. Если пространство имен подчеркнуто волнистой синей линией, нажмите на значок пирамиды действий либо:
- переименуйте пространство имен в соответствии с именем каталога в Проводнике Windows или;
- переименуйте каталог в Проводнике Windows в соответствии с пространство имен.
во втором случае, последнее слово определяет новое имя папки в Проводнике Windows, например, если мы изменили пространство имен ViewModel2 , он предложит переместить файл в папку ViewModel2 .
однако это не обязательно будет обновлять файлы в системе управления версиями, поэтому вам все равно придется использовать ручной метод.

протестировано с Visual Studio 2008, 2010, 2012, 2013, 2015, 2017 Обновление 1, 2, 3, 4, 5.
вот шаги, которые необходимо выполнить, чтобы переименовать решение:
- в обозревателе решений щелкните проект правой кнопкой мыши, выберите пункт Переименовать и введите новое имя.
- в обозревателе решений щелкните проект правой кнопкой мыши и выберите Свойства. На вкладке приложение измените "имя сборки" и " по умолчанию пространство имен."
- в главном файле cs (или любых других файлах кода) переименуйте пространство имен объявление для использования нового имени. Для этого щелкните правой кнопкой мыши пространство имен и выберите рефакторинг > переименовать, введите новое имя. Например: namespace WindowsFormsApplication1
измените AssemblyTitle и AssemblyProduct в Свойства/Файле AssemblyInfo.цезий.
физически удалите каталоги bin и obj.
переименуйте каталог физической папки проекта.
откройте файл SLN (в блокноте или любом редакторе) и измените путь к проект.
очистить и перестроить проект.
операции переименования в visual studio изменяют только имя файла, т. е. для проекта,*.prj и для решения *.ФСЛ. Вам нужно будет переименовать папки отдельно, используя файловую систему, и вам нужно будет удалить и прочитать проекты, так как у них будут новые имена папок. Однако обратите внимание, что файлы решения и проекта являются соответственно файлами texst и xml. Вы можете написать свою собственную программу, которая анализирует их и переименовывает имена папок, имена файлов и исправляет проект/решение внутренние файлы.
вы также можете экспортировать шаблон, а затем создать новый проект из экспортированного шаблона, изменив имя, как вы предпочитаете
Ниже приведен Пошаговый способ переименования всего решения в Visual Studio 2013
предполагая, что мы меняем проект под названием " HelloWorld.ui " to " Section1to5.ui"
- перейдите в Обозреватель решений (скриншот ниже), щелкните правой кнопкой мыши на проект, который вы хотите переименовать, выберите "Переименовать". Введите новое имя, которое вы хотите.

Правой Кнопкой Мыши на проекте, который вы только что переименовали, и нажмите "Свойства". На вкладке приложение измените" имя сборки "и"пространство имен по умолчанию".
в основной программе.cs-файл (или любые другие файлы кода, которые вы, возможно, создали), переименуйте объявление пространства имен, чтобы использовать новое имя. Для этого щелкните правой кнопкой мыши на пространство имен и выберите рефакторинг > переименовать, введите новое имя. Например:
пространство имен HelloWorld.ui - - - - > пространство имен Section1to5.ui
далее разверните "свойства" и дважды щелкните AssemblyInfo.cs файл. Вы заметите ниже фрагмент кода:
вам нужно изменить AssemblyTitle и AssemblyProduct в свойствах/AssemblyInfo.cs к новому имени, в этом примере от "HelloWorld.ui " to " Section1to5.пользовательский интерфейс." После изменения имени сохраните и закройте Visual Studio.
в каталог проекта, перейдите в папку " HelloWorld.ui "и удалите каталоги" bin "и" obj".
Как только вы закончите, переименуйте папку " HelloWorld.ui " для нового имени проекта.
откройте переименованный файл решений с помощью текстового редактора Notepad или Notepad++ и отредактируйте следующую строку:
замените все экземпляры "HelloWorld.ui " новое имя, которое вы выбрали для своего проекта, в данном случае "Section1to5.пользовательский интерфейс." Это изменяет путь проекта к переименованному каталогу на шаге 6.
откройте файл решений с помощью visual studio, очистите и перестройте проект.
вы можете заметить, что кнопка "Debug/Run" была заменена на Кнопка "прикрепить". Если это произойдет, просто щелкните правой кнопкой мыши на проекте и выберите опцию "Установить как проект запуска". Кроме того, нажмите Инструменты>настройка>команды>добавить команду>отладка и добавьте кнопку.
вы сделали переименование проекта, если у вас есть какие-либо сомнения, не стесняйтесь пост и я буду рад помочь!
удалите подпапки bin и obj, чтобы удалить загрузку неправильной ссылки, а затем используйте windows для поиска старого имени.
редактировать любой код или xml-файлы, найденные и перестроить, должны быть в порядке.
использование функции" Найти в файлах " Notepad++ отлично работало для меня (ctrl + H, найти в файлах).
Я попробовал переименование проекта Visual Studio, но в нескольких случаях, когда я его пробовал, он выдавал исключения.
У меня был хороший успех с CopyWiz.
удалить / добавить метод файла проекта
этот метод полностью направлен на переименование каталога для проекта, как показано в Проводнике Windows.
- резервное копирование всего проекта, используя что-то вроде GIT, SVN или WinZip (важно!).
- в решении в Visual Studio удалите проект.
- переименуйте каталог в Проводнике Windows.
- Добавить проект обратно в Visual Студия.
преимущества
- вы можете сделать каталог в Проводнике Windows соответствует имени проекта в решении.
недостатки
- если вы удалите библиотеку, она удаляет любые ссылки на указанную библиотеку из других проектов. Решение может не компилироваться после этого, пока вы не добавите ссылки на библиотеки (это довольно легко). Вот почему Шаг 1 (резервное копирование) настолько важен.
- если у вас есть система управления версиями, вы потеряете историю файла.
щелчок правой кнопкой мыши по проекту и выбор "открыть папку в Проводнике Windows" полезно отслеживать, где проект хранится во время выполнения этого процесса.
нажмите Файл - > Создать - >создать проект из существующего проекта
выберите исходный файл, например. Решение 1 и введите новое имя файла решение 2
изменить имя проекта в новом решении 2
при создании веб-сайта в Visual Studio 2010. Имя проекта можно изменить следующим образом.
Шаг 1: в Visual Studio 2010 файл SLN будет храниться в папке проекта в Visual studio 2010, а исходные файлы будут храниться в папке веб-сайта в Visual Studio 2010.
Шаг 2: переименуйте папку, щелкнув правой кнопкой мыши по этой папке вперед, переименовав, которая содержит ваш проект SLN.
Шаг 3: переименуйте имя файла SLN Правой Кнопкой Мыши этот файл SLN переадресовывается переименованием.
Шаг 4: переименуйте папку, содержащую источник этого файла SLN в разделе веб-сайт в Visual Studio 2010.
Шаг 5: затем, наконец, дважды щелкните файл SLN и измените корень исходной папки SLN.
единственное решение, которое работает для меня в Visual Studio 2013 в веб-проекта:
допустим, я хочу переименовать " project1 "в"project2". Скажем, физический путь к моему .файл sln-это: c:\my\path\project1\project1.sln
Итак, путь к моему .файл csproj, а также папка bin и obj должны быть: \c:\my\path\project1\project1
откройте решение в VS, дважды щелкнув project1.ФСЛ файл.
в обозревателе решений щелкните правой кнопкой мыши проект (не решение. ), выберите Переименовать и введите новое имя.
в обозревателе решений щелкните проект правой кнопкой мыши и выберите Свойства. На вкладке приложение измените" имя сборки "и"пространство имен по умолчанию".
в главном файле CS (или любых других файлах кода, таких как Global.asax, например), переименуйте объявление пространства имен, чтобы использовать новое имя. Для этого щелкните правой кнопкой мыши в пространство имен и выберите рефакторинг > переименовать, введите новое имя. Например:
пространство имен project1
4.1 в обозревателе решений щелкните правой кнопкой мыши проект (не решение. ), выберите Переименовать и введите новое имя.
- убедитесь: AssemblyTitle и AssemblyProduct в свойствах/AssemblyInfo.cs устанавливаются на новое имя ("project2").
1 [сборка: AssemblyTitle ("новое имя здесь")] Два [собрание: AssemblyDescription("")] Три [сборка: AssemblyConfiguration("")] Четыре [сборка: AssemblyCompany("")] Пять [сборка: AssemblyProduct ("новое имя здесь")] Шесть [сборка: AssemblyCopyright ("Copyright © 2013")] Семь [сборка: AssemblyTrademark("")] Восемь [собрание: AssemblyCulture("")]
закройте Visual Studio.
физически удалите каталоги bin и obj.
переименуйте родительскую папку и исходную папку в новую имя (project2):
в Примере: c:\my\path\project1\project1
переименуйте имя файла SLN, щелкнув правой кнопкой мыши на этом файле SLN вперед, переименовав.
затем, наконец, откройте файл SLN (в блокноте или любом редакторе) и скопируйте и замените (Ctrl+h) любое старое имя на новое имя.
откройте VS и нажмите BUILD - > Clean Solution
нажмите Build - > Build solution, а затем F5 для запуска.
Note1: если вы получаете что-то вроде этого: ошибка компиляции CS0246: не удалось найти тип или имя пространства имен "project2" (отсутствует директива using или ссылка на сборку?)
затем перейдите в раздел "временный ASP.NET файлы" папка и удалить все.
- Note2: если вы пытаетесь сделать "Сохранить как" в новый именованный проект и сохранить также старый, подумайте о дублировании вашей БД, изменив connectionStrings в интернете.конфигурации, а также повторного запуска миграций, если у вас в проекте.
Я новичок в VS. У меня была такая же проблема: нужно было переименовать запущенный проект через пару недель работы. Это то, что я сделал и это сработало.
- на всякий случай сделайте резервную копию своего проекта папки, хотя вы не будете трогай, но на всякий случай!
- создайте новый проект и сохраните его, используя имя, которое вы хотите для своего "нового" проект, что означает имя, которое вы хотите изменить свой "старый" проект.
- построить его. После этого у вас будет проект с именем, которое ты хотела, но . что он вообще ничего не делает, но открывает окно (приложение Windows Form в мой случай.)
- при открытии нового проекта нажмите Project - >Add Existing Ítem и используйте Проводник Windows найдите свой проект "старой" папки и выберите все файлы под. Visual Studio xxx\проекты\oldApp\oldApp
- выберите все файлы (.ВБ .resx) и добавьте их в свой "новый" проект (тот, который должен быть уже открыт).
- почти последний шаг будьте, чтобы открыть файл проекта, используя решение
Explorer и на вкладке 1st измените форму запуска по умолчанию на форму так и должно быть. - восстановить все.
может быть, больше шагов, но меньше или нет ввода вообще, просто некоторые щелчки мыши. Надеяться это помогает :)
Если у вас возникли проблемы с загрузкой общих проектов, таких как Xamarin, не забудьте изменить ссылку на общие библиотеки в файлах csproj. Я разработал игру CocosSharp, и проекты Droid/iOS/WP81 не хотели загружаться. Мне пришлось изменить строку ниже в каждом файле csproj (Driod/iOS/WP81), который ссылался на общий lib. Это было вызвано изменением имен папок, поэтому замените YOUR_PREVIOUS_NAMESPACE новыми именами папок.
также я заметил, что для .Проекты Driod , имя сборки в свойствах проекта нельзя изменить с помощью visual studio (я использую 2015). Мне пришлось изменить имя сборки вручную .Дроид.файл csproj.
затем я загрузил решение и в окне свойств проекта появилось новое имя. После перестройки dll с этим именем была сгенерирована.
затем я использовал ReSharper для настройки пространства имен (щелкните правой кнопкой мыши на project, refactor, adjust namespaces. )

найдите и отредактируйте applicationhost IISExpress.конфиг, нашел здесь: C:\Users\Documents\IISExpress\config
вместе с ответом по этой ссылке
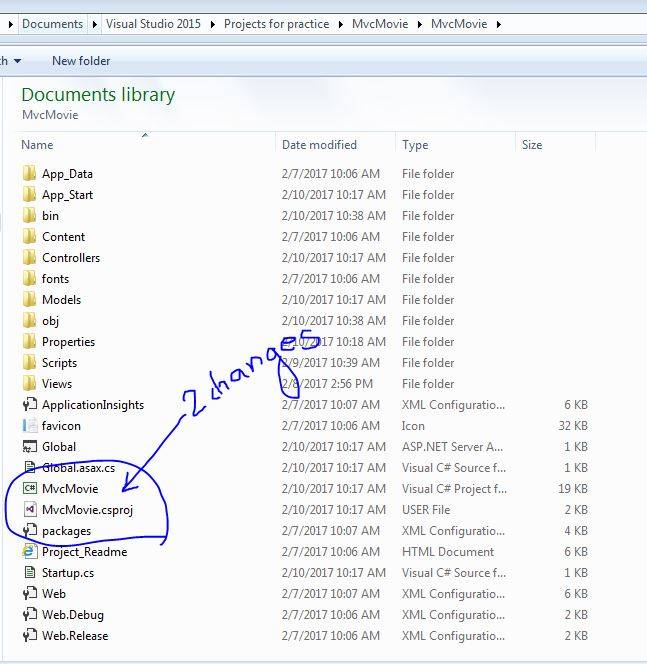
переименовать эти файлы. Я переименовал свой проект в MvcMovie, и он отлично работает
Я создаю расширение VS Code, которое включает в себя изменение имени/заголовка вкладки untitled-1 (несохраненный файл).
Я попытался запустить приведенный ниже код в консоли отладчика расширения, но он не отразился в Редакторе:
Неужели это невозможно или я что-то упускаю?
2 ответа
В новой версии Visual Studio Code вкладки отображаются по умолчанию. Как мне отключить / скрыть их, так как мне действительно нравилось предыдущее поведение без каких-либо вкладок?
Есть ли какой-нибудь способ установить максимальную ширину вкладки в visual studio code. Я могу указать это в visual studio 2015, когда устанавливаю productivity power tool, но я хочу знать, возможно ли это с visual studio code.
Это все еще (1 квартал 2020 года) невозможно, но следующий VSCode 1.42 назовет своих безымянных редакторов по-другому .
Безымянные Редакторы в VS Code - это текстовые буферы, которые еще не были сохранены на диске.
Вы можете оставить их открытыми так долго, как вам нравится, и все текстовое содержимое будет сохранено и восстановлено между перезапусками.Безымянным редакторам давались общие имена, такие как Untitled-1 и обратный отсчет.
В этом выпуске безымянные редакторы будут использовать содержимое первой строки документа для заголовка редактора и включать общее имя как часть описания:
Примечание: Если первая строка пуста или не содержит никаких слов, заголовок вернется к Untitled_* , как и раньше.
Таким образом, хотя вы не можете установить заголовок самостоятельно (все еще readonly fileName ), технически. изменения первой строки этого файла было бы достаточно, чтобы изменить название упомянутого редактора "Untitled".
С _42 1.43 (Q1 2020) новая настройка workbench.editor.untitled.labelFormat позволяет контролировать, должны ли безымянные Редакторы использовать содержимое в качестве заголовка или нет.
Возможные значения: content или name .
Настройте ' workbench.editor.untitled.labelFormat ': ' name ', чтобы вернуть предыдущее поведение, когда безымянные редакторы будут иметь короткий заголовок, например Untitled-1 .
Это невозможно - если вы проверите исходный код для определения API в vscode.d.ts , вы увидите, что fileName объявлен как readonly :
К сожалению, похоже, что атрибут readonly не отражен в документах API на веб-сайте .
В Visual Studio Code как вы следите за тем, чтобы вкладки не скрывались, когда вы входите в режим Дзен? Ctrl + K Z
Я запускаю Windows 10 Pro. Мой браузер по умолчанию для Windows-Google Chrome. Я также запускаю visual studio code (версия 1.22.1). Когда я набираю команду в terminal (git bash), которая открывает браузер, например ionic serve открывается браузер по умолчанию windows (Google chrome). Можно ли.
Похожие вопросы:
Я не уверен, что это возможно, но я хочу изменить версию dnx, когда dnx . бегите от Visual Studio Code. Даже если моя текущая версия dnx 1.0.0-beta5-11682 coreclr Visual Studio Code работает с.
Я пытаюсь изменить настройки visual studio code, но ничего не могу изменить. Что же мне делать ? Я хочу установить кодировку на files.encoding: ISO 8859-1,
В новой версии Visual Studio Code вкладки отображаются по умолчанию. Как мне отключить / скрыть их, так как мне действительно нравилось предыдущее поведение без каких-либо вкладок?
Есть ли какой-нибудь способ установить максимальную ширину вкладки в visual studio code. Я могу указать это в visual studio 2015, когда устанавливаю productivity power tool, но я хочу знать.
В Visual Studio Code как вы следите за тем, чтобы вкладки не скрывались, когда вы входите в режим Дзен? Ctrl + K Z
Я запускаю Windows 10 Pro. Мой браузер по умолчанию для Windows-Google Chrome. Я также запускаю visual studio code (версия 1.22.1). Когда я набираю команду в terminal (git bash), которая открывает.
Пытаюсь написать что-то в python на Visual studio code, и каждый раз, когда я запускаю отладку, она отображает вкладку terminal вместо вкладки консоли отладки, есть ли способ остановить это?
Я пытаюсь изменить visual studio code settings.json, но это не работает. Я обновил это в C:\Users\Userid\AppData\Roaming\Code\User\settings.json, но не работает. Как отредактировать файл.
В Visual Studio Code есть ли способ открыть новые вкладки справа от всех существующих вкладок ? Когда я щелкаю файл в explorer, он вставляет новую вкладку справа от вкладки текущего открытого файла.
Очень часто при создании программ бывает такой момент, когда ты понимаешь, что нужно вновь воспользоваться каким-то ранее написанным фрагментом кода. Обычно в такой ситуации некоторые программисты чтобы не тратить своё время и так сказать, не изобретать заново велосипед, используют простое решение: открывают старый исходник, копируют нужный кусок кода и вставляют его в новый исходный файл. Хотя процедура простая, сам процесс выглядит не совсем удобным, к тому же занимает какое-то время, а так же имеет некоторые другие недостатки. Поэтому очень часто для хранения кода используют закладки, которые можно быстро создавать и использовать во время написания приложений в программе в Visual Studio.
Создание закладки
И так предположим, что у нас есть небольшой фрагмент кода, который мы очень часто используем при написании программ:
Чтобы создать закладку необходимо выполнить следующие шаги:
1. Откройте и выберите окно ToolBox.

2. Обычно в окне ToolBox отображается большое количество различных элементов, поэтому для того, чтобы в дальнейшем не возникало путаницы между нашими и чужими элементами создадим новую вкладку. Для этого в текущем окне сначала нажмите правую кнопку мыши, в результате появляется контекстное меню, а затем нажмите на пункт Add Tab.


Укажите название для новой вкладки, после чего нажмите на клавишу Enter.


Вкладка создана. Теперь мы создадим в ней первую закладку. Для этого выделяем нужный нам участок кода и мышкой перемещаем его, в пустую область созданной вкладки.


Закладка создана. Теперь настало время протестировать её в действии. Для этого сначала, например, создадим новое приложение, а затем в рабочей области экрана там, где Вы обычно пишите код программы, установим курсор мышки в том месте, куда мы хотим добавить или поместить код из закладки.

Затем переходим в меню ToolBox и выбираем ранее добавленную закладку, после чего дважды щёлкаем по ней левой кнопкой мышки, в результате автоматически подставится фрагмент кода, который хранился внутри неё.

Как переименовать закладку?
Чтобы переименовать закладку, необходимо выполнить следующие действия:
1. Выберите закладку.
2. Нажмите правую кнопку мышки, появляется контекстное меню.
3. Нажмите на пункт Rename Item.
4. Введите новое название.


Как изменить содержимое закладки?
Код, который содержится внутри закладки, в окне ToolBox изменить нельзя, поэтому, если Вам необходимо внести какие-то изменения, то сначала удалите старую закладку, а затем создайте новую.
Как удалить закладку?
Чтобы удалить закладку её необходимо сначала выделить в окне ToolBox, а затем в контекстном меню нажать на пункт Delete.

Так же Вы можете в любой момент времени при наведении курсора мышки на закладку просматривать её содержимое.

Вот собственно и всё, надеюсь, закладки Вам пригодятся в работе, единственное не советую ими злоупотреблять, а использовать их только тогда, когда они Вам действительно необходимы.
Читайте также:

