Как переместить схему в ворде
Обновлено: 07.07.2024

Работа с документами в программе Microsoft Word довольно редко ограничивается одним только набором текста. Зачастую, помимо этого возникает необходимость создать таблицу, диаграмму или что-то еще. В этой статье мы расскажем о том, как нарисовать схему в Ворде.
Схема или, как это называется в среде офисного компонента от Microsoft, блок-схема представляет собой графическое отображение последовательных этапов выполнения той или иной задачи или процесса. В инструментарии Ворд имеется довольно много различных макетов, которые можно использовать для создания схем, некоторые из них могут содержать рисунки.
Возможности MS Word позволяют задействовать в процессе создания блок-схем уже готовые фигуры. К доступному ассортименту таковых относятся линии, стрелки, прямоугольники, квадраты, окружности и т.д.
Создание блок-схемы
1. Перейдите во вкладку “Вставка” и в группе “Иллюстрации” нажмите кнопку “SmartArt”.

2. В появившемся диалоговом окне вы можете увидеть все объекты, которые можно использовать для создания схем. Они удобно рассортированы по типовым группам, так что найти необходимые вам не составит труда.

Примечание: Обратите внимание на то, что при нажатие левой кнопкой мышки на любую группу, в окне, в котором отображаются входящие в нее элементы, появляется также и их описание. Это особенно удобно в случае, когда вы не знаете, какие объекты вам нужны для создания той или иной блок-схемы или, наоборот, для чего конкретные объекты предназначены.
3. Выберите тип схемы, которую хотите создать, а затем выберет элементы, которые для этого будете использовать, и нажмите “ОК”.

4. Блок-схема появится в рабочей области документа.
Вместе с добавившимися блоками схемы, на листе Ворд появится и окно для введения данных непосредственно в блок-схему, это также может быть заранее скопированный текст. Из этого же окна вы можете увеличить количество выбранных блоков, просто нажимая “Enter” после заполнения последнего.
При необходимости, вы всегда можете изменить размер схемы, просто потянув за один из кружков на ее рамке.
На панели управления в разделе “Работа с рисунками SmartArt”, во вкладке “Конструктор” вы всегда можете изменить внешний вид созданной вами блок-схемы, например, ее цвет. Более подробно обо всем этом мы расскажем ниже.

Совет 1: Если вы хотите добавить в документ MS Word блок-схему с рисунками, в диалоговом окне объектов SmartArt выберите “Рисунок” (“Процесс со смещенными рисунками” в более старых версиях программы).
Совет 2: При выборе составляющих объектов схемы и их добавление стрелки между блоками появляются автоматически (их вид зависит от типа блок-схемы). Однако, благодаря разделам того же диалогового окна “Выбор рисунков SmartArt” и представленным в них элементах, можно сделать схему со стрелками нестандартного вида в Ворде.
Добавление и удаление фигур схемы
Добавляем поле
1. Кликните по графическому элементу SmartArt (любой блок схемы), чтобы активировать раздел работы с рисунками.

2. В появившейся вкладке “Конструктор” в группе “Создание рисунка” нажмите на треугольник, расположенный возле пункта “Добавить фигуру”.

3. Выберите один из предложенных вариантов:

Удаляем поле
Для удаления поля, как и для удаления большинства символов и элементов в MS Word, выделите необходимый объект, кликнув по нему левой кнопкой мышки, и нажмите клавишу “Delete”.

Перемещаем фигуры блок-схемы
1. Кликните левой кнопкой мышки по фигуре, которую хотите переместить.
2. Используйте для перемещения выделенного объекта стрелки на клавиатуре.

Совет: Чтобы перемещать фигуру малыми шагами, держите зажатой клавишу “Ctrl”.
Изменяем цвет блок-схемы
Отнюдь не обязательно, чтобы элементы созданной вами схемы выглядели шаблонно. Вы можете изменить не только их цвет, но и стиль SmartArt (представлены в одноименной группе на панели управления во вкладке “Конструктор”).
1. Кликните по элементу схемы, цвет которого вы хотите изменить.
2. На панели управления во вкладке “Конструктор” нажмите кнопку “Изменить цвета”.

3. Выберите понравившийся цвет и нажмите на него.
4. Цвет блок-схемы сразу же изменится.

Совет: По наведению курсора мышки на цвета в окне их выбора, вы можете сразу увидеть, как будет выглядеть ваша блок-схема.
Изменяем цвет линий или тип границы фигуры
1. Кликните правой кнопкой мышки на границе элемента SmartArt , цвет которого вы хотите изменить.

2. В появившемся контекстном меню выберите пункт “Формат фигуры”.

3. В окне, которое появится справа, выберите пункт “Линия”, выполните необходимые настройки в развернувшемся окне. Здесь вы можете изменить:

4. Выбрав желаемый цвет и/или тип линии, закройте окно “Формат фигуры”.
5. Внешний вид линии блок-схемы изменится.

Изменяем цвет фона элементов блок-схемы
1. Кликнув правой кнопкой мышки по элементу схемы, выберите в контекстном меню пункт “Формат фигуры”.

2. В открывшемся справа окне выберите элемент “Заливка”.

3. В развернувшемся меню выберите пункт “Сплошная заливка”.

4. Нажав на значок “Цвет”, выберите желаемый цвет фигуры.

5. Кроме цвета вы также можете отрегулировать и уровень прозрачности объекта.
6. После того, как вы внесете необходимые изменения, окно “Формат фигуры” можно закрыть.
7. Цвет элемента блок-схемы будет изменен.


Отблагодарите автора, поделитесь статьей в социальных сетях.


Зачастую, изображения в Microsoft Word должны не просто быть на странице документа, а присутствовать в строго обозначенном месте. Следовательно, картинку необходимо переместить, и для этого, в большинстве случаев, достаточно просто потянуть ее левой кнопкой мышки в необходимом направлении.
Если вы не знаете, как добавить картинку в документ Microsoft Word, воспользуйтесь нашей инструкцией.

Нажав на этот значок, вы можете выбрать подходящий параметр разметки.







При необходимости повернуть изображение, воспользуйтесь нашей инструкцией.
Вот и все, теперь вы знаете, как перемещать картинки в Microsoft Word. Продолжайте осваивать возможности этой программы, а мы сделаем все возможное для того, чтобы облегчить для вас этот процесс.

Отблагодарите автора, поделитесь статьей в социальных сетях.


После добавления таблицы в MS Word нередко возникает необходимость ее переместить. Сделать это несложно, но у малоопытных пользователей могут возникнуть определенные затруднения. Именно о том, как перенести таблицу в Ворде в любое место страницы или документа мы и расскажем в данной статье.

2. Нажмите на этот знак левой кнопкой мышки и переместите таблицу в нужном направлении.
3. Переместив таблицу в нужное место страницы или документа, отпустите левую кнопку мышки.

Перемещение таблицы в другие совместимые программы
Таблицу, созданную в Microsoft Word, при необходимости всегда можно переместить и в любую другую совместимую программу. Это может быть программа для создания презентаций, к примеру, PowerPoint, или любой другой софт, поддерживающий работу с таблицами.

Для перемещения таблицы в другую программу, ее нужно скопировать или вырезать из документа Word, а затем вставить в окно другой программы. Более детальную информацию касательно того, как это сделать, вы можете найти в нашей статье.
Помимо перемещения таблиц из MS Word, вы также можете скопировать и вставить в текстовый редактор таблицу из другой совместимой программы. Более того, вы даже можете скопировать и вставить таблицу с любого сайта на безграничных просторах интернета.

Если при вставке или перемещении таблицы форма или размер изменится, вы всегда можете ее выровнять. При необходимости, обратитесь к нашей инструкции.

На этом все, теперь вы знаете, как перенести таблицу в Ворде на любую страницу документа, в новый документ, а также в любую другую совместимую программу.

Отблагодарите автора, поделитесь статьей в социальных сетях.


Помогите, не получается. После вставки схемы необходимо открыть новый лист. Сделать это не могу после вставки этой самой схемы. Печатаю, лист появляется, вставляю схему - не появляется. Сама схема вниз спускается. Курсор вниз схемы не ставится. (см. фото)
Спасибо.
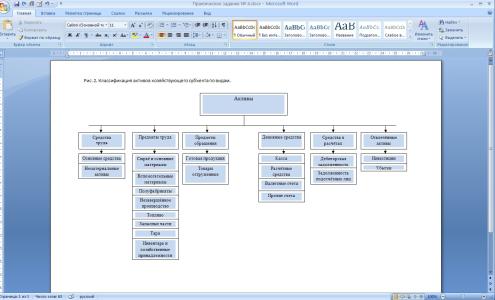

Не имей 100 рублей, а имей 100 друзей, каждый даст по 2 рубля, будет 200 у тебя!)))

Курсор не переносится вниз схемы, схема всё равно остаётся поверх его.
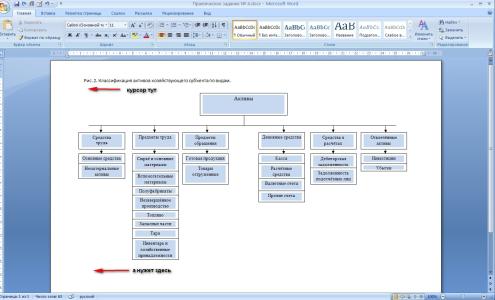

Перед вставкой схемы попробуйте нажать несколько раз "Enter". Затем вернитесь в нужное место и вставьте схему.

Так я её не вставляла, я её сама печатала. Я её напечатала, а курсор с верху так и остался. Копировать её не получается.

Если не ошибаюсь по моему во вкладе вставка есть разрыв новая страница

как вариант: вырезать всю схему и enter-ом дойти до новой страницы и снова вставить схему на первую страницу
Пошла к подругам поплакаться на жизнь. Ржали до утра

кидайте мне вашу таблицу, сделаю, потом скажу что делала, так сообразить не могу
Не имей 100 рублей, а имей 100 друзей, каждый даст по 2 рубля, будет 200 у тебя!)))
Читайте также:

