Как перенести автокад в чат
Обновлено: 07.07.2024
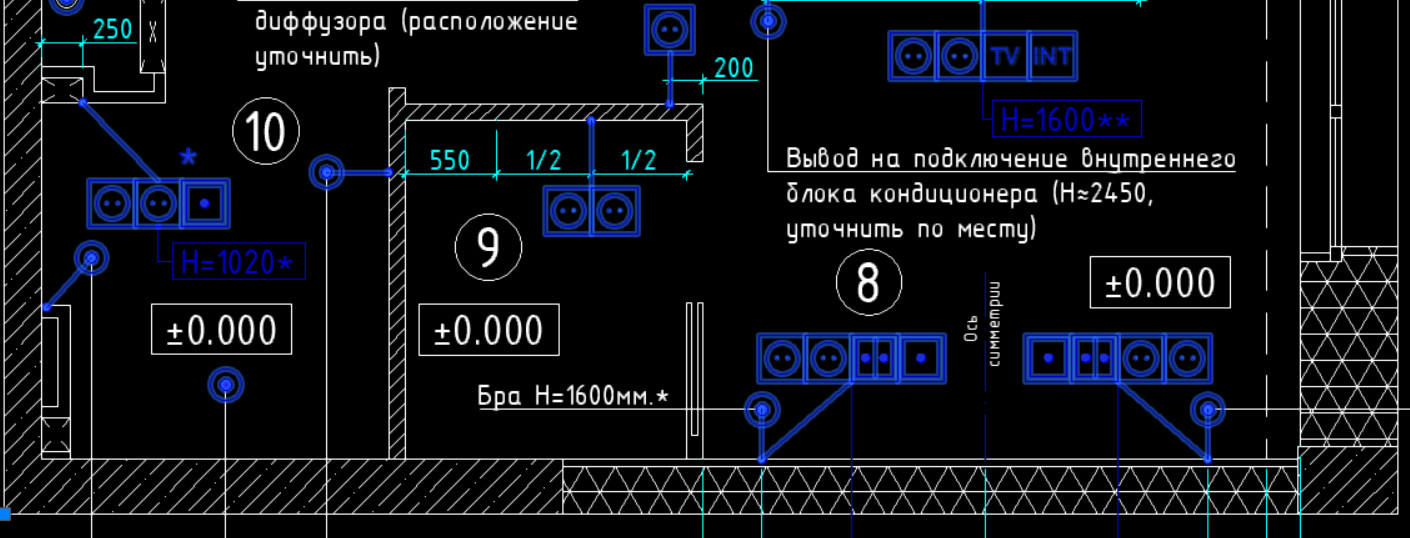
Часто для формирования отчета или пояснительной записки требуется из AutoCAD вставить в Word. Рассмотрим несколько способов перевода из Автокада в Ворд. Мы надеемся, что Вы уже освоили много наших уроков о том, как научиться работать в Автокаде, и этот урок по вставке Autocad в Word будет очень полезен.
Как перевести Автокад в Ворд
Рассмотрим, как Автокад-чертеж вставить в Ворд? Данный текстовый редактор отлично работает с картинками, например, в формате jpeg. Поэтому перенос чертежа из Автокада в Ворд, по большому счету, сводится к сохранению его в виде картинки.
ПРИМЕЧАНИЕ: Копировать из Автокада в Ворд напрямую можно, но результат будет непредсказуемый. Создается как бы ссылка на файл AutoCAD. При двойном щелчке мыши открывается чертеж в формате *dwg, содержащий скопированные элементы. Однако в Word внешний вид этих графических элементов может не всегда устраивать.
Рациональнее всего сделать картинку, а затем перенести ее в Word. Самый грамотный вариант перевода чертежа в картинку – путем сохранения его в pdf. Дальше – дело техники:
- В любом стандартном pdf-редакторе выбрать Файл – Сохранить как.
- Далее указать нужный формат (к примеру, jpeg).
- Затем готовую картинку можно просто перетащить в открытый файл Ворда.
Неоспоримое преимущество данного метода переноса из Autocad в Word – ваш чертеж-картинка будет иметь правильное оформление и нужный масштаб.
Самый быстрый способ перенести картинку из Autocad в Word, хотя и не совсем правильный – сделать скриншот экрана кнопкой Print screen на клавиатуре.
Тут все зависит от поставленной задачи. Поэтому, какой способ вставки из Autocad в Word выбирать, решать вам.
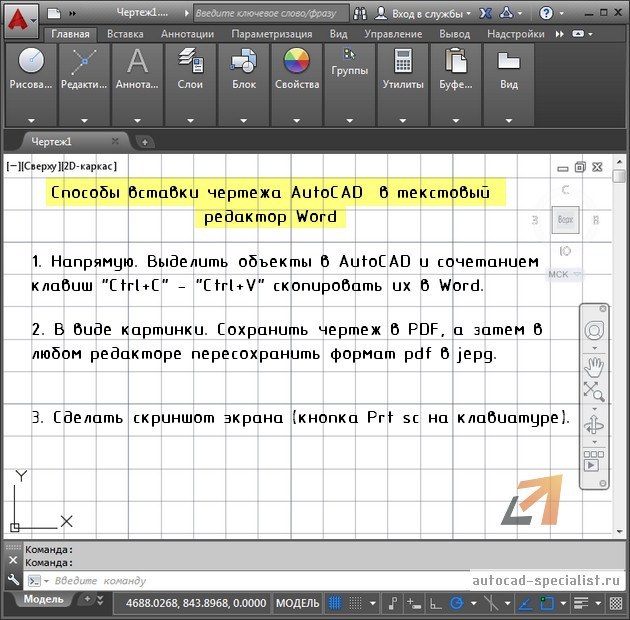
Как перенести чертеж из Ворда в Автокад?
Теперь разберемся, как перенести из Ворда в Автокад.
Существует два варианта:
1. Использовать стандартное копирование через буфер обмена (горячие клавиши Ctrl+C и Ctrl+V – по аналогии, как из Автокада перенести в Ворд).
2. Применить технологию работы с Ole-объектами Автокад. Т.е. когда вы импортируете в чертеж объекты из сторонних приложений, таких как Microsoft Excel, Word, Power Point, Photoshop и т.д.
Теперь вы знаете несколько способов, как вставить в Ворд Автокад (чертеж). И пояснительная записка (Ворд или Автокад) может быть оформлена в кратчайшие сроки.
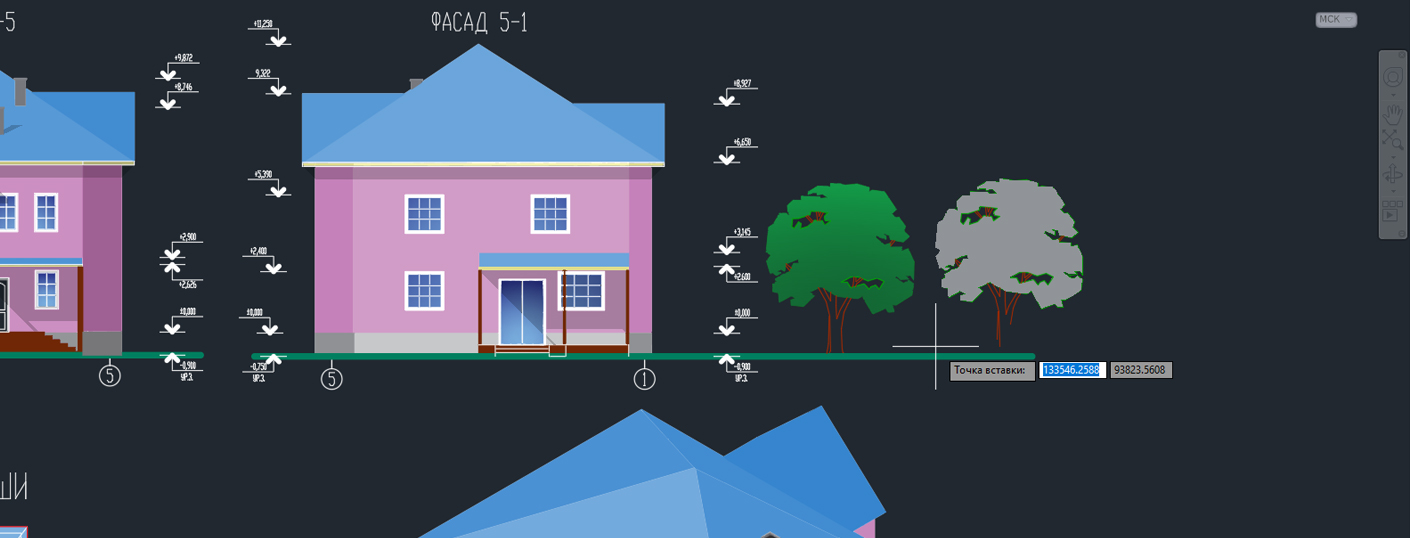
Как правило, при любых построениях мы пользуемся копированием объектов, свойств и целых чертежей, и чтобы делать это максимально эффективно и быстро нужно иметь внушительный арсенал инструментов. Однако, на вопрос «Как скопировать в Авткоаде?» нет однозначного ответа!
Все дело в том, что в Автокад копировать можно как минимум 12 разными способами. При этом каждый вариант имеет свои особенности и дает определенные преимущества. Именно о методах копирования и пойдет речь в этом уроке.
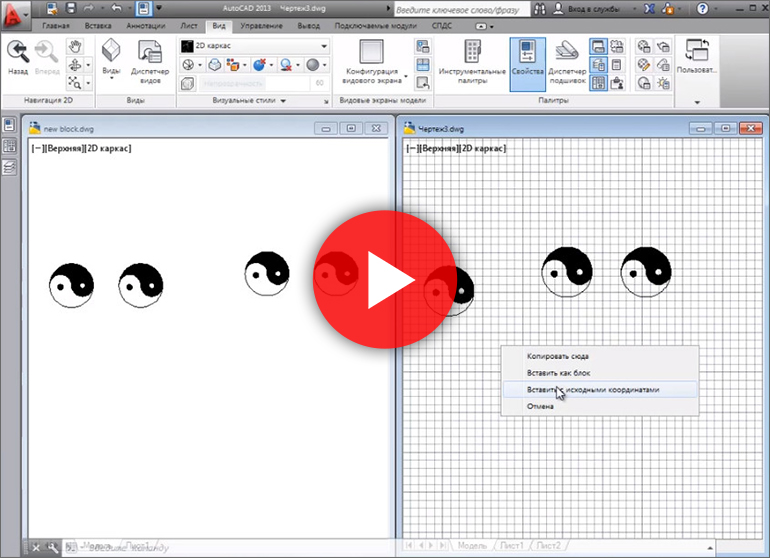
Как скопировать из Автокада в Автокад?
В Автокад копировать можно как отдельные объекты, так и целые чертежи. Вопрос, как перенести чертеж из Автокада в Автокад возникает очень часто. Ведь, как правило, необязательно чертить проект с нуля. Можно просто взять за основу другой чертеж или отдельные его элементы.
Чтобы скопировать чертеж в Автокаде достаточно выделить его, после чего воспользоваться горячей клавишей Ctrl+C, затем вставить в новый файл (горячая клавиша Ctrl+V). Это самый быстрый и простой способ.

ПРИМЕЧАНИЕ: Чтобы копировать с базовой точкой, нужно использовать сочетание клавиш Ctrl+Shiht+C, после чего графически указать точку привязки вашего объекта. При этом определяется конкретная точка вставки горячими клавишами Ctrl+V.
Для того чтобы копирование с одного чертежа на др. происходило более комфортно, следует разместить файлы один возле другого, как на рис. 1. Более подробно про такое размещение окон вы найдете в статье «Как в AutoCAD правильно вставлять блок из другого чертежа?»
Как скопировать объект в Автокаде?
Копировать объект в Автокаде можно вышеописанным способом. Однако, для этих целей предназначена отдельная команда, которая располагается на вкладке «Главная», панель «Редактирования» (рис. 2).
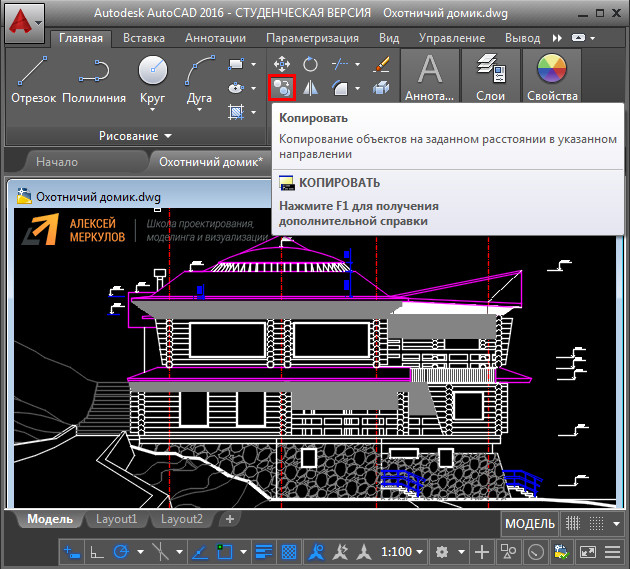
Полезные советы и ссылки
Практическое применение различных методов копирования подробно рассмотрено в бесплатном видео курсе «Создание проекта AutoCAD от идеи до печати», который будет полезен не только новичкам, но и более опытным пользователям.
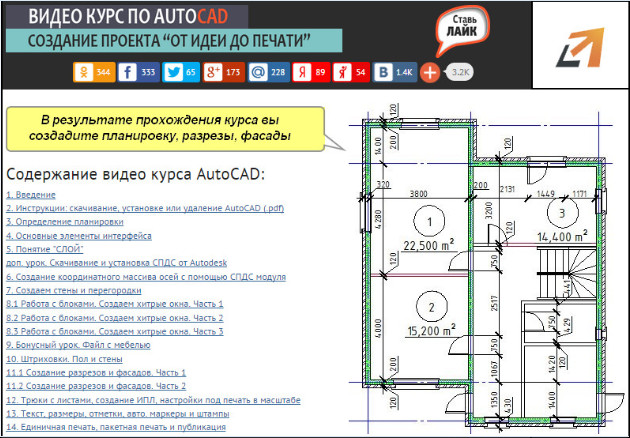
В AutoCAD копировать можно не только элементы чертежа, но также и др. объекты, например, картинки, графики, диаграммы из Word или PowerPoint. Иногда может понадобиться создать несколько дубликатов Листов. Поэтому рекомендуем ознакомиться со следующими публикациями из Самоучителя по Автокаду:
После изучения этого материала, вы будете не только знать, как копировать из Автокада в Автокад, но и как правильно вставлять объекты из др. приложений.

Освой AutoCAD за 40 минут пройдя базовый курс от Максима Фартусова.
Текстовая версия урока:
Привет дорогие друзья! Сегодня мы поговорим о том, какие основные операции можно применять к объектам в Автокад!
Вопрос 1.
Как выделять объекты в Автокад?
Есть два основных способа выделить объект в AutoCAD. И отличаются они лишь тем, с какой стороны Вы начнете тянуть рамку слева направо или с право налево, ну и это отличие влияет на суть выделения. Рассмотрим подробней на картинках, но перед этим, начертите пожалуйста объекты в AutoCAD, т.к. простое чтение не приносит практических результатов (это работает не только с нашими статьями ;))
Первый способ выделения объекта в Автокаде. Слева на право (синяя рамка). При таком способе выделения, все то, что попало в синюю рамку будет выделено. Если же объект выходит за рамку, то он выделен не будет.
Чтобы создать синюю рамку, достаточно лишь кликнуть левой кнопкой мышкой по пустому полю и создать саму рамку, для этого после клика мышкой потяните мышку вправо. (см. скриншот)

Как видите, все то, что попало полностью в синюю рамку выделилось, т.е. появились синие квадратные ручки, за которые можно потянуть или применить иные действия. А все то, что не попало ПОЛНОСТЬЮ в рамку, не выделилось. Обратите внимание на оси, мы вроде их захватили в рамку, но не полностью, а значит объекты в Автокаде не выделились.

Второй способ выделения в Автокаде, выделение справа налево.
Он отличается от первого лишь направлением, цветом рамки (она зеленая) и сутью выделения. Т.е. отличается очень даже намного.
При таком способе выделения в Автокаде, мы активируем все объекты, даже которые частично лишь попали в нашу зеленую рамку.
Для создания зеленой рамки, нужно лишь щелкнуть по пустому место на чертеже и создать рамку, потянув мышку справа налево.

Результат наших действий. Мы выделили все объекты в Автокаде, даже то, что не вошло в нее.

Вопрос.
А что делать, если я не хочу выделять некоторые объекты, которые попали в ту или иную рамку?
Все очень просто. Когда Вы выделили рамкой объекты в Автокаде, они у Вас уже подсвечены и видны ручки редактирования, то для того, чтобы снять выделения, нужно зажать клавишу SHIFT создать ту же рамку и выделить ей часть, которую не нужно редактировать. Рассмотрим внимательно на картинках.
Шаг первый. Выделить весь чертеж.

Шаг второй. Зажать клавишу SHIFT и одновременно с этим, выделить тот участок на чертеже, который не должен быть выделен и впоследствии изменен. (Напоминаю, выделяем мы объекты для того, чтобы потом с ними поработать в будущем, а не просто так, чтобы они горели синем цветом)



Данные способы работы с объектами в AutoCAD являются базовыми и самыми простым. Поговорим теперь о более правильных и точных методах выделения.
Вопрос 2.
Как выделить в Автокаде объекты, которые относятся к какой-то определенной группе?
Допустим, задача выделить (выбрать) только несущие стены здания.
И тут есть два пути, первый, это щелкать по каждой стене поочередно и так выделить все стены.
Но, на это уйдет много времени (т.к. стен может быть не один десяток, да и в процессе выделения Вы можете не выделить все из-за невнимательности), это нудно и вполне вероятно (что в практике часто встречается), во время выделения Вы случайно нажмете клавишу, которая завершит выделение. Т.е. придется делать все заново. Я даже показывать на картине это не буду, зачем сказал спрашивается? А затем, чтобы сразу показать более адекватный способ, который занимает минимум времени.
Шаг первый. Выделили стену.


Шаг третий. Смотрим на результат. Мы выделили все несущие стены, т.к. они созданы в одном слое (допустим, под названием стены) или созданы через одну подобную команду, в нашем случае через мультилинию.

И на бис, для отмены выделения любым способом, просто нажмите кнопку ESC.
Вопрос 3.
Как масштабировать объекты в Автокад?
Для начала, нужно понимать, что существует так называемся конечное масштабирование в листах, через создание видового экрана в Автокаде. Это когда Вы чертите в модели в масштабе 1:1, а на во вкладке листы Вы настраиваете положение чертежей и их конечный масштаб.
Но сейчас речь идет о примитивном увеличении или уменьшении объектов в Автокаде.
Для того, чтобы увеличить объект в AutoCAD, нужно повторить операцию, вплоть до ввода масштаба, но уже указать множитель. Например, 2, 3, 4. Т.е. во сколько раз увеличить в масштабе объект в Автокаде.
Рассмотрим теперь все на примере картинок.

Далее, выбираем базовую точку.


После того, как мы нажали ввод, наш объект изменит свой масштаб, ну и размер соответственно.

Вопрос 4.
Как объединить объекты в блок?


Результат. Теперь это единый объект. Напомню, раньше это было два прямоугольника. Теперь это единый объект, такие элементы называются блоками и динамическими блоками в Автокаде.

Вопрос 5.
Как быстро использовать элементарные команды редактиования в Автокад?

А на этом у меня все. Оставляйте свои вопросы под этой записью, проходите бесплатные уроки и не забывайте использовать на практике все то, о чем мы тут пишем.
Читайте также:

