Как перенести данные из 1с в 1с
Обновлено: 07.07.2024
Наверное, каждый специалист по 1С сталкивался с ситуацией необходимости перенести данные из одной информационной базы в другую. В том случае, когда конфигурации разные, приходится писать правила конвертации данных. Данные правила создаются в конфигурации 1С «Конвертация данных».
Так же данные можно переносить при помощи загрузки из Excel и табличных документов. Во многих конфигурациях 1С 8.3 есть типовой функционал для настройки синхронизации данных между различными конфигурациями и бесшовная интеграция с 1С Документооборот.
Но когда данные необходимо перенести данные между абсолютно идентичными конфигурациями, можно упростить себе задачу и воспользоваться стандартной обработкой выгрузки и загрузки через XML. Обратите внимание, что такой способ, как и конвертация данных сопоставляет между собой объекты по уникальному идентификатору (GUID), а не по наименованию.
Она является универсальной и подойдёт для любой конфигурации.
Рассмотрим пример выгрузки справочника «Номенклатура» из одной информационной базы 1С 8.3 Бухгалтерия 3.0 в другую. Обязательным условием будет отбор по родителю (группе) «Деревообработка».
Выгрузка данных из 1С в XML
Зайдите в ту информационную базу, откуда будут выгружаться данные (источник). Обязательно проверьте их, предусмотрев все возможные условия во избежание возникновения нежелательных последствий.
Откройте обработку выгрузки и загрузки данных XML (Ctrl+O).
Нас интересует вкладка «Выгрузка». Первым делом укажите имя файла, в который будут выгружены данные и путь для сохранения. В данном случае данные выгружаются «В файл на сервере».

В шапке обработки настраивается период, по которому будет осуществляться отбор. Так же, для периодических регистров можно указать способ применения отбора по периоду. В случае необходимости выгрузки движений вместе с документами, устанавливается соответствующий флаг. В данном случае мы перегружаем справочник, поэтому в шапке ничего настраивать не нужно.
Получите понятные самоучители по 1С бесплатно:
Перейдем к выбору данных для выгрузки. В табличной части формы обработки отметьте флажками те объекты конфигурации, которые вам нужно перенести.
Колонка «Выгружать при необходимости» означает, необходимо ли перегружать данный объект, если на него ссылается реквизит перегружаемого нами справочника. Например, позиция перегружаемой вами номенклатуры имеет такую единицу измерения, которой нет в базе – приемнике. Если напротив справочника с единицами измерения будет установлен флаг в колонке «Выгружать при необходимости», создастся новая позиция. В противном случае в качестве значения реквизита будет надпись «<Объект не найден>» и его уникальный идентификатор.
В простом случае без отборов настройка перегрузки номенклатуры будет выглядеть следующим образом.

В данном примере нужно отобрать только ту номенклатуру, которая находится в папке «Деревообработка».
Аналогичная обработка для 8.2 позволяет в удобной форме устанавливать отборы для каждого объекта конфигурации. В 8.3, к сожалению, такого функционала нет. Одним из вариантов выхода в данной ситуации будет отбор необходимых позиций на вкладке «Дополнительные объекты для выгрузки».
Добавить объекты здесь можно как вручную (кнопка «Добавить»), так и запросом («Добавить запросом…»). При большом их количестве предпочтительнее второй вариант.

В данном случае запрос будет следующим. Заполните параметры, выполните запрос, проверив данные, и нажмите на кнопку «Выбрать результат».


В данном примере необходимо было выгрузить только 3 позиции, но выгрузилось пять. Всё потому, что напротив справочника «Номенклатура» в колонке «Выгружать при необходимости» был установлен флаг. Вместе с нужными позициями перегрузились их родители.
Загрузка справочника из XML
После успешной выгрузки данных из конфигурации – источника в XML файл, откройте базу – приемник. Структура объектов и их реквизитов должны совпадать между собой. В данном случае перенос осуществляется между двумя типовыми конфигурациями 1С:Бухгалтерия 3.0.
Откройте обработку в базе – приемнике. Данная обработка используется как для выгрузки, так и для загрузки данных. Перейдите на вкладку «Загрузить» и укажите путь к XML файлу, в который ранее были выгружены данные. После этого нажмите на кнопку «Загрузить данные».


Справочник «Номенклатура» в базе – приемнике не был заполнен. Теперь в нем пять элементов: три номенклатурных позиции и две группы.

В настоящее время головной болью у бухгалтеров стал переход с 1С:Предприятие 7.7 на 8.3. Желательно как можно быстрее и без ошибок. Если Вы программист по 1С:Бухгалтерии и Вам необходимо произвести конвертацию данных документов из седьмой версии в восьмую, то эта статья для Вас.
Сделайте всего несколько шагов, и Ваши проблемы по переносу данных будут решены. Дочитайте данную инструкцию до конца, и Вам откроется способ, как это сделать. Для начала Вы должны подготовить рабочее место на Вашем компьютере для необходимых манипуляций. Во-первых, Ваш жесткий диск должен быть объемом не меньше 100 ГБ. Это необходимо, так как перенос остатков является многоуровневым. И Вам будет нужно работать с несколькими конфигурациями 7.7.
Перенос данных из 1С 7.7 в 1С 8.3 бухгалтерия 3.0
Установите в новый каталог свежий Релиз 1С:Предприятие 7.7. (в пакет входят стандартная пустая (без данных) и демоверсия). Мы будем работать со стандартной версией. Теперь запускайте эту базу и с помощью обработки Import 77 загрузите из текстового файла данные из Вашей основной базы.
Естественно, предварительно, перед переносом, Вы приводите план счетов стандартной конфигурации в соответствие с планом счетов Вашей основной рабочей базы. Варианты сугубо индивидуальны в зависимости от специфики работы Вашей организации. Проделав эту работу, Вы получаете стандартную конфигурацию, заполненную данными из Вашей рабочей базы.
Если вы только начинаете программировать в 1С или просто хотите систематизировать свои знания - попробуйте Школу программирования 1С нашего друга Владимира Милькина. Пошаговые и понятные уроки даже для новичка с поддержкой учителя.
Попробуйте бесплатно по ссылке >>
Получите понятные самоучители по 1С бесплатно:
Теперь нужно сделать еще один перенос данных. Для этого проделайте установку стандартной нулевой конфигурации еще раз в новый каталог. И уже туда переносите данные из стандартной с Вашими данными конфигурации.В результате у Вас получится идеальная база 7 версии, готовая для переноса в версию 8.3.
Конечно, 100% результат не будет. Но на процентов 70-80 Вы получите соответствие. А дальше Ваша работа будет производиться только в версии 8.3.
После перехода Вам будет полезно узнать, как работать в новой программе. Для этого мы подготовили раздел Обучение 1С Бухгалтерия 8.3.
Кстати! Если Вам необходима доработка программ 1С, Вы можете обратиться к нам!
Видео по переходу с 1с 7.7 на 8:
Другие статьи по 1С:
-
(обновление 1С, резервные копии и т.д); (для пользователей)

В этом случае внедрение 1С:Бухгалтерии и перенос остатков менее затратное мероприятие, чем регулярное обновление нетипового продукта. А если речь идет о постоянном обмене данными, то он обеспечит совместную работу менеджеров и бухгалтеров в одном пространстве, но таким образом, чтоб они не мешали друг другу.
Выполнять любой перенос данных стоит после завершения периода (например, квартала), когда все операции по регламенту уже были проведены. В процессе такой синхронизации будут использованы только штатные возможности программ – не придется что-либо скачивать и инсталлировать.
Какие данные можно перенести?
Согласно правилам обмена из 1С:Комплексная автоматизация в 1С:Бухгалтерия можно перенести следующие типы данных:
- Остатки денежных средств на счетах компании (бухучет и информационная база);
- Справочники;
- Документы.
При переносе остатков будут соблюдены правила обмена документами, которые использовались при вводе начальных справочников и остатков, а при переносе конкретных данных после ввода остатков будут соблюдены правила обмена документацией.
Вышеописанный процесс включает:
- Выгрузку данных из 1С:КА в файл с данными;
- Загрузку данных в виде полученного файла на 1С:БП.
Варианты переноса
Можно выделить 4 варианта переноса данных из КА в БП:
- Перенос данных за указанный временной отрезок. Если уже начался новый период и есть остатки, важно не забыть перенести и их;
- Перенос всей базы с вводом остатков в КА (если учет начался не в момент создания компании). Переноситься будут не документы ввода остатков, а исключительно информация по ним;
- Перенос документов по конкретным периодам (временным отрезкам). Такой обмен должен быть односторонним;
- Облегченные варианты переноса. Справедливы для случаев, когда нужно перенести, например, лишь несколько справочников.
Перенос данных из 1С:Комплексная автоматизация в 1С:Бухгалтерия пошагово
Предварительно нужно настроить и выгрузить данные из продукта 1С:Комплексная автоматизация, после чего выполнить загрузку данных в 1С:Бухгалтерия предприятия. Разберемся с каждым этапом подробнее. Отметим, что на нашем сайте вы можете найти подробную информацию о всех функциональных возможностях решения 1С:Комплексная автоматизация 2 в соответствующей статье.
Выгрузка данных из 1С:Комплексная автоматизация
В основном интерфейсе 1С:КА необходимо открыть меню «Сервис» – «Прочие обмены данными».
Окно включает 4 вкладки, но нас интересует «Выгрузка данных». Здесь необходимо отметить галочкой пункт «Выгрузка в файл обмена», после чего нужно загрузить файл с правилами обмена. Чуть ниже можно выбрать правила выгрузки данных.
После того как 1С:КА проанализирует правила выгрузки, будут заполнены таблицы с данными и параметры выгрузки. Все эти настройки при необходимости можно изменить до начала выгрузки. На вкладке «Параметры выгрузки» проверим, соответствуют ли установленные конфигурации учетным настройкам. Список этих параметров стоит изучить максимально внимательно, так как эти настройки выставлены по умолчанию и не всегда совпадают с вашими предпочтениями относительно выгрузки.
Касаемо периода выгрузки – здесь необходимо прописывать первое и последнее число того года, за который нужно получить выгрузку. Если вам нужны данные, например, за месяц, нужно просто прописать первое и последнее число этого месяца. Если база довольно большая и содержит много документов, пока не стоит выгружать «Справочники» и «Документы», так как обработка большого объема информации займет слишком много времени.
Чтобы максимально упростить процедуру обмена данными, лучше для начала отметить выгрузку «Учетной политики организации», в рамках которой будет выполнена выгрузка справочника «Организация».
Каждый документ из базы имеет свои правила выгрузки, но определенные элементы выгружаются вместе с дополнительными элементами (по ссылкам). И если в базе, в которую будет выполняться загрузка данных, будут прописаны лишь те элементы, которые используются для учета, то вышеописанный подход поможет убрать ненужные (неиспользуемые) справочники. Если же необходимо получить выгрузку с абсолютно всеми элементами из справочников, лучше выбирать правила выгрузки для таких справочников.
С переносом документов дела обстоят так же, как и с выгрузкой справочников: мы указываем период, за который мы хотим получить выгрузку данных, и отмечаем перечень документов, которые нужно получить.
После проверки всех данных можно переходить к следующему шагу обмена – отправке выгруженных данных в 1С:БП.
Загрузка данных в 1С:Бухгалтерия предприятия
В продукте 1С:Бухгалтерия предприятия необходимо открыть «Универсальный обмен данными в формате XML» и активировать вкладку «Загрузка данных».
По клику на значок «. » около поля «Имя файла для загрузки на сервер» указываем файл, который мы получили после выгрузки из 1С:КА, после чего нажимаем на кнопку «Загрузить данные». Как только процедура завершится, все полученные документы, справочники и прочие данные необходимо провести повторно. Чтобы выполнить эту операцию, перейдем в «Администрирование» – «Сервис».
Важные моменты при загрузке данных в 1С:БП
Учетные счета в 1С:БП должны быть правильно сформированы по отношению к регистрам бухгалтерии, поэтому важно правильно заполнить все авансы, траты, расчеты и т.д. Эти данные легко найти в 1С:БП, ведь они есть в самих документах. Но в 1С:КА используется другой алгоритм определения учетных счетов и показа документации в учете. При проведении счетов учета КА вызывает «Настройки отражения документов», где есть эти счета, и выводит их в виде списков по группам.
Чтобы импортировать в БП учетные счета из КА, можно использовать два метода переноса данных:
- Первый вариант. Учетный счет определяется так, как это было прописано в «Настройке отражения документов». Такой метод подразумевает следование своеобразному стандарту, который содержится в настройках и имеет данные для корректного отображения различных документов.
- Второй вариант используется, если проводки документа не соответствуют настройкам. Подразумевает перенос фактических учетных счетов, которые есть в документе. Метод позволяет добиться максимального соответствия информации из выгрузки КА.
Выбрать конкретный вариант переноса данных можно в пункте «Определять счета учета по данным БУ». Выставив значение «Нет» для конкретных типов счетов, можно использовать второй вариант из вышеописанных, а «Да» приведет к тому, что документы будут сопоставлены по стандартному алгоритму.
Если переносится номенклатура, для нее также задаем тип учетного счета. Определяются эти типы в настройках справочника «Группы финансового учета номенклатуры» или в «Порядке отражения номенклатуры в регламентированном учете».
Некоторые разновидности счетов прописываются в перенесенных документах, но не записываются в справочники. Чтобы все эти счета в будущем определялись автоматически, нужно выполнить настройку учетного счета в справочнике «Номенклатура». Задать учетные счета в 1С:Бухгалтерии можно:
- Путем разделения номенклатуры на различные группы с дальнейшим указанием учетного счета для каждой из этих групп или конкретной номенклатуры;
- Путем указания учетного счета для каждого типа номенклатуры.
Второй метод удобнее, поскольку так намного проще работать с данными в будущем. Кроме того, при помощи такого подхода можно будет разделить номенклатуры на группы по иным признакам (а не по учетному счету).
Если вы собираетесь использовать для переноса данных 1С:Синхронизацию данных между КА и БП, то номенклатура не будет разделена на группы.
В учете тип «Вид» для номенклатуры в 1С:Бухгалтерии и 1С:Комплексной автоматизации имеет различное предназначение. Если в КА он – классификатор для объединения номенклатур в группы по определенным признакам, то в БП он определяет, считается номенклатура услугой или нет. Поэтому стоит использовать «Вид» номенклатуры исключительно для установки учетных счетов этой номенклатуры.
Еще один важный параметр, на который нужно обращать внимание при переносе видов номенклатуры — «Не преобразовывать справочник Виды номенклатуры». Он позволяет переключаться между двумя методами переноса:
- Если параметр не активен, то в процессе переноса номенклатуры справочник «Виды» будет иметь элементы, которые отсутствуют в 1С:Комплексной автоматизации.
- При активном параметре генерируемый вид номенклатуры будет соответствовать учетному счету, который прописан в настройках для конкретного вида номенклатуры.
При втором варианте название номенклатурного вида будет соответствовать названию учетного счета, на базе которого он был сформирован. В 1С:Бухгалтерии предприятия абсолютно все номенклатурные виды, созданные и сгенерированные в процессе переноса данных, автоматически заносятся в справочник «Виды номенклатуры». У каждой номенклатуры, которая в КА имела принадлежность к «Группе финансового учета номенклатуры», будет один из видов, созданных ранее. В будущем эти виды можно будет менять в меню «Счета учета» или «Виды номенклатуры». Но при таком решении номенклатурные группы останутся теми же.
Наши специалисты настраивают любые обмены данными с 1С:Бухгалтерия, а также другими решениями 1С и сторонних разработчиков. Если у вас возникли вопросы в части интеграции, звоните нам или оставляйте заявку на сайте. Мы обязательно вам поможем!
Особенности переноса различных данных из 1С:КА в 1С:БП
Стоит отдельно разобраться с переносом некоторых данных:
- Цены номенклатуры;
- Платежные поручения на уплату налогов;
- Остатки по регистрам УСН;
- Зачет авансов;
- Отчет о розничных продажах.
Перенос номенклатурных цен
Цены номенклатуры записаны в соответствующем регистре «Цены номенклатуры», который есть как в 1С:Бухгалтерия предприятия, так и в 1С:Комплексная автоматизация. Регламенты этих цен находятся регистре сведений.
Ценовые значения в процессе обмена данными отправляются в виде:
- Остатков на конкретный временной отрезок;
- Изменений цен за указанный период.
Группирование остатков цен номенклатуры выполняется в 1С:Бухгалтерии по типу цены, так как в документе «Установка цен номенклатуры» для этого параметра отведен лишь один тип. Поэтому все документы, в которых имеются остатки цен, будут иметь аналогичные значения по типам цен в 1С:Комплексная автоматизация. А число документов, которые показывают динамику изменения цены номенклатуры, может быть разным как в БП, так и в КА, ведь в КА они могут иметь одновременно несколько типов. Исходя из этого, документальные номера могут не совпадать (кроме дат) и для максимальной простоты ссылки на документы из КА прописаны в комментариях к документам в БП. Таким образом, один документ «Установка цен номенклатуры» может одновременно соответствовать разным документам цен в БП.
Перенос поручения для уплаты налогов
Если платежные поручения имеют тип операции «Перечисление налога», то для них в обязательном порядке нужно прописать реквизиты:
При этом структуры таких платежных поручений неодинаковы в 1С:Бухгалтерии и 1С:Комплексной автоматизации, так как в БП некоторые из таких реквизитов обозначены в отдельном справочнике – «Видах налогов и платежей в бюджет». Ссылка на этот справочник будет находиться в поручении платежа. Также в «Видах налогов и платежей в бюджет» есть несколько элементов, которые могут быть внесены в базу в будущем (например, в процессе редактирования политики учета). А во время выгрузки или загрузки этого документа элементы справочника будут брать из КБК, чтобы сопоставить платежное поручение и реквизит «Налог». Поэтому лучше всего при переносе политики учета сразу же выполнять проверку всех налогов, которые прописаны в справочнике, и при необходимости дополнять их данными, чтобы избежать проблем в будущем.
Важные моменты при переносе остатков по УНС
Если предприятие работает согласно упрощенной налогооблагаемой системе, где в качестве объекта налога принимается доход, из которого вычтен расход, то остатки в регистре «Расходы при УСН» необходимы для правильного расчета налога в будущем. Если же есть списанная номенклатура, которая имеет цены, ранее фигурировавшие в расходах при УСН, и какое-либо правило для признания расхода УСН не соблюдено, остаток будет выведен в форме «Ввод остатков» и иметь тип операции «Прочие расходы налогового учета УНС и ИП».
Чтобы максимально корректно перенести остатки этих непризнанных расходов на покупку продукции, которая имеет разную цену в налоговом и бухгалтерском учете, можно воспользоваться настройкой «Отражать остатки по расходам УНС отдельно от остатков БУ». Активировав этот параметр, система сгенерирует дополнительные документы типа «Ввод остатков» для указания разных значений в расходах при УСН и бухгалтерии компании.

Обмен 1С:КА с 1С:Бухгалтерия
Настроим регулярный обмен для ведения регламентированного учета в 1С:Бухгалтерия. Гарантия на услуги

Требуется разовая выгрузка или регулярный обмен данными с 1С:ЗУП? Первая консультация бесплатно!

Настройка автоматического обмена данными для простой сдачи регламентированной отчетности.

Выгрузим только необходимые данные для простой сдачи регламентированной отчетности из 1С:Бухгалтерия
При работе с программой 1С:ЗУП пользователи нередко сталкиваются с тем, что для составления регламентированной отчетности необходимо перенести данные из системы ЗУП в систему бухгалтерского учета
Это «рабочий момент» и на эту тему написано множество материалов. При этом многие из них касаются предыдущих версий программы, а то и вовсе относятся к ЗУП 2.5. Эта статья поможет вам перенести данные по начислениям, оценочным обязательствам и выплатам из ЗУП (релиз3.1.12.56, редакция КОРП), в систему 1С:Бухгалтерия (релиз 3.0.74.58, также редакция КОРП).
Как изменился обмен данными между 1С:ЗУП и 1С:Бухгалтерия?
Для программы ЗУП 2.5 существовала обработка «Выгрузка данных в бухгалтерскую программу», которая может работать в двух режимах: переноса проводок и переноса кассовых операций. Данные выгружались в файл, откуда впоследствии их получала система бухучета. Обработка имела 2 режима, в одном из которых выгружались и переносились данные по начислениям, в другом – кассовые операции, выплаты, депоненты.
В программе ЗУП 3.1 тоже имеется система обмена данными, но информация может передаваться не только через файл на диске (а можно и так), а напрямую через COM-соединение или интернет. Все возможности интеграции с 1С:ЗУП и передачи информации можно увидеть в настройках подключения.
Как из 1С ЗУП 8.3 выгрузить данные в 1С Бухгалтерия?
В этой статье рассматриваются варианты подключения «по старинке» – через файл на диске и прямое подключение. Итак, у нас имеется база ЗУП 3.1 КОРП (демо), в которой:
- Рассчитаны данные по организации КРОН-Ц и ее филиалу за весь 2019 год
- Произведена выплата зарплаты
- Начислены оценочные обязательства
Нам необходимо наладить обмен с «Бухгалтерией», перенести туда все эти данные.
Обратите внимание, что для выгрузки данных из 1С:ЗУП в программу 1С:Бухгалтерия стоит обратиться к профессиональным консультантам 1С, поскольку неправильно настроенный обмен в части регламентированного учета может повлечь за собой ошибки и привести к претензиям со стороны контролирующих органов.
Настройка программы 1С ЗУП 8.3
В программе ЗУП 8.3 заходим в настройку «Администрирование-Синхронизация данных».
Здесь необходимо установить флажок «Синхронизация данных».
Далее по ссылке «Настройка синхронизации данных» переходим к пока еще пустому списку подключений и создаем новую синхронизацию.
Выбрали бухгалтерскую систему, теперь выберем способ подключения. Для начала пусть это будет обмен через файл.
Укажем директорию, где этот файл должен располагаться. В этом примере обе базы установлены на диске С:\ компьютера, поэтому просто указываем папку на том же диске.
Нужно еще указать префикс базы бухгалтерии. Пусть это будет «БП». Префикс отображается в имени файла, используемом для передачи данных.
По нажатию кнопки «Далее» идет сохранение настроек.
И вот уже все готово! Если у вас остались вопросы и вам нужна помощь по настройке 1С:ЗУП, обратитесь к нашим специалистам.
Возвращаемся в меню настроек и переходим к настройкам правил подключения.
Тут все просто: задаем месяц, начиная с которого должны переноситься данные.
Выбираем, какие именно данные должны переноситься (в примере это всего лишь 2 организации).
Выберем вариант переноса – нужно ли переносить все данные по сотрудникам или только сводные проводки без упоминания ФИО.
Следующий пункт меню – сопоставление данных ЗУП и Бухгалтерии.
В меню настройки теперь стоят все галочки.
А в директории появились промежуточные файлы.
Закрываем меню настройки синхронизации данных 1С:ЗУП 8.3.

Настройка программы 1С:Бухгалтерия
В Бухгалтерии производим те же действия, что в ЗУП:
- Заходим в синхронизацию «Администрирование-Синхронизация данных».
- Устанавливаем флажок «Синхронизация данных» и переходим в пункт меню «Настройки синхронизации данных».
- Нажимаем кнопку «Новая синхронизация данных».
- Выбираем программу ЗУП.
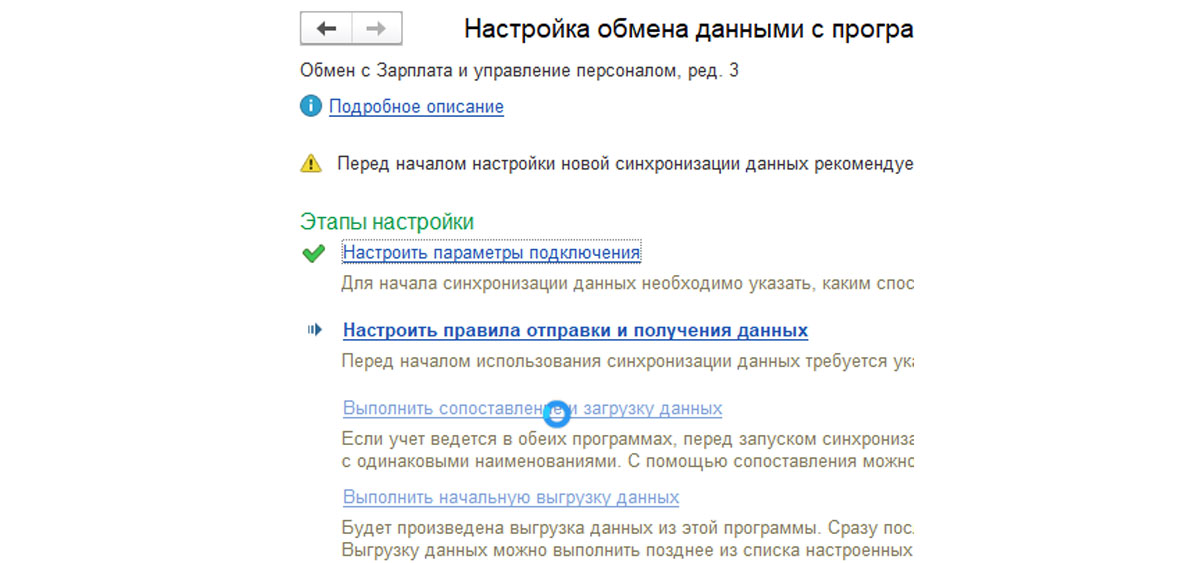
В данном случае нас это устраивает. Если в бухгалтерской программе уже заведены какие-то данные (например, введены организации), их нужно связать с теми, что «приехали» из ЗУП. Для этого нужно дважды щелкнуть по сопоставляемому объекту и выяснить, что с чем связано с точки зрения программы.
Результат: данные сопоставлены.
После появления последней зеленой галочки в меню настройка завершена.
Меню можно закрыть.
В директории появились еще 2 файла обмена.
Выгрузка данных из ЗУП
Переходим в ЗУП. Чтобы запустить выгрузку, совершим тот же алгоритм действий:
- Заходим в синхронизацию «Администрирование-Синхронизация данных».
- Переходим в пункт меню «Настройки синхронизации данных».
- Здесь создано подключение.
Для выгрузки данных надо нажать кнопку «Синхронизация», но перед этим посмотрим, где можно увидеть заданные настройки.
Режим переноса проводок
Рассмотрим, как перенести начисления. Данные по ним присутствуют в виде проводок в документе «Отражение зарплаты в бухучете». Настроим систему, дважды кликнув по строке настройки. В открывшемся окне выведем меню «Еще».
Здесь можно увидеть настройки передачи данных.
Потом будет можно изменить эти параметры, установив прямое подключение, а нажав на «Проверить подключение», мы можем убедиться, что подключение работает.
Откроем пункт «Состав отправляемых данных».
В базе создано два документа «Отражение зарплаты в бухучете».
И два документа по резервам отпусков.
Будут ли они выгружаться в бухгалтерскую систему? Проверим. Вернемся к «Составу отправляемых данных».
Данные выгружаются в файл.
Режим переноса кассовых операций
Чтобы перенести кассовые операции или выгрузить ведомость в банк, необходимо настроить синхронизацию – установить режим переноса «С детализацией по сотрудникам».
Затем, как правило, приходится регистрировать ведомости в обмене данных. Для этого жмем на квадратик «Состав отправляемых данных», установив курсор на «Настройке синхронизации», после чего зарегистрировать уже не ведомости, которые нужно передать в бухгалтерию.
Теперь закрываем настройку и синхронизируем данные, как описано выше.
Получение данных в бухгалтерской программе
Те же действия выполним в «Бухгалтерии»:
- Заходим в синхронизацию «Администрирование-Синхронизация данных».
- Переходим в пункт меню «Настройки синхронизации данных».
- Нажмем кнопку «Синхронизировать».
В разделе «Зарплата и кадры» появились документы отражения зарплаты.
Данные отражены сводно.
Если способ отражения не задан, проводки невозможно создать.
Чтобы проводки появились, создаем в ЗУП способ отражения (привязав его, например, к организации), даем ему наименование, а в «Бухгалтерии» под этим же названием создаем способ отражения, где и будут прописаны конкретные проводки. Если нужно, чтобы проводки передавались не сводно, а по каждому сотруднику, следует установить настройку.
Это нужно сделать в обеих базах (ЗУП и Бухгалтерии).
После установки способа отражения и настройки с детализацией по сотрудникам мы увидим другой результат.
Для получения проводок нужно обязательно установить ответственного и провести документ.
По резервам отпусков проводки тоже сформированы. Документ «Резервы отпусков» при этом может быть не выведен на рабочий стол, тогда его нужно туда добавить.
Для просмотра данных можно использовать отчет «Оборотно-сальдовая ведомость по счету».
Все ведомости на выплату зарплаты выгружаются в один и тот же пункт меню, независимо от того, через что – кассу или банк, выплачивались деньги сотрудникам.
Проводок эти документы не создают, но на их основании можно создавать другие документы, в которых будут регистрироваться проводки.

Обмен 1С:ЗУП с 1С:Бухгалтерия
Настроим интеграцию для простой сдачи регламентированной отчетности. Первая консультация бесплатно!

Настроим выгрузку данных из 1С:ЗУП
Настроим регулярный обмен или разовую выгрузку в 1С:Бухгалтерия. Первая консультация бесплатно!
Изменение настроек, контроль переноса данных
Для того чтобы данные переносились по COM-соединению, нужно изменить настройку подключения как описано выше, через «Еще-Настройки подключения». Перейдите на закладку «Прямое подключение» и заполните данные базы бухучета. После этого надо проверить работу подключения по кнопке «Проверить подключение».
Аналогичную настройку делаем в базе-приемнике, установив данные базы ЗУП. После этого можно удалить директорию с файлом передачи. Данные будут передаваться напрямую.
Права пользователей
Для пользователя, который будет заниматься синхронизацией «зарплаты» и «бухгалтерии», нужно установить права на перенос данных. В обеих программах имеется профиль доступа «Синхронизация данных с другими программами». Следует добавить группу доступа, а в нее тех пользователей, которые будут проводить обмен данными.
Можно войти в настройки прав пользователя и установить ему право передавать данные.
Как ограничить перенос данных из 1С ЗУП в 1С Бухгалтерия и для чего это нужно?
Ограничить перенос данных можно и нужно, если данных слишком много, а перенести требуется только их часть. Или, например, иногда возникает необходимость перенести только какой-то один документ, а время на обмен ограничено.
Для ограничения переноса:
- Используется «Дата начала выгрузки». В этом случае переносятся документы, которые имеют дату больше, чем дата запрета. Установка даты происходит при настройке выгрузки.
- Можно установить ограничение на состав переносимых организаций. Это может потребоваться, если зарплата по всем имеющимся организациям ведется в одной системе ЗУП, а бухгалтерский учет – в разных системах. Также это имеет смысл, если расчет данных по одним организациям завершен, а по другим еще нет.
- В этих случаях нужно дважды щелкнуть по настройке синхронизации и в открывшемся окне изменить соответствующие настройки.
Здесь же можно изменить режим переноса – сводно или по каждому сотруднику надо переносить данные.
Далее можно удалить те данные, которые не нужно передавать в бухгалтерию, или наоборот – добавить те, которые нужно передать.
Если какие-либо документы в ЗУП изменились уже после передачи данных, их следует передать в бухгалтерию заново. Для этого зарезервируем их для обмена (кнопка «Зарегистрировать»). Они появятся в списке ссылок (см. рисунок), после чего их можно передать в бухгалтерию. Старые документы не нужно удалять из бухгалтерии, они будут переписаны заново в соответствии с изменениями, внесенными в ЗУП.
Подводя итоги, добавим, что выгрузка из 1С ЗУП 3 в 1С Бухгалтерия не самая трудная задача: нужно настроить обмен, права и все это отрегулировать в соответствии с возникающими потребностями. Если у вас остались вопросы, обратитесь к нашим специалистам по сопровождению 1С:ЗУП, мы поможем разобраться.
Читайте также:

