Как перенести дискорд с телефона на компьютер
Обновлено: 07.07.2024
Бывает необходимо узнать, где находится Дискорд на компьютере или смартфоне. Если вы устанавливали программу впервые и не меняли никакие настройки, то сможете с легкостью отыскать её на одном из дисков. А что касается смартфонов, то там ситуация гораздо проще – как правило, приложение располагается во внутренней памяти устройства. Несмотря на это, давайте подробно рассмотрим этот вопрос, остановившись на важных и нужных нюансах.
Где находится Дискорд?
Итак, давайте выясним, где находится Дискорд на компе или телефоне. Для этого мы составили две инструкции, ознакомиться с которыми получится немного ниже.
На компьютере
Если вы интересуетесь, куда устанавливается Discord на ПК, то воспользуйтесь следующей инструкцией:
- Находим ярлык программы, который по умолчанию находится на рабочем столе компьютера. Если это не так, то воспользуйтесь поисковой строкой, указав там название сервиса.
- Кликаем по значку ПКМ, после чего выбираем «Свойства» .

- Обращаем внимание на пункт «Рабочая папка» , который сразу же дает понять, в какой папке находится Дискорд.

Вообще, в подавляющем большинстве случаев приложение располагается именно на диске C. И вы сможете это проверить, воспользовавшись стандартным проводником компьютера.
На телефоне
На смартфоне узнать, где находится папка Discord получится стандартным способом. (актуально, если у вас есть microsd-карта)Для наглядности мы составили пошаговую инструкцию, поэтому советуем с ней ознакомиться:



- Смотрим, где располагаются все файлы программы. Как правило, они находятся именно во внутренней памяти, однако все индивидуально
Также вы можете воспользоваться специальными дополнениями, позволяющими в автоматическом режиме получить информацию о конкретной утилите. Найти их получится как в Play Маркете, так и в App Store – все зависит от операционной системы.
Сколько весит?
Если говорить о стандартном размере всех файлов, то после установки на ПК вы увидите значение примерно в 60 мегабайт. Однако со временем, когда вы будете активно использовать Discord, число может измениться в большую сторону. Для получения максимально точной информации предлагаем обратиться к пошаговой инструкции (она дает понять, сколько весит Дискорд на ПК):
- Кликаем ПКМ по ярлыку приложения, после чего выбираем «Свойства» .
- Находим папку, в которой находится софт.
- Переходим по указанному пути в проводнике, а затем находим файл с расширением .EXE.
- Смотрим на столбец «Размер» , где и будет указан точный вес программы.

А узнать, сколько весит Дискорд на телефон поможет следующее руководство:
- Открываем настройки.
- Переходим в раздел «Все приложения» .
- В списке находим Discord и нажимаем по названию.
- Кликаем по пункту «Память» и видим, какое количество места занимает утилита. Также вы сможете получить информацию о кэше и временных данных.


Представленная инструкция актуальна для разных смартфонов, однако названия пунктов могут слегка отличаться. Это напрямую зависит от установленной прошивки и версии операционной системы.
Как перенести Дискорд на другой диск?
Довольно часто активные пользователи интересуются, как установить Дискорд на другой диск. Сразу отметим, что сделать это без дополнительных программ никак не получится. К примеру, мы составили инструкцию для популярного приложения FreeMove:
- Устанавливаем программу на ПК и выполняем первоначальную настройку.
- В строке «Move To» указываем текущее расположение софта, а в графе «To» — место, куда требуется переместить Discord. Перед этим рекомендуем убедиться, что на выбранном диске достаточно свободной памяти. В противном случае появится уведомление об ошибке.
- Кликаем «Move» и успешно запускаем перенос. Учтите, что процедура может продолжаться на протяжении нескольких минут.

Таким образом, мы выяснили, где находится Дискорд на компьютере и смартфоне, а также узнали, сколько примерно весит программа. Остались дополнительные вопросы? Ждем их в комментариях!
Как пользоваться программой Дискорд
Есть два пути — получить приглашение, перейти по ссылке и грамотно спроектированная программа проведет вас по всем этапам регистрации. Или скачать Discord на официальном сайте. Установить, зарегистрироваться и начать общаться. Также вы можете пользоваться браузерной версией программы. Но в этом случае часть функций вам будут недоступны.
Попадая на более или менее развитый сервер вас может шокировать обилие информации, но боятся не стоит. В этой статье мы подробно расскажем, как начать пользоваться Discord на компьютере и не запутаться в изобилии функций и возможностей.

Интерфейс программы
Интерфейс программы разделен на 4 вертикальных блока. Четвертый блок иногда скрыт — нажимаем на иконку «Список участников», чтобы развернуть его. Этот блок содержит список всех пользователей данного сервера, у которых включен Discord. Основное окно чата не сильно отличается от других подобных программ. Второй слева блок содержит доступные голосовые и текстовые каналы. Простым кликом левой кнопки мыши по ним можно перемещаться. Чтобы выйти из голосовой комнаты нужно нажать на кнопку «Отключиться». Текстовые чаты помечены решеткой, а голосовые динамиком.
Чуть ниже есть кнопки для отключения микрофона и наушников. А кликнув на свою аватарку, вы можете указать статус. Нажав на шестеренку, вы попадаете в личные настройки. В самом верху этой колонки мы видим название сервера, нажав на него выпадает список различных настроек.


Звонки
Система ролей
Система ролей позволяет разделять участников по группам. Помимо обычных ролей у вас есть возможность получить роль с названием конкретной игры. Если кто-то захочет в нее поиграть вы получите уведомление. Делается это простым вводом команды в игровом чате.
Форматирование текста.
Поиск друзей для совместных игр
Написав заявку в игровой чат, и зайдя в голосовую комнату, вы сможете общаться с другими игроками с помощью микрофона. В голосовых комнатах можно убавить или увеличить звук конкретного участника. При этом можно использовать активацию микрофона по голосу (включено по умолчанию) или назначить специальную кнопку.
В программе есть отличная система игрового оверлея, благодаря которой видно, кто говорит и позволяет сделать голос, слишком надоедливого, игрока тише или совсем его заглушить, даже не заходя в Discord.

Можно создавать своих или использовать уже готовых и бесплатных ботов. Например использовать бота, который будет отвечать за порядок в чатах, или чтобы включал музыку с Ютуба в игровых комнатах.
Система оповещений

Настройки пользователя
Кнопка для перехода в раздел настроек пользователя находится во второй левой колонке в самом низу возле вашего имени.
- Вы можете изменить свое имя, адрес электронной почты, пароль, удалить или отключить учетную запись. При необходимости включить двухфакторную аутентификацию.
- Настроить параметры конфиденциальности.
- В разделе «Интеграции» подключить свои игры.
Параметры, которые рекомендовано выставить сразу:
Как создать свой сервер
- В левой колонке кликаем на плюсик и в открывшемся окне выбираем «Создать сервер».




Как пользоваться Дискордом на телефоне
Дискордом с телефона пользоваться также удобно, как и в десктопной версии. На телефон Discord можно скачать и установить с Google Play или App Store. Устанавливаем приложение на смартфон и проходим авторизацию. Если у вас ещё нет своего профиля, то регистрируемся. Профиль нужно активировать через письмо, которое придет на почту. Подтверждение адреса электронной почты обязательное условие для сохранения имени и дискриминатора — это четыре цифры с решеткой после вашего имени. А также доступ к серверам, к которым вы присоединились.

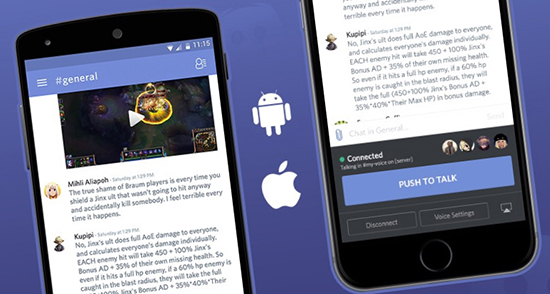
Особенности мобильной версии Дискорд
Многие пользователи, не знакомые с функционалом программы задаются вопрос, как настроить Дискорд на телефоне или как включить видео в Дискорде на телефоне. Разработчики приложения создали детальную инструкцию, чтоб больше таких вопросов не возникало.
Дискорд – это программа для общения, функционал которой полностью бесплатный. Версия мобильного телефона обладает рядом преимуществ. Первое – дизайн будет интуитивно понятным каждому пользователю. Мобильная версия весит немного, поэтому не перегрузит процессор в процессе работы. В этом отличие от популярного Вайбера или Скайпа, которые могут «глючить» при большом потоке передаваемой или принимаемой информации.
В программу для смартфона или айфона встроены дополнительные опции для улучшения качества звука. Есть универсальный эхоподавитель и шумоподавитель. Собеседник в Дискорде не слышит отчетливых звуков на фоне, пусть он и находится за тысячи километров.
Разработчики приложения постоянно совершенствуют функционал. Разработаны разные версии, предназначенные для операционных систем на компьютер Виндовс или Линукс. Присутствуют версии для Андроид и ИОС. Дизайн несколько отличается, но большинство функций остаются идентичными. Поэтому инструкцией пользуются и, если переходят на компьютер.
Мобильной версией или приложением пользоваться довольно удобно. Отличия от десктопной ее минимальные. Скачивают программу из магазина приложений для смартфона или айфона. Обязательно проводится авторизация по номеру телефона. Для новых пользователей предлагают пройти регистрацию. После заполнения анкеты о себе на почту приходит моментально письмо. Там будут указаны входные данные для программы. У многих возникает вопрос о том, что такое дискриминатор, который тоже указывается в письме. Это четыре цифры рядом с решеткой, которые идут после имени или логина человека.
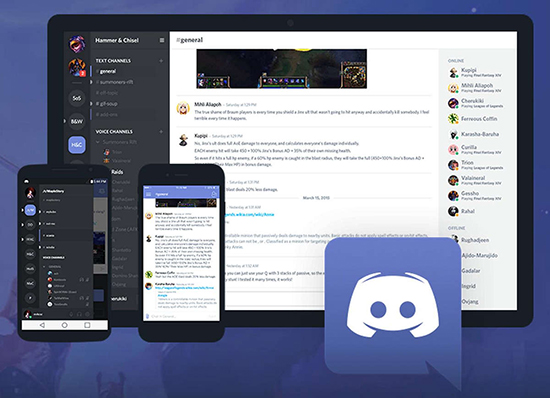
Но выполнять восстановление более двух раз специалисты не рекомендуют. Система Дискорда может посчитать такой поступок способом мошенником завладеть паролем к аккаунту. Тогда учетная запись пользователя блокируется.
Инструкция по использованию Discord на телефоне
Общаться в Дискорде с телефона не сложней, чем в приложении для компьютера. Пользователи могут играть в Дискорде в любую игру на телефоне, но в этом же время сохранять доступ к голосовым, текстовым оповещениям.
Можно пользоваться Дискордом и без непосредственного скачивания мобильного приложения. Если процессы происходят через браузер, то будет ряд ограничений.
Сначала пользователи пугаются того, какой развитый сервер перед ними. Функций и опций много, информация представлена обильно. Но бояться не стоит, ведь через несколько минут станет все понятно. Если и возникнут вопросы, то легко узнать ответ в инструкции.
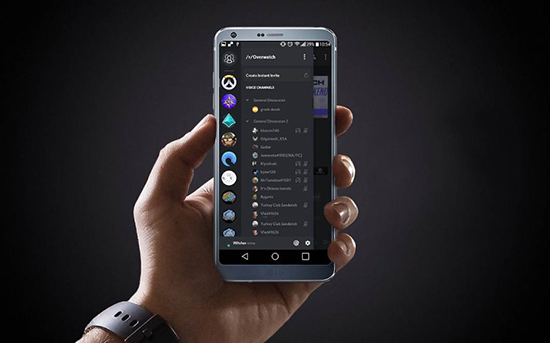
Интерфейс
В Дискорде мобильной версии находятся несколько блоков. Все они включают определенный функционал по группам. В мобильной версии последний блок скрывается. Он обозначает список участников. В нем отображаются все пользователи. Включается просто щелчком на скрытую иконку. Другие окна:
В интерфейсе представлен и раздел «Друзья». Тут отображается список людей, которых пользователь добавил, как особенно важных. Удобно то, что в отличии от других мессенджеров, пользователь может выбирать подкатегории для друзей. К примеру, «Ожидающие подтверждения», «В сети», «Блокировка» и другие. Чтоб добавить определенного человека в друзья нужно прописать в строке поиска его ник и добавить дискриминатор. После подтверждения запрос на дружбу будет отправлен. Возможно создавать чаты (до 10 участников с мобильной версии). Создается чат путем нажатия кнопки «Новая группа». Добавляются участники поэтапно.

Звонки
Пользователи могут звонить по Дискорду с телефона бесплатно. Для этого включить динамик в Дискорде на телефоне не требуется, ведь эта функция уже подключена автоматически. Если же случился сбой, то включают его в настройках Дискорда.
Если осуществляется видеозвонок, то можно включить вебку в Дискорде на телефоне простым нажатием опции в предложенном меню.
Доступно «расшарить» меню. Второй пользователь, с которым ведется разговор, получает доступ к экрану. Это выручает, если возникли проблемы. Более опытный друг посоветует, какие возможны изменения для решения проблемы. Кстати, идентичная опция есть и у десктопной версии.
В отличии от других приложений пользователи могут играть в Дискорде на телефоне. Для удобства создана система ролей. Это разделение участников по группам в зависимости от особенностей доступа. Кроме выставления обычных ролей пользователи Дискорда могут формировать роли и для конкретных игр. Если человек решит присоединиться к игре, то пользователь получает уведомление об этом. Аналогично, если он выйдет или решит выставить иные настройки. В игровом чате изменения делаются просто, путем ввода специальной команды.
Форматирование текста
Разработчики Дискорда позаботились о том, что у программы был не только большой функционал, но и удобный, понятный интерфейс. Пользователи могут менять настройки даже касаемо текстов. В частности, участки выделяются курсивом или жирным шрифтом. Форматирование допускает смену шрифта, цвета и других параметров текста.
Поиск друзей
При помощи микрофона пользователи могут общаться с мобильной версии Дискорда в голосовой комнате. Друзей ищут по алгоритму: прописать в строке поиска его ник и добавить дискриминатор. После подтверждения запрос на дружбу будет отправлен. Можно и не отправлять запрос, в таком случае человек не будет добавлен в друзья. Возможно создавать чаты путем нажатия кнопки «Новая группа». Добавляются участники поэтапно.
В голосовой комнате Дискорда доступно изменения ряда функций. В частности, можно активировать микрофон по голосу пользователя или выбрать, что включение будет проводится только определенной клавишей. В голосовой комнате убирают, добавляют звук определенному участнику. Это удобно, чтоб выровнять общий фон.
Пользователям Дискорда доступно создавать ботов и этим упрощать свое пользование программой. Боты есть платные и бесплатные, готовые и лишь наработки, которые дополняются самостоятельно. Боты значительно выручают, ведь избавляют от выполнения рутинной работы. К примеру, можно с их помощью удалять нежелательный контент, отключать или включать музыкальный фон, удалять заблокированных пользователей и многое другое.
Система оповещений
Включить уведомления в Дискорде на телефон можно в меню настроек систем. Есть разные варианты того, как оповещать пользователей.
Если требуется оповестить о теме, к которой имеет отношение определенный человек, то делается это через стандартную «собачку». Символ набирается на клавиатуре, а затем прикрепляется имя пользователя. Это значит, что человек получит оповещение о том, что его упомянули.
Настройки пользователя
Настройки располагаются с левой стороны, в самом низу меню. Они достаточно вариативные, поэтому пользователи Дискорда могут выставлять функции в зависимости от личных предпочтений. Подлежат смене при желании:
Как общаться в приложении
Как создать свой сервер
Мобильное приложение дает возможность создать сервер. Нужно кликнуть на «плюс», а потом выбрать функцию «Создать сервер». Вписывается информация и регионе, названии, выбирается фон, число комнат, доступные роли.
Подключить телефон к Дискорду просто, скачав приложение по ссылке или через официальный сайт. Доступен он на Андроид, ИОС.

Дискорд на телефон — версия VoIP-мессенджера, предназначенная для операционных систем Андроид и iOS. Несмотря на ограниченный функционал, мобильный вариант пользуется большим спросом, ведь открывает доступ к текстовому или голосовому общению с пользователями. Ниже рассмотрим, в чем особенности приложения, как его скачать и установить, а также что учесть в процессе установки и настройки.
Особенности мобильной версии Дискорд
Перед тем как скачать Дискорд на телефон, важно разобраться с особенностями программы. Установка мобильной версии дает следующие возможности:
Мобильная версия Дискорд имеет ограниченный функционал, но это не мешает ей пользоваться популярностью у пользователей.
Как скачать и установить Discord на телефон
Большинство пользователей устанавливают десктопную версию Дискорд или пользуются веб-версией приложения. Для расширения возможностей можно выбрать дополнительный вариант — программу для смартфона.
Для загрузки приложения сделайте такие шаги:
- Войдите в Гугл Плей, чтобы скачать Discord для телефона. Наберите в поисковой строке название программы и кликните по имени. Полное наименование софта — Discord — чат для геймеров.

- Дождитесь скачивания и войдите в приложение.
- Кликните на кнопку Зарегистрироваться, если это не сделано ранее.
- Введите имя пользователя, e-mail и пароль.
Сначала программа предлагает начать пользование, но через несколько секунд требует верификации по номеру телефона. Как заявляют разработчики, это необходимо в случае, если с учетной записью или IP проходят подозрительные действия. Мол, при первом пуске вводить телефон не нужно. Но даже если система затребует телефон, бояться этого не стоит, ведь номер никуда не передается.
На практике ситуация обстоит по-иному. При регистрации будьте готовы, что Дискорд попросит ввод телефона для верификации. Обращение в службу поддержки ничего не дает. Они лишь заявляют, что система безопасности работает правильно. Единственный выход — привязать телефон к приложению, чтобы пользоваться им дальше. В ином случае установить Discord не получится.
Но и это не все. После подтверждения телефона система затребует верификацию введенного электронного ящика. Необходимо зайти на почту и подтвердить факт регистрации. Лишь после этого доступ к приложению Дискорд на телефоне будет открыт.
Как пользоваться и настроить программу
После скачивания и установки необходимо разобраться, как пользоваться программой. Первое предложение после входа — добавить других пользователей в друзья. Для этого необходимо ввести ник человека (если он известен) или запустить поиск поблизости.
Как пользоваться Дискорд
Для выполнения основных функций необходимо перейти в боковое меню и нажать на плюс. После этого система предлагает:
- Создать сервер. После нажатия кнопки загрузите изображение, введите название сервера и жмите на кнопку его создания. Здесь же появляется ссылка, которую можно копировать и поделиться с другими пользователями. Если нажать на символ шестеренки, можно установить время, через сколько устареет URL, а также максимальное число использований. Здесь действует тот же принцип, что и на ПК. После входа на сервер можно добавлять друзей и общаться с пользователями через телефон.
- Присоединиться к серверу. Если у вас на руках имеется приглашение, можно ввести его в специальное поле и нажать на кнопку Вступить.

Настройка Дискорда

Теперь рассмотрим, как настроить приложение. Здесь применяется тот же принцип, что и на ПК. Настройку можно сделать для сервера и всего профиля.
Чтобы настроить профиль, жмите на символ шестеренки внизу возле названия логина. После перехода в этот раздел можно сделать следующие шаги:

Кроме того, в общих настройках Дискорда можно задать параметры текста и изображения, внешний вид, действия и язык. Также приводятся сведения о приложении — список изменений, поддержка и благодарности.
Следующий шаг — настройка канала Discord Mobile. Для этого необходимо нажать на его название и кликнуть на кнопку Настроить канал. Здесь можно выставить следующие данные:
- Название канала.
- Битрейт (до 96 кбит/с).
- Лимит пользователей (нет ограничений).
- Права доступа.


В последнем пункте можно добавить участников, установить роли и задать для каждой из них индивидуальные права. Здесь можно установить нюансы управления каналом и правами, задать настройку голоса и внести другие данные.



Итоги
Дискорд для телефона предлагает стандартный набор функций, позволяющих настроить голосовое и текстовое общение с другими пользователями. При этом некоторые опции здесь недоступны, к примеру, просмотр стрима и другие опции. Что касается установки и настройки, эти вопросы не занимают много времени и доступны новичкам. При регистрации будьте готовы к подтверждению телефонного номера и почтового ящика.
Читайте также:

