Как перенести кисти из фотошопа в фотошоп
Обновлено: 05.07.2024
Наборы настроек — это коллекции объектов и значений, которые применяются к графическому объекту в Photoshop. Наборы настроек можно сохранять и загружать, их также можно в любое время заменить пользовательскими значениями. К наборам настроек относятся операции, кисти и комбинации клавиш. В Photoshop имеются встроенные наборы настроек, но также создавать свои собственные наборы.
Настройки — это фактические значения, в данный момент загруженные в Photoshop. Они управляют различными элементами и инструментами в приложении, например текущей кистью и всем ее значениями.
Операция — это последовательность задач, которые воспроизводятся для одного файла или для пакета файлов — команды меню, параметры палитры, действия инструментов и т. д. Например, операция может изменять размер изображения, применять к изображению эффект и сохранять файл этого изображения в желаемом формате.
Как установить кисти в Photoshop
Помимо встроенного набора инструментов рисования в Photoshop, расширенное программное обеспечение позволяет также импортировать кисти из внешних источников. Изучить , как устанавливать кисти в Photoshop , легко. Вам просто нужно скачать файлы на свой компьютер, а затем добавить их в текущую коллекцию программы. Ниже мы обрисовали в общих чертах три основных шага для импорта новых кистей.
Нужны изображения для вашего проекта? В этом вам может помочь впечатляющая коллекция Shutterstock, состоящая из более чем 70 миллионов изображений! Посмотрите, что может предложить наша библиотека.
Скачивание кистей
Во-первых, вам нужно найти качественный источник кистей в Интернете. Такие сайты, как Creative Market и DeviantArt, предлагают широкий выбор привлекательных наборов кистей. Легче искать конкретный стиль кисти (например, текстурированные кисти), но ввод в Google «Загрузить кисть Photoshop» также даст тысячи результатов.
Когда вы найдете уникальные кисти, просто загрузите их на свой жесткий диск.Если в пакете несколько кистей, они, вероятно, будут в формате файла .zip, поэтому обязательно распакуйте файл, прежде чем пытаться импортировать его. Это можно сделать с помощью такой программы, как Zipeg или Zip Archive.
В вашей распакованной папке должно быть несколько файлов .abr. Это специальное расширение для файлов кистей. Если вы его не видите, возможно, вы скачали набор кистей, несовместимый с Photoshop.
Как установить кисти в Photoshop
Откройте программу Photoshop, чтобы добавить новые кисти.Мы рекомендуем хранить файлы .abr где-нибудь в папке Photoshop или в архиве изображений, чтобы вы знали, где их найти.
Затем щелкните инструмент «Кисть» (или нажмите B), расположенный на главной панели инструментов. В зависимости от того, какой инструмент вы выбрали, верхний ряд функций панели инструментов будет меняться. Щелкните стрелку вниз в верхнем левом углу, чтобы открыть меню настроек кистей, а затем щелкните значок в виде шестеренки.
Теперь появится новое меню под названием Preset Manager.Это показывает все ваши текущие наборы настроек кисти. Чтобы загрузить новые кисти, нажмите кнопку «Загрузить…» и найдите новые файлы .abr, которые хотите импортировать. Вы также можете перетащить файлы .abr прямо в окно Preset Manager.
Импорт нескольких кистей
Если вы хотите добавить пакет файлов .abr одновременно, вы можете перетащить их прямо в папку кистей Photoshop. Убедитесь, что программа закрыта, а затем с помощью проводника Windows или Mac Finder найдите папку Adobe Photoshop.Для пользователей Windows это должно быть в C: \> Program Files> Adobe. Для пользователей Mac: вы найдете его в Пользователи> Библиотека> Поддержка приложений> Adobe.
Как только вы найдете папку Adobe Photoshop, нажмите «Presets», а затем «Brushes». Здесь вы найдете все текущие наборы кистей Photoshop. Добавлять новые файлы кистей легко - просто выделите их и перетащите в папку. Когда вы откроете Photoshop, вы увидите все новые кисти в меню настроек.
[Учебное пособие] Преобразование кисти Photoshop в Clip Studio от Lillendandie на DeviantArt
Вам потребуется:
ПК с Windows (XP, 7,8,10)
Adobe Photoshop (необязательно)
Файл кисти Photoshop (.abr)
Clip Studio (Manga Studio 5)
Загрузите и установите AbrMate (бесплатно)
Щелкните «Открыть набор кистей» и выберите кисть PS, которую хотите преобразовать.
Подождите, пока кисти загрузятся в программу.
Щелкните «Экспортировать все открытые кисти в .jpgs» и сохраните их в новой папке.

Откройте Clip Studio.
Файл> Открыть> Выберите один из только что созданных файлов .jpg.
Откройте окно слоев. (Если вы не видите его, откройте его в меню «Окно»> «Слои»)
В верхнем левом углу окна «Слои» щелкните значок стрелки с тремя маленькими линиями рядом с ним.
Выберите «Преобразовать слой (H) . »
Должно появиться окно «Преобразовать слой».
Измените «Цвет выражения:» с Цветного на Серый. Щелкните ОК.


Если вы видите этот значок, значит, ваш слой преобразован правильно.
Перейдите в «Редактировать»> «Зарегистрировать изображение как материал». Должно появиться окно свойств материала.

Измените «Имя материала:» на то, что вы хотите назвать кистью. (Выберите имя, которое легко запомнить.)
Установите флажок «Использовать для формы кончика кисти».
В поле «Местоположение для сохранения материала» выберите «Все материалы»> «Материал изображения»> «Кисть»
Найдите поле «Тег поиска:». Щелкните значок + в правом нижнем углу.
Введите желаемый тег. (Тег поиска может быть любым, просто чтобы его было легко запомнить, чтобы вы могли найти его позже. Пример: ваше имя пользователя, мел, волосы и т. Д.)

В вашем наборе инструментов, найдите поле «Вспомогательный инструмент [Кисть]»
(если вы его не видите, горячая клавиша - B. Убедитесь, что выбрано Окно> Вспомогательный инструмент [Кисть]).
Выберите существующую кисть (желательно что-то подобное к тому, что вы пытаетесь создать).

Скопируйте его, выбрав значок, который выглядит как лист бумаги, в правом нижнем углу.
Измените «Имя:» на то, что вы хотите назвать новой кистью. Вы также можете изменить «Значок инструмента:».
Выбрав новую кисть, найдите поле с названием «Свойство инструмента [YourBrushName]»
(если вы его не видите, убедитесь, что выбрано Окно> Свойство инструмента [YourBrushName].)
Щелкните гаечным ключом в правом нижнем углу.

Появится окно «Детали вспомогательного инструмента».
Выберите «Brush Tip». Он расположен в крайнем левом углу коробки.
Мы заменим форму кончика кисти на файл .jpg, который мы зарегистрировали в качестве материала.
Вы должны увидеть маленькое изображение со значком стрелки рядом с ним. Дважды щелкните по нему.
Появится окно «Выберите форму кончика кисти».

Щелкните поле поиска и введите имя или тег, который вы использовали для своей кисти ранее.
Найдя новый кончик кисти, выберите его и нажмите OK.

Шаг 11 - Завершение
Откройте новый холст и проверьте свою кисть.

Он ведет себя так, как вы хотите?
К сожалению, настройки исходной кисти Photoshop НЕ передают более . На этом этапе кисть может выглядеть и ощущаться совершенно иначе, чем оригинал.Однако в Clip Studio есть действительно мощный движок кистей, загруженный множеством настроек. Если вы потратите некоторое время на изучение окна подробностей вспомогательного инструмента, то вскоре вы начнете понимать, что все делает. С этого момента вы можете начать вносить небольшие изменения в свои кисти. Методом проб и ошибок вы можете заставить кисти Clip Studio вести себя очень похоже на их аналоги в Photoshop.

Продолжайте экспериментировать с разными настройками, пока не освоитесь.
Когда вы будете удовлетворены своей кистью, сохраните настройки, нажав кнопку «Зарегистрировать как начальные настройки».

Счастливого творчества! Есть вопрос? Спрашивайте в комментариях ниже.
Учебник. Как загрузить новые кисти в Adobe Photoshop.
Загрузить новые кисти
В Интернете можно найти бесплатных наборов кистей для Adobe Photoshop . Вы можете скачать кисти с готовыми формами - заготовками для волос, фигурками животных, цветами, узорами. Так что самому много рисовать не придется. Кроме того, использовать разные кисти - это весело.
Поместите загруженные вами наборы настроек кисти в папку Photoshop \ Presets \ Brushes в папке Adobe в Program Files, если вы используете Windows, или в Applications, если вы используете Mac.
В этой папке хранятся исходные наборы настроек кисти, которые поставляются с Adobe Photoshop . Наборы кистей должны иметь окончание .abr .
Даже если вы сохраните кисти в папке Photoshop, они не всегда будут автоматически появляться в его рабочем пространстве. Вам придется их загрузить.
Шаг 1. Откройте фотографию в Adobe Photoshop . Активируйте инструмент «Кисть » , и вы увидите настройки кисти в палитре параметров.
Шаг 2. Нажмите треугольник справа от слова Brush , откроется палитра кистей.
В палитре кистей щелкните треугольник в правом верхнем углу, и вы увидите выпадающее меню, в котором вы должны выбрать пункт Загрузить кисти .
Шаг 3. Вы увидите диалоговое окно Загрузить кисти . Выберите нужный набор кистей из списка. Например, каллиграфических кистей .
Новые кисти появятся в палитре кистей:
Наконечник.Если вы откроете выпадающее меню еще раз, вы увидите все загруженные вами пресеты кистей в конце списка.
Мы выбрали первую - «ACTIONFX1».
Когда вы нажимаете имя предварительной настройки кисти в выпадающем меню, новые предварительные настройки кисти загружаются в палитру кистей, заменяя существующие.
Чтобы вернуться к пользовательским предустановкам кистей, снова войдите в выпадающее меню и выберите команду Сбросить кисти .
Стили — это коллекции элементов и значений, применяемых к графическому объекту, которые могут быть сохранены, загружены или замены в любое время. Двумя примерами являются кисти и комбинации клавиш. Photoshop поставляется с готовыми стилями, но можно также создавать свои собственные.
Настройки — это фактические значения, которые в данный момент загружены в Photoshop. Они управляют различными элементами и инструментами в приложении, такими как ваша текущая кисть и все ее значения.
Коллекции пользовательских стилей, а также некоторые стили Photoshop можно переносить из одной версии Photoshop в другую на этом же компьютере. Процесс аналогичен переносу стилей в Photoshop CS6. Если вы переносили стили в Photoshop CS6, ниже представлены некоторые изменения в автоматизированной функции переноса стилей.
Также можно переносить пользовательские стили на другие компьютеры, используя функцию экспорта/импорта стилей. Экспорт/импорт стилей не ограничен компьютерами с приложениями Creative Cloud.
Примечание. Убедитесь, что вы используете одну и ту же структуру папок при перемещении действий на новый компьютер. В противном случае некоторые действия могут работать неправильно.
Во время установки Photoshop CC Creative Cloud по умолчанию переносит стили и пользовательские настройки из более ранних версий. Чтобы не переносить наборы настроек и установки, снимите флажок «Дополнительные параметры» > «Импортировать настройки и установки предыдущей версии» в диалоговом окне подтверждения, которое появляется после нажатия кнопку Обновить в приложении Creative Cloud для настольных компьютеров.
Если вы решили не переносить свои настройки при установке Photoshop CC или если вы переходите на Photoshop CC с более ранней версии Photoshop, то можете выбрать «Редактирование» > «Наборы» > «Перенести наборы» , чтобы в любое время выполнить перенос наборов настроек и установок.
Основной файл установок не переносится при выборе команды меню Перенести наборы .
Можно переносить стили и некоторые настройки из Photoshop CS6 в Photoshop CC или копировать их на другой компьютер. Параметры стилей доступны при первом запуске Photoshop CC и в дальнейшем в меню «Редактирование» > «Стили из Photoshop».
При первом запуске Photoshop появляется «Управление наборами». Здесь предлагается перенести все стили, перечисленные ниже, из Photoshop CS6 (или самой поздней установленной версии Photoshop).
Внесены некоторые изменения по сравнению с процедурой переноса в Photoshop CS6:
- Диалоговое окно переноса стилей, которое отображается при первом запуске Photoshop CC, больше не появляется после сброса установок с помощью клавиш Shift + Ctrl + Alt (Windows) или Shift + Opt + Cmd (Mac OS). Для переноса после первого запуска выберите «Редактирование» > «Стили» > «Перенести стили».
- Перезапуск Photoshop после переноса стилей больше не требуется.
- Стили переносятся из последней версии, установленной до Photoshop CC, вплоть до Photoshop CS3. Для переноса из нескольких версий Photoshop выполняйте перенос стилей по одной версии за раз.
Можно перенести следующие стили:
- Операции
- Черно-белый (коррекция)
- Кисти
- Микширование каналов (коррекция)
- Цветовой диапазон
- Образцы цветов
- Контуры
- Кривые (коррекция)
- Заказные фигуры
- Дуплексы (моно, дуо, три, квад)
- Экспозиция (коррекция)
- Градиенты
- Тонирование HDR (коррекция)
- Цветовой тон и насыщенность (коррекция)
- Комбинации клавиш
- Уровни (коррекция)
- Эффекты освещения
- Свет (3D)
- Материалы (3D)
- Настройка меню
- Узоры
- Настройки рендеринга (3D)
- Штамповка (3D)
- Выборочная коррекция цвета (коррекция)
- Стили
- Инструменты
- Тома (3D)
Можно перенести следующие настройки:
- Actions Palette.psp
- Brushes.psp
- Contours.psp
- CustomShapes.psp
- Default Type Styles.psp
- Gradients.psp
- Patterns.psp
- Styles.psp
- Swatches.psp
- ToolPresets.psp
При необходимости переноса стилей с одного компьютера на другой или на компьютер, отключенный от сети, вручную экспортируйте, а затем импортируйте стили.
На компьютере, который содержит стили, которые необходимо перенести:
- Откройте Photoshop.
- Выберите «Редактирование» > «Стили» > «Экспорт/импорт стилей».
- Выберите «Экспорт стилей».
- Выберите стили, которые необходимо перенести.
- Нажмите «Экспорт стилей».
- Выберите папку для экспорта стилей. Выберите папку, которую можно использовать для передачи файлов с помощью накопителя USB, по сети или через онлайн-хранилище.
- На компьютере, куда необходимо импортировать настройки, выберите «Редактирование» > «Стили» > «Экспорт/импорт стилей из Photoshop».
- Выберите папку импорта и стили, которые необходимо импортировать.
Можно вручную импортировать установки из Photoshop CS6 в Photoshop CC с помощью команды «Экспорт/импорт стилей»:
Узнайте, как можно перенести наборы настроек, операции, внешние модули, установки и настройки при обновлении до новой версии Photoshop или при установке Photoshop на другой компьютер.
Наборы настроек — это коллекции объектов и значений, которые применяются к графическому объекту в Photoshop. Наборы настроек можно сохранять и загружать, их также можно в любое время заменить пользовательскими значениями. К наборам настроек относятся операции, кисти и комбинации клавиш. В Photoshop имеются встроенные наборы настроек, но также создавать свои собственные наборы.
Настройки — это фактические значения, в данный момент загруженные в Photoshop. Они управляют различными элементами и инструментами в приложении, например текущей кистью и всем ее значениями.
Операция — это последовательность задач, которые воспроизводятся для одного файла или для пакета файлов — команды меню, параметры палитры, действия инструментов и т. д. Например, операция может изменять размер изображения, применять к изображению эффект и сохранять файл этого изображения в желаемом формате.
Можно переносить пользовательские коллекции наборов настроек, а также некоторые наборы настроек Photoshop из одной версии Photoshop в другую на том же компьютере. Можно перенести следующие наборы настроек:
- Операции
- Кисти
- Черно-белый (корректировка)
- Микширование каналов (корректировка)
- Цветовой диапазон
- Образцы цвета
- Контуры
- Кривые (корректировка)
- Произвольные фигуры
- Дуплекс (моно, дуо, три, квадро)
- Экспозиция (корректировка)
- Градиенты
- Тонирование HDR (корректировка)
- Коррекция тона и насыщенности (корректировка)
- Сочетания клавиш
- Уровни (корректировка)
- Эффекты освещения
- Источники света (3D)
- Материалы (3D)
- Настройка меню
- Узоры
- Настройки рендеринга (3D)
- Чеканка (3D)
- Выборочная коррекция цвета (корректировка)
- Стили
- Инструменты
- Объем (3D)
Перенос наборов при обновлении Photoshop
По умолчанию при обновлении до последней версии Photoshop с помощью приложения Creative Cloud для настольных ПК ваши наборы, настройки и предпочтения переносятся из более ранних версий Photoshop. Кроме того, при первом запуске Photoshop пользователю предлагается перенести все доступные наборы из самой недавней версии Photoshop, установленной на компьютере.
Наборы можно перенести из последней версии до установки Photoshop (вплоть до Photoshop CS3). Чтобы перенести наборы из нескольких версий Photoshop, по очереди перенесите наборы из каждой версии.
Однако можно не переносить наборы и установки, для этого снимите флажок Дополнительные параметры > Импортировать настройки и установки предыдущей версии на экране подтверждения, который появляется после нажатия кнопки «Обновить» в компьютерном приложении Creative Cloud.

Перенос наборов после установки/обновления Photoshop
Если вы решили не переносить наборы при обновлении Photoshop или если при переносе возникли проблемы, вы можете выбрать Редактирование > Наборы > Перенести наборы , чтобы выполнить перенос наборов, настроек и предпочтений Photoshop позже. Photoshop ищет более раннюю версию Photoshop в той же системе и предлагает перенести наборы.
Экспорт и импорт наборов
Можно перенести наборы с одного компьютера на другой или на отключенный от сети компьютер, выполнив экспорт и импорт вручную. Операция «Экспорт/импорт наборов» предназначена не только для компьютеров, на которых Photoshop работает в составе Creative Cloud.
ИСХОДНЫЙ КОМПЬЮТЕР: на компьютере, содержащем наборы, которые необходимо перенести, выполните следующие действия.
ЦЕЛЕВОЙ КОМПЬЮТЕР: на компьютере, принимающем импортированные настройки, выполните следующие действия.
- Выберите Редактирование > Наборы > Экспорт/импорт наборов .
- Выберите Импорт наборов .
- Выберите наборы, которые необходимо импортировать, или нажмите Добавить все .
- Если вы сохранили наборы в папку, не используемую по умолчанию, установите флажок Выбрать папку импорта и укажите нужную папку.
- Щелкните Импорт наборов .
Сохранение и загрузка наборов
Можно переносить операции и наборы между разными версиями Photoshop на одном и том же или на разных компьютерах: для этого их нужно сохранить и загрузить в целевое приложение.
ИСХОДНЫЙ КОМПЬЮТЕР: на компьютере, содержащем наборы, которые необходимо перенести, выполните следующие действия.
- Откройте Photoshop.
- Выберите Редактирование > Наборы > Управление наборами .
- Выберите нужный параметр в раскрывающемся меню Тип набора . Например, выберите Кисти .
- Выберите нужные наборы. Например, выберите кисти, которые требуется перенести.
- Выберите Сохранить набор , затем нажмите Сохранить . Затем для набора кистей Photoshop создает файл . ABR в следующем местоположении по умолчанию:
- (Windows) C:\Users\<имя_пользователя>\AppData\Roaming\Adobe\Adobe Photoshop CC <версия>\Presets\Brushes
- (macOS) Программы/Adobe Photoshop <версия>/Presets/Brushes
ЦЕЛЕВОЙ КОМПЬЮТЕР: на компьютере, принимающем импортированные настройки, выполните следующие действия.
См. раздел Перенос операций.
В Photoshop имеется несколько файлов с настройками, которые можно вручную скопировать из одного экземпляра приложения в другой. К таким файлам относятся следующие:
- Палитра Операции.psp
- Кисти.psp
- Контуры.psp
- Произвольные фигуры.psp
- Стили шрифта по умолчанию.psp
- Градиенты.psp
- Узоры.psp
- Стили.psp
- Образцы.psp
- Наборы инструментов.psp
Чтобы переместить эти настройки в новый экземпляр, скопируйте эти файлы из следующей папки исходного экземпляра в ту же папку целевого экземпляра:
- Mac: <имя_пользователя>/Библиотеки/Настройки/Adobe Photoshop <версия> Settings
- (Windows) C:\Users\<имя_пользователя>\AppData\Roaming\Adobe\Adobe Photoshop <версия>\Adobe Photoshop <версия> Settings
Предусмотрена возможность создавать кисти, которые наносят краску на изображения с помощью разнообразных способов. Можно выбрать существующую подготовленную кисть, форму отпечатка кисти или создать уникальный отпечаток кисти на основе части изображения. Для определения способа нанесения краски необходимо задать параметры на панели «Настройки кисти».
Примечание. Кисти с динамическими кончиками не поддерживают симметрию при рисовании и предварительный просмотр узоров. Выберите обычную кисть для рисования с применением симметрии и узоров.

Панель «Настройки кисти» позволяет модифицировать существующие кисти и разработать новые заказные кисти. Панель «Настройки кисти» содержит параметры отпечатка кисти, от которых зависит применяемый способ нанесения краски на изображение. В окне просмотра мазка кистью в нижней части панели показано, как будут выглядеть мазки при текущих значениях параметров кисти.

A. Заблокирован/Разблокирован B. Выбранный кончик кисти C. Просмотр мазка кистью D. Панель «Кисти»
Отображение панели «Кисти» и параметров кисти
Выберите Окно > Настройки кисти . Можно также выбрать инструмент для рисования, стирания, тонирования или фокусировки. Затем нажмите на кнопку , которая расположена слева на панели параметров.
Выберите набор параметров в левой части панели. Параметры, доступные для установки, отображаются в правой части панели.Установите флажок слева от набора параметров, чтобы разрешить или запретить параметры без их просмотра.
Можно импортировать в Photoshop множество бесплатных и приобретенных кистей, например комплекты кистей от Kyle. Выполните следующие действия.
Во всплывающем меню панели «Кисти» выберите пункт Больше кистей . Также можно щелкнуть правой кнопкой мыши кисть в списке на панели «Кисти» и выбрать Больше кистей в контекстном меню.


Загрузите комплект кистей. Например, загрузите комплект Megapack от Kyle.
Когда открыто приложение Photoshop, дважды щелкните загруженный файл ABR.
Добавленные кисти отображаются на панели Кисти .
Можно также использовать параметр Импорт кистей во всплывающем меню панели «Кисти», чтобы найти загруженный файл ABR и открыть его. После этого загруженные кисти добавляются на панели «Кисти».
Начало работы с расширенными заказными кистями

Кайл Т. Вебстер (Kyle T Webster)
С помощью любого инструмента выделения выберите область изображения, которую требуется использовать в качестве заказной кисти. Форма кисти может иметь размеры до 2500 на 2500 пикселей.В процессе рисования нельзя настраивать жесткость кистей «по образцу». Чтобы создать кисть с резкими краями, выберите значение 0 для параметра «Растушевка». Чтобы создать кисть с мягкими краями, увеличьте значение параметра «Растушевка».
Если выбрано цветное изображение, то изображение кончика кисти преобразуется в градации серого. На определение отпечатка кисти не влияют какие-либо маски слоя, применяемые к изображению.
Выберите инструмент рисования, стирания, тонирования или фокусировки. Затем выберите Окно > Настройки кисти .
На панели «Настройки кисти» выберите форму отпечатка кисти или щелкните «Наборы кистей», чтобы выбрать существующий набор.
Выберите форму опечатка кисти слева и настройте ее параметры.
Чтобы задать другие параметры кисти, обратите внимание на следующие разделы: Чтобы заблокировать атрибуты формы отпечатка кисти (сохранить их при выборе другого набора кисти), щелкните значок блокировки . Чтобы разблокировать кончик кисти, щелкните значок блокировки . Чтобы сохранить кисть для дальнейшего использования, выберите пункт «Новый набор параметров кисти» в меню панели «Кисть».Для постоянного сохранения новой кисти или ее передачи другим пользователям необходимо сохранить кисть как часть набора кистей. Выберите пункт «Сохранить кисти» из меню панели «Наборы кистей» и сохраните новый набор или замените существующий набор. Если кисти будут перезагружены или заменены на панели «Наборы кистей» до того, как новая кисть будет сохранена в наборе, эта кисть может быть потеряна.
Для стандартных кистей на панели «Настройки кисти» можно задать следующие параметры.
Управляет размером кисти. Задайте значение в пикселях или перетащите ползунок.

Использовать размер образца
Переустанавливает кисть на ее первоначальный диаметр. Этот параметр доступен, только если форма отпечатка кисти была создана с помощью выборки пикселей в изображении.
Изменяет направление кончика кисти по оси X.

A. Кончик кисти в позиции, заданной по умолчанию B. Выбрано «Отразить X» C. Выбрано «Отразить X» и «Отразить Y»
Изменяет направление кончика кисти по оси Y.

A. Кончик кисти в позиции, заданной по умолчанию B. Выбрано «Отразить Y» C. Выбрано «Отразить Y» и «Отразить X»
Задает угол, на который повернута длинная ось овальной кисти или кисти по образцу по отношению к горизонтали. Введите значение в градусах или перетащите горизонтальную ось в поле просмотра.

Задает отношение между короткой и длинной осями кисти. Введите значение в процентах или перетащите точки в поле просмотра. Значение 100 % указывает на круглую кисть, значение 0 % — на линейную кисть, а промежуточные значения определяют овальные кисти.

Управляет размером жесткого центра кисти. Введите число или воспользуйтесь ползунком, чтобы задать значение, которое представляет собой процентную долю от диаметра кисти. Возможность изменить жесткость кистей по образцу отсутствует.

Управляет расстоянием между следами кисти в штрихе. Чтобы изменить интервалы, введите число или воспользуйтесь ползунком для задания значения, которое представляет собой процент от диаметра кисти. Если этот параметр не выбран, интервалы определяются скоростью перемещения курсора.

При использовании подготовленной кисти нажимайте клавишу «[», чтобы уменьшить ширину кисти, и клавишу «]», чтобы увеличить ширину. При использовании жестких круглых, мягких круглых и каллиграфических кистей нажимайте клавиши «Shift»+»[», чтобы уменьшить жесткость кисти, и нажимайте клавиши «Shift»+»]», чтобы увеличить жесткость кисти.
Кончики щетины позволяют задать точные характеристики щетины для создания высокореалистичных и естественных штрихов. На панели «Кисти» можно задать перечисленные далее параметры формы отпечатка кисти.
Определяет общий вид щетины.
Управляет общей плотностью щетины.
Изменяет длину щетины.
Управляет шириной отдельных щетинок.
Управляет гибкостью щетины. При малых значениях форма кисти легко деформируется.
Чтобы штрихи, выполненные с помощью мыши, выглядели неодинаково, измените настройку твердости.
Управляет расстоянием между следами кисти в штрихе. Чтобы изменить расстояние, введите номер или используйте ползунок, чтобы указать процентную долю диаметра кисти. Если этот параметр не выбран, интервалы определяются скоростью перемещения курсора.
При рисовании с помощью мыши определяет угол кончика кисти.
Показывает кончик кисти с заданными выше настройками, а также текущий нажим и угол штриха. Щелкните в окне предварительного просмотра, чтобы увидеть кисть с разных сторон. В Photoshop начиная с версии 21.0.3 (выпуск за январь 2020 г.) больше нет окна предварительного просмотра кисти.
Кисти с размываемым кончиком напоминают карандаши или восковые мелки, в процессе рисования кисть изнашивается естественным образом. Степень износа можно оценить в разделе динамического просмотра кончика кисти, который находится в левом верхнем углу изображения.
Управляет размером кисти. Задайте значение в пикселях или перетащите ползунок.
Управление степенью износа. Задайте значение в процентах или перетащите ползунок.
Управление формой кончика. Выберите один из множества вариантов кончика.
Восстановление первоначальной остроты кончика.
Управляет расстоянием между следами кисти в штрихе. Чтобы изменить расстояние, введите номер или используйте ползунок, чтобы указать процентную долю диаметра кисти. Если этот параметр не выбран, интервалы определяются скоростью перемещения курсора.
Показывает кончик кисти с заданными выше настройками, а также текущий нажим и угол штриха. Щелкните в окне предварительного просмотра, чтобы увидеть кисть с разных сторон. В Photoshop начиная с версии 21.0.3 (выпуск за январь 2020 г.) больше нет окна предварительного просмотра кисти.
Кончики аэрографа копируют аэрозольные баллончики с трехмерным коническим разбрызгиванием. С помощью пера можно настроить размах аэрографа, изменяя нажим пера.
Управляет размером кисти. Задайте значение в пикселях или перетащите ползунок.
Управляет размером жесткого центра кисти.
Управление искажением, применяемым к брызгам краски.
Управление зернистостью капель краски.
Управление размером капель краски.
Управление количеством капель краски.
Управление расстоянием между каплями. Когда этот параметр не выбран, интервалы определяются скоростью перемещения курсора.
Показывает кончик кисти с заданными выше настройками, а также текущий нажим и угол штриха. Щелкните в окне предварительного просмотра, чтобы увидеть кисть с разных сторон. В Photoshop начиная с версии 21.0.3 (выпуск за январь 2020 г.) больше нет окна предварительного просмотра кисти.
Параметры положения кисти позволяют добиваться эффектов, подобных перу, и управлять углом и расположением кисти.
Угол наклона кисти слева направо.
Угол наклона кисти спереди назад.
Угол поворота щетинок.
Нажим кисти на холст.
Активируйте параметры переопределения, чтобы сохранить статическое положение кисти.
Добавляет дополнительные случайные параметры к отдельным кончикам кисти. Этот вариант является наиболее эффективным применительно к мягким кончикам кисти (к кончикам кисти, которые содержат значения, соответствующие серому цвету).
Вызывают скопление краски вдоль краев мазка кистью, создавая эффект, подобный рисованию акварельной краской.
Применяет постепенно изменяющиеся тона к изображению, имитируя традиционные методы рисования аэрографом. Параметр «Аэрограф» на панели «Кисти» соответствует параметру «Аэрограф» на панели параметров.
Создает в мазках кистью более гладкие кривые. Этот вариант является наиболее эффективным при быстром рисовании пером, но он может привести к появлению небольшого времени задержки при прорисовке штрихов.
Применяет один и тот же узор и масштаб ко всем установкам кисти, которые имеют текстуру. Выберите этот вариант, чтобы имитировать постоянную текстуру холста при рисовании с помощью многочисленных текстурированных кончиков кисти.
Photoshop выполняет интеллектуальное сглаживание штрихов кисти. Просто введите значение (0–100) для сглаживания на панели параметров при работе с одним из следующих инструментов: «Кисть», «Карандаш», «Микс-кисть» или «Ластик». Значение 0 соответствует сглаживанию в предыдущих версиях Photoshop. Чем выше указанное значение, тем сильнее интеллектуальное сглаживание применяется к вашим штрихам.
Есть несколько режимов интеллектуального сглаживания. Щелкните на значок шестерни ( ), чтобы включить один или несколько из следующих режимов:
Режим следования за строкой
Рисование осуществляется, только если струна натянута. Перемещение курсора в пределах радиуса сглаживания не оставляет следов.
Использование Фотошопа открывает перед пользователем практически безграничные возможности. Но, когда будут освоены все базовые инструменты, пользователю может захотеться дополнить встроенные возможности дополнительными функциями. В этом случае и понадобится загрузка и установка кистей в Фотошоп. Несмотря на то, что процедура не представляет серьезных сложностей, она может слегка отличаться в зависимости от версии программы.
Как загрузить кисти в Фотошоп 2021
В версии программы за 2021 год процедура расширения встроенных инструментов не изменилась: пользователю достаточно скачать и установить подходящий набор кистей. Большинство из них распространяются бесплатно, хотя есть и те, которые предоставляются за небольшую плату.
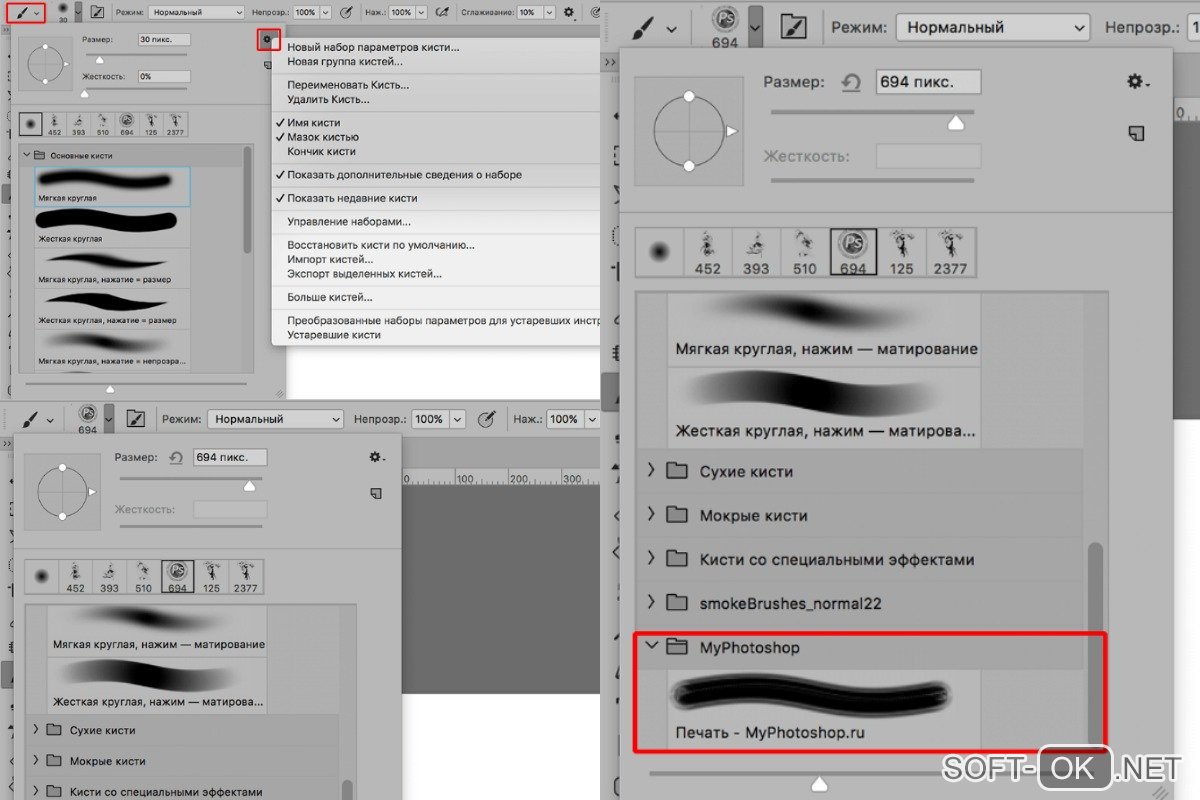
Для загрузки кистей в Фотошоп 2021 необходимо:
- Открыть программу Photoshop и создать произвольный новый документ. Его параметры роли не играют.
- В параметрах кисти, в правом верхнем углу, необходимо кликнуть по значку шестеренки. Открывшееся меню позволит пользователям управлять кистями, менять, удалять и восстанавливать их.
- Далее пользователю необходимо нажать на кнопку «Импорт кистей». Перед пользователем откроется окно с указанием пути к файлу и нужной кистью.
После этих действий выбранная кисть будет добавлена в общий список и появится в нижней его части. Использовать загруженную кисть можно так же, как и другие встроенные инструменты программы.
Загрузка кистей в Фотошоп
Инструкция по добавлению кистей может незначительно отличаться в зависимости от версии программы. Рассмотрим детальнее, как это происходит для самых популярных модификаций графического редактора.
СС 2019
В предыдущей версии программы процедура скачивания и установки кистей не представляла никаких особых сложностей.
Самый простой способ заключается в использовании двойного клика, но он эффективен только для загрузки отдельных кистей. Папку с разархивированными кистями нужно открыть в проводнике и дважды щелкнуть по выбранной кисти. Никаких других действий пользователю совершать не придется: кисть будет автоматически установлена и добавлена в список инструментов.
Для данной версии программы стоит воспользоваться встроенными возможностями самой программы.
Пользователю необходимо:
- Открыть меню «Редактирование», выбрать вкладку «Наборы», а в ней — пункт «Управление наборами».
- Перед пользователем откроется окно. В нем необходимо нажать на вкладку «Загрузить».
- Далее необходимо указать путь на диске, где расположены выбранные кисти.
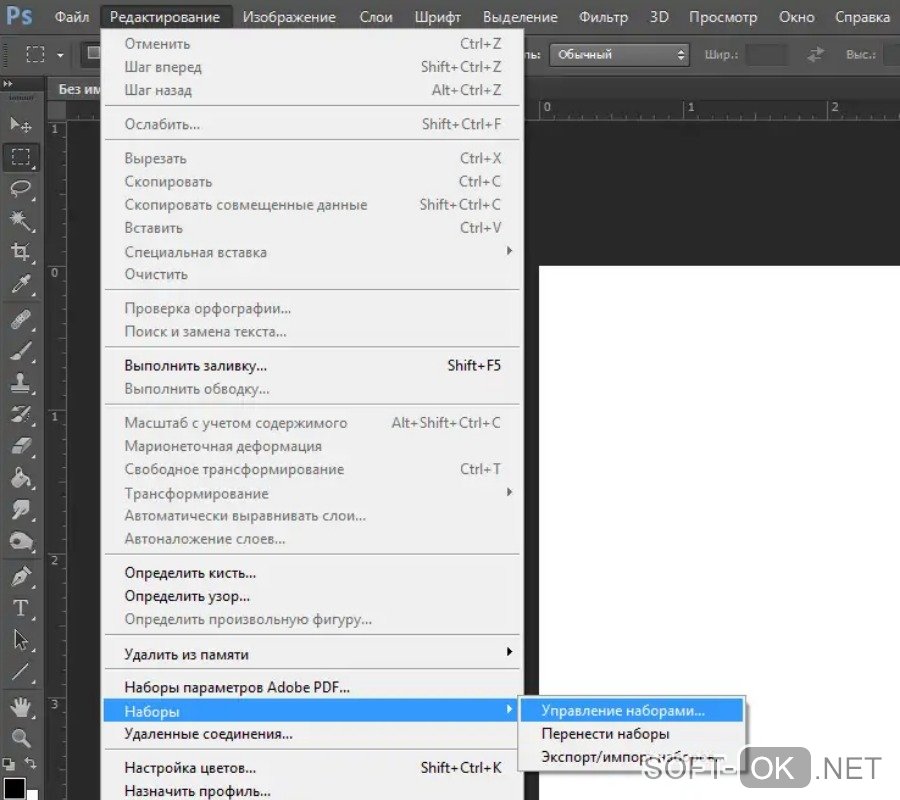
После этого они появятся в списке инструментов, и пользователь сможет закрыть диалоговое окно.
Для шестой версии программы актуальна инструкция, приведенная выше. Но, если пользователю не нравится этот путь, он может воспользоваться другим.
В этом случае можно воспользоваться добавлением через Проводник:
- Необходимо открыть папку с сохраненными кистями и скопировать их.
- Далее необходимо перейти в директорию кистей редактора (С://Program Files/Adobe/Adobe Photoshop CS6/Presents/Brushes).
- В эту папку вставляют скопированные кисти.
Если Фотошоп был ранее запущен, его придется перезагрузить. Главное удобство этого способа в том, что скопированные кисти сразу появятся в панели инструментов.
Как загрузить кисти в Фотошоп на Мак
Скачивание кистей для Мас осуществляется точно так же, как и для компьютеров с другой операционной системой. Способ установки зависит от версии программы, но большинство пользователей предпочитают скачивать программу 2020 или 2021 года.
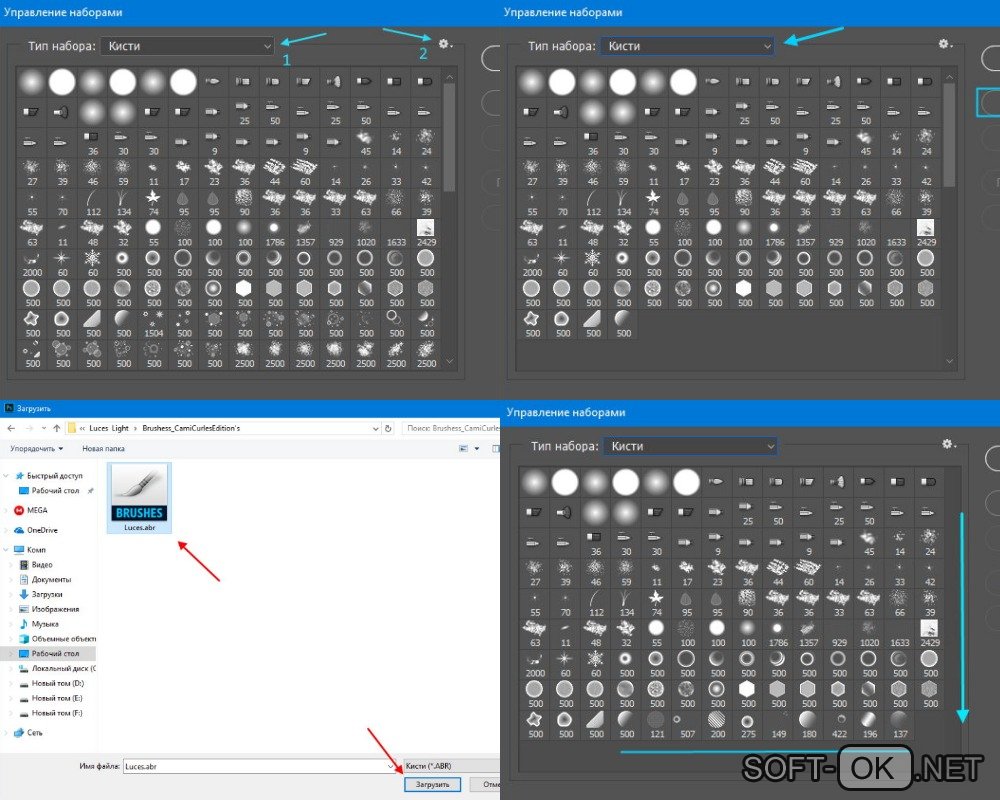
В этой версии программы уже есть специальная панель «Кисти», через которую можно загрузить новые инструменты:
- Чтобы отобразить панель, открывают любое изображение в программе, далее кликают на вкладку «Окно» и раздел «Кисти».
- Если все было сделано правильно, перед пользователем откроется панель «Кисти». Но в некоторых случаях ее может понадобиться перенести вручную мышкой, чтобы зафиксировать ее на месте.
- Для добавления новых кистей, выбирают «Настройки» в правом верхнем углу открывшейся панели.
- В этом окне необходимо нажать на кнопку «Импортировать кисти».
- Перед пользователем откроется окно выбора, в котором будет расположена кнопка «Загрузить».
Пользователю остается только выбрать нужный инструмент, кликнуть на кнопку «Загрузить», чтобы кисти появились в панели Фотошопа.
Еще больше полезной информации о загрузке кистей в Фотошопе можно узнать из видео.
Читайте также:

