Как перенести midi в piano roll в fl studio
Обновлено: 05.07.2024
Сохранить трек в FL Studio можно несколькими способами:
- Через главное меню программы;
- Через панели инструментов;
- Используя сочетания клавиш.
Рассмотрим все способы как сохранить трек в FL Studio.
Как можно сохранить свой трек
Существует несколько вариантов сохранить трек в FL Studio:
- Сохранение проекта трека в формате FLP или ZIP. В этом случае Вы сохраняете все свои изменения и наработки внесённые с начала работы или с момента последнего сохранения. При таком сохранении трека Вы не можете прослушивать свой трек в аудиопроигрывателе.
- Экспорт трека в аудиоформат (WAV, MP3, OGG, FLAC).
- Экспорт трека в MIDI формат.
- Сохранение всех данных и настроек проекта в отдельную директорию. В этой директории будут находиться данные клипов автоматизации, состояния каналов микшера, настройки канала, данные Piano Roll и прочее.
- Сохранение файлов данных проекта.
Как сохранить проект в FL Studio
Прежде чем сохранять свой проект, придумайте ему подходящее название чтобы потом можно было быстро найти нужный файл. Я, обычно, называю проекты ориентируясь на стилистику трека.
Если Вы используете демо версию FL Studio, то сохранить свой проект Вам не удастся. Эта возможность присутствует только в платной версии программы.
Сохранение проекта в формате FLP
Для сохранения проекта FL Studio перейдите в Menu – File – Save as… или нажмите сочетание клавиш Shift+Ctrl+S, или нажмите на иконку дискеты на панели инструментов.

![]()
После того как откроется окно для сохранения проекта, в поле тип файла по умолчанию будет выбран формат FLP. С помощью этого списка можно выбрать другой формат файла для сохранения.

Выберите директорию для сохранения проекта.
Рекомендую создать отдельную директорию для всех проектов и внутри неё для каждого проекта.
Сохраните проект в формате FLP.
FLP (FL Studio Project File) – файл проекта FL Studio.
Данный формат сохраняет все настройки относительно путей расположения файлов, настройки плагинов, автоматизаций и прочее.
Если Вы измените путь расположения семплов, то в случае использования FLP файла, программа не сможет загрузить нужные семплы.
Сохранение проекта в формате ZIP
Формат ZIP предназначен для создания резервной копии проекта. В ZIP архив помещаются все семплы, используемые в проекте, и файл проекта FLP.
Если сохранить проект в формате ZIP, то даже если пути семплов изменяться, то семплы не выпадут из проекта.
Перейдите в Menu – File – Save as… или нажмите сочетание клавиш Shift+Ctrl+S, или нажмите на иконку дискеты на панели инструментов. Выберите в поле тип файла формат ZIP.
Или перейдите в Menu – File – Export – Zipped loop package…

Выберите директорию для сохранения и нажмите на клавишу «Сохранить».
Сохранение проекта под следующим порядковым номером
Если Вы назвали свой проект, например, trance_track_1, то используя сочетания клавиш Ctrl+N или пункт меню File – Save new version можно сохранить новую версию проекта со следующим порядковым номером.
Новая версия проекта будет иметь имя trance_track_2.
Как сохранить трек в аудиоформат в FL Studio
Чтобы экспортировать трек в аудиоформат необходимо выбрать пункт меню File – Export.

В раскрывшемся списке выберите подходящий формат файла: Wave, MP3, OGG, FLAC.
Выберите директорию для сохранения файла.

Укажите настройки рендеринга (об этом читайте ниже).

Сохранить трек в аудиоформате можно ещё двумя способами:
- используя сочетания клавиш (Ctrl+R – Wave file, Shift+Ctrl+R – MP3);
- использую клавишу рендеринга (Render as audio file…) на панели инструментов.
![]()
Как сохранить трек в формате MIDI
MIDI (Musical Instrument Digital Interface) – формат обмена данными между электронными инструментами.
MIDI не является аудиоформатом, а представляет собой лишь способ сохранения отпечатков клавиш и различных параметров инструментов.
Необходимость сохранения трека в формат MIDI может возникнуть при переносе дорожек композиции в другую программу.
Перед экспортом дорожек в MIDI файл необходимо преобразовать каналы Channel Rack в MIDI каналы. Если этого не сделать, то экспортировать дорожки не удастся.
Для преобразования каналов Channel Rack в MIDI каналы необходимо выбрать пункт меню Tools – Macros – Prepare for MIDI export.


Данное действие не может быть отменено. Не забудьте сохранить все внесённые изменения.
Теперь можно сохранить дорожки в формат MIDI.
Выбираем пункт меню File – Export – MIDI file или нажимаем сочетание клавиш Shift+Ctrl+M.

Выбираем директорию для сохранения и делаем рендеринг.
Экспорт дорожек в MIDI удобнее выполнять через меню окна Piano Roll (меню File – Export as MIDI file).
Сохранение данных проекта
FL Studio имеет в своём распоряжении две функции сохранения данных проекта:
- Экспорт настроек и данных проекта в форматах FST, FSC (Project bones…);
- Экспорт файлов данных проекта (Project data files…).
Project bones
Функция меню File – Export – Project bones… позволяет сохранить настройки данных проекта в отдельную директорию.

По умолчанию эта директория имеет следующее месторасположение: C:\Users\Имя_пользователя\Documents\Image-Line\Data\FL Studio\Projects\Project bones
Экспортируя данные таким образом Вы можете сохранять настройки генераторов и эффектов в формате пресетов FST, данных автоматизации и отпечатков клавиш в виде файлов партитуры FSC.
Эта функция может быть полезна для переноса различных настроек между проектами.
Если экспортировать данные в директорию по умолчанию, то все файлы экспорта будут находиться в браузере FL Studio в директории Project bones.

Project data files
Функция меню File – Export – Project data files… сохраняет те же данные, что и функция резервного копирования Zipped loop package. Разница между этими двумя функциями заключается в том, что при использовании Project data files…, сохраняются только данные без файла проекта FLP и сохранение происходит в папку назначения без создания архива.

Настройки рендеринга
Для преобразования проекта в аудиоформат используется функция рендеринга.
Чтобы звучание выходного файла не отличалось от звучания, которое Вы слышите в проекте необходимо использовать правильные настройки рендеринга.
Рендеринг используется не только для экспорта всего трека, но и для сохранения семплов и лупов (петель).
По умолчанию окно рендеринга настроено на экспорт трека в нужный формат, поэтому, чаще всего, Вам не придётся ничего менять.
Рассмотрим все настройки рендеринга.

Область Project type
Mode – режим экспорта:
Full song – экспорт всего трека;
Pattern – экспорт выбранного паттерна (канала в Channel Rack).
При экспорте используются следующие приоритеты:
- Экспорт выделенного участка, если такой имеется;
- Экспорт до последнего временного маркера, который расположен за последним элементом трека;
- Экспорт до конца последнего элемента трека;
- Экспорт с учётом настройки хвоста (Tail).
Tail – настройка хвоста:
Leave remainder – оставлять хвост
Если после окончания последнего бара трека присутствует хвост от эффектов (реверберация, дилэй), то в этом случае хвост будет записан в аудиофайле до полного его затухания. В случае если эта функция не работает, поставьте маркер в позицию где заканчивается хвост.
Wrap remainder – переносить хвост
Эта настройка актуальна для создания лупов (циклов, петель) в которых присутствует хвост. Это позволяет перенести хвост на начало лупа и сделать цикл максимально плавным.
Cut remainder – обрезать хвост
После окончания последнего элемента трека хвост обрезается.

Length – длина экспортируемого участка (трека, лупа, выделенной области) в барах;
Total time – время продолжительности трека;
Disc space – объём необходимого дискового пространства.
Область Output format
Здесь можно выбрать один или несколько форматов для экспорта (WAV, MP3, OGG, FLAC, MID).
Напомню, что MID не является аудиоформатом. Этот тип данных сохраняет только MIDI информацию.
WAV bit depth – битовая глубина (16, 24 или 32 бита).
Этот параметр определяет минимальный уровень шума или минимальные изменения уровня громкости.
Формат CD имеет 16 битовую глубину, что вполне достаточно для качественного звука. Используйте эту настройку для экспорта итогового варианта трека.
24-х битный формат можно использовать если ваше оборудование не поддерживает режим 32-х бит.
32 бита с плавающей точкой используется в том случае, если после экспорта будет выполняться дальнейшее микширование (сведение).
Stereo/Mono – выбор режима экспорта:
Stereo – трек звучит в левом и правом динамиках в стереофоническом режиме;
Mono – левый и правый каналы объединяются и звучат в монофоническом режиме в левом и правом динамиках;
Mono (left only) – левый и правый каналы объединяются и звучат в монофоническом режиме только в левом динамике;
Mono (right only) – левый и правый каналы объединяются и звучат в монофоническом режиме только в правом динамике.
Рекомендуемая настройка от 256 kbps.
FLAC bit depth – битовая глубина (16, 24 или 32 бита).
FLAC является форматом сжатия звука без потерь качества. Он занимает меньший объём дискового пространства.
FLAC compensation – уровень сжатия от 1 до 8.
Разница в уровне сжатия между 0 и 8 составляет приблизительно порядка 10%, а время рендеринга увеличивается в 4 раза.
При рендеринге не стоит забывать про частоту дискретизации, которую можно найти в настройках аудио меню Options – Audio Settings.

Частота дискретизации 44.1 кГц – это стандарт для компакт-дисков. Используйте эту настройку для работы с аудио.

Область Quality
Resampling – передискретизация. Это метод интерполяции формы волны сигнала.
Для финального рендеринга трека рекомендую использовать настройку от 64-point sinc.
HQ for all plugins – режим высокого качества для всех плагинов (рекомендую включить)
Disable maximum polyphony – игнорировать параметр максимальной полифонии во вкладке прочих настроек канала в Channel Rack.

Dithering – подмешивание высокочастотного шума при рендеринге для устранения различного рода артефактов.
Используйте эту настройку только при финальном рендеринге.
Дитеринг создает очень тихий уровень шума. Если в Вашем треке присутствует выраженный шум, то это не из-за дитеринга.
Область Miscellaneous
Save playlist markers – сохранять маркёры плейлиста в файлах WAV;

Save loop markers – сохранять маркеры циклов в файлах WAV (полезно для создания зацикленных семплов);
Save note markers – сохранять маркеры заметок в семплах и аудиоклипах (используется для нарезки фрагментов циклов);
Save tempo information – сохранять информацию о темпе проекта в формате метаданных;
Split mixer track – экспорт каждой дорожки микшера в отдельный WAV файл.
Эта функция может быть использована для передачи аудиоматериала третьим лицам для дальнейшего микширования (только для WAV, заглушенные каналы не будут экспортированы);
Trim PDC silence – компенсация задержки плагинов (Plugin Delay Compensation).
Эта функция включает режим компенсации при рендеринге, чтобы все дорожки звучали синхронно.
Enable insert effects – включить эффекты разрыва на каналах микшера;
Enable master effects – включить эффекты на мастер канале.
Полоса прогресса и клавиши запуска рендеринга
Render progress – полоса прогресса рендеринга;
Start – начать рендеринг;
Background rendering – выполнить рендеринг в фоновом режиме.

MIDI это специальный формат, содержащий цифровую информацию о каналах, в виде параметров их составляющих – высоты тона (Pitch) и длине положению составляющей доли во времени. Проще говоря, MIDI это нотная информация, которая, как многие знают, практически ни чего не занимает на диске (весит мало). И еще стоит сразу подчеркнуть MIDI – это не аудио формат – это цифровые данные.
И в FL Studio, любой версии 12, 11 либо 10, сохранение данных ведется из этого степ секвенсора (Step Sequencer) – и будут сохраняться ноты из Piano Roll каждого отдельного канала:

Ты можешь сохранить, конечно же, любые нотные данные, в том числе аккорды и мелодии любой длинны и в любом количестве каналов, пример со стандартными Drum элементами возможно слишком скучный).
Но теперь САМОЕ ВАЖНОЕ УСЛОВИЕ! Перед тем как перенести ноты из Piano Roll каналов из степ секвенсоре в файл MIDI, все каналы с инструментами и сэмплерами нужно преобразовать в MIDI каналы – иначе ни чего не получиться, этот шаг обязательный! И вот где и как это сделать и как сохранить или экспортировать ноты с Piano Roll FL Studio в MIDI… Заходим во вкладку Tools – Macros– Prepare for MIDI Export (вот твоя заветная строчка макроса):

Конечно же операция требует подтверждения, и ВНИМАНИЕ! Обязательно сохрани проект, если он тебе еще пригодиться, так как отменить преобразование инструментов и сэмплов из панели каналов в бездушные MIDI контейнеры потом не получиться. Сохрани проект перед подтверждением и вперед, на этот раз обдуманно жмем Yes (Да):

Готово преобразование и, как ты можешь пронаблюдать, теперь это просто MIDI каналы с некоторыми настройками, которые нам не очень то и нужны и, конечно, в Piano Roll каждого канала остались ноты, которые уже являются MIDI информацией, которую осталось только лишь сохранить (экспортировать)!

Команду, производящую экспорт MIDI данных найти несложно и сделать это можно там же, где мы и экспортируем форматы аудио (или воспользоваться горячими клавишами Shift+Ctrl+M):

Даем повествовательно-поэтическое имя файлу:

Вот и все! Вся необходимая нотная информация теперь содержится в MIDI файле, который теперь импортировать в проект FL Studio будет куда легче экспорта, который мы проделали только что.
Что касатеся импорта MIDI файлов в каналы проекта FL Studio 12 и как импортировать MIDI в проект FL Studio
То здесь все логично и обратно пропорционально:
Из папки в Windows, куда ты его экспортировал, просто перетащи его внутрь FL Studio на нужный канал инструмента (Внимание считывать весь файл теперь будет один канал – даже если внутри этого файла MIDI информация с нескольких каналов!). И, пожалуйста, после принятия (Accept) в появившемся диалоговом окне

ты получишь MIDI данные в нужном канале:

Разные каналы, как правило, отображаются разным цветом.
Теперь для того, чтобы, например, получить на каждом канале инструмента в проекте FL Studio разные каналы MIDI (Для каждого инструмента своя MIDI дорожка), я обычно просто исключаю из вот этого окна - номера каналов MIDI которые не нужны данному каналу инструмента (всего каналов 16, по-умолчанию они все активны и будут импортироваться в канал инструмента):
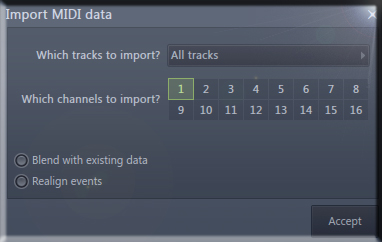
Вот и весь несложный процесс сохранения \ экспорта + импорта MIDI файлов внутри FL Studio 12.
Привет, друзья! В этой статье я хочу рассказать о том, как сохранить MIDI данные в программе FL Studio. Это может пригодиться в том случае, если вы будете работать с отпечатками клавиш в другом секвенсоре (Cubase, Ableton Live, Logic, Sonar и др.). Кроме того, если вы делаете ремикс пак, то вам необходимо знать как сохранить MIDI данные.
Программа FL Studio имеет свою специфику сохранения MIDI. Например, вы написали какую-то партию и хотите сохранить информацию об отпечатках клавиш в MIDI. Однако если вы выберите пункт File/ Export / MIDI file.. и отрендерите файл в MIDI, то не получите нужного результата. Файл будет пустой.
Поэтому, перед тем как сохранить какую-нибудь информацию в MIDI файл, необходимо выбрать пункт Tools/ Macros/ Prepare for MIDI export.


Этот подготовительный процесс является обязательным. При этом вид канала в секвенсоре измениться так, как показано на картинке ниже.


Перед тем как выполнять подготовительную операцию, обязательно, сохраните свой проект, иначе вся ваша работа будет напрасна.
Итак, мы подготовили проект к экспорту. Теперь можно сохранить все данные в MIDI файл (File/ Export / MIDI file.. или сочетание клавиш Shift+Ctrl+M).
Проверим, правильно ли я все сделал. Для этого открою новый проект и перетащу MIDI файл в пошаговый секвенсор.

Откроется окно Import MIDI data, в котором необходимо указать те дорожки, которые вы хотите импортировать и нажать Accept.

MIDI информация загружена в нужный нам канал.

Вышеописанный способ хорошо применять для сохранения MIDI информации с нескольких каналов пошагового секвенсора. Если же вы хотите сохранить информацию об отпечатках клавиш одного канала, то в этом случае можно использовать возможности Piano Roll.
Откроем окно Piano Roll и напишем какую-нибудь мелодию. Далее выберем пункт File/ Export as MIDI file.. и сохраним MIDI файл на жесткий диск.


Плюс этого метода заключается в том, что не нужно выполнять никаких подготовительных операций для экспорта. Кроме того MIDI файл не нужно рендерить (вы просто нажимаете «сохранить»).
Также быстро вы можете перенести MIDI информацию в секвенсор. При этом вы не увидите никакого дополнительного окна Import MIDI data. Отпечатки клавиш просто появятся в нужном канале.
В этой статье я постарался максимально доходчиво объяснить, как сохранить MIDI информацию в программе FL Studio. Я показал два простых метода.
Если есть вопросы, пишите в комментариях. Также не забудьте поделиться статьей с друзьями, нажав на кнопки социальных сетей.
При импорте MIDI файлов появится диалоговое окно, которое содержит ноты и/или автоматизационные данные.

1. FL Studio импортирует только формат .mid не .midi. 2. MIDI это не звук, это ноты и автоматизационные данные. Они должны быть назначены на инструмент прежде чем вы сможете их услышать. Причина, по которой вы можете воспроизводить .mid файлы на своём компьютере, состоит в том, что операционная система назначает MIDI-данные на встроенный синтезатор/сэмплы вашего аудиоустройства вашей звуковой карты (см. раздел о воспроизведении General MIDI файлов ниже).
Опции диалогового окна импорта MIDI будут меняться в зависимости от того как MIDI файл загружается в FL Studio. Возможные варианты:
- Импорт MIDI-файла из главного меню File.
- Импорт MIDI-файла из меню пианоролла.
- Перетаскивание MIDI-файла из браузера в:
- Стойку инструментов.
- Пианоролл.
- Рабочий стол FL Studio.
Importing CC автоматизации (педали удержания, движения контроллера или подобное): Некоторые MIDI-файлы могут включать в себя педаль удержания или подобное CC (Continuous Control) данные. Это должно быть загружено в паттерн содержащий информацию о MIDI-нотах отдельно, следующим образом:
- Выберите в FL Studio паттерн, который содержит данные MIDI-нот (как их загрузить рассказано выше).
- Перейдите в Меню плагина > Browse Parameters.
- Найдите конкретную цель для CC, связанную с CC данными автоматизации, например, CC64 (сустейн). В браузере щёлкните правой кнопкой мыши по CC цели и выберите Edit events (редактировать события).
- В меню Редактора событий > Options > Edit > Import MIDI File.
- Выберите и импортируйте MIDI файл, содержащий CC автоматизационные данные.
Обязательно используйте те же параметры импорта, что и для данных MIDI-нот. В частности, Realign events не должны использоваться, потому как MIDI-ноты, и CC автоматизация, вероятно будут не синхронизированы.
Для этого трюка вам понадобятся инструменты MIDI Out, эффект Fruity LSD и General MIDI файл. Каждый трек MIDI файла будет импортирован в отдельный инструмент MIDI Out, в пианоролл с уникальным цветом группы/MIDI данных канала. Они будут использовать General MIDI инструменты встроенные в вашу звуковую карту (её синтезатор/сэмплер):
Читайте также:

