Как перенести нарисованный рисунок в фотошоп
Обновлено: 07.07.2024
Всем привет. Сегодня я покажу вам как перенести ваш эскиз и рисовать по нему в такой программе как Procreate. На самом деле абсолютно без разницы какую программу для рисования вы используете! Принцип работы всегда один.
1) Вы создаёте холст нужного вам размера
В моем случае я использовал разрешение сторон по размеру экрана В моем случае я использовал разрешение сторон по размеру экрана2) Поверх холста вы загружаете фотографию вашего эскиза на новом слое
в Procreate это делается через панель действия и значок добавить в Procreate это делается через панель действия и значок добавитьЗдесь могу выделить очень и очень важный нюанс, про который все почему-то забывают.
Фотографировать нужно сверху!
Это очень важно, так как при таком фотографировании вы получите более менее ровный лист и пропорции вашего рисунка на бумаге не изменятся. Большинство новичков постоянно допускают эту ошибку и потом не могут понять на каком этапе все пошло не так. Так же я советую вам пользоваться сеткой на телефоне. Благодаря ей вы можете ориентироваться и сфотографировать свой лист ровно. Так же очень важным этапом в фотографии является само качество фотографии! И здесь совсем не значит что чем лучше качество в пикселях, тем лучше для Вас.
На самом деле вам нужно подумать о свете вокруг! Если света мало, то цвета на вашем эскизе при фотографировании изменятся и вам придётся снова подбирать палитру. Для начала я советую вам научиться переносить черно-белые эскизы как в моем видео ниже. Здесь вам нужно подумать только о пропорциях, и свет эскиза не очень то и нужен.
3)После того, как вы перенесли рисунок на свой холст необходимо понизить прозрачность слоя до 40-50%. Здесь точных рекомендаций нет, потому что каждый выбирает для себя ту прозрачность, которая ему нравится. Лично я работаю на 30-35% прозрачности для iPad и на 15-20% для ПК.
4) Не забудьте создать новый слой поверх вашего рисунка. Иначе вы просто все можете сделать на 1 слое и придется перерисовывать.
Рисуем Star Wars в Procreate на iPad
1. Естественно, чтобы перенести рисунок в цифровой вариант, его нужно отсканировать или сфотографировать.

1.1. Сначала я расскажу о том, как можно сфотографированный рисунок приблизить к сканированному. Лучше всего фотографировать на подоконнике в солнечный день, на белой поверхности(если окна не пластиковые), чем больше освещения, тем лучше у вас будет результат. Фотографировать в потемках при обычной лампе не очень хорошая идея, так как рисунок будет практически не видно.
1.2. Вот я сфотографировала рисунок, днем на окне, но он все равно не такой яркий, все-таки телефон не сканер, но, тем не менее, видно контур, поэтому можно запускать фотошоп и приступать к редактированию.

1.3. Заходим в Изображение – Коррекция – обесцветить или нажимаем Shift+Ctrl+U, это нужно для того, чтобы при корректировки не появились ненужные цвета.
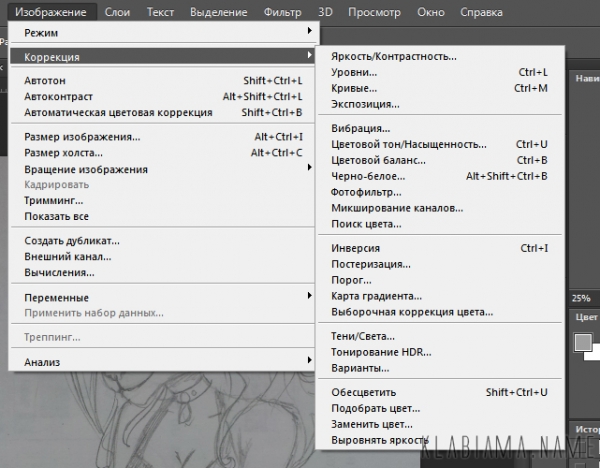
1.4. Снова заходим в Изображение – Коррекция, но теперь выбираем Уровни(Ctrl+L), у вас появится вот такое вот окошко:
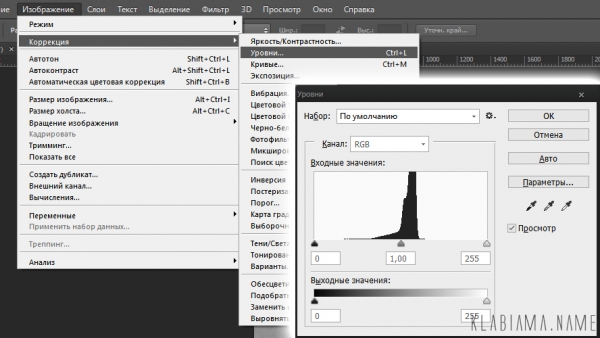
Если двигать черный значок к середине, то на изображении будет больше черных цветов, если белый двигать к середине, то больше белых, серый значок как баланс между ними. На каждом рисунке по-разному нужно выставлять эти значки, чтобы был хороший результат. На моем рисунке хороший вариант получился при таком расположении:
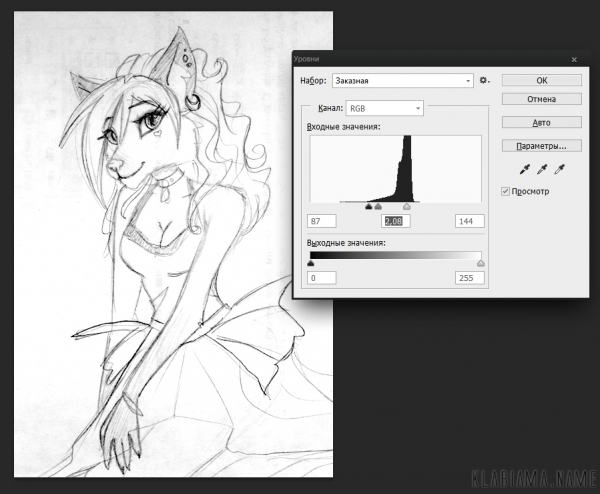
Теперь уже можно сравнить и убедиться, что результат стал намного лучше.

2. Теперь, когда рисунки почти близки по качеству друг к другу, можно приступать к следующему этапу. Дальше все одинаково для обоих вариантов, но я буду обрабатывать рисунок сфотографированный, так как на нем будет лучше видно исправления.
2.1. На этом этапе я проверяю косяки, возможно, какие-то неровности в анатомии. Делается это легко: Изображение – Вращение изображения – Отразить по горизонтали
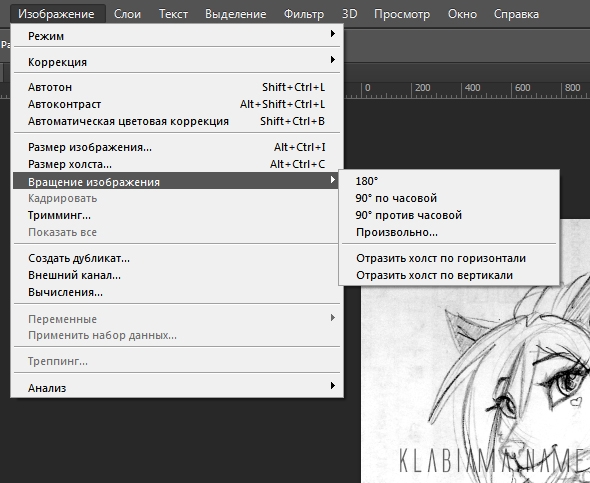

На рисунке мне не нравится плечо, нос и рука, сейчас это и будем исправлять.
2.2. Заходим в фильтр – Пластика(Shift+Ctrl+X)

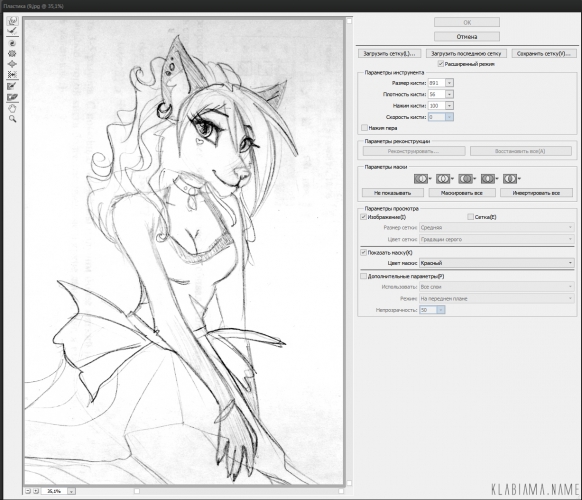
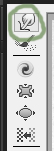
Выбирайте разные размеры кисти и смещайте неугодные вам части как хотите, главное не переборщить, иначе может потеряться качество, и запомните, там можно отменять только ОДНО последнее действие:


2.3. Обратно отражаем рисунок: Изображение – Вращение изображения – Отразить по горизонтали.
2.4. Выбираем инструмент Кисть(B) и ставим белый цвет.
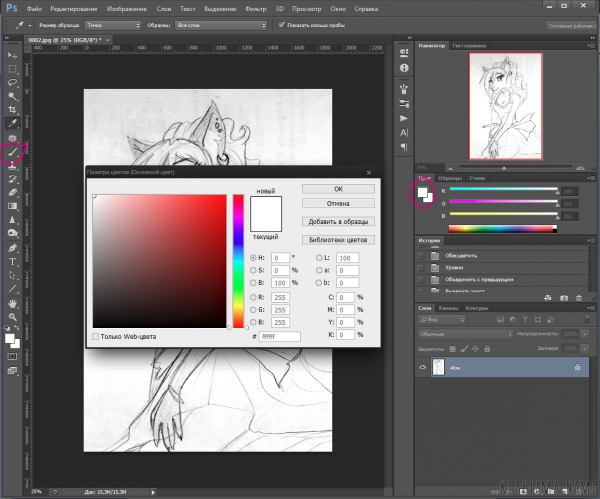
Настраиваем нужный размер и жесткость, все зависит от того, какого размера рисунок и как вам удобнее работать.

Теперь, как вы уже, наверное, догадались, я буду стирать грязь с рисунка, для больших участков я использую большую кисть, для маленьких соответственно маленькую.
Так же можно использовать инструмент Осветлить в тех местах, где очень много деталей, но способ неудобен тем, что он может осветлить контур, если он будет не сильно черным.
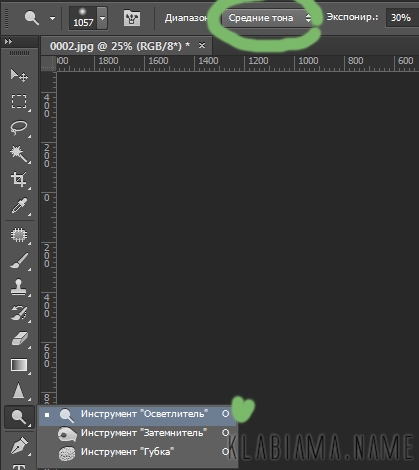
Для удобства можно еще настраивать прозрачность кисти, это настраивается в верхней панели, именуется как «Непрозр.»

В итоге у меня вышло вот так:

Можно еще раз использовать Уровни(Ctrl+L) и Осветление, чтобы все было чисто-чисто.
2.5. Теперь нужно отделить контур от фона, для этого заходим в Выделение – Все(Crtl+A)
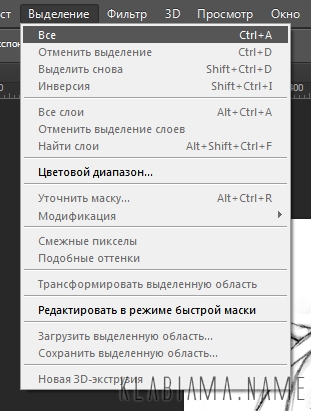
Вокруг картинки должен появиться мерцающий контур, если он появился, то нажимаем правой кнопкой мыши на рисунок и выбираем «Вырезать на новый слой»
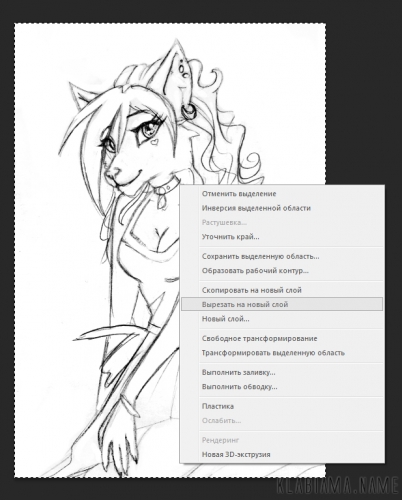
В итоге теперь у вас должно быть два слоя и Слой 1 активный, на нем находится контур:
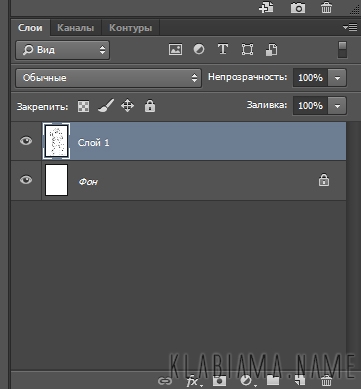
2.6. Где находится вкладка Слои, там рядом есть Каналы, нажимаем на них и появляется такая вкладка
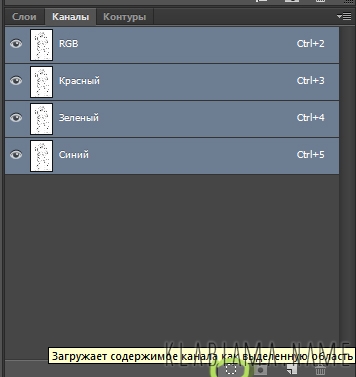
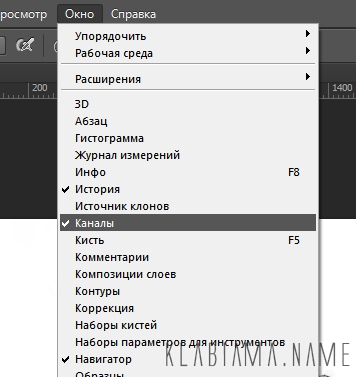
Нажимаем на кружочек внизу области, который выделен на изображении и возвращаемся на вкладку слои, убеждаемся, что выделен слой с контуром и нажимаем Delete или Del, на крайний случай Ctrl+X.
Выбираем Выделение – Отменить выделение(Ctrl+D), если оно само не исчезло.
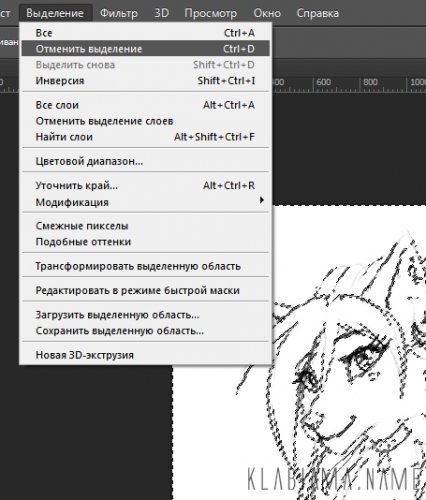

2.7. Во вкладке слои нажимаем на квадратик

Теперь можно брать огромную черную кисть и красить весь холст, главное не бойтесь.
Рисунок снова стал как прежде, но с одним условием – контур на отдельном слое.

2.8. Теперь можно создавать под контуром новые слои и раскрашивать как с обычным контуром. Так же можно использовать разные эффекты наложения, например Умножение.
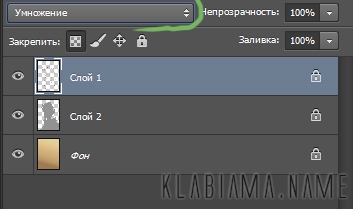
Получается примерно вот так:


Распечатайте этот рисунок и аккуратно обведите его, затем снова отсканируйте(с фотографией может такое не получиться). В итоге будет что-то такое(я делала контур на компьютере, так как в принтере на данный момент нет краски, но я хотела показать на примере работу способа)

2.10. Заходим снова в Каналы и отключаем все, кроме синего, чтобы отключить, нужно убрать глазик рядом со слоем. Если вы выбрали зеленый контур, то оставляете только зеленый слой.


2.11. Теперь, чтобы сохранить результат, смотрите, чтобы был выделен ТОЛЬКО Синий слой, заходите в Выделение – все(Ctrl+A), потом Редактирование – Копировать(Ctrl+C). Снова включаете все слои(RGB, Красный, Зеленый, Синий), при этом голубой контур появится, и выбираете Редактирование – Вставить(Ctrl+V)
Возвращаетесь на вкладку со слоями, и у вас будет вот так:

На Слой 1 находится ровный контур, на фоне контур с голубыми линиями, поэтому можно его удалить, переключиться на него и нажать Ctrl+A затем Ctrl+X.
Чтобы отделить контур от белого фона нужно повторить действие 8: переключиться на вкладку Каналы и нажать на кружочек внизу области, и вернуться на вкладку слои, на слое с контуром и нажать Delete или Del, на крайний случай Ctrl+X.
Выбрать Выделение – Отменить выделение(Ctrl+D), если оно само не исчезло.
Теперь контур идеальный, можно красить.
3. Если у вас есть планшет, то можно делать контур вручную и не обязательно проводить какие-то манипуляции с цветами и вырезанием, единственное, что было бы полезно – пластика, но это уже на ваше усмотрение.
3.1. Открываете сфотографированный/отсканированный рисунок в фотошопе и заходите в Изображение – Размер изображения.
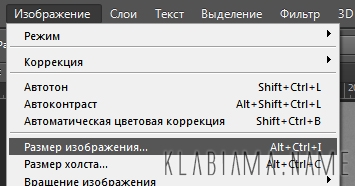
В открывшемся окошке смотрите размеры изображения, чтобы по бОльшей стороне было минимум 3000рх, если число меньше, то увеличьте, от этого зависит качество контура.
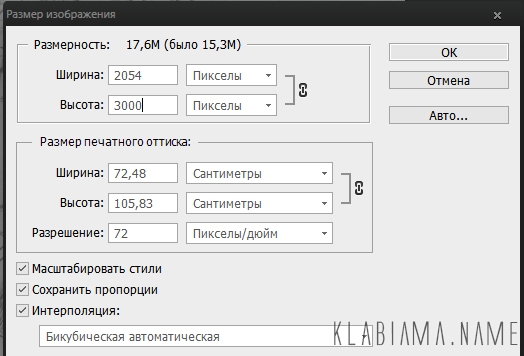
3.2. Теперь нужно отделить изображения на новый слой, нажимаем Ctrl+A и правой кнопкой мыши нажав на изображение выбираем Вырезать на новый слой.
3.3. Смотрите, чтобы активным был Слой 1 с рисунком и в настройках прозрачности ставите примерно 50%.

Изображение стало еле заметным, если вам плохо видно, то прозрачность можно менять в любое время.
3.4. Контур я делаю обычной кистью с такими параметрами
Итак, по многочисленным просьбам рассказываю (точнее показываю), как оцифровывать ваши рисунки, или как перевести ваши работы из бумажного вида в цифровой. Методов, на самом деле море, но я вам расскажу только то, что знаю и чем пользуюсь лично я.
Для того, чтоб перевести рисунок с листа бумаги на экран компьютера, вам понадобится:
- сам рисунок
- сканер (можно самый обычный домашний) или фотоаппарат (можно мобильный телефон) и ровный дневной свет
- компьютер с программой Фотошоп. Наверное можно оцифровать рисунок и без этой программы, но как это сделать достойно, я не знаю.
Приятного просмотра 🙂 Нажимайте на видео вверху!
Загляните - здесь тоже интересно:
Что говорят об этом другие участники? (47 Комментариев)
Спасибо большое, Елиночка!
Привет это я в гости приехал
Спасибо большое. А каким планшетом вы, Элина, пользуетесь? очень хочется модернизироваться, но что-то пока своё не нашла
Спасибо! Очерь хорошее видео.
Такие изображения уже будут хороши для печати?
Да конечно. Наверное стоит сделать еще одно видео о том, как сохранять рисунок для веба и для печати, но это уже тонкости. Вы просто можете нажать Save as и выбрать формат JPG или PDF. Оба подойдут для печати. И не забудьте сохранить оригинал 🙂
А где само видео как оцифровать рисунок? Здесь Только текст(
P.s. Ой, прошу прощения, что написала не кириллуцой! Так привыкла, что даже не заметила.
У меня Макбук про. Выбирала самый большой экран, какой был. Сейчас уже не помню То-ли 15 то-ли 17 инчей. Я им очень довольна.
Спасибо большое! Буду пробовать оцифровывать свой календарь 🙂
именно поэтому надо делать белую подложку. Тогда норм
Элина, подумываю купить дисплей вакома. Хотелось бы собрать побольше мнений. Стоит ли вкладываться? Намного удобнее ли рисовать в нем или собирать иллюстрации в конечную картинку? Как в нем цветопередача? Отличается ли от дисплея мака? Достаточно ли его например в путешествии? Или все равно нужно обязательно брать с собой и компьютер? Спасибо)
Ой, тут долго можно отвечать. Я рисую в Вакуум Винтик Компанион. И везде вожу его с собой. Для рисования мне 100% хватает. Я люблю эту штуку. Она меня устраивает. Цветопередача не 100% как у мака, но терпимо. Это полноценны
Вот так и началось мое знакомство с Фотошопом, благодаря вам, Элина, мой добрый ангел.
Покажите, пожалуйста, как собирать слои в кучу. Или это происходит автоматически, когда сохраняешь?
Это все на самом деле гораздо проще, чем вы думаете. Я в течение марафона об этом обязательно расскажу. Может вделаю отдельное видео
п.с. а вообще можно все сделать (и картинку и текст) в тифе и в таком виде передать. Но этот вариант возможен, если вы печатаете один экземпляр просто так для себя и вас не тревожит возможная нечеткость растрового текста (текста, который сделан в фотошопе). Для профессиональной подготовки рекомендации выше)
Извините, если слишком сложно. Хотела дать пояснения для печати:) если что-то не понятно, спрашивайте!
Элина, спасибо большое за видео! И я очень рада, что Вы будете дальше рассказывать и том, как подготовить к печати работы. Вы так щедры! Спасибо, спасибо, спасибо!
Элина, спасибо большое за это видео, за то что делитесь с читателями своими секретами. Я для себя открыла, что отсутсвующие после удаления фона белые части, можно так легко восстановить на нижнем слое белой кистью! Я то с помощью выделения вручную белый фон удаляла, стараясь не затронуть белые части самого рисунка! Как же вы мне облегчили работу! Спасибо ! 🙂
Скажите, пожалуйста, на какой бумаге вы рисуете рисунки? мой сканер зернистую бумагу сканирует пятнисто, виден рельеф бумаги после сканирования, приходится акварели рисовать с обратной, более гладкой стороны и потом долго подтирать блики 🙁
да, мой сканер зернистую тоже не любит. Я рисую в основном на гладкой плотной. У меня есть гладка акварельная. Она не совсем гладкая, так что рисунок все равно получается текстурный, но достаточно гладкая, чтоб белый фон сканировался как чистый белый, а не рябой текстурный.
я знала, что должен быть какой-то другой способ)) можно поподробнее о заливке в режиме Очистка, как это сделать?
Добрый день! Спасибо большое за полезную информацию. У меня вопрос по поводу программы Фотошоп. Насколько я поняла, у Вас Adobe Fotoshop? Если да, то не подскажите какая именно? Там их, вроде как, четыре вида. Или может быть посоветуете какую надо приобрести новичку?
Я поделилась своими наработками в ответ. Если это было не по-дружески, у нас разные представления о дружбе.
Огромное спасибо за Ваш урок. Такая нужная подсказка для новичков. Давно хотела перенести свои рисунки с бумаги в комп. Теперь обязательно это сделаю 🙂
Элина, спасибо большое!Очень полезный пост!
Спасибо! очень полезная информация! Элина, а какими программами, кроме Фотошоп, Вы пользуетесь на планшете Cintiq Companion?
рисую я пока только в фотошопе. Еще иногда пользуюсь Indesign для верстки, и Acrobat Pro для сбора отдельных рисунков в ПДФ буклеты. Хочу освоить Illustrator
Почему у тебя в компе всё на английском, неужели уже люди русские стали свой родной язык забывать?
Спасибо большое❤️. Это единственное самое понятное видео для меня).
Оставьте комментарий Отменить ответ
Элина Эллис

Инструмент «Перемещение» позволяет вырезать и переместить выделенные пикселы в новое место на фотографии. Этот инструмент также можно использовать для перемещения и копирования выделенных фрагментов между фотографиями в Photoshop Elements, а также в фотографии в других приложениях, которые поддерживают выделенные фрагменты.

Чтобы активировать инструмент «Перемещение» при другом активном инструменте, нажмите и удерживайте клавишу «Ctrl» (Command в ОС Mac OS) (этот метод не работает, когда выбран инструмент «Рука»).
В рабочей среде «Редактирование» выделите область с помощью какого-либо инструмента выделения и выберите инструмент «Перемещение» на панели инструментов.
(Необязательно) Можно изменить настройки инструмента «Перемещение» на панели параметров. Переместите курсор внутрь границы выделенной области и перетащите выделенную область в новое место. Если выделено несколько областей, то при перемещении с помощью инструмента «Перемещение» перемещаются все выделенные пикселы.Параметры инструмента «Перемещение»
При активизации инструмента «Перемещение» на панели параметров можно изменить следующие параметры:
Автоматически выделять слой
Выделяет самый верхний слой с пикселами, находящимися непосредственно под инструментом «Перемещение», а не текущий выделенный слой.
Показать ограничительную рамку
Отображает ограничительную рамку вокруг выделенного фрагмента изображения или вокруг выделенной области (если на изображении нет активного выделения). С помощью прямоугольников на сторонах и углах можно изменять размер выделения или слоя.
Ограничительная рамка не отображается для фонового слоя.
Подсветка при наведении курсора
Подсвечивает отдельные слои при наведении курсора на изображение. Чтобы выделить и переместить подсвеченный слой, щелкните на нем. Слои, которые ранее были выделены, при наведении курсора не подсвечиваются.
Перемещает выделенный слой на передний или задний план или помещает между другими слоями Меню включает команды «На передний план», «Сдвинуть вперед», «Сдвинуть назад» и «На задний план». Чтобы расположить слой, выделите его и выберите соответствующую команду в меню «Расположить».
Выравнивает выделенные слои. Доступны следующие параметры: «Верхние края», «Центры по вертикали», «Нижние края», «Левые края», «Центры по горизонтали» и «Правые края». Допускается одновременное выравнивание нескольких слоев. Чтобы выровнять слои, выделите один слой, затем выделите другой, удерживая нажатой клавишу Shift, затем выберите нужную команду в меню «Выравнивание».
Разделяет выделенные слои на равные части. Доступны следующие параметры: «Верхние края», «Центры по вертикали», «Нижние края», «Левые края», «Центры по горизонтали» и «Правые края». Допускается расположение нескольких слоев на расстоянии друг от друга. Чтобы активировать этот параметр, необходимо наличие не менее трех выделенных слоев. Чтобы разделить слои друг от друга на некоторое расстояние, выделите один слой, затем выделите другой, удерживая нажатой клавишу Shift, и выберите соответствующую команду в меню «Распределить».
Выделенные области можно копировать и вставлять с помощью инструмента «Перемещение» или команд «Копировать», «Копировать объединенные», «Вырезать», «Вставить» или «Вставить в выделение» в меню «Редактирование».
Примечание: при вставке выделенной области или слоя с одной фотографии на другую в различных разрешениях, скопированные данные сохраняют размеры в пикселах. Это может привести к тому, что вставляемый фрагмент может обладать неправильными пропорциями относительно нового изображения. Прежде чем скопировать и вставить изображение, воспользуйтесь командой «Изображение» > «Изменить размер» > «Изображения», чтобы привести обе фотографии к одному разрешению.
Выделенные области, которые вырезаются и копируются, сохраняются в буфер обмена. Буфер обмена может содержать одновременно только одну выделенную область.
Копирование выделенных областей с помощью инструмента «Перемещение»
Чтобы скопировать данные с одной фотографии на другую перетащите выделенную область из окна активного изображения в окно другого изображения. Окно второго изображения будет подсвечено, что указывает на возможность вставки выделения в него.
Выберите инструмент «Перемещение» .Переместите курсор внутрь границы выделенной области и перетащите выделенную область в новое место. Если выделено несколько областей, то при перетаскивании все они будут перемещены.
![]()
Можно воспользоваться инструментом «Перемещение» для копирования выделенных областей при перетаскивании их внутри изображения или между изображениями либо копировать и перемещать выделенные области при помощи команд «Скопировать», «Скопировать совмещенные данные», «Вырезать» и «Вклеить». Перетаскивание с помощью инструмента «Перемещение» экономит ресурсы памяти, так как при этом не используется буфер обмена.
Когда выделенная область или слой вставляется между изображениями с различными разрешениями, вставляемые данные сохраняют свои размеры в пикселях. Это может привести к тому, что вставляемый фрагмент может обладать неправильными пропорциями относительного нового изображения. Воспользуйтесь командой «Размер изображения» , чтобы перед копированием и вставкой установить одинаковое разрешение исходного и конечного изображений, либо командой «Свободное трансформирование» для изменения размера вставленного содержимого.
Общие сведения о командах копирования и вставки
Копирует выделенные области на текущем слое.
Скопировать совмещенные данные
Создает совмещенную копию всех видимых слоев в выбранной области.
Вставляет скопированную выделенную область в другую часть изображения или в другое изображение в виде нового слоя. Если уже имеется выделенная область, то команда «Вклеить» помещает скопированную выделенную область на текущую выделенную область. Если текущей выделенной области нет, то команда «Вклеить» помещает скопированную выделенную область в середину области просмотра.
Если буфер обмена содержит пикселы, скопированные из другого документа Photoshop, выделенный фрагмент вставляется в то же самое относительное местоположение внутри целевого документа, которое он занимает в оригинале.
«Вставить в» или «Вставить за пределами»
вставляет скопированный выделенный фрагмент в другую выделенную область изображения или за ее пределами. Исходная выделенная область вставляется на новый слой, а граница конечной выделенной области преобразуется в слой-маску.
Читайте также:

