Как перенести пароли из яндекс браузера на другой компьютер
Обновлено: 07.07.2024
Яндекс.Браузер может загрузить закладки, историю просмотренных страниц и прочие данные из другого браузера, установленного на вашем компьютере.
Автоматический импорт
При установке Яндекс.Браузера голосовой помощник Алиса предложит вам перенести данные.
- Есть браузер по умолчанию
- Нет браузера по умолчанию
Состав импортируемых данных зависит от операционной системы и браузера, из которого они загружаются.
Внимание. Если вы случайно выбрали не тот браузер, отменить импорт из него не получится: данные добавятся сразу. Чтобы удалить эти данные, удалите текущий профиль, а затем создайте новый и импортируйте данные вручную из другого браузера. Импорт паролей из Internet Explorer работает только для OS Windows 8, 10 и выше. Яндекс.Браузер импортирует пароли из Mozilla Firefox такой же разрядности. Например, Яндекс.Браузер 32-bit импортирует пароли из Mozilla Firefox 32-bit. В Mojave 10.14 автоматический импорт не работает из-за ограничений доступа к данным приложений. Откройте в ОС доступ Яндекс.Браузеру к данным других приложений. Затем импортируйте данные из другого браузера вручную. Яндекс.Браузер импортирует пароли из Mozilla Firefox такой же разрядности. Например, Яндекс.Браузер 32-bit импортирует пароли из Mozilla Firefox 32-bit.Отмена автоматического импорта
При установке Яндекс.Браузера открывается диалог с Алисой, в котором вы можете отменить автоматический импорт данных из основного браузера. Для этого нажмите Не переносить .
Импорт вручную
После установки Яндекс.Браузера вы можете импортировать данные самостоятельно. Например, перенести их из любого браузера, установленного на компьютере, или перенести только часть данных.
Примечание. Если вы уже делали импорт или пользовались браузером, ваши данные не пропадут при новом импорте. Новые данные добавятся к существующим.Чтобы перенести данные:
В блоке Синхронизация нажмите Импортировать данные . В открывшемся окне выберите браузер, из которого необходимо загрузить данные. Отметьте виды данных, которые хотите перенести (закладки, пароли и т. д.). ","prev_next":<"prevItem":<"disabled":false,"title":"Установка и обновление","link":"/support/browser/about/install.html">,"nextItem":>,"breadcrumbs":[,],"useful_links":null,"meta":,"voter":","extra_meta":[>,>,>,>,>,>,>,>,>,>,>,>,>,>,>,>,>,>,>,>,>,>,>,>],"title":"Импорт данных из других браузеров - Яндекс.Браузер. Справка","productName":"Яндекс.Браузер","extra_js":[[,"mods":,"__func137":true,"tag":"script","bem":false,"attrs":,"__func67":true>],[,"mods":,"__func137":true,"tag":"script","bem":false,"attrs":,"__func67":true>],[,"mods":,"__func137":true,"tag":"script","bem":false,"attrs":,"__func67":true>]],"extra_css":[[],[,"mods":,"__func69":true,"__func68":true,"bem":false,"tag":"link","attrs":>],[,"mods":,"__func69":true,"__func68":true,"bem":false,"tag":"link","attrs":>]],"csp":<"script-src":[]>,"lang":"ru">>>'>Яндекс.Браузер может загрузить закладки, историю просмотренных страниц и прочие данные из другого браузера, установленного на вашем компьютере.
Автоматический импорт
При установке Яндекс.Браузера голосовой помощник Алиса предложит вам перенести данные.
- Есть браузер по умолчанию
- Нет браузера по умолчанию
Состав импортируемых данных зависит от операционной системы и браузера, из которого они загружаются.
Внимание. Если вы случайно выбрали не тот браузер, отменить импорт из него не получится: данные добавятся сразу. Чтобы удалить эти данные, удалите текущий профиль, а затем создайте новый и импортируйте данные вручную из другого браузера. Импорт паролей из Internet Explorer работает только для OS Windows 8, 10 и выше. Яндекс.Браузер импортирует пароли из Mozilla Firefox такой же разрядности. Например, Яндекс.Браузер 32-bit импортирует пароли из Mozilla Firefox 32-bit. В Mojave 10.14 автоматический импорт не работает из-за ограничений доступа к данным приложений. Откройте в ОС доступ Яндекс.Браузеру к данным других приложений. Затем импортируйте данные из другого браузера вручную. Яндекс.Браузер импортирует пароли из Mozilla Firefox такой же разрядности. Например, Яндекс.Браузер 32-bit импортирует пароли из Mozilla Firefox 32-bit.Отмена автоматического импорта
При установке Яндекс.Браузера открывается диалог с Алисой, в котором вы можете отменить автоматический импорт данных из основного браузера. Для этого нажмите Не переносить .
Импорт вручную
После установки Яндекс.Браузера вы можете импортировать данные самостоятельно. Например, перенести их из любого браузера, установленного на компьютере, или перенести только часть данных.
Примечание. Если вы уже делали импорт или пользовались браузером, ваши данные не пропадут при новом импорте. Новые данные добавятся к существующим.Чтобы перенести данные:


Экспортировать пароли из Яндекс браузера можно 3 методами. Это пригодится, если пришлось переустановить обозреватель из-за сбоя в работе. Рассмотрим все способы переноса пользовательских данных более подробно.
Экспорт паролей из Яндекс браузера
Напрямую перенести все сохраненные пароли из Яндекс браузера нет возможности, но существуют альтернативные методы. Один из них – синхронизация аккаунта. Также можно воспользоваться специальными расширениями или использовать файл, в котором находятся пароли, в скрытой папке на жестком диске компьютера.
Способ 1: синхронизация аккаунта Яндекс
Самый простой и эффективный способ, позволяющий осуществить экспорт паролей из Яндекс браузера – это воспользоваться функцией синхронизации. Это сработает при входе в учетную запись на мобильных телефонах, планшетах и других устройствах.
С помощью синхронизации можно перенести не только пароли, но и все данные: закладки, табло, настройки, расширения.
Минус такого способа заключается в том, что нужно заранее позаботиться о сохранении паролей и других пользовательских данных.
Для этого нужно создать аккаунт Яндекс:

После создания аккаунта необходимо осуществить вход в профиль. Для этого нажмите на кнопку «Войти», затем введите учетные данные. Между всеми устройствами, где активен Яндекс-аккаунт, будет происходить синхронизация паролей, закладок, истории посещения.
После ввода на сайте будет предложено сохранить пароль в Яндекс браузере в всплывающем уведомлении. Дайте разрешение, чтобы он стал доступен на телефоне или планшете.
Нужно настроить синхронизацию, включив пункт «Пароли». Таким образом, все сохраненные пароли на Яндексе будут доступны на других устройствах:

Через окно настройки можно полностью удалить все данные, которые были синхронизированы. Также можно на время деактивировать функцию при необходимости: данные не будут сохраняться до включения опции пользователем.

Чтобы информация не попала в аккаунт Яндекс, можно отключить автосохранение паролей через настройки браузера. Перейдите в соответствующий раздел через меню, затем выберите слева пункт «Инструменты». Снимите отметку с параметра «Автозаполнение форм».
Способ 2: работа с файлом
По умолчанию, обозреватель хранит все пользовательские данные в файлах в скрытых папках на локальном диске C. Если Яндекс браузер «чист» или только что установлен, то перенос паролей таким образом ему подойдет. Метод может показаться неудобным, но он является одним из лучших решений, если необходимо экспортировать файлы из Яндекс браузера в другой обозреватель, поскольку встроенный функционал не предусматривает такой возможности.
При обновлении файла все раннее сохраненные пароли в браузере будут полностью удалены и замены из Яндекса.
Рассмотрим, как можно скопировать пароли из Яндекс браузера:
Файл можно сохранить в любой папке на жестком диске, скинуть на съемный носитель или загрузить в облачное хранилище для дальнейшего использования.
После переустановки Яндекс браузера файл Ya Passman Data достаточно скопировать в скрытую папку Default, путь к которой описан выше.
Если нужно импортировать скопированные пароли в другой профиль обозревателя Яндекс, то обратите внимание на каталог User Data. Помимо папки Default должна быть еще Profile. Если их несколько, то они пронумерованы, причем чем новее учетная запись, тем большая цифра стоит. Сюда и следует вставлять Ya Passman Data для импорта паролей.
Для переноса паролей в другой браузер, например, Google Chrome, действуйте следующим образом:

- В Google Chrome создайте новый профиль через встроенные инструменты браузера.
- Закройте все обозреватели и перейдите по такому пути: C:\Users\название_учетной_записи\AppData\Local\Google\Chrome\User Data.
- В Default отыщите файл Web Data. Его можно удалить, но лучше просто переименовать, чтобы была возможность восстановить старые данные при необходимости, вернув ему «правильное» имя.
- Вставьте скопированный файл Ya Passman Data, затем переименуйте его в Web Data.
После этого все пароли от Яндекс браузера станут доступны в Google Chrome. Их можно экспортировать в другой обозревателя с помощью встроенных инструментов.
Если пароли не сохраняются в файле, то отключена функция автозаполнения форм.
Способ 3: использование расширений
Существуют расширения для браузеров, которые хранят все учетные данные в облаке и шифруют их. Но у такого метода есть существенный недостаток: чтобы плагин «запомнил» пароли, требуется вручную вводить их при установленном дополнении. То есть он не способен сохранить сведения, которые уже есть в базе данных обозревателя, и вводились до установки расширения.
Использование расширений подойдет для тех, кто готов установить один из них, затем выйти из всех аккаунтов и личных кабинетов на сайтах и снова вести все сведения вручную. Таким образом, плагин «увидит» их, зашифрует и сохранит их на онлайн сервисе.
На примере одного из самых проверенных и эффективных плагинов LastPass, рассмотрим, как экспортировать пароли:

- В Яндекс браузере плагин уже предустановлен, поэтому его нужно активировать. Сделать это можно в разделе «Дополнения», который находится в главном меню. Если его нет в списке плагинов, то скачайте его по ссылке на нашем сайте.
- После активации или установки в верхней панели появится иконка LastPass. Кликните по ней и в дополнительном окне нажмите на пункт Create Account, позволяющий создать новый аккаунт.
- Введите действующий адрес электронной почты, затем придумайте пароль и подсказку для входа. Следует отметить, что пароль должен быть не короче 12 символов, и в нем должны присутствовать, как минимум, 1 цифра, 1 заглавная буква и 1 строчная.
- Зайдите на тот сайт, пароль от которого нужно запомнить. Если осуществлен вход в учетную запись, выйдете из нее. Вернитесь на страницу входа и введите логин и пароль от сайта.
- После нажатия на кнопку входа вверху отобразится окно LastPass, предлагающее сохранить сведения. Кликните по кнопке Add для добавления в базу на облачном хранилище.
После того, как все нужные пароли сохранены, установите плагин в тот обозреватель, в который их нужно импортировать.
Для экспорта паролей из Яндекс браузера действуйте так:
Если создается универсальный файл в текстовом формате с паролями, то нужно только выбрать каталог на жестком диске для сохранения. Во втором случае потребуется придумать и подтвердить ключ, без которого импорт невозможен.
Самый простой способ экспорта паролей из Яндекс браузера – это синхронизация аккаунтов. Но он не всегда подходит, поэтому можно воспользоваться сторонним расширением или файлом в директории с учетными данными на жестком диске компьютера.
Перенести пароли из Яндекс браузера в Хром потребуется при желании перейти на постоянную работу с программой от Гугла или для использования сразу нескольких веб-обозревателей.
Чтобы импортировать ранее сохраненные данные для авторизации, можно использовать такие способы: импорт через меню, экспорт в файл в настройках расширения, замена файла в системной папке.
Экспорт/Импорт паролей из файла
В Chrome предусмотрен механизм переноса паролей из других интернет-обозревателей. Он поможет в несколько кликов импортировать данные с Yandex.Browser, но последний обнаруживается не всегда, несмотря на работу приложений на одном движке.
- Откройте главное меню Яндекс.Браузера кликом по иконке «гамбургера».
- Выберите пункт меню «Пароли и карты».
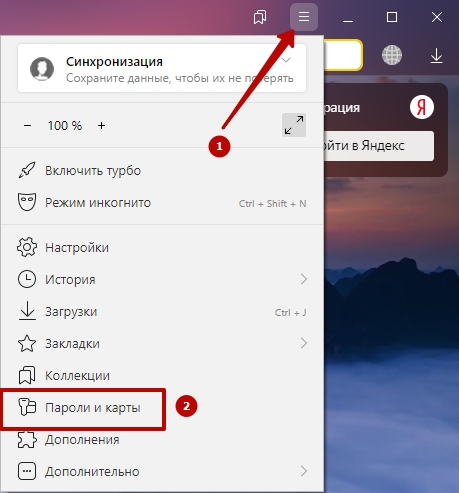
- Правее от кнопки добавить кликните по пиктограмме с тремя вертикальными точками.
- В выпавшем списке выберите вариант «Экспортировать…».
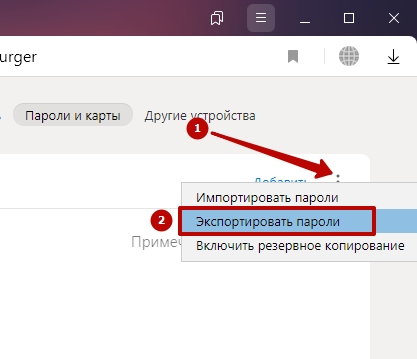
- Укажите вариант:
- «В текстовый файл», если после экспорта и последующего импорта файл будет удален, посторонние не получат к нему доступа.
- «В архив, защищенный…» для продолжительного хранения документа. А также введите и подтвердите пароль.
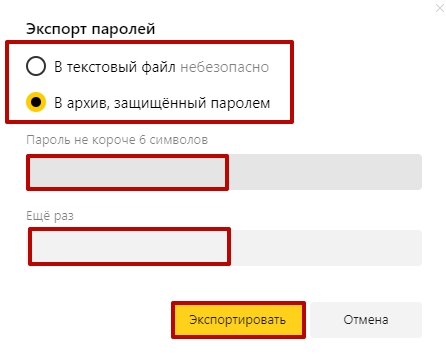
- Укажите место для хранения, измените название файла на понятное, нажмите «Сохранить».
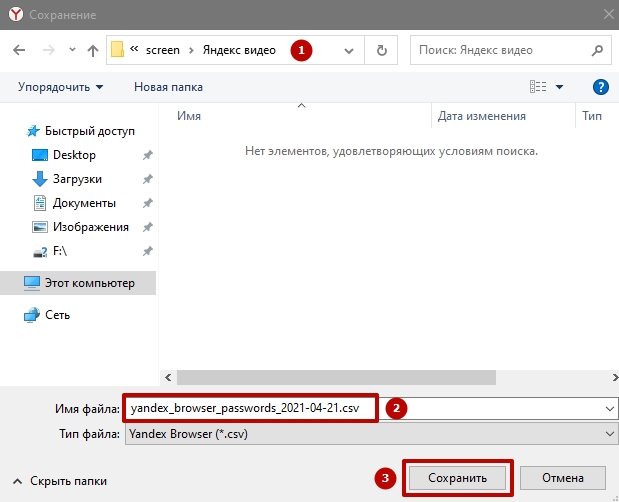
Яндекс.Браузер можете закрывать. Открывайте Google Chrome.
- Жмите по пиктограмме с тремя точками.
- В выпавшем главном меню выберите «Настройки».
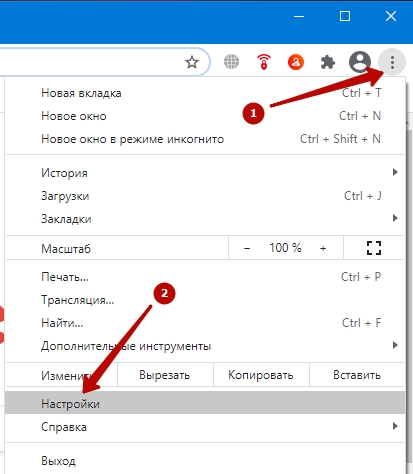
- Кликните по подразделу «Пароли» для просмотра сохраненной в браузере информации для авторизации на сайтах.

- Откройте контекстное меню кликом по трем точкам.
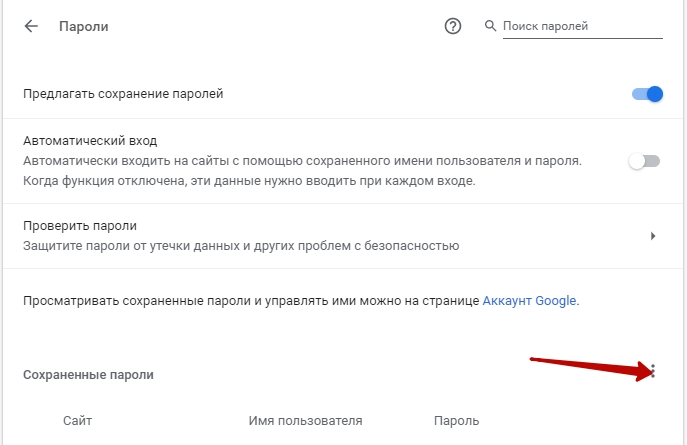

- Выберите вариант «Импорт». Если такой опции нет, то ее нужно включить. Перейдите по адресу chrome://flags, в строке ниже введите «import», напротив нужной опции (на скрине номер 3) выберите «Enabled», закройте и снова запустите браузер.
- Теперь кнопка должна появиться.
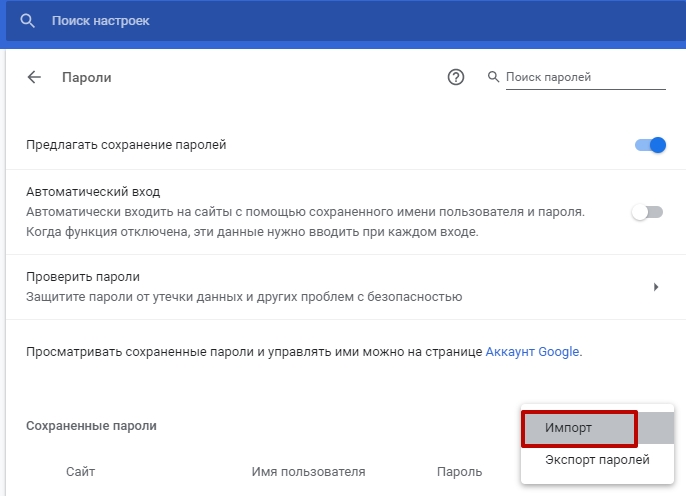
- Щелкните по сохраненному ранее файлу формата CSV, затем – по кнопке «Открыть».
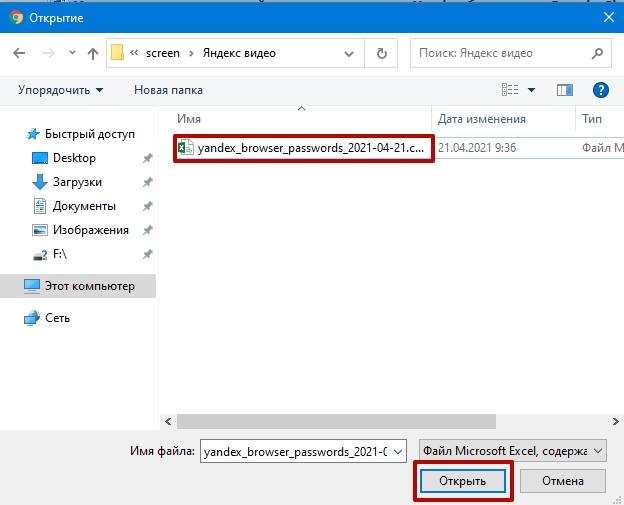
- Информация с документа экспортируется в базу данных Google Chrome.
Перенос файла с паролями из Яндекс.Браузера в Chrome
В интернете полно сведений, что копирование файла с паролями из папки с настройками Яндекс.Браузера в каталог профиля Chrome позволит перенести данные для авторизации на сайтах из одного браузера в другой. Хотя общий движок, такой способ не работает. А если бы и работал, информация для авторизации в Хроме была бы заменена на импортированную с ЯБ – это неполноценное решение проблемы.
Использование расширений
Для Хрома и Яндекса написаны дополнения (расширения), позволяющие хранить пароли в зашифрованном виде на облачных серверах. Информация в базе данных обновляется вручную. Если удаляете или добавляете пароли в браузере, их придется обновить и в расширении. Часть дополнений запоминает информацию для авторизации только после ее ввода на сайте, с браузера «не подхватывают».
Как это работает
- Наибольшей популярностью пользуется аддон LastPass. Он поддерживается большинством браузеров, работает на мобильных устройствах. Пароли хранятся в «облаке» и доступны с любого устройства после авторизации. Могут экспортироваться в отдельный зашифрованный файл, который «понимают» все интернет-обозреватели. Установлен на более 10 миллионах компьютеров.
- LastPass – отмеченный многочисленными наградами менеджер паролей и номеров кредитных карточек, позволяющий импортировать и экспортировать их между браузерами, устройствами на разных платформах. Автоматически заполняет формы для авторизации, избавляя Вас от рутинных действий, экономя время. Генерирует надежные пароли для защиты доступа к учетным записям, банковским данным. Позволяет отправлять логины и номера карточек друзьям, родственникам для совместного доступа.
Недостаток: для запоминания данных для авторизации придется выйти из аккаунта на сайте, а затем войти в профиль. Итак для каждого сайта. Если их сотни, LastPass – не лучшее решение.
Подробная инструкция по применению на примере LastPass
Рассмотрим, как работает дополнение LastPass: Free Password Manager.
Для установки дополнения в Яндекс.Браузер:
- Посетите страницу расширения в официальном магазине дополнений для Chrome по ссылке.
- Кликните «Установить».

- Подтвердите инсталляцию аддона в браузер и дожидайтесь заверения операции.
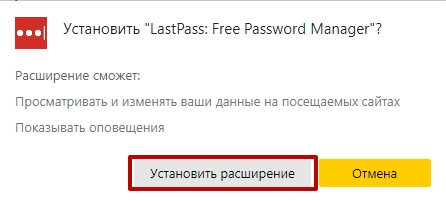
Сохранение паролей от сайтов
- Кликните по иконке расширения в панели инструментов.
- Жмите «Create an account» для создания учетной записи в системе.
Если ранее пользовались расширением, войдите в аккаунт.
- Введите адрес электронной почты, нажмите «Create an account».
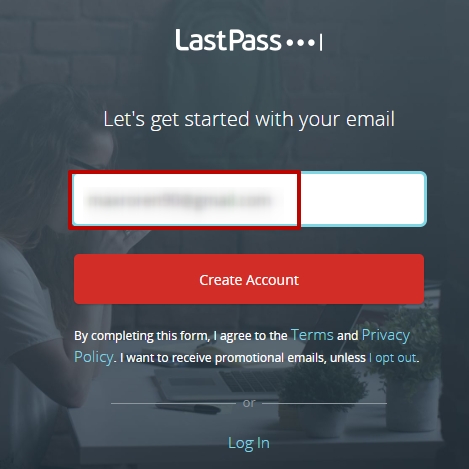
- Сгенерируйте или введите вручную надежный пароль, соответствующий ряду критериев:
- длина – от 12-символов;
- включает один строчный, один прописной символ и цифру.

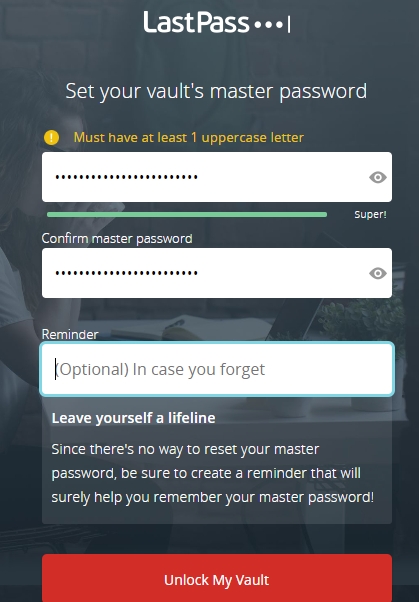
Поле «Reminder» служит для ввода подсказки о пароле.
- Посетите ресурс, информацию для входа на который хотите экспортировать с Yandex.Browser и импортировать в Chrome.
- Выйдите из учетной записи на сайте («разлогиньтесь»).
- Войдите обратно, чтобы дополнение LastPass «подхватило» сведения для авторизации.
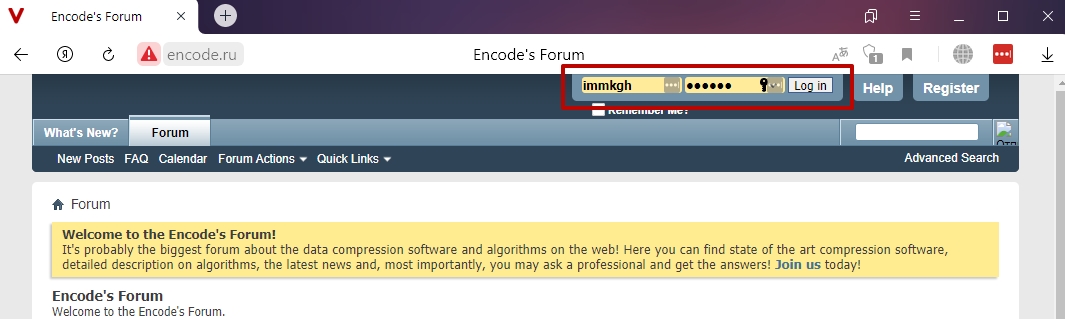
- Появится запрос на импорт информации. Жмите «Add».

Итак для каждого сайта, пароли из которого хотите перенести из Яндекса в Хром.
Для автоматического заполнения формы кликните по иконке с тремя точками. Появится окно LastPass. В нем выберите аккаунт для сайта, если таких несколько. Поля заполнятся автоматически.

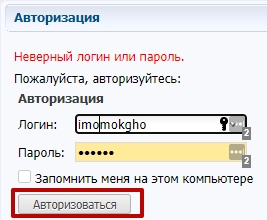
Далее два варианта развития событий:
- экспорт паролей в файл;
- установка расширения в Chrome с последующей синхронизацией сведений.
Для переноса информации выгрузите базу данных с Яндекс.Браузера в файл, затем – импортируйте ее в Google Chrome.
- Щелкните по пиктограмме дополнения в панели инструментов.
- Выберите вариант «Account options».
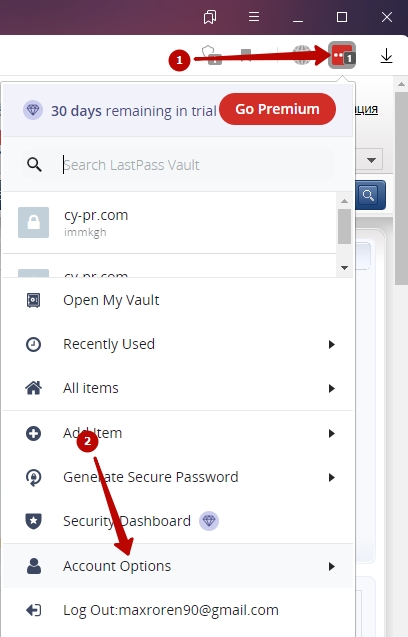
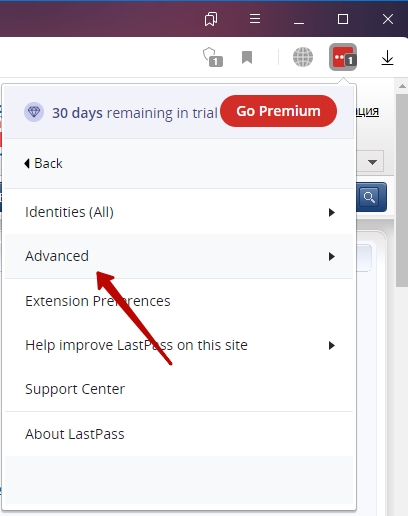
- Для экспорта паролей жмите по одноименной кнопке.
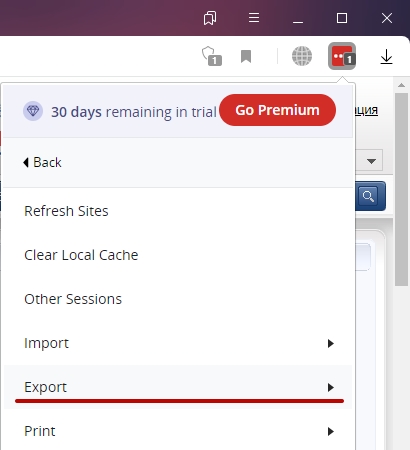
- Укажите способ переноса информации в файл: открытый (CSV file) либо зашифрованный «Encrypted file».
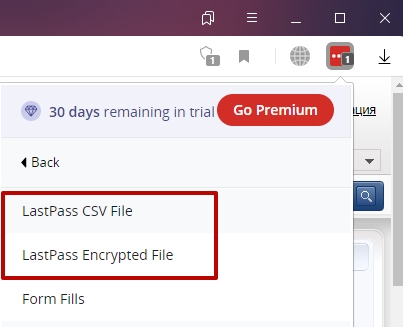
- Введите мастер-пароль для доступа к LastPass, нажмите «Continue» для переноса информации в файл формата CSV.
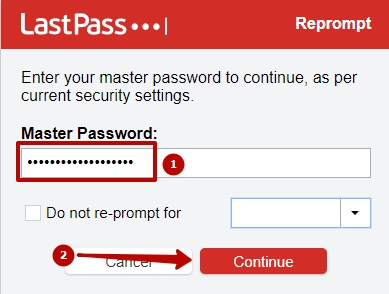
В случае экспорта в зашифрованный документ укажите данные для защиты файла.

Для импорта паролей, сохраненных в LastPass, в Chrome:
- Через Хром перейдите в магазин для инсталляции расширения.
- Нажмите «Установить» и подтвердите.
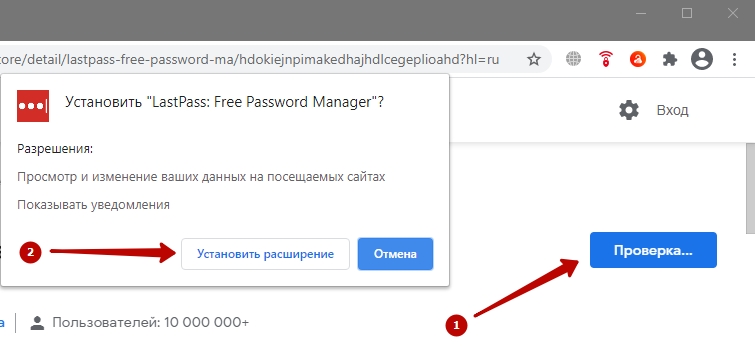
После завершения загрузки и развертывания LastPass в Хроме можете переносить пароли в него с Яндекс.Браузера.
- Закрепите пиктограмму LastPass на панели инструментов: кликните по иконке пазла, затем – по значку скрепки возле дополнения.
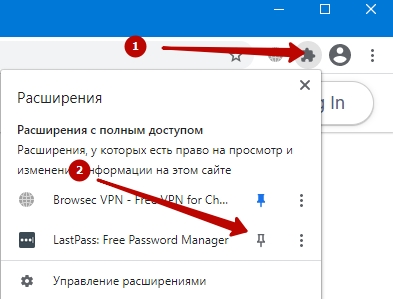
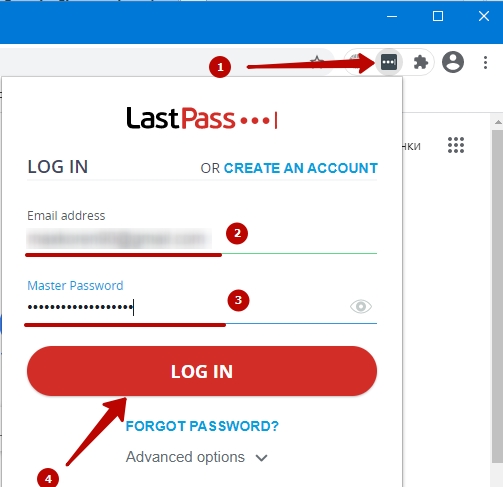
Для импорта паролей с логинами:
- Щелкните по расширению в Хроме.
- Нажмите «Account options».
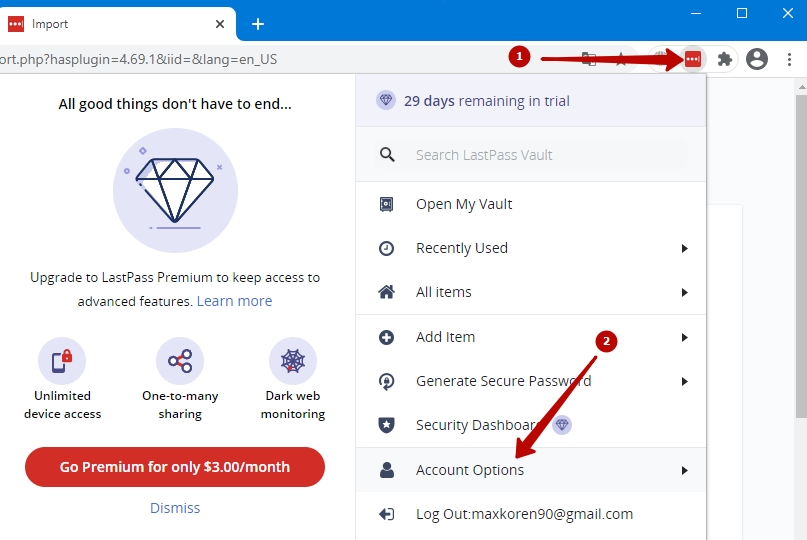
- В разделе «Advanced» посетите указанный подраздел для импорта информации.

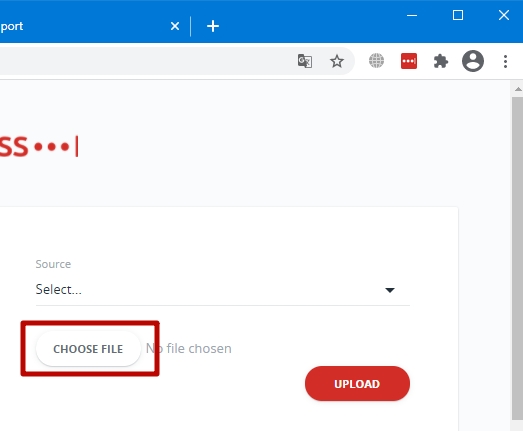
- Укажите экспортированный через Яндекс.Браузер файл для переноса из него паролей в Chrome.
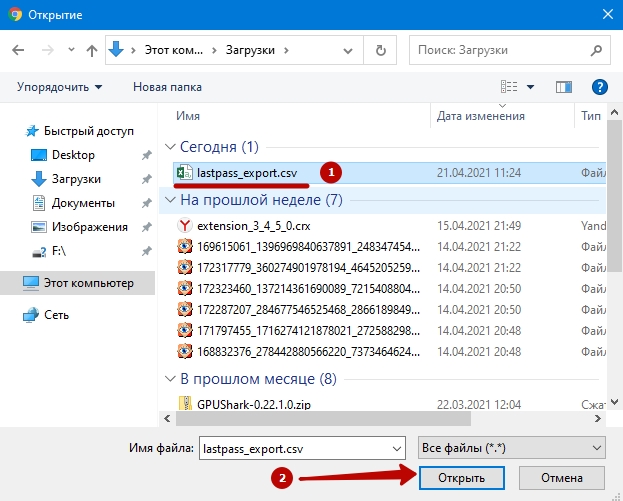
- В выпадающем списке укажите источник для переноса как «LastPass».
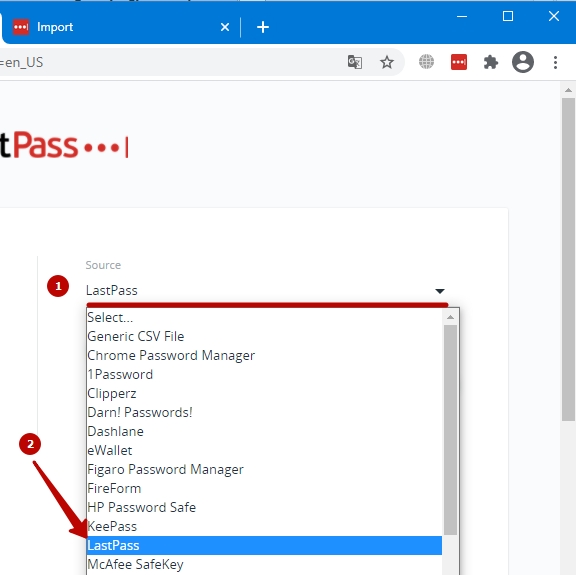
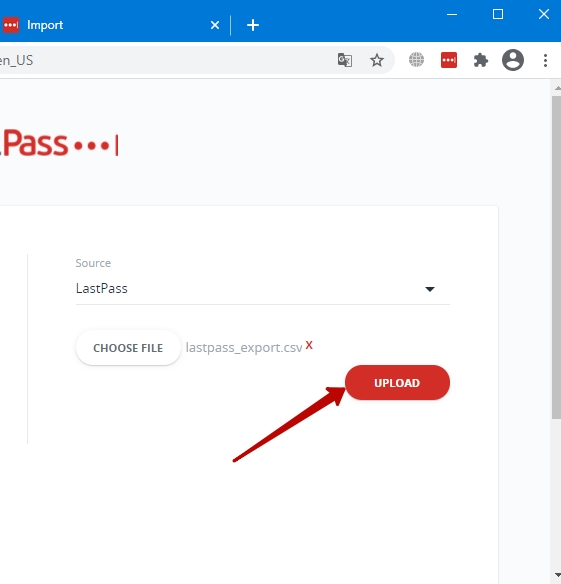
Появится уведомление с информацией о количестве импортированных данных для входа на сайты.
А также рекомендуем присмотреться к дополнениям Kaspersky Password Manager от разработчика отечественного антивируса или 1Password.
Меню браузера Хром: “Импорт закладок и настроек”
В старых версиях Яндекс.Браузер (до 17-й) была функция экспорта паролей в другие обозреватели. Теперь ее поддержка прекращена. Если используете старую редакцию программы:
- Откройте главное меню
- Выберите «Закладки», затем – «Импортировать закладки и настройки».
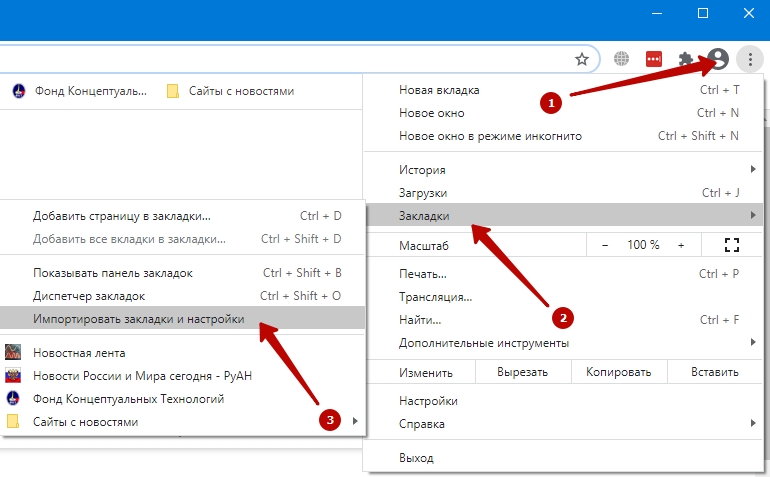
- В списке приложений укажите «ЯБ» (у нас отсутствует), снимите все флажки, кроме стоящих возле «Сайты с сохраненными…».
- Жмите «Импорт».

Более детально, как перенести закладки другими способами мы писали ранее. Хотим напомнить, что в Гугл Хром можно изменить поисковую систему на поисковик от Яндекса — этого делать никто не запрещает.

Зачем переносить Yandex браузер в другое место
Существует несколько ситуаций, когда полезно перенести настройки веб-обозревателя на другое место или устройство:
- Планируется переустановить или обновить операционную систему;
- Заканчивается место на логическом диске;
- Нужно перенести данные со старого ПК на новый компьютер;
- Есть желание создать синхронизацию между несколькими устройствами. Если добавить ещё одно устройство, можем беспроблемно начать работу на одном ПК, а продолжить поиск информации на другом компьютере или смартфоне.
Это основные цели, которые приводят к необходимости перемещения или копирования материалов с Яндекс веб-обозревателя. Все задачи вполне достижимы.
Перенос Яндекс браузера на другой диск
Есть довольно простой способ сменить расположение веб-обозревателя от Яндекса в несколько этапов.
Как перенести Яндекс браузер на другой диск:
-
Включаем в существующем браузере синхронизацию с сервером Яндекса, откуда хотим его в дальнейшем удалить (подробная инструкция по действию описана в разделе автоматического переноса информации, смотри ниже).
У метода есть один существенный недостаток – в большинстве портативных версий заблокировано подключение к некоторым серверам Yandex. Это означает, что мы не сможем синхронизироваться с серверами для загрузки данных. Придётся повторно устанавливать все настройки браузера вручную.
Важно! Перед удалением браузера рекомендуем проверить, что включена синхронизация всех элементов веб-обозревателя. Нажимаем на вкладке « Настройки » на кнопку «Показать параметры» в первом разделе «Синхронизация». Возле всех элементов рекомендуем поставить галочки.

Есть ещё один способ освободить место на логическом диске. Этот метод не подразумевает полное изменение расположения Яндекс браузера, а только отдельного его раздела – кэша. Кэширование приводит к постоянному формированию временных файлов, которые занимают немало места на диске. Если на системном диске не хватает места, можно весь кэш перебросить на другой диск или флешку.
Как сменить расположение кэша:
- Нужно создать новую папку в разделе, где есть достаточное количество места для кэша.
- На рабочем столе или в меню «Пуск» делаем клик правой кнопкой мыши по ярлыку Яндекс браузера и выбираем элемент «Свойства».
- Закрываем Yandex browser, если он был открыт.
- В окне свойств браузера находим строку «Объект». В конце пути, после слова browser.exe, вставляем команду, представленную ниже. Вместо «путь», вводим ссылку на директорию с подготовленной папкой. Пример: D:\yandex\1
- Сохраняем изменения и запускаем браузер. Теперь весь кэш сохраняется в указанном месте.
Как перенести Яндекс браузер на другой компьютер
Есть 2 способа перенести настройки Яндекс браузера на другой компьютер:
- С помощью автоматической синхронизации;
- Вручную задать нужные параметры и сделать экспорт, импорт раздела. Это дольше и не позволяет перенести все параметры, большую часть приходится восстанавливать самостоятельно.
Перенос настроек Яндекс браузера на другой компьютер рекомендуем выполнять первым способом. Второй можем использовать в качестве альтернативы, если на одном из устройств нет выхода в интернет.
Автоматический перенос данных Яндекс браузера
Современный Яндекс браузер поддерживает перенос всего профиля за один раз. Таким образом сразу можем перенести 9 различных разделов с настройками.
Перенос каких настроек можем выполнить в Яндекс браузере посредством синхронизации:
- Закладок;
- Сайтов, добавленных на табло, и его оформление;
- Паролей;
- Расширений;
- Истории;
- Приложений;
- Данных для автозаполнения;
- Настроек браузера;
- Открытых вкладок.
Как перенести Yandex browser на другой компьютер:
Чтобы произошёл перенос Яндекс браузера на другой компьютер в полной мере, придётся немного подождать. Для полной синхронизации браузеров нужно порядка нескольких минут.
Как вручную выполнить экспорт настроек Яндекс браузера
Экспорт настроек Yandex браузер реально выполнить вручную лишь частично, а именно доступен импорт закладок. Всё избранное можем сохранить в файл, передать его на другой ПК и загрузить закладки из файла. В отношении остальных настроек, сегодня такое не работает.
Как перенести избранное из Яндекс браузера на другой ПК:
Остальные настройки придётся устанавливать вручную. Изменение параметров выполняется по аналогии с первой установкой этих настроек. Конечно, вручную придётся возиться дольше, поэтому лучше воспользоваться автоматической синхронизацией.
Перенос настроек через сервера Яндекса – это самый простой способ копирования состояния браузера и перемещения его в другой веб-обозреватель. На сервере данные хранятся долго, поэтому можем восстановить Яндекс браузер даже через несколько месяцев после удаления прошлого веб-обозревателя. Может в переносе всего браузера и нет необходимости? Если вся проблема в недостатке места на диске, лучше просто сменить расположение директории с кэшем.
Читайте также:

