Как перенести пароли из яндекс браузера в хром
Обновлено: 05.07.2024
По разным причинам пользователи могут перетекать от одного браузера к другому ради появившихся интересных функций, либо из-за различных глюков. В каждом случае очень желательно перенести все пароли, чтобы не приходилось запоминать их и вновь заново авторизовываться на сервисах. Яндекс.Браузер – во многом хороший веб-обозреватель, однако его совместимость с остальными оставляет желать лучшего. Так как перенести все пароли из Яндекс.Браузера одним кликом невозможно, понадобится использовать альтернативные варианты.
Можно ли перенести пароли из Яндекс.Браузера в Гугл Хром
Разработчики Яндекс.Браузера не особо желают терять аудиторию — поэтому часто перекрывают все доступные способы перехода с их браузера.
На текущий момент произвести импорт данных из Яндекс.Браузера одним кликом возможно только в браузер Опера.
Хром, вероятно, умышленно разработчики обошли вниманием, несмотря на то, что им пользуется намного больше людей.
Несмотря на это, перенос все еще возможен. Однако понадобится либо взаимодействовать с файлами, перенося их директории Яндекс.Браузера в Хром (так как они основаны на общем движке и таким образом совместимы), либо пользоваться сторонними расширениями, способными запомнить пароли, а потом выгрузить их в отдельный файл, который и можно будет «скормить» Хрому.

Порядок действий
Существует два основных способа, при помощи которых становится возможен перенос паролей из Яндекс Браузера в Chrome. Нужно просто следовать инструкции, чтобы все прошло успешно.
Автоматический импорт
К сожалению, разработчики не предусмотрели нормального функционала для переноса паролей одним кликом. Ранее такая функция существовала. Однако политика компании перенаправлена на максимальное удержание аудитории, даже если для этого придется отказаться от части функций. В результате стало невозможно экспортировать файл с паролями, в отличие от некоторых других веб-обозревателей.
Теперь остается только ручной перенос необходимых закладок, паролей и иной информации.
Перенос паролей вручную
Здесь перед пользователем раскрывается два варианта: расширение и копирование файлов с последующим переименованием. Оба потребуют времени. Так как перенести закладки и пароли проще всего с использованием стороннего ПО, то именно им и стоит воспользоваться в первую очередь. Сами разработчики в свое время рекомендовали расширение «LastPass» — оно позволяет надежно сохранить все пароли в облаке. Для установки потребуется:
- Войти в Яндекс.Браузер.
- Открыть меню.
- Войти в «Дополнения».
- Найти в списке Last Pass.
- Нажать на кнопку «Установить».
- На открывшейся странице снова нажать на кнопку установки.
- Нажать на иконку расширения. Она появится правее адресной строки.
- Нажать на кнопку «Создать аккаунт» или Create an account.
- Следовать инструкциям на экране.
После завершения регистрации пользователь сможет вручную добавлять нужные пароли и данные для входа на различные сервисы. Сначала понадобится выйти из аккаунтов на всех сайтах, а затем войти туда повторно. Каждый раз, когда расширение будет предлагать сохранить данные, следует отвечать утвердительно.
Чтобы перенести пароли в Google Chrome при помощи расширения, достаточно просто установить его и там, после чего авторизоваться. Также LastPass поддерживает возможность выгрузки паролей в CSV-файл.
Но с ним нужно обращаться осторожно — информация в нем не зашифрована и может быть перехвачена злоумышленниками.
Перенести пароли в Google Chrome можно и напрямую, скинув файл Login Data из папки Я.Браузера в папку Гугл Хрома. Для этого понадобится:
- Нажать комбинацию Win+R.
- Ввести %appdata%.
- Перейти в папку Local → Yandex → Yandex Browser → User Data → Default.
Если папку не видно, значит нужно открыть вкладку «Вид» и проставить галочку «Скрытые элементы».
- Скопировать файл Login Data. Чтобы предотвратить отток пользователей, разработчики иногда меняют наименование файла, например на ya login data. Меняться может и его конкретное местоположение — стоит использовать поиск.
- Перейти в Google → Chrome → Default.
- Вставить файл.
- Переименовать его в Login Data (под формат хрома).
- Запустить Гугл Хром для проверки.
Также можно создать отдельный профиль. В папку Chrome он будет отображаться как Profile 1. Туда и нужно скопировать Login Data. После запуска Хром автоматически подхватит новую информацию.

Login Data в Yandex Browser
Как отключить автоматический импорт настроек
Так как разработчики не ввели функцию автоматического импорта настроек, ее нельзя отменить, она просто отсутствует. Пользователям доступны лишь одноразовые варианты, где данные необходимо перебрасывать вручную. Подобная тактика отнюдь не нова — например, в Opera также отсутствует функция автоматического импорта паролей и истории в Chrome.
QA инженер, руководитель отдела автоматизированного тестирования программного обеспечения. Владение Java, C/C++, JSP, HTML, XML, JavaScript, SQL и Oracle PL/SQL. Журналист и обозреватель сферы IT. Создатель и администратор сайта.
Перенести пароли из Яндекс браузера в Хром потребуется при желании перейти на постоянную работу с программой от Гугла или для использования сразу нескольких веб-обозревателей.
Чтобы импортировать ранее сохраненные данные для авторизации, можно использовать такие способы: импорт через меню, экспорт в файл в настройках расширения, замена файла в системной папке.
Экспорт/Импорт паролей из файла
В Chrome предусмотрен механизм переноса паролей из других интернет-обозревателей. Он поможет в несколько кликов импортировать данные с Yandex.Browser, но последний обнаруживается не всегда, несмотря на работу приложений на одном движке.
- Откройте главное меню Яндекс.Браузера кликом по иконке «гамбургера».
- Выберите пункт меню «Пароли и карты».
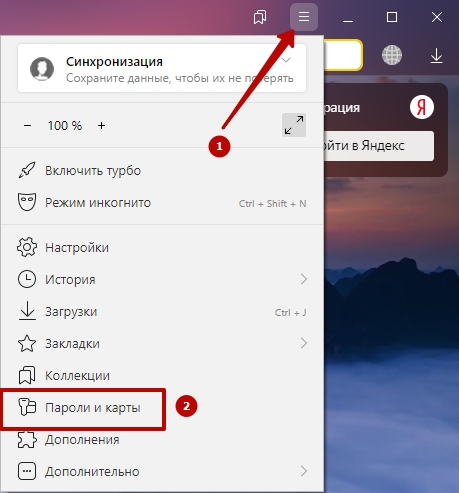
- Правее от кнопки добавить кликните по пиктограмме с тремя вертикальными точками.
- В выпавшем списке выберите вариант «Экспортировать…».
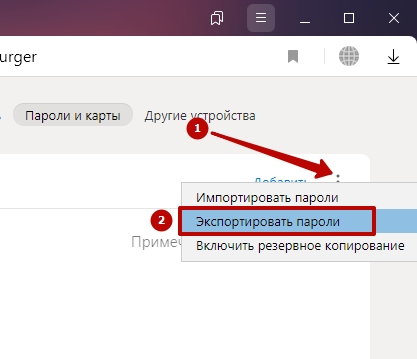
- Укажите вариант:
- «В текстовый файл», если после экспорта и последующего импорта файл будет удален, посторонние не получат к нему доступа.
- «В архив, защищенный…» для продолжительного хранения документа. А также введите и подтвердите пароль.
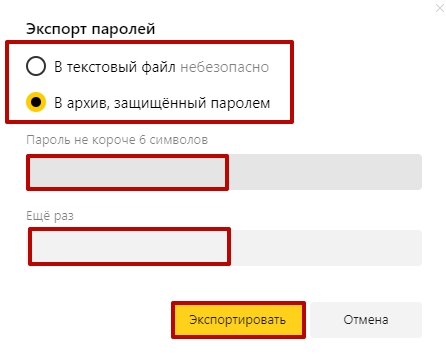
- Укажите место для хранения, измените название файла на понятное, нажмите «Сохранить».
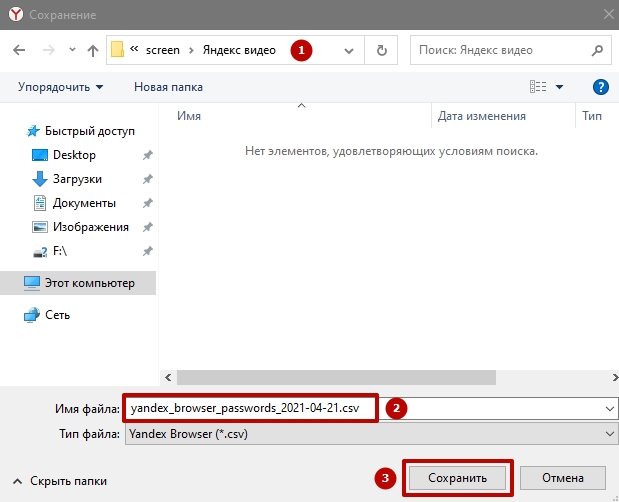
Яндекс.Браузер можете закрывать. Открывайте Google Chrome.
- Жмите по пиктограмме с тремя точками.
- В выпавшем главном меню выберите «Настройки».
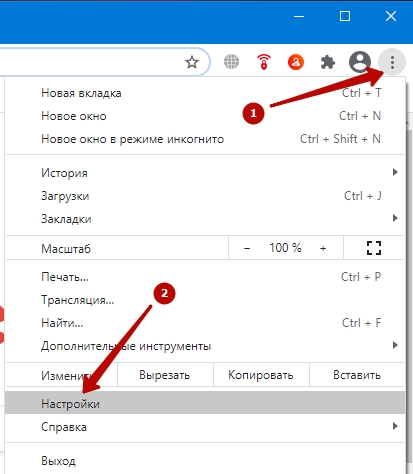
- Кликните по подразделу «Пароли» для просмотра сохраненной в браузере информации для авторизации на сайтах.

- Откройте контекстное меню кликом по трем точкам.
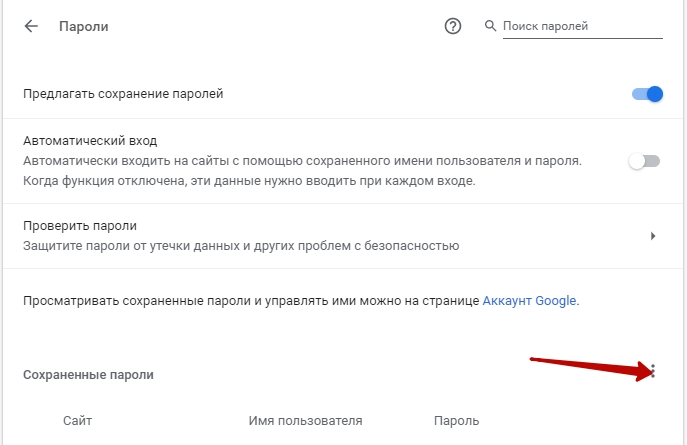

- Выберите вариант «Импорт». Если такой опции нет, то ее нужно включить. Перейдите по адресу chrome://flags, в строке ниже введите «import», напротив нужной опции (на скрине номер 3) выберите «Enabled», закройте и снова запустите браузер.
- Теперь кнопка должна появиться.
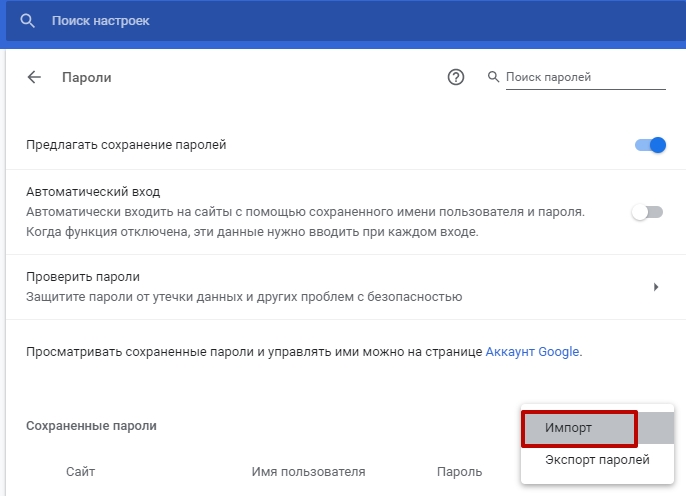
- Щелкните по сохраненному ранее файлу формата CSV, затем – по кнопке «Открыть».
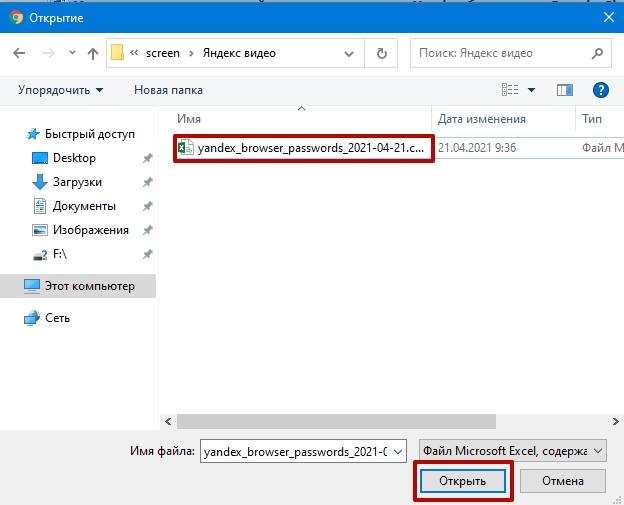
- Информация с документа экспортируется в базу данных Google Chrome.
Перенос файла с паролями из Яндекс.Браузера в Chrome
В интернете полно сведений, что копирование файла с паролями из папки с настройками Яндекс.Браузера в каталог профиля Chrome позволит перенести данные для авторизации на сайтах из одного браузера в другой. Хотя общий движок, такой способ не работает. А если бы и работал, информация для авторизации в Хроме была бы заменена на импортированную с ЯБ – это неполноценное решение проблемы.
Использование расширений
Для Хрома и Яндекса написаны дополнения (расширения), позволяющие хранить пароли в зашифрованном виде на облачных серверах. Информация в базе данных обновляется вручную. Если удаляете или добавляете пароли в браузере, их придется обновить и в расширении. Часть дополнений запоминает информацию для авторизации только после ее ввода на сайте, с браузера «не подхватывают».
Как это работает
- Наибольшей популярностью пользуется аддон LastPass. Он поддерживается большинством браузеров, работает на мобильных устройствах. Пароли хранятся в «облаке» и доступны с любого устройства после авторизации. Могут экспортироваться в отдельный зашифрованный файл, который «понимают» все интернет-обозреватели. Установлен на более 10 миллионах компьютеров.
- LastPass – отмеченный многочисленными наградами менеджер паролей и номеров кредитных карточек, позволяющий импортировать и экспортировать их между браузерами, устройствами на разных платформах. Автоматически заполняет формы для авторизации, избавляя Вас от рутинных действий, экономя время. Генерирует надежные пароли для защиты доступа к учетным записям, банковским данным. Позволяет отправлять логины и номера карточек друзьям, родственникам для совместного доступа.
Недостаток: для запоминания данных для авторизации придется выйти из аккаунта на сайте, а затем войти в профиль. Итак для каждого сайта. Если их сотни, LastPass – не лучшее решение.
Подробная инструкция по применению на примере LastPass
Рассмотрим, как работает дополнение LastPass: Free Password Manager.
Для установки дополнения в Яндекс.Браузер:
- Посетите страницу расширения в официальном магазине дополнений для Chrome по ссылке.
- Кликните «Установить».

- Подтвердите инсталляцию аддона в браузер и дожидайтесь заверения операции.
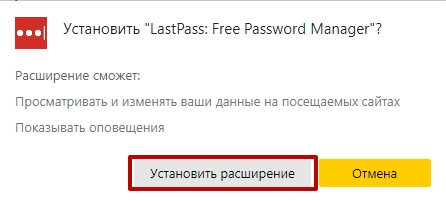
Сохранение паролей от сайтов
- Кликните по иконке расширения в панели инструментов.
- Жмите «Create an account» для создания учетной записи в системе.
Если ранее пользовались расширением, войдите в аккаунт.
- Введите адрес электронной почты, нажмите «Create an account».
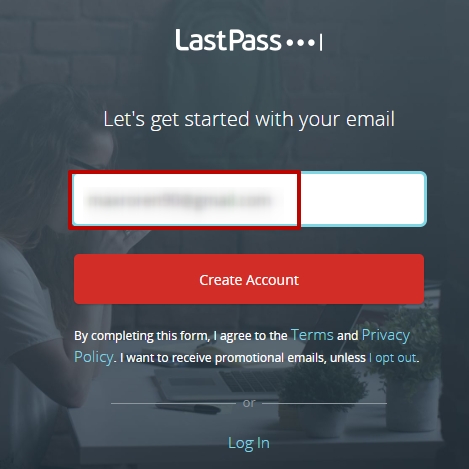
- Сгенерируйте или введите вручную надежный пароль, соответствующий ряду критериев:
- длина – от 12-символов;
- включает один строчный, один прописной символ и цифру.

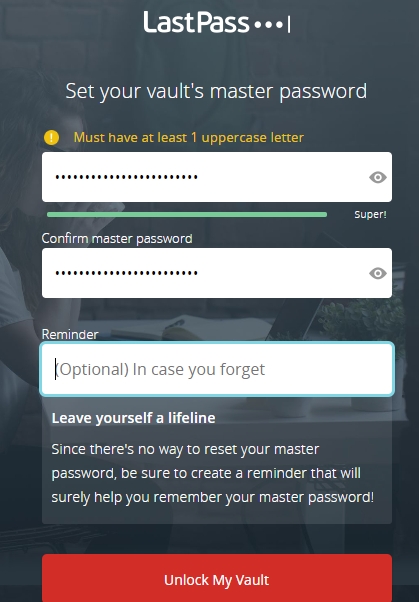
Поле «Reminder» служит для ввода подсказки о пароле.
- Посетите ресурс, информацию для входа на который хотите экспортировать с Yandex.Browser и импортировать в Chrome.
- Выйдите из учетной записи на сайте («разлогиньтесь»).
- Войдите обратно, чтобы дополнение LastPass «подхватило» сведения для авторизации.
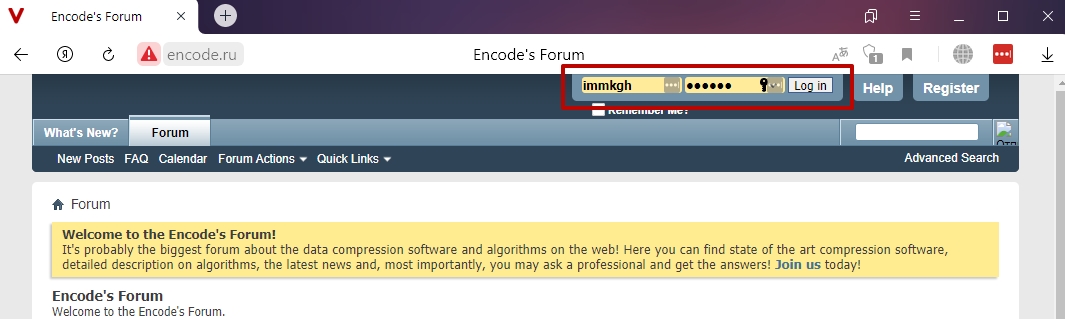
- Появится запрос на импорт информации. Жмите «Add».

Итак для каждого сайта, пароли из которого хотите перенести из Яндекса в Хром.
Для автоматического заполнения формы кликните по иконке с тремя точками. Появится окно LastPass. В нем выберите аккаунт для сайта, если таких несколько. Поля заполнятся автоматически.

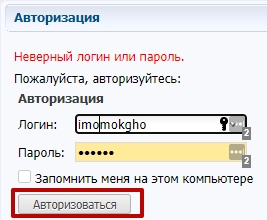
Далее два варианта развития событий:
- экспорт паролей в файл;
- установка расширения в Chrome с последующей синхронизацией сведений.
Для переноса информации выгрузите базу данных с Яндекс.Браузера в файл, затем – импортируйте ее в Google Chrome.
- Щелкните по пиктограмме дополнения в панели инструментов.
- Выберите вариант «Account options».
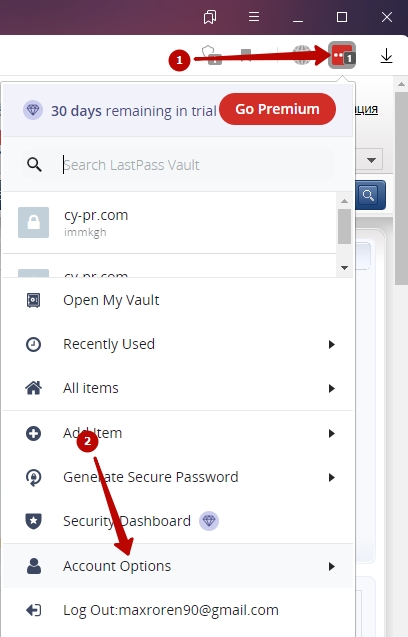
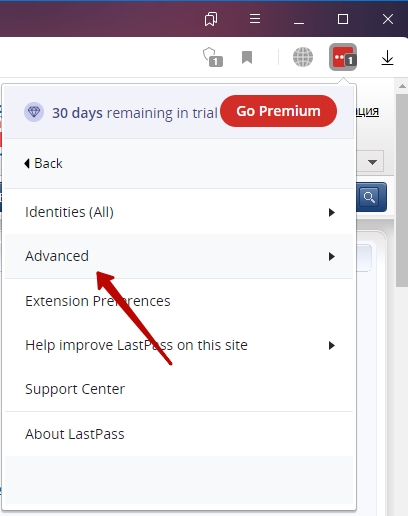
- Для экспорта паролей жмите по одноименной кнопке.
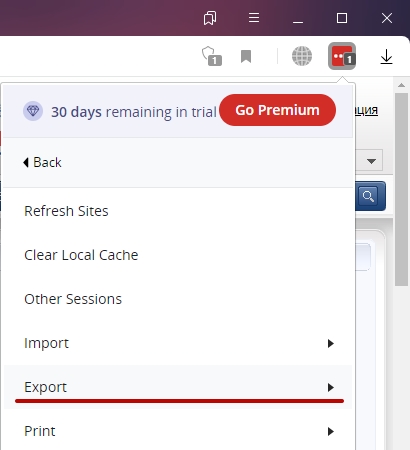
- Укажите способ переноса информации в файл: открытый (CSV file) либо зашифрованный «Encrypted file».
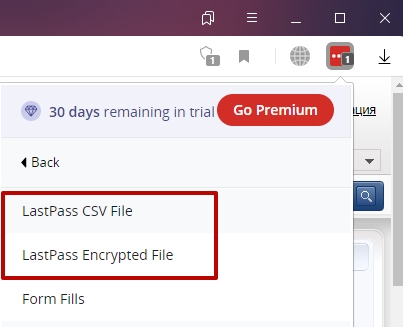
- Введите мастер-пароль для доступа к LastPass, нажмите «Continue» для переноса информации в файл формата CSV.
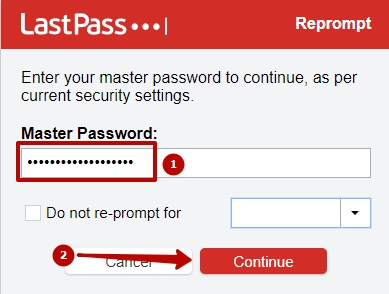
В случае экспорта в зашифрованный документ укажите данные для защиты файла.

Для импорта паролей, сохраненных в LastPass, в Chrome:
- Через Хром перейдите в магазин для инсталляции расширения.
- Нажмите «Установить» и подтвердите.
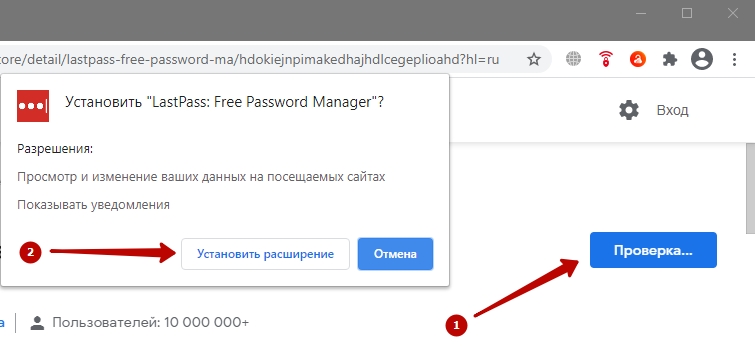
После завершения загрузки и развертывания LastPass в Хроме можете переносить пароли в него с Яндекс.Браузера.
- Закрепите пиктограмму LastPass на панели инструментов: кликните по иконке пазла, затем – по значку скрепки возле дополнения.
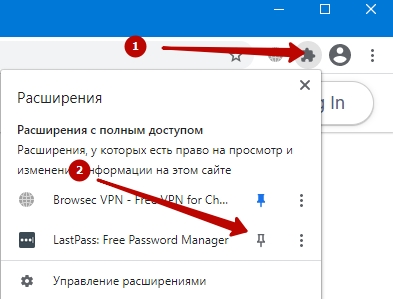
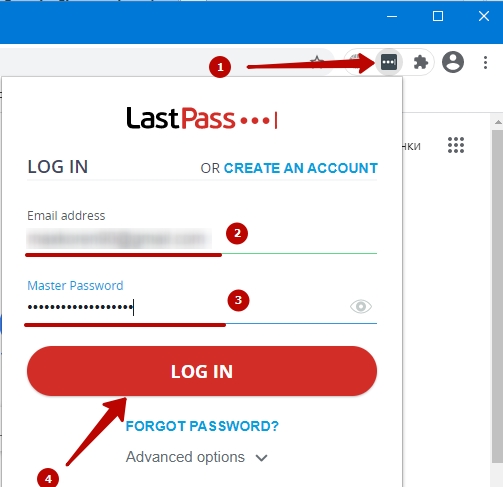
Для импорта паролей с логинами:
- Щелкните по расширению в Хроме.
- Нажмите «Account options».
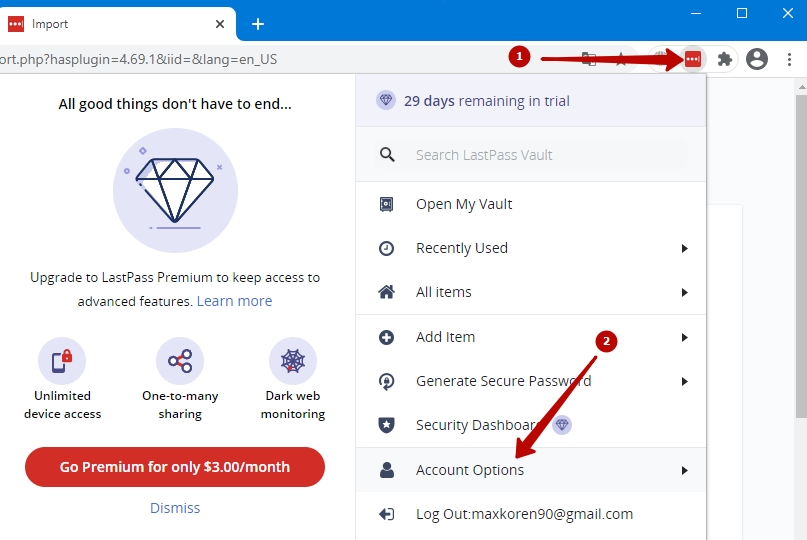
- В разделе «Advanced» посетите указанный подраздел для импорта информации.

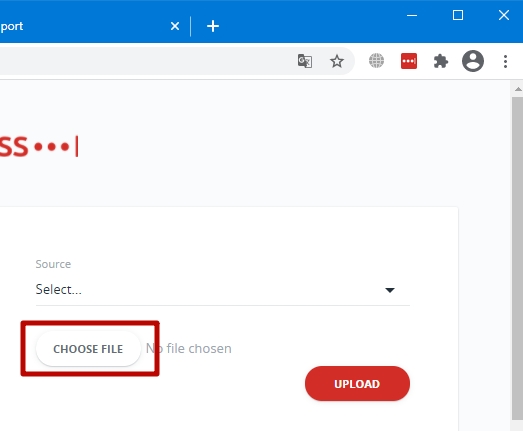
- Укажите экспортированный через Яндекс.Браузер файл для переноса из него паролей в Chrome.
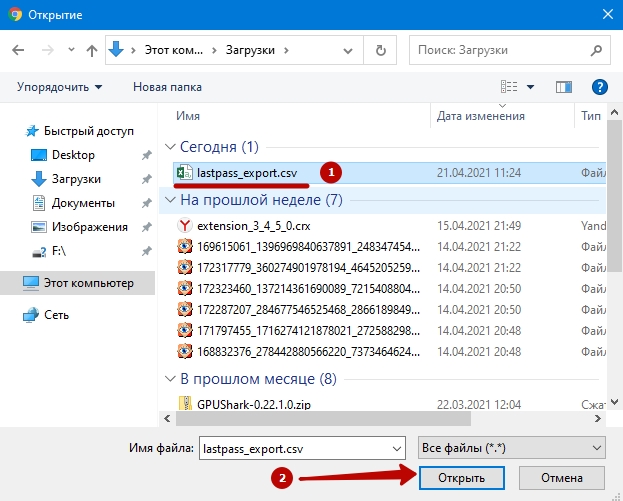
- В выпадающем списке укажите источник для переноса как «LastPass».
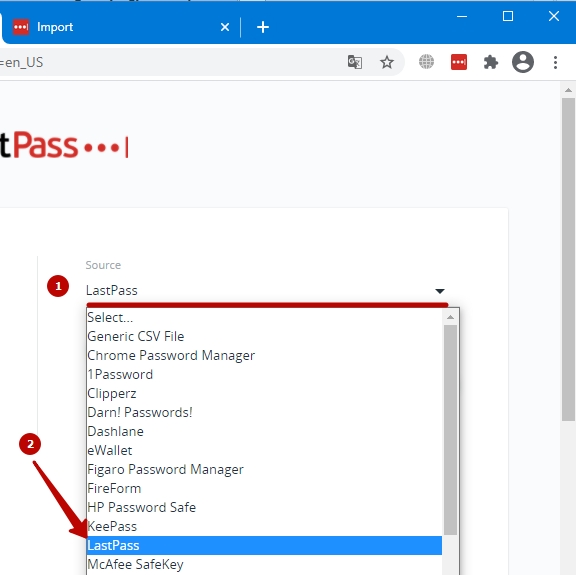
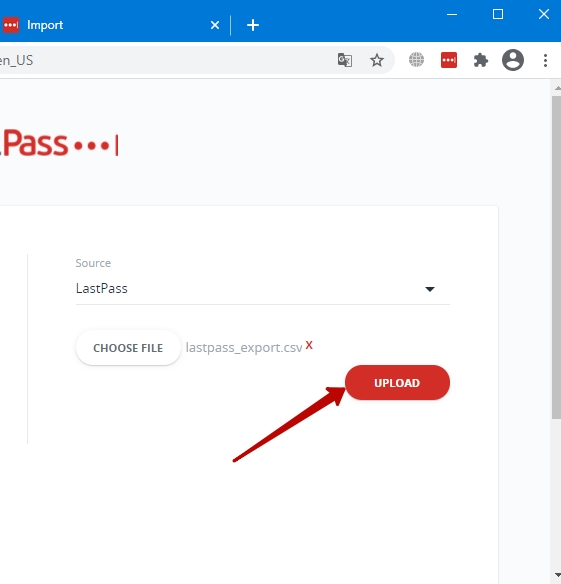
Появится уведомление с информацией о количестве импортированных данных для входа на сайты.
А также рекомендуем присмотреться к дополнениям Kaspersky Password Manager от разработчика отечественного антивируса или 1Password.
Меню браузера Хром: “Импорт закладок и настроек”
В старых версиях Яндекс.Браузер (до 17-й) была функция экспорта паролей в другие обозреватели. Теперь ее поддержка прекращена. Если используете старую редакцию программы:
- Откройте главное меню
- Выберите «Закладки», затем – «Импортировать закладки и настройки».
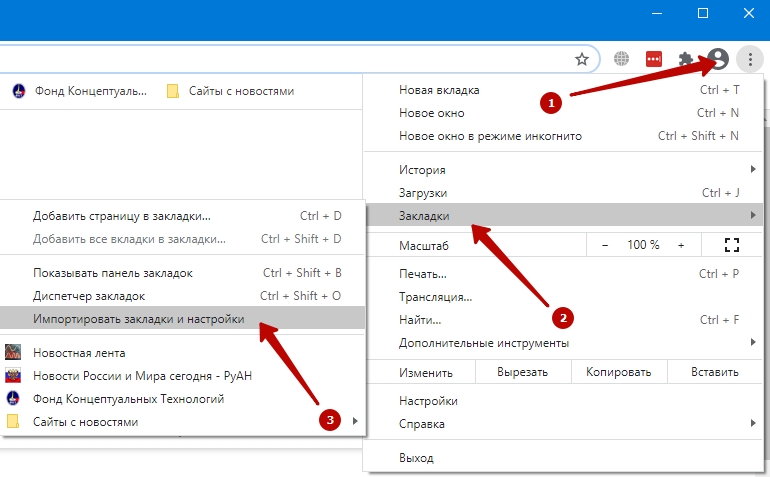
- В списке приложений укажите «ЯБ» (у нас отсутствует), снимите все флажки, кроме стоящих возле «Сайты с сохраненными…».
- Жмите «Импорт».

Более детально, как перенести закладки другими способами мы писали ранее. Хотим напомнить, что в Гугл Хром можно изменить поисковую систему на поисковик от Яндекса — этого делать никто не запрещает.

Google Chrome – это самый стабильный и быстрый обозреватель. Поэтому на него регулярно переходят с других браузеров. Для удобства разработчики дали возможность переноса паролей и других данных с любого обозревателя в Хром. Стоит разобраться как осуществить перенос паролей из Яндекс браузера в Chrome.
Перенос паролей с Яндекса в Хром
Импорт паролей из Яндекс браузера в Хром возможен двумя способами: автоматический и ручной. Стоит ознакомится с обоими вариантами подробно для эффективной работы с процессом переноса данных.
Автоматический импорт интерфейсом Хром
Для простоты использования разработчики Хром дали возможность перенести данные с любого обозревателя в автоматическом режиме. Для этого в интерфейсе Google Chrome есть специальная опция.
Подробная инструкция по импорту паролей с Яндекс браузера в Хром:
- Запустить Google Chrome.
- Нажать на три точки в правом верхнем углу.

Вместе с паролями в Хром с Яндекса также можно перенести все закладки и историю посещения.
После этого появится уведомление о завершении импорта настроек и закладок, для подтверждения нажать на кнопку «Готово». Чтобы постоянно не делать эти действия, рекомендуется активировать в настройках Хром функцию «Автозаполнение».
Автоматический импорт интерфейсом Яндекс
Принести пароли перенести из Яндекс браузера можно не только с Хрома, но и используя функционал непосредственно отечественного обозревателя. Подробная инструкция:

На этом экспорт данных из Яндекс браузера завершается. Можно перезагрузить Google Chrome и все пароли будут сохранены и автоматически заполнятся на сайтах.
Ручной перенос паролей с Яндекса в Хром
Если автоматический способ переноса кажется не эффективным, то всегда можно осуществить импорт паролей и настроек вручную. Папки и файлы в ЯБ и Хром очень похожи, а это значит, что некоторые из них можно копировать и они будут функционировать. Есть возможность переноса файлов с паролями.
Подробная инструкция по ручному переносу:

- Зайти в корневую папку YandexBrowser. Она должна находится по следующему адресу С: \Пользователь\ AppData \ Local\Yandex\YandexBrowser\User Data\Default
- Скопировать папку . В нем хранятся все пароли.
- Вставить папку «Default» в директорию Хром.
Системные папки, такие как AppData могут быть скрыты на Windows. Чтобы их открыть достаточно в свойствах папок нажать на «Показать скрытые файлы и папки».

Файл «Default» полностью совместим с Google Chrome, поэтому он не нанесет никого вреда, а лишь перенесёт все пароли с Yandex Browser . Но пароли не появятся в Хроме, пока его не перезапустить. Чтобы проверить работоспособность метода, достаточно открыть «Сохраненные пароли» в настройках Гугл Хром. Способ рабочий, но автоматический импорт намного удобнее.
Бонус – импорт паролей с файла CSV
В Гугл Хром можно перенести пароли с CSV, который был экспортирован с YandexBrowser. Подробная инструкция, как это сделать:
Внимание! Что найти «Password import» можно воспользоваться поисковой строкой на странице экспериментальных функций.
Перед тем как импортировать CSV файл, рекомендуется проверить правильно ли он заполнен.
Чтобы отключить опцию импорта, нужно снова открыть раздел открыть экспериментальные функции и в левом меню поменять «Enable» на «Defauld». Чтобы настройки сохранились требуется перезагрузить Google Chrome.
Коротко о главном
Импортировать логины и пароли в Гугл Хром с Yandex Browser очень легко. Для этих целей есть целых четыре способа. Каждый из вариантов проверен на эффективность. Поэтому ими можно смело пользоваться. Также если потребуется можно провести обратную процедуру.

При смене основного веб-обозревателя может понадобиться экспорт паролей из «Яндекс Браузера». Это действие выполняется при переустановке приложения на компьютере или смартфоне.
Перенос авторизационных данных осуществляют несколькими способами. Выбор зависит от того, на какое приложение меняется «Яндекс» и какими техническими средствами располагает пользователь.
Способы экспорта паролей из «Яндекс.Браузера»
Перенести данные можно путем сопряжения учетных записей или сохранения файлов.
Синхронизация аккаунтов
При наличии профиля в системе «Яндекс» можно выполнить перевод паролей в одноименный браузер, установленный на другое устройство. Для этого нужно войти в учетную запись, настроить синхронизацию, после чего остается выполнить вход в тот же профиль с другого устройства.
Недостатком метода считается невозможность переноса информации в иные веб-обозреватели.
Через Google Chrome или Mozilla войти в учетную запись Yandex не получится.
Работа с файлом
Этот способ стоит рассмотреть при работе с «Гугл Хромом» - наиболее часто используемым браузером. Инструкция может применяться и при установке других веб-обозревателей.
Перенос данных выполняют так:
Запускают «Проводник». Ищут папку с названием «Яндекс». В ней должен быть подраздел с именем пользователя. При отсутствии такового стоит включить функцию отображения скрытых папок. Если профилей несколько, они будут обозначаться цифрами, например Profile 1 или 2.
Находят файл Ya Passman Data. Правой кнопкой мыши вызывают контекстное меню. В списке выбирают вариант «Копировать».
Создают новую учетную запись в браузере, в который будут переноситься пароли. Если аккаунт уже есть, достаточно нажать на его значок. После этого нажимают клавишу «Добавить». При первой установке браузера профиль создавать не нужно. Достаточно запустить программу для генерации пользовательского файла.
Закрывают все окна в обоих браузерах.
Открывают папку нового профиля. Если аккаунт один, она называется Default. Если учетных записей несколько, будут иметься папки Profile 1, 2, 3. Выбирают объект под нужным номером.
Ищут файл Web Data, удаляют его. Можно превратить объект в резервную копию, добавив в название цифру 1. При необходимости нужно удалить номер и продолжить пользоваться содержащимися в файле паролями.
Вставляют в папку скопированный на первом этапе Ya Passman Data. Меняют название на Web Data. Запускают Chrome, входят в профиль с замененным файлом. Просматривают список паролей. Он должен содержать данные, ранее присутствовавшие в «Яндекс.Браузере». Отсюда можно экспортировать информацию в иные браузеры.
При переносе паролей из «Яндекса» в одноименную программу, установленную на другое устройство, выполнять столько шагов не нужно. Достаточно скопировать файл одного профиля и перенести его в другой. Объект записывают на флеш-карту или помещают в облачное хранилище.
Перенос в конкретные браузеры
Для каждого веб-обозревателя предусмотрен свой способ экспорта информации.
Mozilla FireFox
Импортировать пароли можно путем копирования файла или напрямую.
Во втором случае выполняют следующие действия:
Запускают «Фаерфокс». Кликают на значок меню.
Выбирают вариант «Закладки». Разворачивают раздел.
Нажимают клавишу «Импорт». Указывают, какие данные нужно экспортировать из другого веб-обозревателя.
При сохранении файла с паролями экспорт выполняют так:
Запускают браузер, входят в меню. Выбирают раздел «Дополнения». Активируют «Менеджер паролей». Для этого в поисковую строку вводят Password Exporter, нажимают клавишу «Установить».
Дожидаются завершения скачивания, перезапускают приложение.
Повторно открывают раздел настроек в FireFox.
В левой части окна находят список. Выбирают вариант «Защита». Активируют функцию импорта паролей.
Прописывают путь к файлу с авторизационными данными.

В этом случае процедуру выполняют так:
Открывают «Панель управления» через пусковое меню компьютера. Выбирают раздел «Учетные записи».
Находят пункт «Данные Windows», подпункт «Архивация».
Запускают процесс восстановления данных с помощью соответствующей функции.
После этого должны появиться все пароли, использовавшиеся в предыдущем браузере.
Google Chrome
Чтобы перенести данные в «Хром», выполняют следующие действия:
Находят строку «Импорт/Экспорт». Значение «По умолчанию» здесь меняют на «Включить».
Перезапускают веб-обозреватель. Переходят в раздел настроек. Открывают вкладку «Дополнительные».
Выбирают вариант «Пароли». Нажимают кнопку, расположенную возле надписи «Предлагать сохранение».
В открывшемся списке находят пункт «Экспорт». Вводят прикрепленный к профилю пароль.
Прописывают путь к папке, куда будет помещаться файл с авторизационными данными.
Opera
В это приложение информацию импортируют так:
Запускают расширение Bookmarks. Используют команду «Импорт».
Прописывают путь к файлу с паролями. Загружают объект, после чего в браузере должны появиться использовавшиеся ранее данные.
Как перенести закладки из «Яндекс.Браузера»
Выполнить действие при работе с одним и тем же обозревателем, установленным на разных устройствах, можно путем сохранения файла или использования встроенных функций. Первый способ подходит и для переноса данных между разными браузерами.
Файл с закладками
В этом случае выполняют такие шаги:
Запускают «Яндекс». Переходят в меню.
Наводят курсор на слово «Закладки». В контекстном меню выбирают вариант «Диспетчер».
Нажимают на точки в верхней правой части экрана. Выбирают пункт «Экспорт».
Придумывают название файла, нажимают кнопку «Сохранить». Переносят объект на USB-накопитель.
Запускают «Яндекс» на новом устройстве. Переходят в меню, в разделе закладок выбирают пункт «Диспетчер».
Нажимают на 3 точки. Используют функцию «Экспорт». Находят сохраненный ранее файл, нажимают «Открыть».
Экспорт в другие браузеры
Необходимо создать файл с закладками рассмотренным в предыдущем разделе способом. Полученный объект можно вставлять в системную папку любого другого браузера.
В Opera, Chrome, FireFox, Safari предусмотрена функция импорта.
При использовании этого способа становится доступным просмотр сайтов, открывавшихся в другом веб-обозревателе.
Читайте также:

