Как перенести проект из after effects в sony vegas
Обновлено: 07.07.2024
Привет, друзья! Не так давно появился Vegas Post - комплекс программ, куда входит видеоредактор MagixVegas 17, графический редактор Vegas Image и программа для композитинга и создания спецэффектов Vegas Effects.
Для пользователей Vegas PRO появление Vegas POST стало хорошей новостью, ведь вегасоводы очень долго ждали появления программного средства для композитинга и VFX. Сам очень долго пользуюсь вегасом и мне такого решения всегда не хватало.
Как вы знаете компания Adobe уже давно располагает к себе миллионы пользователей по той причине, что есть обширный набор инструментов, которые могут интегрироваться между собой. Есть графический редактор Photoshop, видеоредактор Premier и программа для композитинга и VFX AfterEffects.
Все программы системы Adobe отлично взаимодействуют, и поэтому любую композицию созданную в AE без проблем можно импортировать в видеоредактор без предварительного рендеринга, что очень удобно. В любой момент можно сделать правки, которые сразу же отобразятся в видеомонтажке.
У пользователей Vegas PRO было два варианта:
1. Ждать когда появится свой аналог AE или интеграция со сторонним ПО. 2. Пользоваться After Effects.
Теперь же пользователи Vegas PRO могут вздохнуть с облегчением, ведь аналог AE в арсенале появился - Vegas Effetcs .
Честно, я ожидал куда большего от компании Magix, ведь аналогом AfterEffects оказался не собственный новый продукт, а продукт компании FXHome, который называется HitFilm .
Обратите внимание, на скриншоте две программы HitFilm и VegasEffects, они ничем не отличаются. Все один в один. Какие то мелочи в интерфейсе может и отличаются, но в целом это тот же продукт.
Поэтому если есть желание работать в VegasEffects, но не можете найти хорошие уроки по программе, просто загуглите туториалы по HitFilm.
Так же стоит отметить, что HitFilm интегрируется с Vegas PRO начиная с 16.0 версии, поэтому если вы не желаете платить 1000$ за VegasPost, можете купить HitFilm PRO за 350$ или же воспользоваться бесплатной версией HitFilmExpress. В итоге получится точно такая же связка Vegas+HitFilm, который в составе POST называется VegasEffects.
В любом случает приход Vegas Post это позитивное изменение, ведь во всех дальнейших версиях продукта Vegas будет отличная связка программ, которая упрощает жизнь создателям контента. К тому же мы не знаем всего о планах компании на VegasPost. Это только пилотная версия. Вполне возможно что VegasEffetcs очень преобразится в будущем.
После установки пакета Post, VegasEffects интегрируется в видеоредактор. Для перехода нужно выбрать видео фрагмент и через контекстное меню открыть его в VegasEffects.
После всех манипуляций с композицией, просто нужно сохранить проект, а затем файл проекта переместить в VegasPro. В любое момент можно отредактировать композицию в VegasEffects и она автоматически поменяется в монтажке.
Теперь вегасоводы без проблем смогут работать с композитингом, делать трекинг,VFX и все то, что приходилось делать в AE, либо через сторонние плагины.
Как вы знаете вегас очень плохо работает с плагинами, случаются частые вылеты программы, поэтому вегас всегда был хорошей программой монтажа, но для эффектов он не годился. Теперь же ситуация кардинально меняется.
Небольшой лайфхак для желающих получить VegasEffects бесплатно.
Скачайте инсталятор VegasPost с официального сайта, предварительно установив активированный с торрента Vegas 17, затем в настройках установщика нужно снять галочки со всех пунктов, кроме VegasEffects. После установки все будет прекрасно работать и при этом никакого ключа активации не нужно.
Я не знаю, работает все ли сейчас, но несколько месяцев назад у меня такой трюк прокатил. Видимо работа VegasEffects зависит не от собственной активации, а от лицензии VegasPRO.
Если у вас лицензионный Magix Vegas 17, то вам не стоит переживать. Просто устанавливаете VegasEffects из пакета POST и все будет работать.
А вы уже заценили Vegas Effects? Напишите свое мнение в комментариях. Если вам известны аналоги Vegas Effects\HitFilm которые годятся для интеграции с Vegas Pro, сообщите в комментариях.
После небольшой эпопеи с переносом проектов Adobe After Effects с одного компьютера на другой, хочу поделиться полученным опытом, дабы люди знали, что их может ожидать.
По началу тривиальная задача, обернулась небольшим квестом — файлы проектов Adobe After Effects (.aep) хранят в себе не относительные пути к использованным в проекте материалам (footage), а абсолютный.

Что значит, что просто перенести папку, в которой хранится сам проект и все задействованные материалы — не достаточно. Попытка открыть файл в таком виде увенчалась провалом: Adobe After Effects CS6 начал выдавать по ошибке на каждый ненайденный файл, а через пару десятков таких файлов и вовсе отказался работать. Менять абсолютные пути через текстовый редактор тоже не катит, пробовал. После разных тщетных попыток, пришлось вернуться обратно к изначальному компу и Гуглу. Гугл подсказал, что добрый Adobe придумал специальную функцию для переноса проектов:

Функция Collect Files (Собрать Файлы). Как ей пользоваться есть много уроков . Это конечно хорошо для одного проекта, но как быть с целой пачкой честным трудом нажитых проектов? Оказывается и для этого Adobe придумал специальный пункт в меню — Consolidate All Footage (Объединить Все Материалы)

Закидываете все ваши проекты в один, выбираете этот пункт из ниспадающего меню, и Adobe After Effects убирает все дубликаты использованных материалов, и привязывает все связи к одному оставшемуся экземпляру.
В результате перенести пару проектов не так уж трудно, а вот что делать людям, у которых количество проектов исчисляется десятками — непонятно. Остаётся лишь надеется, что Adobe в конце-концов познает силу относительных путей, и будет и на нашей улице праздник.
Итак, когда ваша работа будет готова, вам нужно будет кликнуть на пункт «File», на верхней панели. После этого вы находите там пункт Export и оттуда переходите на Add to Render Queue.

Теперь внизу вы должны кликнуть по файлу, после чего у вас откроется табличка, показанная на скрине ниже.

Тат, где пункт format – меняете его с AVI на QuickTime. Немного ниже вы увидите выделенный пункт Format Options. Тут вам нужно будет убедиться в том, что у вас выбран параметр Animation.

Следующий пункт – Video Output. Тут вы должны определиться, хотите ли вы экспортировать ваше видео с прозрачным фоном, либо же с обычным. Если вам нужен прозрачный фон, то выбирайте пункт RGB+Alpha. Если нужно просто видео – выбираете RGB.

Внизу вы увидите пункт Audio-настроек. Тут вы можете полностью убрать звук, отредактировать ну и т.д.

Когда тут завершите – нажимаете ОК.
После этого кликаете на файл и выбираете место, куда хотите его сохранить.

Вам останется лишь немного подождать, пока он рендерится, а после – можете приступать к дальнейшей с ним работе.
Хотя After Effects - это потрясающий проект для редактирования видео, многие люди считают, что он слишком профессиональный, чтобы им пользоваться Существует множество руководств, связанных с лучшим видеоредактором, и эта статья посвящена тому, как экспортировать видео из After Effects.
Когда вы закончите редактирование видео и перейдете в меню «Экспорт», вы столкнетесь с рядом опций, таких как Media Encoder, Render Queue и другие. Трудно выбрать правильный способ сохранения видео.
Фактически, Media Encoder и Render Queue способны выводить видео. Мы расскажем вам, как выбрать лучший экспортировать видео из After Effects.
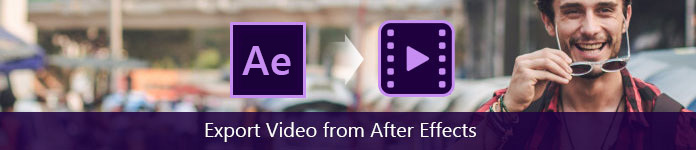
Экспорт видео из After Effects
Часть 1: Как экспортировать видео из эффектов с помощью Media Encoder
Adobe Media Encoder используется для создания высококачественного видеофайла для Интернета, DVD или других оптических дисков. Это обеспечивает гибкость для продолжения работы в After Effects во время обработки видеофайла. Что еще более важно, с Media Encoder вы можете настроить дополнительные пресеты и опции, которые недоступны в очереди рендеринга.
Шаг 1 Найдите окно проекта и выберите видео или видео проект, который вы хотите экспортировать.
Шаг 2 Перейдите в Файл -> Экспорт -> Добавить в очередь кодировщика Adobe Media, чтобы добавить видео в очередь.
Шаг 3 Когда появится диалоговое окно Media Encoder, вы можете изменить предустановку. Например, для обычного видео используйте 1920 Screening ProRes 422 LT. Если вам нужно экспортировать видео из After Effects с прозрачным слоем, выберите CCAM ProRes 4444 Playback, чтобы создать альфа-канал.
Шаг 4 Нажмите текст в области «Выходной файл» и укажите место для сохранения видео. Затем нажмите кнопку Сохранить, чтобы подтвердить настройку.
Шаг 5 Как только вы нажмете зеленую кнопку воспроизведения в правом верхнем углу, ваше видео будет экспортировано на ваш компьютер, и вы сможете воспроизвести его прямо с Adobe Flash Player.
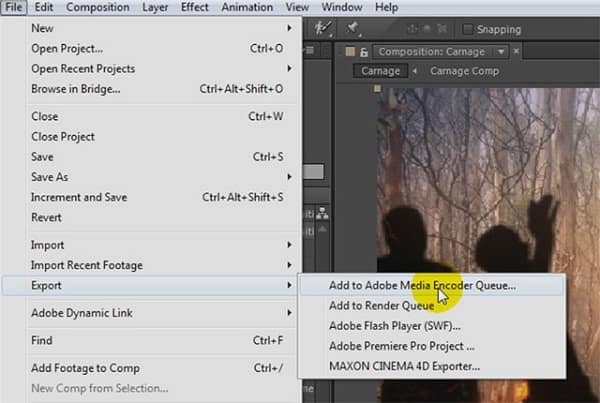
Часть 2. Как экспортировать из эффектов после использования очереди рендеринга
В отличие от Adobe Media Encoder, Render Queue может создавать высококачественные видео или последовательности изображений, которые используются в другом приложении для редактирования видео. Это основной способ экспорта видео из After Effects, и вы можете рендерить несколько видео в пакетном режиме.
Недостатком является то, что Render Queue предлагает только основные опции.
Шаг 1 После редактирования фильма перейдите в «Композиция» -> «Добавить в очередь рендеринга» или выберите «Файл» -> «Экспорт» -> «Добавить в очередь рендеринга», чтобы открыть диалоговое окно «Очередь рендеринга».
Шаг 2 Затем измените опцию «Модуль снаряжения» на «Без потерь». Это предотвратит потерю качества при рендеринге. Затем выберите ваш любимый видеоформат из меню «Формат».
Шаг 3 Для обычного видео выберите RGB из опции «Видеовыход». Если ваше видео содержит альфа-канал, выберите RGB + Альфа. Убедитесь, что для параметра Audio Output по умолчанию установлено значение Auto.
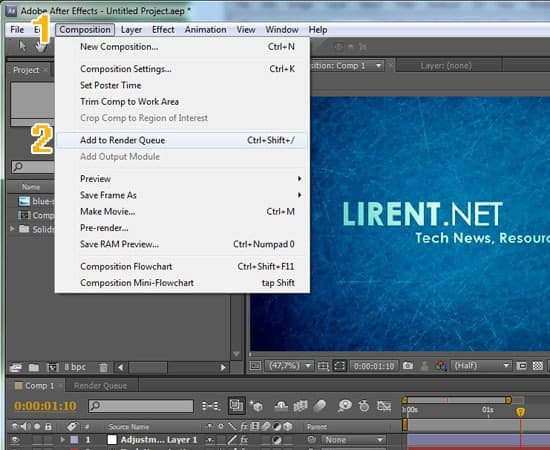
Часть 3. Преобразование экспортированного видео в другой редактор / проигрыватель
Если вы хотите посмотреть или отредактировать видео, экспортированное из After Effects, рекомендуем вам попробовать Aiseesoft Видео конвертер Ultimate.
- Конвертируйте видео в другие мультимедийные форматы (более 1000) одним кликом.
- Создавайте видео высочайшего качества автоматически.
- Предлагаем широкий спектр пользовательских опций.
- Интегрируйте видеоредактор и усилитель видео.
- Совместим с Windows 10/8 / 8.1 / 7 и Mac OS X.
По всей видимости, это лучший вариант для конвертации видео после экспорта из After Effects.
Как конвертировать экспортированное видео с помощью Video Converter Ultimate
Шаг 1 Получите лучшее приложение для конвертации видео
Скачайте и установите Video Converter Ultimate на свой компьютер и запустите его. Щелкните меню «Добавить файл», чтобы импортировать видео, которые вы хотите конвертировать, или вы можете перетащить видеофайлы непосредственно в интерфейс.

Шаг 2 Конвертируйте видео в нужный вам формат
Затем выберите правильный формат видео в раскрывающемся меню «Профиль», нажмите кнопку «Обзор» и выберите нужную папку для сохранения вывода. Вы можете найти другие пользовательские параметры, нажав кнопку «Настройки». Нажмите на кнопку Convert, чтобы начать процесс.
Если вы хотите, просто попробуйте его функцию редактирования редактировать видео или аудиофайл в этой программе.
Примечание: Video Converter Ultimate может работать с несколькими видео одновременно, используя технологию аппаратного ускорения.
Заключение
В этом уроке мы рассказали, как экспортировать видео из After Effects. Как видите, есть несколько способов выполнить задачу. Adobe Media Encoder позволяет дополнительно редактировать видео во время экспорта, а в Render Queue есть возможность экспортировать несколько видео одновременно. Кроме того, мы также предоставляем лучший способ конвертировать ваши видео, Aiseesoft Video Converter Ultimate. Он способен упростить процесс и генерировать высококачественное видео для воспроизведения на смартфоне или компьютере. Мы надеемся, что наш гид будет вам полезен.
Что вы думаете об этом посте.
Рейтинг: 4.5 / 5 (на основе голосов 48)
Хотите использовать медленное движение в Adobe After Effects? Узнайте больше о замедленной съемке в After Effects и о том, как использовать ее в этом посте.
В этом уроке After Effects мы покажем вам мой любимый способ развернуть видеоклип с помощью After Effects в деталях. Следуйте ему, чтобы получить то, что вы хотите.
Как экспортировать видео или проект из iMovie? Этот пост покажет вам четыре способа экспортировать iMovie в MP4, MOV, AVI, FLV и т. Д. И поделиться ими, iTunes и т. Д.
Читайте также:

