Как перенести программы с айфона на айпад
Обновлено: 08.07.2024

Заключение: Как перенести приложения с iPhone на iPad? В этой статье рассказывается о простых решениях 4, которые помогут перенести приложения iPhone на iPad. Если вы ищете простой способ переноса приложений или данных приложений с одного устройства iOS на другое, вы находитесь в нужном месте.
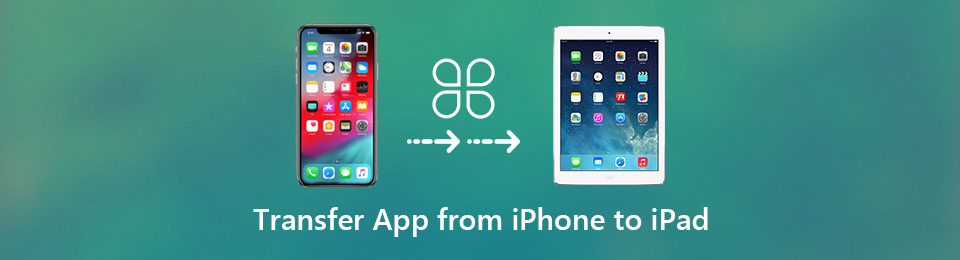
Это довольно распространенный случай, когда вам понадобится перенести приложения с iPhone на iPad или iPod, особенно когда вы переключаетесь на новое устройство Apple. Иногда, после восстановления заводских настроек iPhone / iPad, вы также хотите быстро вернуть все старые приложения. В этой статье будут подробно описаны 4 различных способа легко переносить приложения с iPhone на iPad.
- Передача фотографий, видео, контактов, WhatsApp и других данных с легкостью.
- Предварительный просмотр данных перед передачей.
- Доступны iPhone, iPad и iPod touch.
Часть 1: Как скопировать приложения для iPhone на iPad (Обычный путь)
Повторная загрузка определенно станет первым способом копирования приложений с iPhone на iPad. Операционная система Apple разработана с решением для синхронизации для всех устройств iOS. Если вы приобрели большое количество приложений на своем iPhone, вы можете бесплатно загрузить точно такие же приложения на iPad.
Шаг 1 Разблокируйте iPad и откройте Apple App Store.
Шаг 2 Нажмите Купленный Кнопка, чтобы показать все ранее приобретенные приложения и игры.
Шаг 3 Нажмите Не на этом iPad вкладка в верхней части экрана, чтобы быстро показать приложения, которые вы еще не загрузили на этом устройстве iOS.
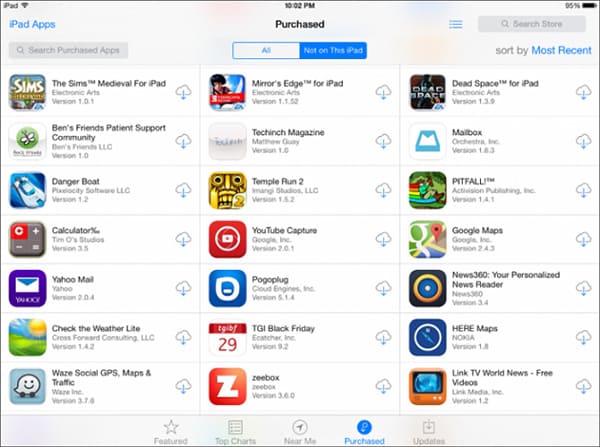
Часть 2: Как переносить приложения с iPhone на iPad с помощью iCloud
iCloud также предоставляет удобный способ переноса приложений с iPhone на iPad. На самом деле, сервис iCloud позволяет легко синхронизировать практически все, включая приложения на устройствах iOS.
Шаг 1 Включите свой iPhone и откройте Параметры приложение
Шаг 2 Нажмите Магазин вариант и слайд Приложения в On в Автоматические загрузки раздел. При включенной функции синхронизации приложений все приложения, которые вы устанавливаете на свой iPhone, автоматически устанавливаются на ваш iPad.
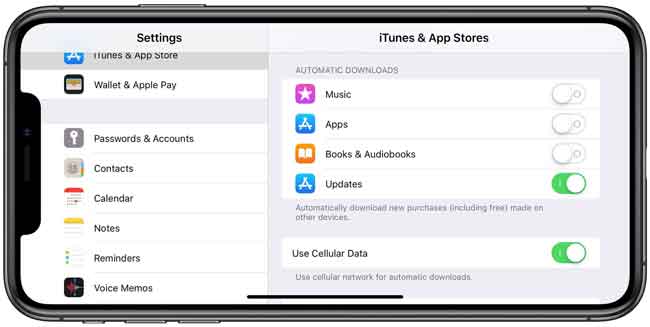
- Передача фотографий, видео, контактов, WhatsApp и других данных с легкостью.
- Предварительный просмотр данных перед передачей.
- Доступны iPhone, iPad и iPod touch.
Часть 3. Как перенести приложения с iPhone на iPad с помощью iTunes
Как и в iCloud, iTunes также позволяет синхронизировать приложения с iPhone на iPad. Пока учетная запись Apple связана с вашим iPhone и iPad, эти приложения, которые вы приобретаете в App Store, могут быть установлены на ваших устройствах iOS.
Шаг 1 Запустите последнюю версию iTunes на своем компьютере и подключите iPhone к нему через USB-кабель.
Шаг 2 когда вы входите в основной интерфейс, нажмите Магазин а затем выберите Авторизовать компьютер опцию.
Шаг 3 Войдите в свою учетную запись iTunes Store, а затем нажмите санкционировать, Теперь вы можете щелкнуть правой кнопкой мыши значок iPhone в Устройства раздел и выберите Передача покупок с iPhone вариант. При этом все приложения на вашем iPhone будут синхронизированы с вашим компьютером.
Шаг 4 Отключите ваш iPhone после завершения синхронизации. Затем подключите ваш iPad к этому компьютеру.
Шаг 5 Щелкните правой кнопкой мыши значок iPad после того, как iTunes обнаружит его. А затем нажмите Передача покупок с iPad.
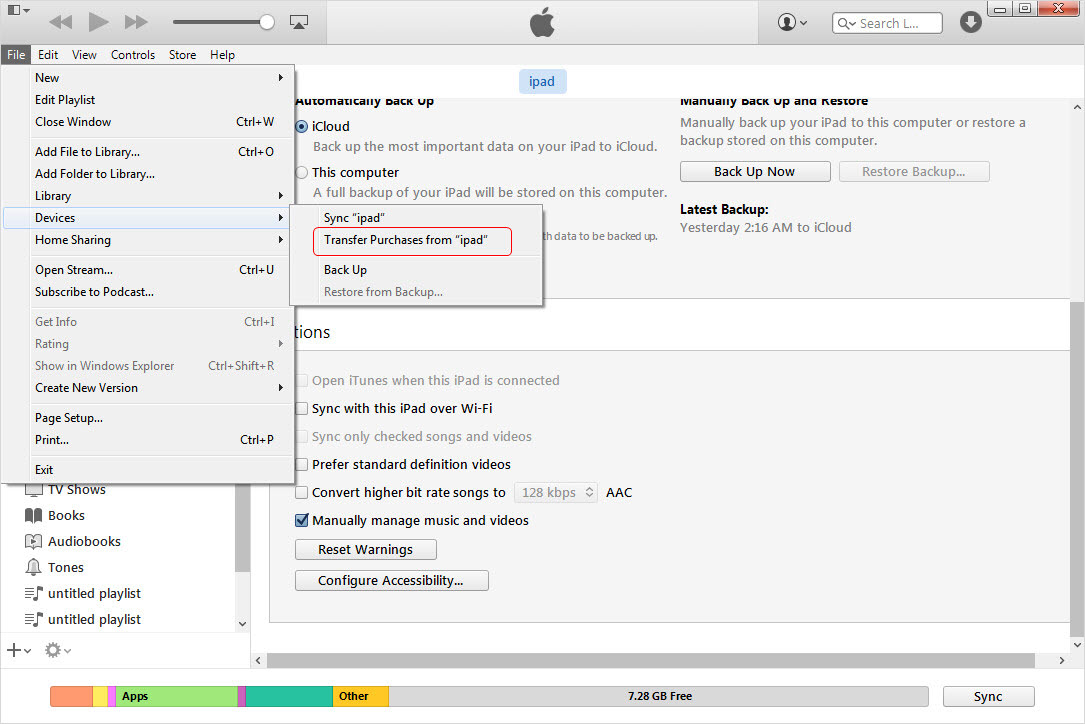
Шаг 6 Нажмите значок iPad, когда передача будет завершена. Нажмите на Приложения вкладку, а затем установите флажок рядом с Синхронизация приложений.
Шаг 7 Нажмите Синхронизация кнопка для переноса всех синхронизированных приложений iPhone на iPad.
Часть 4. Как перенести данные приложения с iPhone на iPad
С помощью описанных выше методов вы можете легко переносить приложения с iPhone на iPad. Однако вы не можете синхронизировать данные приложения между устройствами iOS. Вы также хотите передать различные файлы приложений или вложения?
Ключевые особенности передачи данных iOS
- Передача фотографий, видео, контактов, WhatsApp и других данных с легкостью.
- Предварительный просмотр данных перед передачей.
- Доступны iPhone, iPad и iPod touch.
Шаг 1 Бесплатно скачать FoneTrans для iOS
Бесплатно загрузите нужную версию на свой компьютер с помощью кнопки загрузки ниже. После загрузки следуйте инструкциям на экране, чтобы установить и запустить его. Подключите к нему как iPhone, так и iPad.
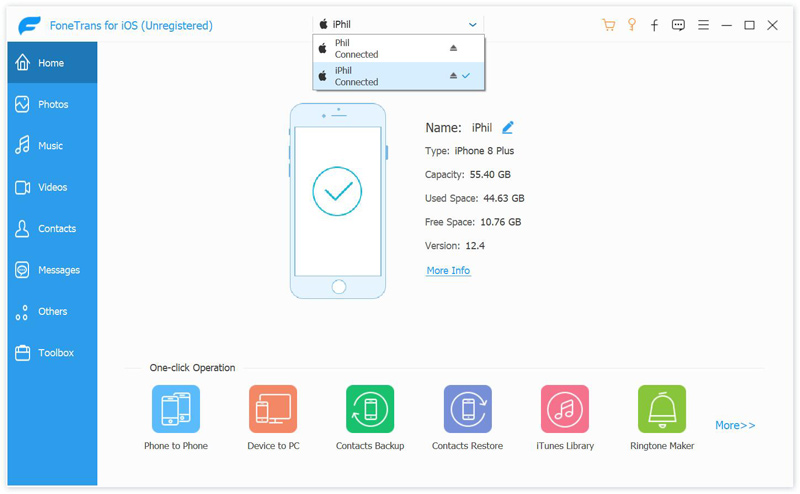
Шаг 2 Выберите данные iPhone
Нажмите на конкретный тип данных, а затем выберите данные iPhone, которые вы хотите перенести на iPad.
Шаг 3 Перенос данных приложения с iPhone на iPad
После выбора всех файлов приложения, которые вы хотите перенести, нажмите устройство iOS значок, чтобы напрямую переместить их на ваш iPad. Здесь вы также можете выбрать Экспорт на ПК / Mac or Экспорт в iTunes в соответствии с вашими потребностями.
Заключение

Когда вы покупаете свой первый iPad, Apple делает его особенно быстрым и простым. Однако как только вы купите вторую, вам нужно будет предпринять следующие шаги, чтобы новая работала так, как вам нравится.
Возможно, наиболее вероятным является то, что вы покупаете новый 10,2-дюймовый iPad взамен старого. Новая модель будет быстрее, у нее обязательно будет экран побольше, и теперь, когда вы знаете, как ее использовать, вы можете выбрать модель с подходящей для вас емкостью.
Если вы хотите сохранить свой старый и использовать оба, вам, по крайней мере, нужно подумать о том, как это произойдет и чего вы хотите. Вы можете настроить их одинаково, используя одни и те же приложения, расположенные в одних и тех же местах на рабочем столе, и все с одинаковыми настройками и документами.
Различные способы настройки iPad
Помимо настройки вашего первого iPad, есть три разных варианта, о которых стоит подумать. Полная замена старого iPad, установка двойника или настройка нового iPad как отдельного устройства.
Однако это не отдельное устройство. Для всех трех из этих опций вам необходимо связать их, и вы должны сделать это, установив одинаковый Apple ID для каждого.
Это потому, что независимо от того, что вы делаете на любом из имеющихся iPad, вы не можете использовать iPad без Apple ID. В любом случае вы бы не захотели, потому что, когда у вас есть Apple ID, у вас есть iCloud, и вы можете безопасно хранить свои данные в резервных копиях.
Ничто не мешает вам создавать новый Apple ID для каждого вашего iPad, iPhone и Mac, но в этом заключается безумие. Вы не сможете повторно объединить идентификаторы Apple ID позже, и вы навсегда потеряете информацию о том, в какой учетной записи есть адрес электронной почты.
Поэтому независимо от того, как вы планируете использовать этот новый iPad, вам необходимо добавить его к своему текущему Apple ID. Кроме того, вам действительно нужно сделать резервную копию вашего старого.
Сделайте резервную копию вашего старого iPad на Mac
Сначала сделайте резервную копию своего старого iPad
Если вы достаточно долго пользуетесь устройствами Apple, вы знаете, что раньше возникала проблема с тем, выполняли ли вы резервное копирование своего устройства iOS в iCloud или на Mac. Уже не так много. Вы можете выбрать то, что вам удобно.
Настоящая разница в том, что если вы делаете резервную копию iPad на Mac, то все, что на нем, будет скопировано, включая ваши приложения и любые носители, такие как книги или видео. При резервном копировании в iCloud сохраняются ваши настройки, а не содержимое.
Это не должно иметь большого значения, так как если вы сделаете резервную копию в iCloud, а затем восстановите ее, ваш iPad повторно загрузит все приложения и весь контент, который у вас был.
Как сделать резервную копию вашего старого iPad на Mac
Подключите iPad к Mac. Откройте окно Finder и щелкните имя iPad. Выберите либо «Резервное копирование наиболее важных данных с iPad в iCloud», либо выберите «Резервное копирование всех данных с iPad на этот Mac». Нажмите «Создать резервную копию».
Как сделать резервную копию вашего старого iPad без Mac
Откройте «Настройки» на iPad. Нажмите на свое имя вверху. Нажмите «iCloud» Выберите «Резервное копирование iCloud» Нажмите «Создать резервную копию».
В любом случае теперь у вас есть резервная копия вашего iPad, которая значительно ускорит настройку вашего нового. Затем вам нужно подготовить новый iPad.
Как настроить новый iPad
Начните процесс с того, что Apple называет Quick Start, впервые представленное в iPhone 8 и iOS 11. Поместите новый iPad рядом со старым и включите оба.
Через мгновение новый iPad должен распознать, что у вас есть уже существующий, и предложит использовать Apple ID, связанный с этим старым устройством. Нажмите «Продолжить», чтобы принять это, а затем удерживайте новый iPad над старым.
WhatsApp для iOS, чтобы добавить новые функции конфиденциальности для просмотра фото профиля, последнего посещения, о
Сделайте резервную копию вашего старого iPad в iCloud
На старом устройстве появится анимация. Держите новый iPad над ним, чтобы камера показала вам анимацию на экране. Когда он появится, нажмите «Готово» на новом iPad.
Вам придется вручную ввести свой Apple ID и пароль на новом iPad, чтобы убедиться, что это делаете вы. А затем вам нужно будет пройти этапы настройки по добавлению Face ID или Touch ID на новое устройство.
Восстановите все свои приложения
Ваш новый iPad предложит вам возможность переустановки приложений и восстановления данных и настроек из только что созданной резервной копии, и это всегда самый быстрый путь. Нажмите, чтобы выбрать это, и вам будет показан список последних резервных копий с их датами.
Выберите самый последний, отметив самую последнюю дату. Затем просто подождите, пока ваш iPad выполнит восстановление. Это может занять некоторое время, в зависимости от размера переустанавливаемых приложений.
Завершите настройку нового iPad
Как только все ваши приложения будут установлены на новом iPad, вы можете удалить все, что вам не нужно. Точно так же теперь вы можете перейти в App Store и добавить все, что у вас нет на вашем старом iPad.
На практике вы обнаружите, что лучше делать это со временем. Не удаляйте никакие приложения, пока не воспользуетесь iPad какое-то время и не узнаете, что вы действительно делаете или не хотите на нем.
Закончите со старым iPad
Если вы оставите старый iPad, все готово. Две машины будут отлично работать вместе, и вы будете забывать, какая из них требует зарядки.
Как удалить данные и идентификатор пользователя iCloud со старого iPad
Теперь ваш старый iPad готов к настройке как собственный. И ваш новый готов к работе.

При условии использования той же библиотеке ITunes на вашем компьютере для синхронизации iPhone и IPad, вы можете перенести приложения синхронизировав с компьютером другое IOS устройство.
Как перенести приложения с Айфона на Айпад
Вы можете владеть любым количеством IOS устройств, используя один и тот же идентификатор Apple пока приложения разрешены для использования на вашем IOS устройстве и компьютере. Некоторые iPhone приложения не созданы специально для Ipad, но вы все еще можете использовать большинство приложений от iPhone на IPad. Другой способ передачи данных включает в себя использование службы Icloud от Apple. После того, как вы приобрели приложение из магазина ITunes или магазина Apple, приложение будет доступно для скачивания на любом из ваших устройств, использующих тот же идентификатор Apple. Далее понять, как перенести программу с iPhone на iPad, будет не сложно.
ITunes
Запустите ITunes на компьютере, который вы используете для синхронизации приложений с вашего iPhone. Нажмите "Сохранить" и выберите «Разрешить этому компьютеру" из выпадающего меню. Введите идентификатор Apple ID и пароль.
Подключите устройство iPhone к компьютеру с помощью USB разъема и кабеля. Выберите iPhone из раздела “Устройства” при его появлении. Щелкните правой кнопкой мыши на вашем iPhone и выберите опцию передать покупки в Itunes.
Подключите IPad к компьютеру с помощью кабеля USB и выберите его в разделе Устройства, когда оно появится. Если вы получаете приглашение с вопросом, стереть или передавать ваши покупки, выберите "Передача покупок".
Icloud
Нажмите "Настройки" и выберите "ITunes и App Stores" из списка вариантов на вашем iPhone. Убедитесь, что идентификатор Apple ID соответствует используемому на устройстве IPad. Если нет, нажмите идентификатор Apple и выберите "Выход". Затем коснитесь поля идентификатора Apple снова и введите идентификатор Apple используемый на вашем IPAD. Если вы не уверены, в совпадении идентификатора Apple, на iPhone с IPad скопируйте идентификатор Apple изображенный в ITunes и App Store раздела вашего iPhone. Оба идентификатора должны совпадать. Нажмите "Настройки" и "" затем введите или подтвердите Apple ID, на каждом устройстве.
Нажмите "Обновления" и "Купить".
Нажмите значок "ICloud" расположенный рядом с любым приложением iPhone, которое вы хотите загрузить на свой IPad.
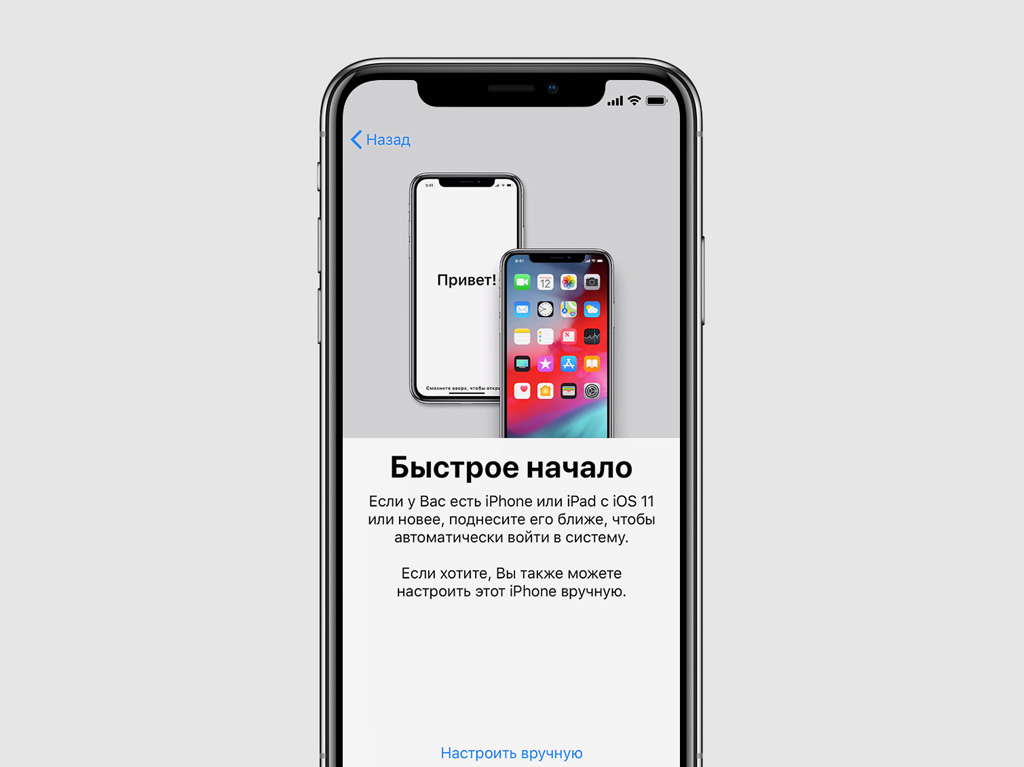
Функция «Быстрое начало» впервые появилась в iOS 11. Она предназначена для простого переноса данных со старого iPhone или iPad на новый, чтобы избавиться от лишних манипуляций и облегчить переход с одного смартфона на другой.
Просто включите новый iPhone или iPad и положите рядом со своим текущим, настройки и данные с которого вы хотите перенести. На экране появится предложение настроить новинку. Ваше участие для этого почти не понадобится.
До iOS 12.4 для использования функции «Быстрое начало» нужна была актуальная резервная копия данных в iCloud. Теперь же, после обновления, это необязательно: вы можете перенести информацию напрямую. При этом можно также воспользоваться данными из копии iCloud, если вы захотите.
Прямой перенос информации более удобен в том случае, если вы не пользуетесь iCloud или места в облачном хранилище на вашем плане недостаточно для резервных копий. Он также интересен возможностью восстановить более актуальный набор данных.
По умолчанию данные между iPhone переносятся беспроводным способом. Но вы можете ускорить процесс, соединив смартфоны кабелем Lightning с помощью переходника Lightning на USB 3.
Если вы используете Apple Watch на watchOS 4 и выше, вы также сможете автоматически перенести данные часов и привязать их к новому iPhone.
Как использовать «Быстро начало» в iOS 12.4
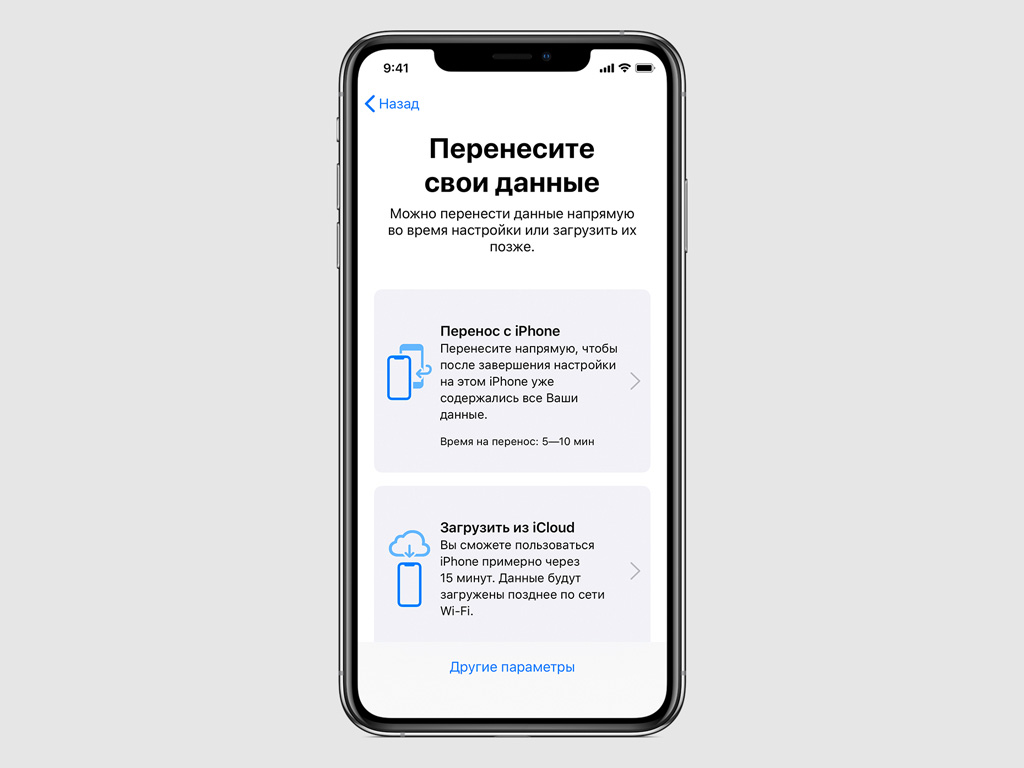
Мы приводим инструкцию на примере iPhone, но таким же образом можно настроить и iPad.
Шаг 1. Выньте SIM-карту из старого iPhone и вставьте в новый. Для этого вы можете использовать специальную скрепку из комплекта поставки устройства.
Вы также можете использовать новую копию SIM-карты, которую можно получить в салоне связи своего сотового оператора.
Если вы уже успели активировать новый iPhone, сначала проведите его полную очистку. Для этого активируйте функцию «Стереть контент и настройки» в меню «Настройки» > «Основные» > «Сброс» и следуйте инструкциям на экране.
Шаг 2. Включите новый iPhone и положите его рядом со старым.
На старом iPhone появится меню «Быстрое начало», которое внешне напоминает настройку наушников AirPods. С помощью него вам будет предложено настроить iPhone на базе своего Apple ID.
Шаг 3. Если Apple ID указан верно, нажмите на кнопку «Продолжить». Если это не так, отмените операцию, переключите свой ID через настройки старого iPhone и начните заново.
Если соответствующее меню не появляется, значит у вас отключена передача данных через Bluetooth или вы используете старую версию iOS. Исправьте это и попробуйте снова.
Шаг 4. На экране нового iPhone появится специальная анимация, которая напоминает аналогичную во время привязки Apple Watch. Совместите её с видоискателем на экране своего старого смартфона.
Если камера старого iPhone повреждена и вы не можете использовать видоискатель, выберите возможность «Аутентификация вручную» и следуйте указаниям на экране.
Шаг 5. Введите код-пароль старого iPhone на новом, когда на его экране появится специальный запрос.
Шаг 6. Настройте Touch ID или Face ID на новом устройстве, если планируете использовать их, или пропустите этот пункт.
Шаг 7. Введите логин и пароль Apple ID на экране нового iPhone.
Шаг 8. Выберите данные геопозиции, конфиденциальности, Apple Pay и Siri, которые будут восстановлены из iCloud, и дождитесь завершения операции.
Как использовать «Быстрое начало», если у вас более ранняя версия iOS
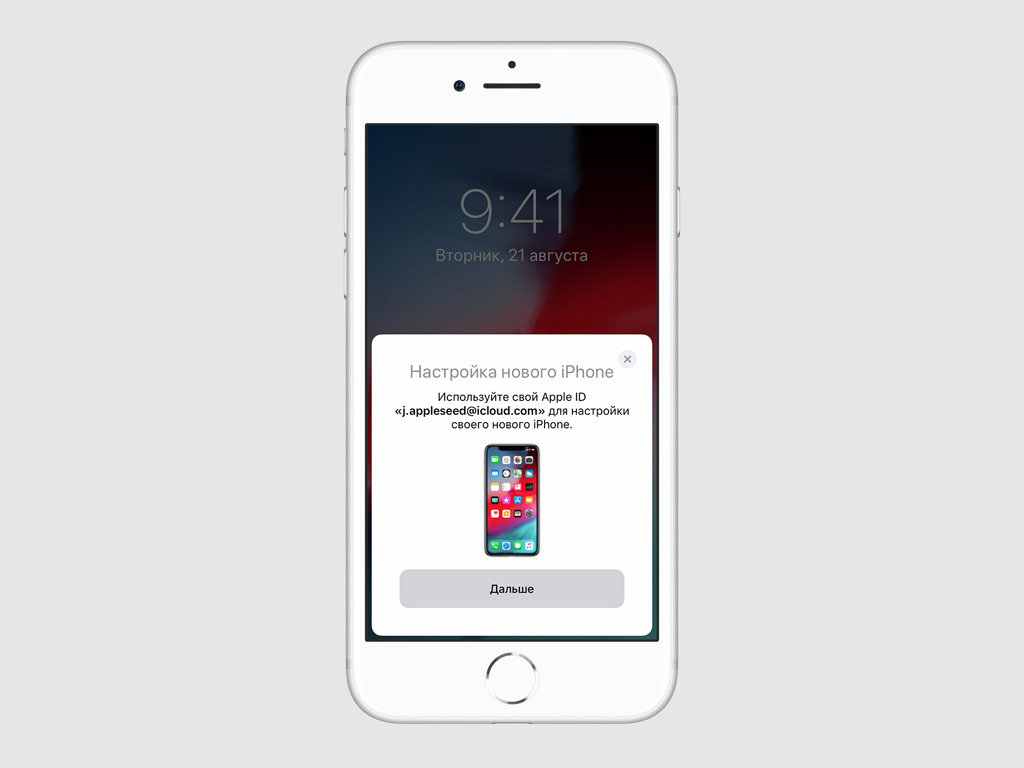
На устройствах до iOS 12.4 вы можете использовать для восстановления только резервную копию из iCloud.
Мы приводим инструкцию на примере iPhone, но таким же образом можно настроить и iPad.
Шаг 1. Выньте SIM-карту из старого iPhone и вставьте в новый. Для этого вы можете использовать специальную скрепку из комплекта поставки устройства.
Вы также можете использовать новую копию SIM-карты, которую можно получить в салоне связи своего сотового оператора.
Если вы уже успели активировать новый iPhone, сначала проведите его полную очистку. Для этого активируйте функцию «Стереть контент и настройки» в меню «Настройки» > «Основные» > «Сброс» и следуйте инструкциям на экране.
Шаг 2. Включите новый iPhone и положите его рядом со старым.
На старом iPhone появится меню «Быстрое начало», которое внешне напоминает настройку наушников AirPods. С помощью него вам будет предложено настроить iPhone на базе своего Apple ID.
Шаг 3. Если Apple ID указан верно, нажмите на кнопку «Продолжить». Если это не так, отмените операцию, переключите свой ID через настройки старого iPhone и начните заново.
Если соответствующее меню не появляется, значит у вас отключена передача данных через Bluetooth или вы используете старую версию iOS. Исправьте это и попробуйте снова.
Шаг 4. На экране нового iPhone появится специальная анимация, которая напоминает аналогичную во время привязки Apple Watch. Совместите её с видоискателем на экране своего старого смартфона.
Если камера старого iPhone повреждена и вы не можете использовать видоискатель, выберите возможность «Аутентификация вручную» и следуйте указаниям на экране.
Шаг 5. Введите код-пароль старого iPhone на новом, когда на его экране появится специальный запрос.
Шаг 6. Настройте Touch ID или Face ID на новом устройстве, если планируете использовать их, или пропустите этот пункт.
Шаг 7. Введите логин и пароль Apple ID на экране нового iPhone.
Шаг 8. Выберите данные геопозиции, конфиденциальности, Apple Pay и Siri, которые будут восстановлены из iCloud, и дождитесь завершения операции.
Читайте также:

