Как перенести свойства чертежа в автокаде с одного файла в другой
Обновлено: 05.07.2024
Здесь отображается общая информация о чертеже: имя, размер, даты создания и изменения, текстовые свойства, статистика и пользовательские свойства. Все это помогает распознать чертеж среди ему подобных.
Свойства документа отображаются в виде списка полей в диалоговом окне "Поле" .
Вкладки диалогового окна "Свойства чертежа":
Вкладка "Общие" (диалоговое окно "Свойства чертежа")
Здесь отображается нередактируемая информация о файле чертежа на диске. Данные извлекаются из операционной системы.
Ярлык файла и имя, под которым он хранится.
Тип, положение, размер
Информация о типе файла, положении в структуре папок и размере.
Имя MS-DOS, время создания, изменения, открытия
Информация об имени файла для системы MS-DOS, дате создания, последней модификации и последнего открытия файла.
Атрибуты файлов, заданные на системном уровне. Для изменения атрибутов следует воспользоваться Проводником Windows.
Показывает, что файл не может быть перезаписан, что предохраняет от случайных изменений или удаления.
Индикатор, обозначающий, что файл подлежит архивации. Этот параметр используется при выборе файлов для резервного копирования.
Файл с таким атрибутом не выводится в списках и может быть открыт только путем явного ввода имени.
Файл является системным. У чертежа нет набора системных атрибутов.
Вкладка "Документ" (диалоговое окно "Свойства чертежа")
Содержит сведения об авторе, названии и теме чертежа. Например, пользователь может назначить всем файлам чертежа ключевые слова, по которым в дальнейшем через DesignCenter ™ можно будет осуществлять поиск всех файлов чертежа, которым назначено определенное ключевое слово.
Название, которое должно использоваться при поиске чертежа. Оно может отличаться от имени файла чертежа.
Тема чертежа. Одну и ту же тему обычно назначают чертежам, объединенным в одном проекте или его составной части.
Автор чертежа. Имя автора вводит и изменяет сам пользователь. Для изменения имени автора необходимо удалить существующее имя и задать новое.
Ключевые слова, которые впоследствии могут использоваться для поиска чертежа.
Место для сохранения замечаний и предложений по чертежу.
Вкладка "Статистика" (диалоговое окно "Свойства чертежа")
Здесь выводятся данные о создании и изменении чертежа. Статистика отслеживается программой автоматически и бывает полезной при поиске чертежей, созданных или отредактированных в течение определенного промежутка времени.
Дата и время создания чертежа. Это значение хранится в системной переменной TDCREATE.
Дата и время последнего изменения чертежа. Это значение хранится в системной переменной TDUPDATE.
Имя пользователя, который последним внес в файл изменения. Это имя запоминается в системной переменной LOGINNAME.
Порядковый номер редакции чертежа. Значение недоступно. Для отслеживания исправлений нужно создать дополнительные свойства на вкладке "Прочие".
Суммарное количество времени, затраченное на редактирование чертежа. Эти сведения хранятся в системной переменной TDINDWG.
Вкладка "Прочее" (диалоговое окно "Свойства чертежа")
Здесь пользователь может задать для чертежа свойства по своему усмотрению. Например, можно создать свойство "Проект" и задать в качестве его значения имя проекта. Для назначения одного и того же свойства целой группе чертежей следует задать его в шаблоне.
Пользовательские свойства, заданные на вкладке "Прочее", отображаются в виде списка полей в диалоговом окне "Поле". Пользователь также может обратиться к информации о свойствах с помощью интерфейсов программирования, например AutoLISP ® .
Список заданных пользователем имен и значений свойств текущего чертежа.
Отображает диалоговое окно "Новое свойство" , в котором можно задать имя и значение нового пользовательского свойства. Имя должно быть уникальным. Значение задавать не обязательно.
В этом видео и уроке мы покажем, как работать со свойствами в AutoCAD, а также как работает панель свойств и их копирование.
Урок ответит на такие вопросы:
Видео версия урока:

Освой AutoCAD за 40 минут пройдя базовый курс от Максима Фартусова.
Текстовая версия урока:
Вопрос 1. Как скопировать свойства в Автокаде с одного объекта и перенести их на другой?
Перед нами практически одинаковые объекты. Отличие лишь в том, что осевые линии на одном штрихпунктирные и окружности другого цвета. Наша задача скопировать эти свойства (цвет и тип линий) и перенести их на другой объект.




В нашем примере, мы хотим скопировать свойства линий и перенести их на линии другого объекта, чтобы они стали тоже штрихпунктирными. Для этого мы подносим курсор к нужному объекту (в нашем случае это линия) и видим, что объект подсвечивается.

После клика по объекту (свойства которого мы копируем) линия подсвечивается синим цветом, это значит, что свойства скопированы.

Шаг 3. После того, как мы выбрали объект, свойства которого мы копируем, нужно выбрать линии, которым нужно передать эти свойства.

Обратите внимание, когда мы приближаем курсор к линиям, AutoCAD уже предварительно нам показывает будущие изменения.

Для того, чтобы окончательно передать свойства, нужно лишь кликнуть на нужные нам линии


Вопрос 2. Как вызвать окно свойства в AutoCAD и узнать все о любом объекте?


Шаг 3. Если выбрать одну линию, то в свойствах будет отображаться полная информация об этом объекте.

Интересный факт!
Если копировать любое свойство в Автокаде и передавать его другому объекту, то зараз Вы передадите не только его параметры (цвет, толщину и т.д.) но и слой!
Вопрос 3. Как отключить быстрые свойства?
Быстрые свойства, это информация, которая принудительно отображалась после выделения любого объекта в виде небольшого окошка. Это многим не нравится (хотя мне наоборот, удобно я считаю). Причем начиная с 2014 версии AutoCAD этого нету по умолчанию.


Шаг 2. Итак, активируем иконку быстрых свойств, выделяем объект и видим окошко, которое многим очень не нравится, это и есть быстрые свойства в Автокаде.

Шаг 3. Для отключения этих свойств, нужно да, верно, нажать на иконку на панели режимов. Когда цвет станет серым, значит функция более не активна.

А на этом у нас все! Спасибо за внимание!
Бывает, что человек начинающий изучать CAD-ы, в частности AutoCAD, воспринимает его как электронный кульман, применяет по наитию приемы которые использовал при работе с карандашом и линейкой.Что не верно!
AutoCAD это программа разработанная для того, чтобы обрабатывать как можно больший объем графической информации за как можно меньшее число кликов мышкой. В ней предусмотрено много инструментов которые позволяют сделать это. Об одном из них и пойдет речь.

Копирование свойств объектов полностью
Копирование свойств объектов применяется в том случае, когда требуется перенести все атрибуты форматирования с одного объекта на другие, не прибегая к их повторной настройке. Для того, чтобы копировать свойства одного объекта на другой, нужно выполнить следующие действия:
Выделить объект, свойства которого требуется скопировать.
На вкладке Главная в инструментальной группе Свойства нажать кнопку Копировать свойства.

Далее курсором мыши, который примет вид маленького квадратика с кисточкой , выделить объект или объекты, на который требуется перенести свойства первого объекта. И кликнуть правой кнопкой мышки.Отмена команды кнопкой Esc.

Объектам передаются все свойства которые совпадают у них с первым. В данном случае цвет и вес линий, принадлежность слою.
Копирование свойств объектов выборочно
Каждый объект имеет большое количество свойств и поэтому перед тем, как выполнять их копирование, во многих случаях имеет смысл определить, копировать их все или по выбору.
Настроить параметры копирования можно при помощи окна Настройки свойств.
В этом окне свойства, подлежащие копированию, флажком. Если требуется, чтобы объект, на который переносятся свойства, унаследовал отдельные характеристики от уже оформленного объекта, необходимо оставить флажки только напротив соответствующих категорий, а остальные – снять.
Выполняем первые два действия так же, как и при копировании всех свойств.
После появлении кисточки вместо курсора, в командной строке кликаем по [настройки].

Появиться меню Настройка свойств:

О каждом из свойств с флажком можно ознакомиться в справке. Вариантов настройки может быть множество, приведем только два их них.
Пример 1. Передача цвета
Если сейчас в Основных свойствах оставить флажок только у графы Цвет:

После передачи свойства, красными станут все выбранные объекты.

Если напротив свойства Цвет рядом с закрашенным квадратом будет стоять По слою, то выбранным объектам передается не цвет объекта донора, а свойство отображать цвет выбранных объектов По слою.

Пример 2. Передача графического отображения
Для того чтобы, все линии стали изображать точками в своих слоях не изменив цвет и вес, выделяем объект у которого цвет был задан по слою, а тип линий вручную.

В меню Настройки оставляем флажки у Цвета и Типа линий.

После выполнения уже известных нам действий все линии отображаются точками разной толщины.

Резюме
Теперь вы умеете присваивать свойства одних объектов на чертеже другим в несколько кликов. Тем самым быстро изменять чертеж. Можете создавать нужные вам комбинации свойств, которые требуется присвоить.
Понимаете что AutoCAD это не только электронный кульман, но и программа имеющая возможности быстро обрабатывать больше количество графической информации.
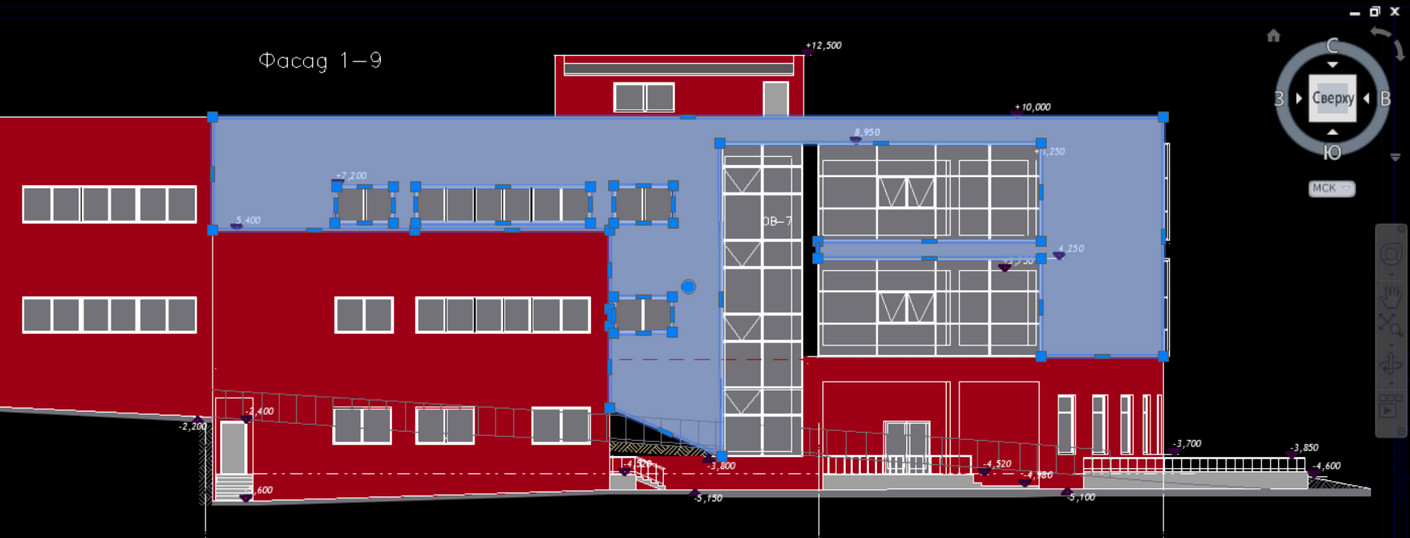
Чтобы перенести чертеж в Автокад, нужно определиться с исходником. В зависимости от этого существует несколько вариантов:
1) Перенос чертежей в Автокаде из одного файла в другой путем копирования исходных элементов (Ctrl+C) и их вставкой в др. чертеж (Ctrl+V). Более подробно про эту процедуру можно узнать в материале «12 способов копировать в Автокад».
2) Перенос чертежей в Автокад из картинки (*.jepg, *.jpg, *.tif) и pdf-формата автоматически выполнить нельзя! Поскольку картинка представляет собой растровый формат, в то время как чертеж Автокада – векторный. Поэтому часто приходится прибегать к оцифровке или векторизации чертежей.
Существует большое количество сервисов, которые позволяют перенести чертеж в Автокад с картинки, автоматически преобразовав отдельные элементы в примитивы: линии, дуги, полилинии и т.д. Однако многие из этих сервисов обладают существенными недостатками: преобразуют текст не в примитив «Текст», а в набор линий и дуг.
То же самое происходит и с дуговыми сегментами. Вместо одной дуги получается огромное количество полилиний. Такой результат перегружает проект, что затрудняет дальнейшую работу с ним. Более адекватно ведут себя платные приложения.
Самые популярные сервисы для векторизации картинки в формат *.dwg: WinTopo, Aide PDF to DXF Converter, Print2CAD 2016, онлайн-сервис Cometdocs, PDF to DWG Converter.
Как перенести в Автокаде объект?
Чтобы перенести объект Автокад, в качестве которого может выступать целый чертеж, нужно воспользоваться соответствующей командой «Перенести». Она располагается на вкладке «Главная», панель «Редактирование».
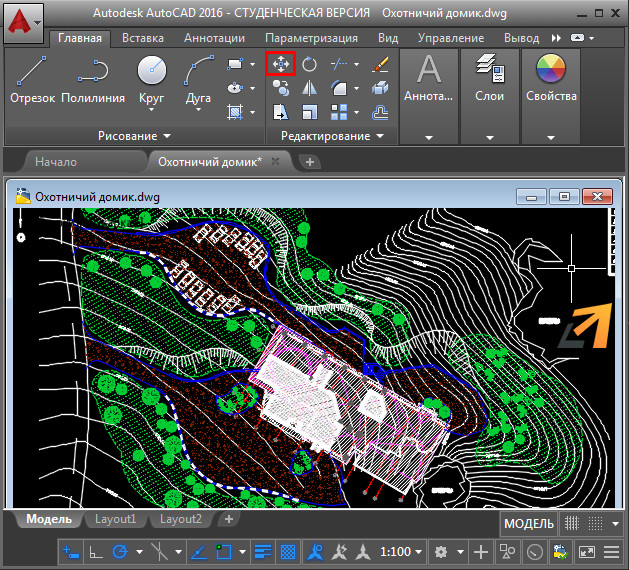
Быстрый метод переноса объектов AutoCAD:
1. Выделить элементы чертежа, которые нужно перенести. Схватиться за любую «ручку» ЛКМ и нажать пробел.
2. Автоматически вызовется команда «Перенести». Ручка станет базовой точкой, относительно которой будет выполняться данная команда.
ПРИМЕЧАНИЕ: Если вы дважды нажмете пробел, станет активной команда «Поворот», а если трижды - «Масштаб». Если после того, как активизировалась та или иная команда, нажать Ctrl, у вас создастся копия выделенных объектов.
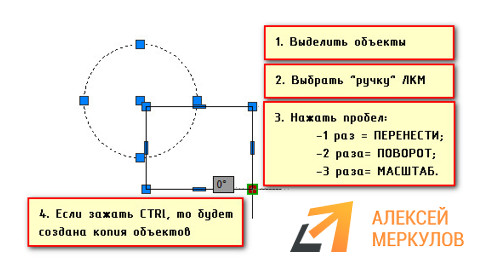
Такой принцип работы в Автокаде существенно ускоряет процесс создания проекта. Как это применять на практике, показано в бесплатном видеокурсе «Создание проекта AutoCAD от идеи до печати», состоящем из 17 пошаговых уроков:
Читайте также:

