Как перенести текст с одной страницы на другую в adobe acrobat
Обновлено: 06.07.2024
Мы предпочитаем сохранить наш файл в формате PDF и распечатать его, чтобы напечатанный файл сохранил оригинальную идеальную структуру. Вы должны признать, что иногда, когда вы печатаете файл Word, он может распечатываться с грязной типографикой, что расстраивает дальнейшую работу.
PDF играет важную роль в нашей повседневной жизни, особенно для колледжа и компании. Нам нужно печатать документы или текст часто.
Немного сложно вставить текст в PDF раньше. Но в последнее время технологии развиваются день за днем, и многие разработчики разработали инструменты, которые позволяют людям легко добавлять текст в PDF. Если вы являетесь пользователем iPad / iPhone, вы знаете, что для PDF разработано множество приложений, которые имеют мощные функции, такие как добавление заметок и текста в PDF, а также вставка в него изображения.
Кажется, что программное обеспечение на компьютере о PDF меньше, чем на устройствах iOS. Что касается этой ситуации, мы нашли лучшее решение для вас, чтобы добавить текст в PDF.

Добавить текст в PDF
Часть 1. Добавление текста в PDF через Adobe Acrobat Pro DC
Adobe Acrobat разработан Adobe Systems. Это семейство прикладного программного обеспечения и веб-службы. Являясь одним из членов этого семейства, Adobe Acrobat Pro DC позволяет просматривать, создавать, обрабатывать, печатать и управлять файлами в формате переносимого документа (PDF). В следующей части мы покажем вам, как с его помощью добавить текст в PDF.
Шаг 1 Запустите Adobe Acrobat на своем компьютере и откройте файл PDF, чтобы выбрать страницу, на которую вы хотите внести изменения и дополнения.
Шаг 2 Нажмите Инструменты и выберите Редактировать PDF на правой панели.

Шаг 3 В этом окне вы увидите несколько функций о редактировании PDF.
- Редактировать: при нажатии на значок «Редактировать» вам будет разрешено ввести новый текст для замены выбранного или удалить выделенный текст. Вы также можете отформатировать текст, например, изменить его шрифт, размер шрифта.
- Добавить текст: щелкнув значок «Добавить текст», вы можете добавить или вставить новый текст в нужный PDF-файл. Вы можете отформатировать текст, как изменить его шрифт, размер шрифта и цвет шрифта.
- Добавить изображение. Если щелкнуть значок «Добавить изображение», вы можете добавить изображение в свой PDF-файл, изменить его размер и переместить его в любое место PDF-файла.
Учитывая, что вам нужно добавить текст в PDF, поэтому здесь, на этом этапе, просто щелкните значок «Добавить текст», чтобы начать процесс добавления.

Шаг 4 Нажмите и перетащите текстовый блок с шириной, которая вам нравится.
Если вы хотите добавить вертикальный текст, просто щелкните правой кнопкой мыши по текстовому полю и выберите «Сделать направление текста».
Шаг 5 Введите текст, как вам нравится.
Советы по форматированию текста:
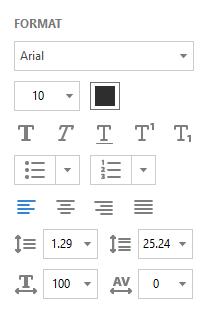
- Чтобы изменить свойства текста, такие как имя шрифта, размер шрифта и цвет шрифта, просто выберите параметры в разделе «Формат» на правой панели.
- Если вы хотите изменить размер текстового поля, просто перетащите маркер выделения, чтобы изменить его.
- Если вы хотите изменить местоположение текстового поля, просто поместите указатель на его границу. Перетащите блок в нужное место, когда курсор изменится на Переместить указатель.
Для людей, которым всегда нужно редактировать PDF-файлы, Adobe Acrobat, несомненно, является лучшим выбором в качестве мощных функций редактирования.
Но это может быть использовано только 7 дней бесплатно. Для людей, которые иногда редактируют PDF-файлы, это программное обеспечение не будет рассматриваться. И это идет Часть 2 и Часть 3.
Foxit PhantomPDF и Smallpdf имеют бесплатную пробную версию, которая может удовлетворить ежедневные потребности людей в редактировании PDF-файла. Он позволяет вам добавлять текст к вашим PDF-файлам онлайн, а также предоставляет настольную версию для вас, которая позволяет редактировать PDF-файлы в автономном режиме.
Давайте покажем вам, как добавить текст в ваш файл PDF с помощью Foxit PhantomPDF и Smallpdf. Обратите внимание, что мы берем онлайн-версию, например.
Часть 2. Добавление текста в PDF через Foxit PhantomPDF
Шаг 2 Просто перетащите PDF в область серого цвета или нажмите «Выбрать файл», чтобы выбрать файл PDF.

Шаг 3 Нажмите «Изменить» в строке меню и выберите «Добавить текст».
Шаг 4 Щелкните левой кнопкой мыши в любом месте вашего PDF-файла и введите нужный текст, здесь мы набираем «Это тест» оранжевым цветом.

Советы по форматированию текста:
- Было бы лучше установить все свойства текста, такие как имя шрифта, размер шрифта и цвет шрифта, перед вводом текста.
- Просто перетащите текст, чтобы изменить его местоположение.
- Если вы хотите изменить свойства текста после его ввода, просто нажмите «Изменить текст» и дважды щелкните текст.
Часть 3. Добавить текст в PDF через Smallpdf
Шаг 2 Вы можете поместить свой PDF в область, выделенную зеленым цветом. Или вы можете нажать Выбрать файл, чтобы выбрать свой PDF.

Шаг 3 В этом окне есть 4 функции.
- ДОБАВИТЬ ТЕКСТ: Если вы щелкнете по этому значку, вам будет разрешено добавить текст в PDF, вы можете изменить размер, шрифт и цвет текста.
- ДОБАВИТЬ ИЗОБРАЖЕНИЕ: Нажмите на этот значок, вы можете добавить изображение в свой PDF, вы можете изменить его размер, перетаскивая его границу.
- ДОБАВИТЬ ФОРМУ: Вы можете добавить квадрат, круг или стрелку в свой PDF, нажав на этот значок.
- РИСУНОК: Если вы нажмете эту иконку, вы сможете рисовать мышью.
Здесь мы нажимаем значок ДОБАВИТЬ ТЕКСТ.

Шаг 4 Введите текст, как вам нравится.
Если вы хотите изменить местоположение текста, просто перетащите блок в нужное место, когда курсор изменится на Переместить указатель.
Если вы хотите изменить размер, шрифт и цвет вашего текста, вы можете щелкнуть значок с именем SIZE, FONT, COLOR в верхнем левом углу этого окна.

Лучший Конвертер PDF Ultimate, который вы можете знать
По разным причинам вам нужно будет конвертировать PDF в JPGWord, Excel или другой формат документа. В таком случае вы можете положиться на это рекомендуется Конвертер PDF Ultimate, Он специально разработан с функцией преобразования файлов PDF. Просто бесплатно скачайте его и попробуйте.
- Mac PDF Converter Ultimate - это высокоэффективное и очень полезное программное обеспечение для преобразования PDF для пользователей Mac, которое легко конвертирует PDF-файлы в документы.
- Конвертируйте файлы PDF в редактируемые текстовые документы и файлы изображений.
- Применение технологии OCR для преобразования отсканированных документов PDF в удобочитаемые форматы.
- Поддержка пакетной обработки или частичного преобразования, чтобы сэкономить время.
- Предоставить индивидуальные настройки вывода.
Что вы думаете об этом посте.
Рейтинг: 4.6 / 5 (на основе голосов 48)
11 октября 2018 12:00 / Автор: Эндрю Миллер в PDF
Это пошаговая статья, в которой рассказывается, как легко конвертировать PDF в редактируемый файл Excel.
Программа для конвертации PDF в JPG позволяет конвертировать PDF файлы в формат JPG без каких-либо хлопот. В этой статье показано, как это сделать.
Эта статья представляет конвертер PDF в Word для пользователей Mac и показывает, как конвертировать PDF в Word документ в Mac OS.
Можно с легкостью скопировать содержимое в Reader, если автор документа PDF не установил защиту от копирования.
Чтобы открыть документ PDF, защищенный паролем, требуется указать соответствующий пароль. В некоторых защищенных документах есть ограничения, которые препятствуют печати, редактированию или копированию содержимого. Если в документе есть функции ограниченного использования, то соответствующие инструменты и пункты меню Reader недоступны.
Если документ PDF не удается открыть или в нем заблокирована часть функций, обратитесь к его автору.
Убедитесь, что копирование содержимого разрешено
Откройте документ PDF в Reader. Нажмите правой кнопкой мыши на документ и выберите Свойства документа .
Нажмите вкладку Защита и просмотрите пункт Сводка по ограничениям документа .

Копирование определенного содержимого из документа PDF
Откройте документ PDF в Reader. Правой кнопкой мыши нажмите на документ и выберите Выбрать инструмент из раскрывающегося меню.

Перетащите для выделения текста или нажмите для выделения изображения. Правой кнопкой мыши нажмите на выделенный элемент и выберите Копировать .

Содержимое копируется в буфер обмена. В другом приложении выберите Редактирование > Вставить, чтобы вставить скопированное содержимое.
Копирование документа PDF полностью (только для приложения Windows Reader, недоступно для браузера)
Откройте документ PDF в Reader. Выберите Редактирование > Копировать файл в буфер обмена .

Содержимое копируется в буфер обмена. В другом приложении выберите Редактирование > Вставить, чтобы вставить скопированное содержимое.
Инструмент Снимок используется для копирования фрагмента в качестве изображения, которое можно вставить в другие приложения.
Выберите Редактирование > Сделать снимок .
Перетащите прямоугольник в пределах области для копирования и отпустите кнопку мыши.
Нажмите клавишу Esc для выхода из режима Снимок .
В другом приложении выберите Редактирование > Вставить , чтобы вставить скопированное изображение.
При добавлении текста в документ PDF по умолчанию Acrobat использует ближайшие атрибуты шрифтов для нового текста. Аналогичным образом при редактировании существующего текста в документе PDF, если данный шрифт недоступен в системе, приложение по умолчанию использует резервный шрифт для конкретного набора символов. Например, приложение использует резервный шрифт Minion Pro для шрифтов Roman. Это поведение по умолчанию может привести к непоследовательному отображению шрифтов в документе PDF. В разделе «Редактирование контента», используя параметры шрифтов, можно выбрать определенный шрифт при добавлении и редактировании текста, чтобы шрифты отображались единообразно во всех документах PDF.
В Acrobat в меню Редактирование выберите Установки. Отобразится диалоговое окно «Установки».
(Можно также нажать клавиши Ctrl+K в ОС Windows или Command+K в macOS.)
В диалоговом окне нажмите Редактирование контента в разделе «Категории». Параметры шрифтов отображаются, как показано на изображении ниже.

Выберите подходящий шрифт в выпадающих списках:
- Резервный шрифт для редактирования
- Шрифт по умолчанию для добавленного текста и Размер шрифта
Нажмите OK, чтобы сохранить изменения и закрыть диалоговое окно «Установки».
В процессе редактирования текста выполняется перекомпоновка текста абзаца внутри текстового поля в соответствии с внесенными изменениями. Все текстовые поля независимы друг от друга, в вставка текста в одном блоке не приводит к перетеканию текста в смежный блок или на следующую страницу.
Выберите Инструменты > Редактировать PDF > Редактировать .

Выберите текст, который нужно редактировать. При выборе текстовое поле становится синим и в верхней части выбранного текстового поля появляется маркер поворота.

- Введите новый текст, чтобы заменить выделенный текст, либо нажмите клавишу Delete , чтобы удалить текст.
- Чтобы повернуть текстовое поле, используйте маркер поворота в верхней части выбранного текстового поля.
- Управляйте элементами списка с помощью элементов управления списками (маркированными и нумерованными) на панели Формат справа. Предусмотрены возможности для создания элементов списка, преобразования абзацев в элементы списка, преобразования элементов списка в абзацы, а также преобразования списков одного типа в другой.
- Выберите шрифт, размер шрифта и другие параметры форматирования на панели Формат справа. Кроме того, можно задать дополнительные параметры форматирования, например межстрочный интервал, межбуквенный интервал, масштаб по горизонтали, толщину штриха и цвет.

В соответствии с законодательством необходимо купить шрифт и установить его в системе, чтобы корректировать текст с использованием данного шрифта.
Редактирование текста возможно только в том случае, если в системе установлен шрифт, которым набран этот текст. Если шрифт не установлен в системе, но встроен в документ PDF, можно изменить только цвет и размер шрифта. Если шрифт не установлен и не встроен, вносить изменения в текст невозможно.
Нажмите вне выделенного фрагмента, чтобы отменить выделение, и начните заново.Выберите Инструменты > Редактировать PDF > Редактировать .

Выделите текст, который необходимо изменить.
На панели Формат справа выберите шрифт, размер шрифта или другие параметры форматирования. Кроме того, можно задать дополнительные параметры форматирования, например межстрочный интервал, межбуквенный интервал, масштаб по горизонтали, толщину штриха и цвет.

В соответствии с законодательством необходимо купить шрифт и установить его в системе, чтобы корректировать текст с использованием данного шрифта.
Редактирование текста возможно только в том случае, если в системе установлен шрифт, которым набран этот текст. Если шрифт не установлен в системе, но встроен в документ PDF, можно изменить только цвет и размер шрифта. Если шрифт не установлен и не встроен, вносить изменения в текст невозможно.
Нажмите вне выделенного фрагмента, чтобы отменить выделение, и начните заново.Добавить или вставить новый текст в документ PDF можно, используя любой шрифт, установленный в системе.
Выберите Инструменты > Редактировать PDF > Добавить текст .

В случае вертикального текста нажмите в текстовом поле правой кнопкой мыши и выберите Настроить вертикальное направление текста .
Инструмент «Добавить текст» интеллектуально распознает следующие свойства текста вблизи точки щелчка:
- Название, размер и цвет шрифта
- Интервалы между символами, абзацами и строками текста
- Горизонтальное масштабирование
Эти свойства автоматически применяются к тексту, который добавляется в точке щелчка.
Свойства текста можно изменить с помощью параметров в разделе Формат в области справа.
Чтобы изменить размер текстового поля, перетащите маркер выделения.Чтобы переместить текстовое поле, наведите указатель на ограничительную рамку (не наводите указатель на маркеры выделения). Когда курсор изменится на указатель перемещения , перетащите поле в новое местоположение. Если требуется сохранить выравнивание с другими элементами списка, перетаскивайте поле при нажатой клавише Shift.
Текстовый блок на странице можно переместить или повернуть. Инструмент Редактирование текста и изображений выделяет каждый текстовый блок контуром, поэтому пользователь сразу может определить, какой текст будет изменен. Редактирование можно применить только к текущей странице. Невозможно перетащить текстовый блок на другую страницу, а также переместить или повернуть отдельные символы или слова в пределах текстового поля. Однако можно скопировать текстовое поле и вставить его на другой странице.
При изменении размера текстового блока выполняется перекомпоновка текста в границах измененного текстового блока. При этом размер текста не изменяется. Так же, как и в других операциях редактирования, изменение размера применяется только к текущей странице. Текст не переносится на следующую страницу.
Выберите Инструменты > Редактировать PDF > Редактировать .
Нажмите текстовое поле, которое требуется переместить, повернуть или размер которого требуется изменить.
Формат PDF поддерживает два типа текстовых объектов: простые текстовые объекты и форматированный текст. Последний рассматривается в этом разделе.
Вставка текста в PDF документ
Чтобы вставить текстовый объект на страницу, щелкните кнопку Вставить текст на панели инструментов или используйте меню Вставка > Текст или нажмите Ctrl+T, затем щелкните то место на странице, где хотите вставить этот текстовый объект, и введите текст. Щелкните за пределами зоны ввода текста или нажмите Esc, чтобы завершить редактирование.

Редактирование текста

Чтобы отредактировать текст в PDF документе, выберите текстовый объект с помощью инструмента Редактировать документ или Редактировать текст . Затем дважды щелкните текстовый объект, который хотите отредактировать.
Изменение стилей текста
Вы можете изменить шрифт, размер шрифта, цвет и начертание текста в панели Инспектора объектов. Вызовите Инспектор объектов, щелкнув его кнопку на правой панели или нажав Ctrl+F11.
Откройте раздел Шрифт:

Здесь вы можете выбрать размер шрифта и начертание, указать тип текста и его цвет, а также настроить межбуквенный и междусловный интервал и высоту строки.
Перемещение текста и изменение размеров
Как и любой другой объект PDF, текстовый объект может переместить или изменить его размеры. Вы можете прочесть о том, как перемещать и изменять размеры объектов, в этом разделе.
Вращение текста
Существует два способа повернуть текст:
- Укажите угол поворота в Инспекторе объектов, как описано в этом разделе
- Используйте матрицу преобразований
Выравнивание текстового объекта на странице
Вы можете выровнять текстовый объект с помощью команды Выровнять на панели инструментов или в меню Правка. Вы можете узнать больше о выравнивании объектов в этом разделе.
ПРИМЕЧАНИЕ: Не следует путать выравнивание текстового объекта на странице с выравниванием текста внутри объекта форматированный текст.
Копирование и вставка текста
Копирование из текстового объекта
Если вы хотите скопировать текст некоторых текстовых объектов, чтобы вставить в другое приложение или в другой объект PDF, выполните следующие шаги:

ПРИМЕЧАНИЕ: Описанная выше процедура копирует только текст, а не текстовый объект. О том, как копировать и вставлять объекты, читайте здесь.
Вставка текста в документ
Если вы хотите вставить текст, скопированный из другого источника на PDF страницу, вам следует сначала вставить текстовый объект или объект форматированный текст в документ, а затем вставить текст из буфера обмена в область ввода текста.
На картинке ниже мы вставляем ранее скопированный текст в новый документ PDF.
Читайте также:

