Как перенести закладки из оперы в яндекс браузер
Обновлено: 07.07.2024
После установки и использования браузера, многие пользователи со временем сохраняют в нем ссылки на полезные для них сайты. Эта коллекция имеет высокую ценность, поскольку экономит время на поиск необходимых материалов. Однако, ситуаций, когда этой сборки можно лишиться, достаточно – это может быть переустановка Windows, форматирование диска и многое другое.
В других случаях может просто понадобиться перенос с ПК закладок на Android-устройство. Возникает вопрос – как экспортировать закладки из Оперы в другое место. Впрочем, создатели этого браузера предусмотрели несколько решений, позволяющих сохранить свои сайты на случай непредвиденных ситуаций.
Данные функции дают возможность осуществлять перенос не только между двумя версиями Opera, но и в Chrome, Firefox, Edge и остальные.
Экспортирование
Инструкции для всех браузеров смотрите в следующем видео:
Все, что потребуется – включить сам браузер. После этого можно переходить к делу:
- В первую очередь нужно открыть «Закладки». Для этого достаточно нажать Ctrl + Shift + B или по значку сердечка.
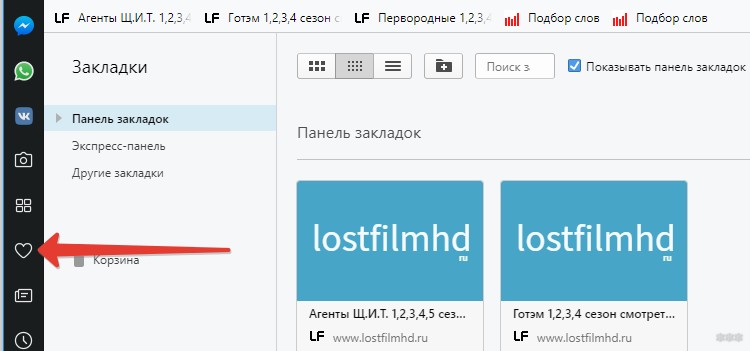
- В колонке слева находится кнопка «Импорт/Экпорт». Если нажать ее, появится меню с соответствующими действиями. Нужно выбрать «Экспортировать закладки».
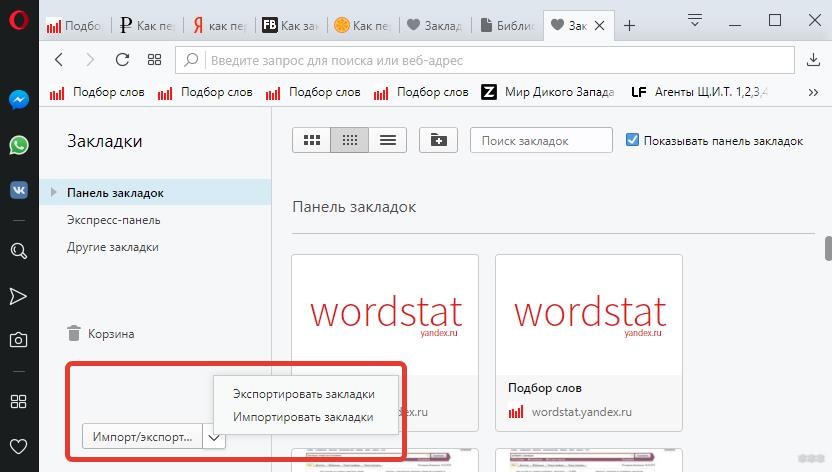
Вдобавок, предусмотрена возможность создать файл через главное меню:
- Потребуется нажать по значку браузера (левый угол сверху) и в меню выбрать «Закладки» – «Экспорт закладок».
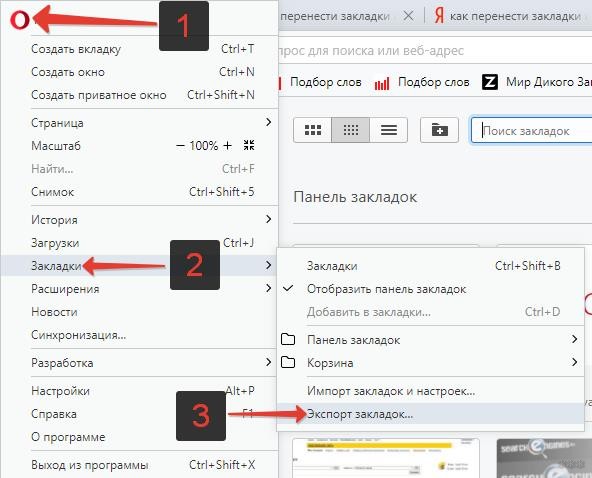
- В новом диалоговом меню останется выбрать каталог, куда сохранить готовый html-файл. Он будет иметь примерно такое название «bookmark_дата_создания».
Готовый файл лучше всего хранить на рабочем столе, чтобы он постоянно был на виду.
Импорт
Когда файл будет создан, на втором браузере останется выполнить несколько операций. Как импортировать в Opera свои закладки:
- Нажать на кнопку «Импорт/Экспорт» и выбрать «Импортировать закладки».
- Откроется окно с соответствующим меню. В нем останется выбрать предложение «Импорт», предварительно указав, что он делается с помощью файла html.
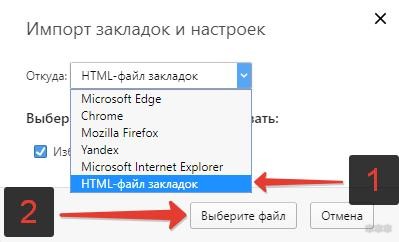
- Нажать кнопку для выбора файла. В новом окне указать его местоположение и нажать кнопку «Открыть».
Потребуется меньше минуты, чтобы перенос был завершен.
Функция синхронизации
Подробности о синхронизации смотрите тут:
Можно рассмотреть вариант синхронизации. Такой инструмент позволяет сохранить свою информацию в одном аккаунте, который можно использовать сразу на нескольких своих устройствах – телефоне, планшете, ноутбуке или ПК. Если добавить на одном устройстве ссылку на сайт, изменения будут применены на остальных.
Таким образом, перенос закладок будет значительно проще. Однако, в любом случае стоит периодически экспортировать их в отдельный файл, чтобы в случае необходимости выполнить восстановление.
Как перенести закладки из Оперы с помощью синхронизации:
- В главном меню выполнить переход по значку браузера и выбрать в нем «Синхронизация».
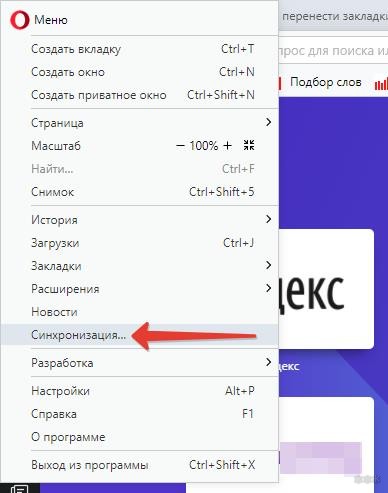
- В новом окне подтвердить намерение создания новой учетной записи.
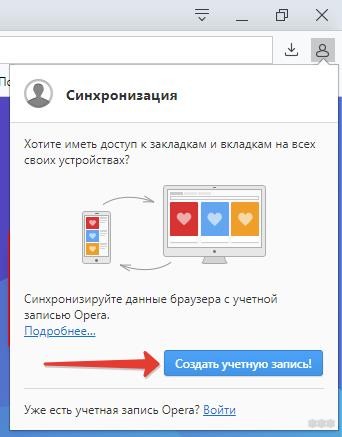
- В открывшейся форме ввести адрес своего почтового ящика и указать пароль будущего аккаунта. Длина его должна быть больше двенадцати символов.
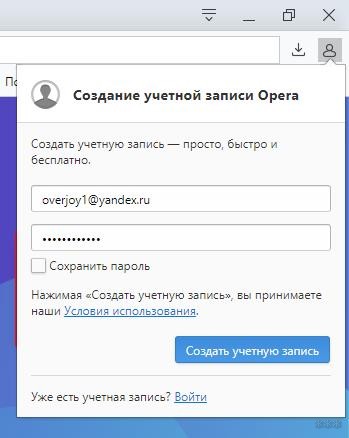
- Когда аккаунт будет создан, останется нажать кнопку запуска «Синхронизация». Появится оповещение, что она запущена.
Теперь можно входить в свой Opera-аккаунт с помощью своей электронной почты и пароля на любом устройстве. Все пользовательские настройки будут перенесены и применены автоматически.
Как скопировать исходный файл?
Сделать в Опере экспорт закладок можно еще проще. Для этого можно найти файл Bookmarks в каталоге браузера через «Проводник» и скопировать его в папку Opera на другом компьютере или устройстве.
Поиск файла профиля осуществляется следующим способом:
- Открыть меню в браузере и выбрать пункт «О программе».
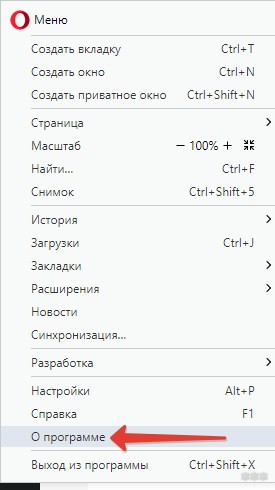
- Перейти в раздел «Профиль», где указан путь к требуемому файлу.
- Скопировать этот путь и вставить его в адресную строку «Проводника».
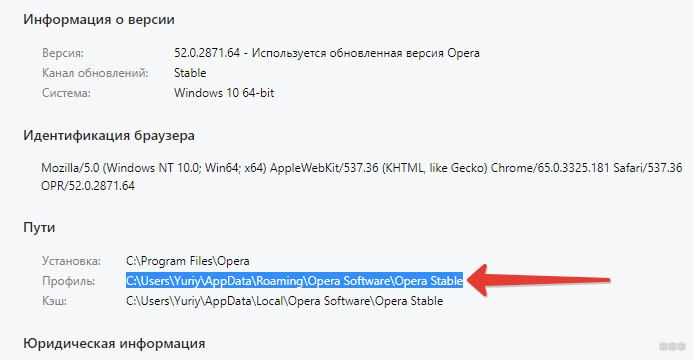
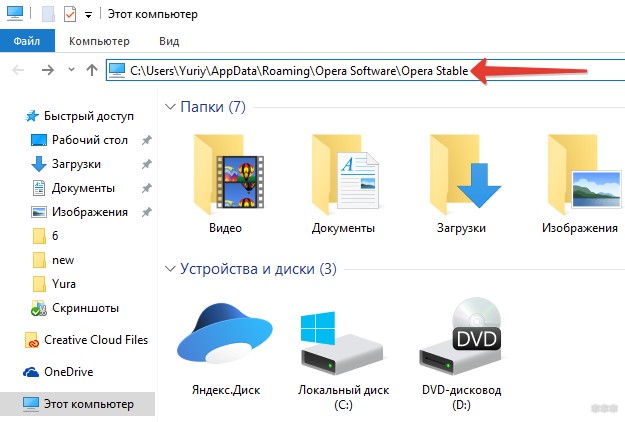
Вот и все инструкции. Обязательно напишите в комментарии, если что-то не получается! Будем разбираться вместе!
Яндекс.Браузер может загрузить закладки, историю просмотренных страниц и прочие данные из другого браузера, установленного на вашем компьютере.
Автоматический импорт
При установке Яндекс.Браузера голосовой помощник Алиса предложит вам перенести данные.
- Есть браузер по умолчанию
- Нет браузера по умолчанию
Состав импортируемых данных зависит от операционной системы и браузера, из которого они загружаются.
Внимание. Если вы случайно выбрали не тот браузер, отменить импорт из него не получится: данные добавятся сразу. Чтобы удалить эти данные, удалите текущий профиль, а затем создайте новый и импортируйте данные вручную из другого браузера. Импорт паролей из Internet Explorer работает только для OS Windows 8, 10 и выше. Яндекс.Браузер импортирует пароли из Mozilla Firefox такой же разрядности. Например, Яндекс.Браузер 32-bit импортирует пароли из Mozilla Firefox 32-bit. В Mojave 10.14 автоматический импорт не работает из-за ограничений доступа к данным приложений. Откройте в ОС доступ Яндекс.Браузеру к данным других приложений. Затем импортируйте данные из другого браузера вручную. Яндекс.Браузер импортирует пароли из Mozilla Firefox такой же разрядности. Например, Яндекс.Браузер 32-bit импортирует пароли из Mozilla Firefox 32-bit.Отмена автоматического импорта
При установке Яндекс.Браузера открывается диалог с Алисой, в котором вы можете отменить автоматический импорт данных из основного браузера. Для этого нажмите Не переносить .
Импорт вручную
После установки Яндекс.Браузера вы можете импортировать данные самостоятельно. Например, перенести их из любого браузера, установленного на компьютере, или перенести только часть данных.
Примечание. Если вы уже делали импорт или пользовались браузером, ваши данные не пропадут при новом импорте. Новые данные добавятся к существующим.Чтобы перенести данные:
В блоке Синхронизация нажмите Импортировать данные . В открывшемся окне выберите браузер, из которого необходимо загрузить данные. Отметьте виды данных, которые хотите перенести (закладки, пароли и т. д.). ","lang":>,"extra_meta":[>,>,>,>,>,>,>,>,>,>,>,>,>,>,>,>,>,>,>,>,>,>,>,>,>,>],"title":"Импорт данных из других браузеров - Яндекс.Браузер. Справка","canonical":"https://browser.yandex.ru/help/about/import.html","productName":"Яндекс.Браузер","extra_js":[[,"mods":,"__func137":true,"tag":"script","bem":false,"attrs":,"__func67":true>],[,"mods":,"__func137":true,"tag":"script","bem":false,"attrs":,"__func67":true>],[,"mods":,"__func137":true,"tag":"script","bem":false,"attrs":,"__func67":true>]],"extra_css":[[],[,"mods":,"__func69":true,"__func68":true,"bem":false,"tag":"link","attrs":>],[,"mods":,"__func69":true,"__func68":true,"bem":false,"tag":"link","attrs":>]],"csp":<"script-src":[]>,"lang":"ru">>>'>Яндекс.Браузер может загрузить закладки, историю просмотренных страниц и прочие данные из другого браузера, установленного на вашем компьютере.
Автоматический импорт
При установке Яндекс.Браузера голосовой помощник Алиса предложит вам перенести данные.
- Есть браузер по умолчанию
- Нет браузера по умолчанию
Состав импортируемых данных зависит от операционной системы и браузера, из которого они загружаются.
Внимание. Если вы случайно выбрали не тот браузер, отменить импорт из него не получится: данные добавятся сразу. Чтобы удалить эти данные, удалите текущий профиль, а затем создайте новый и импортируйте данные вручную из другого браузера. Импорт паролей из Internet Explorer работает только для OS Windows 8, 10 и выше. Яндекс.Браузер импортирует пароли из Mozilla Firefox такой же разрядности. Например, Яндекс.Браузер 32-bit импортирует пароли из Mozilla Firefox 32-bit. В Mojave 10.14 автоматический импорт не работает из-за ограничений доступа к данным приложений. Откройте в ОС доступ Яндекс.Браузеру к данным других приложений. Затем импортируйте данные из другого браузера вручную. Яндекс.Браузер импортирует пароли из Mozilla Firefox такой же разрядности. Например, Яндекс.Браузер 32-bit импортирует пароли из Mozilla Firefox 32-bit.Отмена автоматического импорта
При установке Яндекс.Браузера открывается диалог с Алисой, в котором вы можете отменить автоматический импорт данных из основного браузера. Для этого нажмите Не переносить .
Импорт вручную
После установки Яндекс.Браузера вы можете импортировать данные самостоятельно. Например, перенести их из любого браузера, установленного на компьютере, или перенести только часть данных.
Примечание. Если вы уже делали импорт или пользовались браузером, ваши данные не пропадут при новом импорте. Новые данные добавятся к существующим.Чтобы перенести данные:

Несмотря на огромную популярность Google Chrome, большое число пользователей предпочитает пользоваться альтернативными браузерами, например, Opera. Как сделать экспорт закладок в Опере и перенести их в другой браузере или на другой компьютер? Этот вопрос волнует многих пользователей программы, и сегодня мы дадим на него подробный ответ.
Экспорт закладок в старой версии Opera
Если у Вас старая версия браузера (Вы долгое время его не обновляли), проделайте следующие шаги:
- Нажмите в верхнем меню программы пункт «Файл»
- Выберите опцию «Импорт и экспорт»
- В выпадающем меню выберите «Экспортировать закладки Opera»

Выберите место на жестком диске, куда Вы сохраните файл с закладками (формат *.adr), присвойте ему имя и нажмите кнопку «Сохранить». Готово!
Внимание! Крайне желательно не использовать русские буквы в названии файла!
Экспорт закладок в новой Опере
Несколько лет назад многие браузеры, в т.ч. и Опера, перешли на новый движок, что привело к ряду изменений и нововведений в их функционале. Например, исчезла функция импорта и экспорта сохраненных ссылок на сайты. Непонятно чем думали разработчики пойдя на такой шаг, но даже спустя несколько лет эта функция так и не восстановлена. Приходится пользоваться обходными путями, например, расширением Bookmarks Import & Export.

Для сохранения всех своих закладок в файл нажмите кнопку Export, и он автоматически окажется в папке «Загрузки» под именем bookmarks.html.

Импорт закладок в Opera
Теперь Вы можете перенести закладки из Opera в оперу либо другой браузер, с одного компьютера на другой. Для этого используйте всё же то же расширение Bookmarks Import & Export. Установите его в том браузере, куда надо импортировать файл закладок. После этого выберите файл bookmarks.html, но теперь нажмите кнопку «Import».

В другом браузере Вы получите абсолютно такой же набор сохраненных Вами ссылок, рассортированных по папкам.
Перенос закладок из Оперы в Оперу
Есть еще один, альтернативный вариант переноса закладок, работающий в новых версиях Opera. Нажмите пункт «О программе» в Меню браузера.

Откроется окошко, в котором будет указан путь, где хранится информация, связанная с Вашим профилем. Откройте эту папку в проводнике и найдите там все файлы с названием Bookmarks.

Скопируйте их в аналогичную папку другой версии Opera.
Синхронизация закладок
Мало кто знает, что шведский браузер имеет еще и внутренний механизм синхронизации, который позволяет синхронизировать пользовательский набор сохраненных ссылок в режиме онлайн. Как это сделать Вам станет понятно после просмотра данного видео:
Друзья, если у Вас остались какие-либо вопросы, смело задавайте их в комментариях. Также рекомендую познакомиться с браузером Opera Next, о котором Вы возможно ранее не слышали.
Использование закладок весьма помогает при работе с браузером. Они позволяют сохранять различные блоги, статьи, заметки, документы, фото- и видеоматериалы. Однако при переустановке операционной системы, смене компьютера или поломки браузера закладки исчезают. Для решения этой проблемы рекомендуется выполнить экспорт закладок из браузера во внешний файл, а затем произвести его импорт в новую операционную систему. Рассмотрим особенности экспорта/импорта закладок из нескольких основных браузеров.
Оглавление1. Экспорт и импорт закладок в Google Chrome
1.1. Экспорт закладок из Google Chrome
1.2. Импорт закладок в Google Chrome
1.3. Альтернативный способ импорта закладок в Хром
2. Экспорт и импорт закладок в Mozilla Firefox
2.1. Экспорт закладок из Mozilla Firefox
2.2. Импорт закладок в Mozilla Firefox
2.3. Альтернативный способ импорта закладок в Mozilla Firefox
2. Экспорт и импорт закладок в Opera
2. Экспорт и импорт закладок в Яндекс Браузере
2.1. Экспорт закладок из Яндекс Браузере
2.2. Нахождение файла Bookmarks в Яндекс Браузер
1. Экспорт и импорт закладок в Google Chrome
1.1. Экспорт закладок из Google Chrome
Экспорт закладок из Google Chrome осуществляется в следующем порядке:
1. Вначале требуется запустить браузер. Далее следует перейти по пунктам «Настройки» -> «Закладки» -> «Диспетчер закладок». Возможна комбинация Ctrl + Shift + O.


2. В диспетчере закладок можно управлять всеми закладками, осуществляя операции по импорту, экспорту и упорядочиванию закладок. Необходимо выбрать пункты «Управление» -> «Экспортировать закладки в файл HTML».

3. На экране отобразится форма сохранения файла. Необходимо указать путь, по которому будет проведено сохранение HTML-файла с закладками (к примеру, на флеш-накопитель). Далее необходимо кликнуть «Сохранить».

4. Названием файла по умолчанию будет «bookmarks_текущая дата.html».
1.2. Импорт закладок в Google Chrome
Процедура импорта закладок в Google Chrome проходит так же просто, как и экспорт:
1. В диспетчере закладок браузера следует кликнуть «Управление» -> «Импортировать закладки из файла HTML».

2. Далее нужно указать путь к ранее созданному HTML-файлу и нажать «Открыть».

3. Импорт закладок в Chrome выполнен успешно.
1.3. Альтернативный способ импорта закладок в Хром
1. Вместо «Диспетчера закладок» в настройках можно выбрать значение «Импортировать закладки и настройки».

2. Появятся несколько вариантов: Internet Explorer, Mozilla Firefox или HTML-файл. Первые два варианта подходят в том случае, если Вы ранее пользовались этими браузерами. Вариант с HTML-файлом рекомендуется использовать при импорте закладок из Opera, Яндекс Браузер и пр.

2. Экспорт и импорт закладок в Mozilla Firefox
2.1. Экспорт закладок из Mozilla Firefox
Экспорт закладок из браузера Mozilla Firefox происходит таким образом:
1. Необходимо кликнуть на иконку «Закладки», находящуюся вверху. В отобразившемся окне требуется нажать «Показать все закладки». Также подходит комбинация Ctrl + Shift + B.

2. В новом окне выбираются функции «Импорт и резервные копии» -> «Экспорт закладок в HTML-файл».

3. На завершающем этапе следует задать конечную папку для HTML-файла с закладками и дать ей название. Затем требуется кликнуть «Сохранить».

2.2. Импорт закладок в Mozilla Firefox
Закладки импортируются в Mozilla Firefox в таком порядке:
1. Требуется кликнуть «Закладки» -> «Показать все закладки».

2. Далее стоит указать «Импорт и резервные копии» -> «Импорт данных из другого браузера».

3. Выбираются файлы, которые нужно импортировать посредством отмечания галочками. Затем нажимается «Далее».

4. Затем откроется окошко, уведомляющее о завершении процесса. Нужно нажать «Готово».
2.3. Альтернативный способ импорта закладок в Mozilla Firefox
Закладки могут импортироваться и таким образом:
1. Выбирается функция «Импорт закладок из HTML-файла».

2. Вслед за этим требуется открыть HTML-файл, нажав на соответствующую кнопку.

3. Теперь закладки перенесены в Firefox.

3. Экспорт и импорт закладок в Opera
Экспортировать закладки из браузера Opera можно в таком порядке:

2. После установки расширение необходимо запустить путём нажатия на соответствующий ярлык справа вверху.

3. Следует указать файл закладок. Для этого нужно в основном меню браузера выбрать пункт «О программе». Путь к папке указан напротив слова «Профиль». Название файла – Bookmarks.

4. Появляется окно установленного расширения. Вначале нужно кликнуть «Выберите файл».

5. После этого требуется перейти по вышеназванному пути и кликнуть «Открыть».

6. Теперь выбирается значение «Export».

7. Получить доступ к HTML-файлу можно посредством перехода в папку загрузок браузера Opera.

Импорт закладок в Opera работает аналогичным образом. Только после выбора файла нужно кликнуть «Import».
4. Экспорт и импорт закладок в Яндекс Браузере
4.1. Экспорт закладок из Яндекс Браузере
Закладки из Yandex.Browser следует импортировать таким образом:
1. Необходимо запустить браузер и кликнуть на кнопку «Закладки» вверху браузера, а далее выбрать «Диспетчер закладок». Можно также использовать комбинацию «Ctrl» + «Shift» + «О».

2. На странице диспетчера необходимо выбрать функцию «Упорядочить».

3. Далее выбирается функция «Экспортировать закладки в файл HTML» (при импорте закладок – «Импортировать закладки из файла HTML»).

4. На завершающем этапе отмечается адрес и придумывается название HTML-файла, куда будут импортированы закладки.

4.2. Нахождение файла Bookmarks в Яндекс Браузер
Закладки содержатся в файле Bookmarks, который может быть найден таким образом:
1. Нужно зайти в папку проводника. Затем кликнуть на «Сервис» и «Параметры папок».

2. Для показа скрытых файлов открывается вкладка «Вид» и указывается «Показывать скрытые файлы, папки и диски».

3. Осуществляется переход по адресу C:\Users\Имя пользователя\AppData\Local\Yandex\YandexBrowser\User Data\Default, а затем закладки переносятся в файл Bookmarks.

Таким образом, экспорт/импорт закладок из основных браузеров проходит достаточно просто. При желании это может сделать в сжатые сроки даже юзер, обладающий минимальным опытом работы на компьютере.
Читайте также:

