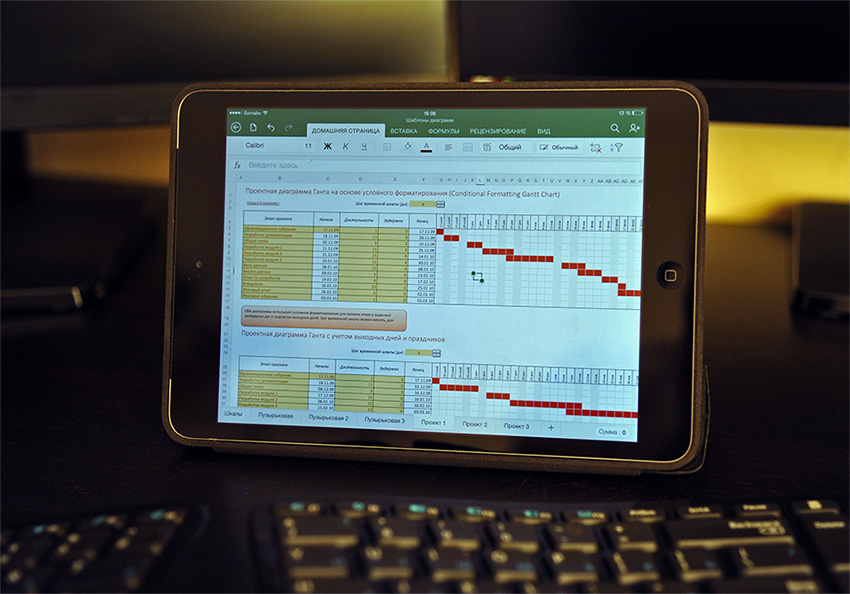Как переносить текст в ячейке excel на ipad
Обновлено: 02.07.2024
В первую очередь Microsoft Excel предназначен для вычисления чисел и управления ими. Однако вы часто можете оказаться в ситуациях, когда помимо чисел нужно, к примеру, записать длинный заголовок в шапке таблицы. Если объемный текст не умещается в ячейке, вы, конечно, можете поступить самым очевидным способом и просто сделать столбец шире. Однако это не лучший вариант, когда вы работаете с большим листом, на котором много данных для отображения.
Гораздо лучшее решение – записать в несколько строчек фразу, превышающую ширину столбца, и Эксель предоставляет несколько способов сделать это. Это руководство научит вас, как перенести текст в ячейке Excel, и поделится несколькими советами.
Что такое перенос текста в ячейке?
Когда вводимые данные слишком объемны, происходит одно из двух событий:
- Если столбцы справа пусты, длинная фраза переходит за границу ячейки в эти столбцы.
- Если по соседству справа есть какие-либо данные, она обрезается по границе ячейки.
На рисунке ниже показаны эти два случая:
Перенос по словам в ячейке может помочь вам полностью отобразить длинное предложение без его «заползания» на другие клетки. Этот термин означает отображение содержимого ячейки на нескольких строчках, а не на одной длинной строке. Это позволит избежать эффекта «усеченного столбца», упростит чтение таблицы и сделает ее удобнее для печати. Кроме того, позволяет сохранить одинаковую ширину столбцов на всем листе.
На скриншоте показано, как это выглядит:
А теперь разберем несколько способов – как сделать перенос и добиться такого эффекта.
Как автоматически переносить текст в Excel.
Чтобы длинная фраза отображалась в нескольких строчках, выберите позиции, которые нужно отформатировать, затем включите функцию переноса на новую строку одним из следующих способов.
Способ 1 . Перейдите на вкладку «Главная»> — «Переносить текст» :
Способ 2. Нажмите Ctrl + 1 чтобы открыть диалоговое окно «Формат ячеек» (или щелкните правой кнопкой мыши нужные и выберите этот пункт), перейдите на вкладку «Выравнивание», установите флажок как на рисунке, затем - ОК .
По сравнению с первым методом, этот требует нескольких дополнительных щелчков мышью. Но он может сэкономить вам время, если захотите внести сразу несколько изменений в форматирование ячеек одним махом (например, выравнивание + шрифт + перенос).
Примечание. Если флажок закрашен сплошным цветом, это означает, что в выбранном диапазоне установлены разные параметры переноса, т.е. в кое-где данные модифицируются, а в остальных - нет.
Результат. Какой бы метод вы не применили, данные распределяются по ширине столбца. Если вы измените ширину, данные перестроятся автоматически на следующую строку.
Как нетрудно догадаться, два описанных выше метода также используются для отмены переноса, если это вдруг стало не нужно. Проделайте те же самые операции и просто снимите флажок, который ранее установили.
Как вставить разрыв строки вручную
Иногда вам может потребоваться начать новый абзац в определенной позиции вместо автоматического переноса длинного текста. Чтобы обозначить начало абзаца вручную, проделайте следующее:
1. Войдите в режим редактирования, нажав F2 ,дважды щелкнув либо ячейку, либо строку формул.
2. Поместите курсор в то место, где вы хотите разорвать фразу, и примените сочетание клавиш Alt + Enter .
Результат. При вставке разрыва строки вручную автоматически включается параметр Перенос текста. Однако разрывы, введенные вручную, останутся на месте, когда столбец станет шире.
Обратите внимание, что ячейка должна находиться в режиме переноса, чтобы содержимое переносилось вниз. Если он не включен, вы увидите все данные в одной строке (даже если вы вставили перенос). А вот в строке формул они будут видны.
Эту особенность иногда используют, чтобы сделать более читаемыми длинные формулы. Перед отдельными частями внутри формулы вставьте разрыв ( Alt + Enter ), и разбираться с ее работой станет намного проще. Вот как может выглядеть формула для подсчета количества слов в фразе:
На следующем рисунке показаны оба сценария (перенос по словам введен дважды, как видите):
Вставка разрывов при помощи формул.
Вы можете добавить новый абзац при помощи формулы.
Это может быть полезно, когда у вас есть разные позиции, которые вы хотите объединить и при этом добавить туда разрыв строки, чтобы каждая часть находилась отдельно.
Ниже приведен пример, где я использовал формулу для объединения различных частей адреса и добавил разрыв в каждой части.
А вот формула, которая добавляет перенос в итоговый результат:
Применяем СИМВОЛ(10), чтобы добавить новый абзац при объединении ячеек. СИМВОЛ(10) использует код ASCII, который возвращает нужный нам результат. Размещая его там, где требуется, мы заставляем формулу разбивать итоговый результат.
Вы также можете использовать функцию ОБЪЕДИНИТЬ() вместо символа амперсанда (&):
или вот старая формула СЦЕПИТЬ(), если вы используете ранние версии Excel:
Обратите внимание, что для того, чтобы это разделение было видно в таблице, вам нужно убедиться, что формат переноса строки в Excel включен. Если этот формат не применяется, описанные выше действия не приведут к видимым изменениям в вашей таблице.
Примечание. Если вы используете Mac, используйте СИМВОЛ(13) вместо СИМВОЛ(10).
Использование определения имени вместо СИМВОЛ(10)
Если вам нужно часто применять СИМВОЛ(10), отличным лайфхаком было бы присвоить ему имя. Таким образом, вы можете вводить короткий код вместо всей функции в формуле.
Вот как это можно быстро сделать.
- Кликните вкладку Формулы
- Вам нужна опция «Определить имя».
- В диалоговом окне «Новое имя» введите следующие данные:
- Имя: ПСТР (вы можете назвать его как угодно - без пробелов)
- Область применения: Книга
- Диапазон: =СИМВОЛ(10)
Теперь вы можете писать ПСТР вместо функции.
Так что формула для объединения адресов теперь может быть:
Использование Найти_и_Заменить (трюк CTRL + J)
Это супер крутой трюк!
Предположим, у вас есть набор данных, как показано ниже.
Если вы хотите вставить разрыв строки там, где в адресе есть запятая, вы можете сделать это с помощью диалогового окна НАЙТИ и ЗАМЕНИТЬ.
Ниже приведены шаги по замене запятой на разрыв строки:
- Выберите позиции, в которых вы хотите заменить запятую на перенос.
- Кликните вкладку "Главная".
- Затем — «Найти и выделить», далее — «Заменить» (вы также можете употребить сочетание клавиш CTRL + H ).
- В диалоговом окне «Найти и заменить» введите запятую (,) в поле «Найти».
- Поместите курсор в поле «Заменить», а затем используйте сочетание клавиш - CTRL + J (удерживайте клавишу CTRL , а затем нажмите J ). Это вставит новый абзац в поле. Вы можете увидеть мигающую точку в поле после этой операции.
- Выберите «Заменить ВСЕ».
- Убедитесь, что перенос включен.
Эти действия удаляют запятую и заменяют ее переводом строки.
Обратите внимание, что если вы дважды используете сочетание клавиш CTRL + J , это вставит возврат каретки два раза, и между предложениями будет двойной интервал.
Вы также можете выполнить те же действия, если хотите удалить все разрывы строк и заменить их запятой (или любым другим символом). Просто поменяйте местами пункты «Найти» и «Заменить на».
Почему перенос строки в Excel не работает?
Как одна из наиболее часто используемых функций в Экселе, преобразование длинного содержимого было разработано максимально простым, и у вас вряд ли возникнут проблемы с его применением.
И все же, если это не работает должным образом, ознакомьтесь со следующими советами по устранению неполадок.
1. Фиксированная высота строки
2. Объединенные ячейки
Перенос текста в ячейке не работает, если несколько из них объединены в одну. Поэтому вам нужно будет решить, какая функция более важна в вашем случае. Если вы сохраните объединенные ячейки, вы можете отобразить полное их содержимое, сделав столбцы шире. Если вы выберете «Перенос текста», то разъедините их, нажав кнопку «Объединить и поместить в центре» на вкладке «Главная».
3. Достаточно места, чтобы обойтись без переноса.
Если вы попытаетесь перенести слова в ячейке, которая уже достаточно широка для отображения ее содержимого, то ничего не произойдет, даже если позже размер столбца изменится и станет слишком узким, чтобы вместить более длинные записи. Чтобы принудительно перенести слова, выключите и снова активируйте перенос текста по словам.
Вот как в Excel можно разбивать на части содержимое ячейки, чтобы отображать более длинную фразу в несколько абзацев. Благодарю вас за чтение и надеюсь еще увидеть вас в нашем блоге!
Быстрое удаление пустых столбцов в Excel - В этом руководстве вы узнаете, как можно легко удалить пустые столбцы в Excel с помощью макроса, формулы и даже простым нажатием кнопки. Как бы банально это ни звучало, удаление пустых… Как полностью или частично зафиксировать ячейку в формуле - При написании формулы Excel знак $ в ссылке на ячейку сбивает с толку многих пользователей. Но объяснение очень простое: это всего лишь способ ее зафиксировать. Знак доллара в данном случае служит только… Чем отличается абсолютная, относительная и смешанная адресация - Важность ссылки на ячейки Excel трудно переоценить. Ссылка включает в себя адрес, из которого вы хотите получить информацию. При этом используются два основных вида адресации – абсолютная и относительная. Они… Относительные и абсолютные ссылки – как создать и изменить - В руководстве объясняется, что такое адрес ячейки, как правильно записывать абсолютные и относительные ссылки в Excel, как ссылаться на ячейку на другом листе и многое другое. Ссылка на ячейки Excel,… 6 способов быстро транспонировать таблицу - В этой статье показано, как столбец можно превратить в строку в Excel с помощью функции ТРАНСП, специальной вставки, кода VBA или же специального инструмента. Иначе говоря, мы научимся транспонировать таблицу.…
Как сделать пользовательский числовой формат в Excel - В этом руководстве объясняются основы форматирования чисел в Excel и предоставляется подробное руководство по созданию настраиваемого пользователем формата. Вы узнаете, как отображать нужное количество десятичных знаков, изменять выравнивание или цвет шрифта,… Как изменить формат даты в Excel и создать собственное форматирование - Это руководство посвящено форматированию даты в Excel и объясняет, как установить вид даты и времени по умолчанию, как изменить их формат и создать собственный. Помимо чисел, наиболее распространенными типами данных,… 7 способов поменять формат ячеек в Excel - Мы рассмотрим, какие форматы данных используются в Excel. Кроме того, расскажем, как можно быстро изменять внешний вид ячеек самыми различными способами. Когда дело доходит до форматирования ячеек в Excel, большинство… Как удалить формат ячеек в Excel - В этом коротком руководстве показано несколько быстрых способов очистки форматирования в Excel и объясняется, как удалить форматы в выбранных ячейках. Самый очевидный способ сделать часть информации более заметной - это… Денежный и финансовый формат — как установить и что предпочесть? - Когда мы хотим, чтобы числа отображались в Excel как денежные значения, мы должны отформатировать их соответствующим образом. В сегодняшней публикации мы подробно объясним, как применить финансовый либо денежный форматы. Рассмотренные в…![как форматировать Google таблицу]()
Можно изменить внешний вид текста во всей таблице или только в определенных ячейках таблицы.
Изменение внешнего вида всего текста в таблице
Можно задать шрифт и стиль шрифта для всей таблицы. Вы также можете увеличить или уменьшить размер текста всех данных в таблице. Если сделать размер текста больше или меньше, весь текст увеличится или уменьшится пропорционально.
Коснитесь таблицы, затем коснитесь .
Коснитесь «Таблица», затем коснитесь «Шрифт таблицы».
Если параметр «Шрифт таблицы» не отображается, смахните вверх от нижнего края элементов управления.
Коснитесь названия шрифта, чтобы применить его.
Если нужно применить другой стиль символов (например, жирный или курсив), коснитесь элемента рядом с названием шрифта, затем коснитесь требуемого стиля символов.
Если стиль символов не отображается, значит, он недоступен для данного шрифта.
Чтобы изменить размер шрифта, коснитесь , чтобы вернуться к элементам управления таблицей, затем касайтесь .
Размер текста изменяется сразу же, так что Вы можете оценить, какой размер подходит лучше.
Изменение внешнего вида текста в выбранных ячейках
Можно изменить шрифт, цвет, размер и другие атрибуты текста в ячейках таблицы.
Выберите ячейки с текстом, который нужно изменить, затем коснитесь .
Коснитесь элемента «Ячейка» и используйте элементы управления для выбора шрифта, стиля (жирный, курсив, подчеркивание, зачеркивание), размера, цвета, выравнивания и других настроек.
Примечание. Чтобы отобразить дополнительные параметры форматирования для определенной ячейки, такие как надстрочный или подстрочный текст, все прописные, лигатуры и т. д., дважды коснитесь ячейки, коснитесь , затем коснитесь под названием шрифта.
Вставка разрыва строки или вкладки внутри ячейки таблицы
В ячейку таблицы можно вставить разрыв строки, чтобы ввести в одной ячейке таблицы несколько строк текста. Можно также вставить табулятор.
Коснитесь ячейки, затем коснитесь .
Касанием установите точку вставки тем, куда Вы хотите вставить разрыв строки или табулятор.
Если точка вставки расположена не там, где Вы хотели ее разместить, перетягиванием измените ее положение.
Коснитесь «Вставить», затем коснитесь «Табулятор» или «Разрыв строки».
Подробнее о вставке разрыва строки или табулятора в текстовый блок или фигуру см. в разделе Установка табуляторов в Numbers на iPad.
27 марта 2014 года Microsoft, вдогон к уже имеющимся OneNote и OneDrive, наконец объявила о выходе приложений Excel, Word и Power Point для iPad. Обойти такое событие вниманием я, конечно же, не мог. Так что далее вас ждет подробный обзор, разбор и тестирование Excel для iPad.
![excel-for-ipad1.jpg]()
Сразу хочу отметить, что полноценно Excel на iPad будет работать только в случае, если у вас есть купленный Office 365. Минимальная стоимость на год подобного аккаунта составит около 2 тыс.руб и за эти деньги вы получите возможность ставить полноценный Office на 5 любых своих компьютеров (домашний, рабочий, ноутбук, Macbook и т.д.), использовать Office для iPad и iPhone + кучу других плюшек в виде дополнительного места в облаке OneDrive, бесплатных минут по Skype и т.д. Если же такого аккаунта у вас сейчас нет, то вполне можно удовлетвориться триальной версией, живущей месяц. В противном случае все приложения (Excel, Word, Power Point) для iPad будут функционировать только в режиме просмотра без редактирования.
Внешний вид
На первый взгляд, выглядит это все весьма прилично:
![excel-for-ipad2.jpg]()
Сверху угадываются вкладки. По аналогии с полноценной версией, при выделении объектов иногда появляются контекстные вкладки для тонкой настройки, например, картинок и диаграмм.
При вводе данных используется своя экранная клавиатура, заточенная специально под Excel и весьма, надо сказать, удобная:![excel-for-ipad3.jpg]()
Обратите внимание, что некоторые клавиши имеют зеленую пометку в правом верхнем углу. Долгое нажатие на них отобразит дополнительные опции или варианты.
Базовые операции ввода и форматирования
- вводить любые данные
- добавлять и удалять ячейки, строки и столбцы
- менять ширину и высоту столбцов и строк (в том числе сразу нескольких)
- скрывать и отображать строки и столбцы
- включать перенос по словам
- устанавливать любые форматы ячеек, за исключением пользовательских
- использовать автозаполнение ("протягивание за черный крестик")
- копировать и вставлять диапазоны с данными и формулами
- копировать формат
- очень удобно переносить диапазоны с места на место прямо пальцем
- объединять ячейки
- использовать стили ячеек
- вводить несколько строк в одной ячейке (аналог сочетания Alt+Enter - будет, если долго держать экранный Enter)
- менять цвет заливки и шрифта, шрифт, начертание
- создавать простое обрамление (только тонкие и толстые черные границы)
- есть инструменты "Поиск" и "Найти и заменить" (значок с лупой в правом верхнем углу)
При долгом нажатии на ячейку или диапазон появляется некий аналог контекстного меню:
![excel-for-ipad9.jpg]()
С первыми четырьмя командами, думаю, все ясно, а вот Заливка - это, на самом деле, автозаполнение (протягивание за черный крестик) и Переносить - включение переноса по словам. Локализаторы снова жгут :)
- нет специальной вставки или хотя бы вставки значений вместо формул - только вставка формата (печально, однако)
- можно добавлять листы, но нельзя их удалять (или я не нашел как)
- нет поворота текста (но повернутый на компьютере текст отображает корректно и дает редактировать)
- нет возможности выделять несмежные диапазоны
Вычисления
Опять же, почти весь функционал "старшего брата" по формулам и функциям присутствует и работает на отлично с вкладки Формулы:
![excel-for-ipad10.jpg]()
- поштучно не проверял, но по первому впечатлению, на месте абсолютно все функции из полноценной версии
- функции вводятся только в текстовом режиме в строке формул (не через мастер функций и без диалоговых окон для аргументов), но с подсказками:
- нет возможности вводить формулы массива, но можно их редактировать, если они заранее были сделаны на десктопной версии (и они продолжают считать после этого).
- нет переключения режимов вычислений (авто или ручной), но есть кнопка запуска пересчета на вкладке Формулы.
Диаграммы
С этим у iPad-версии Excel все отлично - поддерживается создание и редактирование почти всех типов диаграмм из полноценной версии:
На вкладке Вставка есть даже кнопка создания рекомендуемых диаграмм, подобранных под выделенные данные:![excel-for-ipad6.jpg]()
После создания графика появится контекстная вкладка Диаграмма, где можно довести добавленную диаграмму до блеска, поменяв стиль, цветовую палитру, тип:
![excel-for-ipad5.jpg]()
Полностью отсутствует управление отдельными элементами диаграммы на низком уровне (легенда, оси, линии сетки, подписи данных и т.д.). Единственное, что можно - это использовать готовые макеты (весьма неплохие, кстати):
![excel-for-ipad7.jpg]()
При открытии готового файла с диаграммами, созданными на PC, все отображает предельно корректно даже в случае нестандартных диаграмм с двумя осями, сложной настройкой, хитрым форматированием и т.д. В частности, прогнал на iPad все свои диаграммы из моего тренинга по визуализации - отображает все "один-в-один". А они у меня там непростые :)
Условное форматирование и спарклайны
В версии Excel для iPad нельзя добавить ячейкам условное форматирование или вставить в них спарклайны, но если открыть файл, где они были сделаны в десктопной версии, то отлично все выводит и перерисовывает при изменении данных:
![excel-for-ipad8.jpg]()
Сложное условное форматирование на основе формул работает прекрасно - никаких отличий от полноценной версии не замечено. Зачет.
Обработка больших массивов данных и "умные" таблицы
- простые фильтры (без поля поиска, без сложных условий - только выбор "несколько-из")
- простая сортировка (от А до Я и обратно, без сортировки по цвету, без многоуровневых сортировок)
- возможность превращения таблицы в "умную" (форматировать как таблицу) с последующей настройкой стиля, добавления строки итогов и т.д. на контекстной вкладке Таблица:
![excel-for-ipad12.jpg]()
Сводные таблицы
Сводные таблицы создавать нельзя, но можно просматривать, если они были созданы на компьютере. Причем абсолютно корректно отображаются сложные сводные таблицы с вычисляемыми полями, группировкой, условным форматированием и т.д. Обновления (пересчета) сводных, естественно, нет, т.к. нет подключения к источникам данных в принципе. Фильтрация, срезы и временные шкалы просто не отображаются. Жаль, но есть куда расти.
Рисунки и автофигуры
Не самая важная часть Excel, прямо скажем, но иногда требуется. В iPad-версии Excel можно спокойно вставлять любые изображения прямо из памяти планшета при помощи команды Вставка - Рисунки и обрабатывать их потом инструментами с появившейся вкладки Рисунок:
![excel-for-ipad16.jpg]()
Также есть возможность вставлять автофигуры и надписи. Диаграмм SmartArt нет, но они корректно отображаются, если были сделаны в десктопной версии.
Выпадающие списки
Создавать нельзя, но если открыть книгу, где выпадающие списки были созданы на полноценной версии Excel, то отображаются вполне корректно, хотя и не совсем привычно:
![excel-for-ipad15.jpg]()
Причем отлично работают выпадающие списки с наполнением, созданные на основе именованных диапазонов, "умных" таблиц, связанные списки с использованием функции ДВССЫЛ (INDIRECT) и т.д. Приятно.
Совместная работа и защита
При включении частичной защиты листа, с возможностью редактирования только определенных ячеек на ПК - на iPad получаем полностью заблокированный лист "только для чтения", ни одной ячейки менять нельзя. Жаль.
Защиту книги поддерживает нормально - не дает добавлять и переименовывать листы, все ОК.
Пароли на открытие и редактирование книги тоже работают полноценно:
![excel-for-ipad13.jpg]()
Можно удобно и быстро поделиться любым файлом, сохраненным в "облаке" OneDrive с помощью значка в правом верхнем углу:
![excel-for-ipad14.jpg]()
Причем есть возможность делать разные ссылки - как только для просмотра, так и для редактирования.
Заключение
Давайте подведем итоги. Для удобства, я свел все в одну таблицу:
Update
А вот и обновление подоспело. Починили баги и добавили печать.
Update 2
1 августа 2014 г. Office для iPad получил еще одно значительное обновление. В Excel for iPad добавили несколько очень приятных "плюшек":
Переносы строк внутри одной ячейки, добавляемые с помощью сочетания клавиш Alt + Enter - дело весьма частое и привычное. Иногда их делают сами пользователи, чтобы добавить красоты длинному тексту. Иногда такие переносы добавляются автоматически при выгрузке данных из каких-либо рабочих программ (привет 1С, SAP и т.д.) Проблема в том, что на такие таблицы приходится потом не просто любоваться, а с ними работать - и вот тогда эти невидимые символы переноса могут стать проблемой. А могут и не стать - если уметь правильно с ними обращаться.
Давайте-ка мы разберёмся в этом вопросе поподробнее.
Удаление переносов строк заменой
Если нам нужно избавиться от переносов, то первое, что обычно приходит в голову - это классическая техника "найти и заменить". Выделяем текст и затем вызываем окно замены сочетанием клавиш Ctrl + H или через Главная - Найти и выделить - Заменить (Home - Find&Select - Replace) . Одна неувязочка - не очень понятно, как ввести в верхнее поле Найти (Find what) наш невидимый символ переноса строки. Alt + Enter тут, к сожалению, уже не работает, скопировать этот символ непосредственно из ячейки и вставить его сюда тоже не получается.
Поможет сочетание Ctrl + J - именно оно является альтернативой Alt + Enter в диалоговых окнах или полях ввода Excel:
![Замена переносов строк на пробел]()
Обратите внимание, что после того, как вы поставите мигающий курсор в верхнее поле и нажмёте Ctrl + J - в самом поле ничего не появится. Не пугайтесь - это нормально, символ-то невидимый :)
В нижнее поле Заменить (Replace with) либо ничего не вводим, либо вводим пробел (если хотим не просто удалить переносы, а заменить их на пробел, чтобы строки не склеились в единое целое). Останется нажать на кнопку Заменить всё (Replace All) и наши переносы исчезнут:
![Исправленный текст]()
Нюанс: после выполнения замены введённый с помощью Ctrl + J невидимый символ остаётся в поле Найти и может помешать в дальнейшем - не забудьте его удалить, установив курсор в это поле и несколько раз (для надёжности) нажав на клавиши Delete и Backspace .
Удаление переносов строк формулой
Если нужно решить задачу именно формулами, то можно использовать встроенную функцию ПЕЧСИМВ (CLEAN) , которая умеет очищать текст от всех непечатаемых символов, включая и наши злополучные переносы строк:
![Удаление переносов строк формулой]()
Такой вариант, однако, не всегда бывает удобен, т.к. строки после этой операции могут склеиваться между собой. Чтобы этого не происходило, нужно не просто удалять символ переноса, а заменять его на пробел (см. следующий пункт).
Замена переносов строк формулой
А если хочется не просто удалить, а именно заменить Alt + Enter на, например, пробел, то потребуется уже другая, чуть более сложная конструкция:
![Замена переноса строки на пробел формулой]()
Чтобы задать невидимый символ переноса мы используем функцию СИМВОЛ (CHAR) , которая выводит символ по его коду (10). А потом функция ПОДСТАВИТЬ (SUBSTITUTE) ищет в исходных данных наши переносы и заменяет их на любой другой текст, например, на пробел.
Деление на столбцы по переносу строки
Знакомый многим и очень удобный инструмент Текст по столбцам с вкладки Данные (Data - Text to Columns) тоже может замечательно работать с переносами строк и разделить текст из одной ячейки на несколько, разбив его по Alt + Enter . Для этого на втором шаге мастера нужно выбрать вариант пользовательского символа-разделителя Другой (Custom) и использовать уже знакомое нам сочетание клавиш Ctrl + J как альтернативу Alt + Enter :
![Деление на столбцы по Alt+Enter]()
Если в ваших данных может встречаться несколько переносов строк подряд, то можно их "схлопнуть", включив флажок Считать последовательные разделители одним (Treat consecutive delimiters as one) .
После нажатия на Далее (Next) и прохождения всех трёх шагов мастера мы получим желаемый результат:
![Результат деления]()
Обратите внимание, что до выполнения этой операции необходимо вставить справа от разделяемого столбца достаточное количество пустых колонок, чтобы образовавшийся текст не затёр те значения (цены), которые были справа.
Деление на строки по Alt+Enter через Power Query
Ещё одной любопытной задачей является деление многострочного текста из каждой ячейки не на столбцы, а на строки:
![Деление на строки по Alt+Enter]()
Вручную такое делать долго, формулами - сложно, макросом - не каждый напишет. А на практике подобная задача встречается чаще, чем хотелось бы. Самым простым и лёгким решением будет использовать для этой задачи возможности надстройки Power Query, которая встроена в Excel начиная с 2016 года, а для более ранних версий 2010-2013 её можно совершенно бесплатно скачать с сайта Microsoft.
Чтобы загрузить исходные данные в Power Query их нужно сначала преобразовать в "умную таблицу" сочетанием клавиш Ctrl + T или кнопкой Форматировать как таблицу на вкладке Главная (Home - Format as Table) . Если по каким-то причинам вы не хотите или не можете использовать "умные таблицы", то можно работать и с "глупыми". В этом случае просто выделите исходный диапазон и дайте ему имя на вкладке Формулы - Диспетчер имен - Создать (Formulas - Name Manager - New) .
После этого на вкладке Данные (если у вас Excel 2016 или новее) или на вкладке Power Query (если у вас Excel 2010-2013) можно жать на кнопку Из таблицы / диапазона (From Table/Range) , чтобы загрузить нашу таблицу в редактор Power Query:
![Грузим нашу таблицу в Power Query]()
После загрузки выделим столбец с многострочным текстом в ячейках и выберем на Главной вкладке команду Разделить столбец - По разделителю (Home - Split Column - By delimiter) :
![Деление столбца на строки в Power Query]()
Чтобы всё разделилось на строки, а не не столбцы - не забудьте переключить селектор Строки (By rows) в группе расширенных параметров.
Останется только нажать на ОК и получить желаемое:
![Результаты]()
Готовую таблицу можно выгрузить обратно на лист с помощью команды Закрыть и загрузить - Закрыть и загрузить в. на вкладке Главная (Home - Close&Load - Close&Load to. ) .
Важно отметить, что при использовании Power Query необходимо помнить о том, что при изменении исходных данных результаты автоматически не обновляются, т.к. это не формулы. Для обновления нужно обязательно щёлкнуть правой кнопкой мыши по итоговой таблице на листе и выбрать команду Обновить (Refresh) или нажать кнопку Обновить всё на вкладке Данные (Data - Refresh All) .
Макрос для деления на строки по Alt+Enter
Для полноты картины давайте упомянем решение предыдущей задачи ещё и с помощью макроса. Откройте редактор Visual Basic с помощью одноимённой кнопки на вкладке Разрабочик (Developer) или сочетания клавиш Alt + F11 . В появившемся окне вставьте новый модуль через меню Insert - Module и скопируйте туда нижеприведённый код:
Вернитесь в Excel и выделите ячейки с многострочным текстом, который надо разделить. Затем воспользуйтесь кнопкой Макросы на вкладке Разработчик (Developer - Macros) или сочетанием клавиш Alt + F8 , чтобы запустить созданный макрос, который и проделает за вас всю работу:
Вуаля! Программисты - это, на самом деле, просто очень ленивые люди, которые лучше один раз как следует напрягутся, чтобы потом ничего не делать :)
Читайте также: