Как переустановить оперу без потери данных
Обновлено: 04.07.2024
Браузеры могут иногда работать некорректно, и Opera – не исключение. Обозреватель зависает, тормозит, происходит произвольное закрытие рабочего окна или он грузит процессор на 100%. Как правило, большая часть таких симптомов является причиной вирусного заражения. Одного лечения ПК от вирусов недостаточно, бывает, что требуется переустановка. И в этой статье мы расскажем, как переустановить Оперу без потери данных.
Общая информация
Переустановка требуется не только в случае вирусного заражения, но данная причина – одна из самых распространенных.
Вся пользовательская информация хранится отдельно от каталога браузера, она находится в специальных папках пользователя на системном диске.
А значит, их нужно заранее сохранить, чтобы можно было без проблем вернуть в новой копии браузера. Самый оптимальный способ сохранить пользовательскую информацию – это синхронизировать её с учетной записью Опера. Давайте с ним разберемся.
Функция «Синхронизация»
Активировать функцию синхронизации выйдет так:
- В окошке браузера откройте «Меню» в левом верхнем углу экрана.
- В выпадающем списке нажмите на пункт «Синхронизация…».





Экспорт в файл
Можно сохранить закладки в HTML-документ перед удалением браузера, чтобы впоследствии вернуть все обратно. Делается это следующим образом:

При установке браузера мы расскажем, как вернуть этот файл обратно и восстановить закладки в браузере.
Удаление браузера
Удалять браузер можно стандартным способом или с помощью сторонних приложений. В этой инструкции мы расскажем, как сделать все самостоятельно: удалить обозреватель, очистить системные разделы без использования сторонних утилит.
- Запустите инструмент «Выполнить» с помощью комбинации клавиш Win + R на клавиатуре.
- Выполните команду appwiz.cpl .


Чистка системных папок
После удаления даже при отмеченном пункте очистки пользовательских данных в системе останутся ещё пустые папки Opera Software. Их рекомендуется также удалить:
- Опять нажмите Win + R на клавиатуре.
- Выполните команду %appdata% .


Чистка реестра с помощью утилиты CCleaner
Чтобы быть уверенным, что при следующей установке не возникнет сложностей, стоит почистить реестр. Для этого отлично подойдет утилита CCleaner. Рекомендуется перед чисткой реестра перезагрузить ПК.
-
Скачайте и установите программу на ПК и запустите её.


После всех вышеперечисленных манипуляций можно смело утверждать, что ПК чист, не осталось лишних хвостов или записей, которые могут спровоцировать конфликт или какие-то неполадки в системе при установке и работе нового браузера.
Установка браузера
Загружайте обозреватель только с официальных ресурсов. Здесь всегда актуальная и рабочая версия. А вот инструкция:
-
На этой странице нажмите кнопку «Загрузить сейчас».


По окончании установки браузер запустится, вам остается только выполнить вход в свою учетную запись, если таковая есть или перенести ранее сохраненные файлы в системную папку для восстановления данных пользователя.
Восстановление настроек
Про синхронизацию мы не будем подробно рассказывать. Тут все просто. Достаточно по аналогии с сохранением настроек выполнить вход и включить синхронизацию.

Если вы сохраняли настройки в виде одного файла HTML, то здесь ещё проще:
- Запустите браузер и нажмите кнопку «Меню» в левом верхнем углу и в выпадающем списке выберите «Закладки».
- В дополнительно контекстном меню нажмите «Импорт закладок и настроек…».

Вот и вся инструкция. Браузер переустановлен начисто, и файлы сохранены. Вам не нужно заново искать любимые сайты или вспоминать пароли.
Иногда интернет-обозреватель перестает корректно работать. Лучшим решением для многих подобных проблем является полная переустановка. Но банальное удаление и последующая инсталляция в результате сотрет все пользовательские данные, что крайне нежелательно. К счастью, существует способ для их сохранения. В этой статье мы рассмотрим, как переустановить Оперу без потери данных.
Инструкция
Почти все браузеры, и наш в том числе, поддерживают синхронизацию. Эта полезная опция предоставляет возможность переноса пользовательской информации (логины, пароли, история посещений, плагины и т. д.) в облачное хранилище, откуда к ним можно получить доступ на любых авторизованных устройствах.
В данном случае синхронизация включается так:
Сохранение данных на этом завершено, можно переходить к удалению браузера с компьютера.
Процедура удаления
Проще всего деинсталлировать программу встроенными средствами Windows. Как правило, нужный инструмент предлагается вызвать с помощью Панели управления. Но мы рекомендуем вам более удобный способ:
Все записи об использовании интернет-обозревателя стерты, теперь можно переходить к повторной инсталляции.
Повторная инсталляция
Загрузить актуальную версию Opera выйдет с официального сайта.Сохраните, а потом и запустите файл OperaSetup.exe. В окошке инсталляции нажмите на «Настройки».Будущий каталог программы менять не стоит. Зато можно деактивировать три предложенных пункта (выбор нового браузера по умолчанию, импорт данных из других браузеров и сбор статистики). Когда вы смените настройки по своему усмотрению, кликните по кнопке «Установить».
Когда извлечение файлов закончится, отобразится главное окошко интернет-обозревателя. На этом процедура инсталляции завершена.
Теперь остается только восстановить прежние данные.
Возврат прежних данных
Вновь вызовите меню и кликните на опцию «Синхронизация…». Затем нажмите на кнопку «Войти» и укажите данные от ранее созданной учетной записи. Потом щелкните ЛКМ на «Войти» и подтвердите синхронизацию данных. Теперь ваша пользовательская информация восстановлена.

Иногда случается, что нужно переустановить браузер. Это может быть вызвано проблемами в его работе, или невозможностью обновления стандартными методами. В этом случае очень важным вопросом является сохранность пользовательских данных. Давайте выясним, как переустановить Оперу без потери данных.
Стандартная переустановка
Браузер Опера хорош тем, что пользовательские данные хранятся не в папке с программой, а в отдельной директории профиля пользователя ПК. Таким образом, даже при удалении браузера пользовательские данные не исчезают, и после переустановки программы вся информация отображается в браузере, как и раньше. Но, при нормальных условиях для переустановки браузера не нужно даже удалять старую версию программы, а просто можно инсталлировать поверх неё новую.

Затем, происходит закачка инсталляционного файла на компьютер. После завершения загрузки, закрываем браузер, и запускаем файл из той директории, где он был сохранен.
После запуска инсталляционного файла, открывается окно, в котором нужно нажать на кнопку «Принять и обновить».

Начинается процесс переустановки, который не займет много времени.

После переустановки, браузер запуститься в автоматическом режиме. Как сможете убедиться, все пользовательские настройки будут сохранены.

Переустановка браузера с удалением данных
Но, иногда проблемы с работой браузера вынуждают не только перед переустановкой удалять саму программу, но и все пользовательские данные, относящиеся к ней. То есть, выполнить полное удаление программы. Конечно, мало кому приятно терять закладки, пароли, историю, экспресс-панель, и другие данные, которые, вполне возможно, пользователь собирал продолжительное время.
Поэтому, вполне резонно, самые важные данные скопировать на носитель, а потом, после переустановки браузера, вернуть их на место. Таким образом, можно также сохранить настройки Оперы при переустановке системы Windows в целом. Все основные данные Opera хранятся в профиле. Адрес профиля может отличаться, в зависимости от версии операционной системы, и пользовательских настроек. Чтобы узнать адрес профиля, переходим через меню браузера в раздел «О программе».

На открывшейся странице можно найти полный путь к профилю Оперы.

Используя любой файловый менеджер, переходим в профиль. Теперь нам следует определиться, какие файлы нужно сохранить. Конечно, это каждый пользователь решает для себя сам. Поэтому назовем лишь названия и функции основных файлов.
- Bookmarks – здесь хранятся закладки;
- Cookies – хранилище куков;
- Favorites – этот файл отвечает за содержимое экспресс-панели;
- History – файл содержит историю посещений веб-страниц;
- Login Data – тут в таблице SQL содержатся логины и пароли к тем сайтам, данные к которым пользователь разрешил запомнить браузеру.

Осталось просто выбрать файлы, данные которых пользователь желает сохранить, скопировать их на флешку, или в другую директорию жесткого диска, произвести полное удаление браузера Opera, и установить его заново, точно так же, как было описано выше. После этого, можно будет вернуть сохраненные файлы в ту директорию, где они располагались ранее.
Как видим, стандартная переустановка Оперы довольно проста, и во время неё сохраняются все пользовательские настройки браузера. Но, если вам даже нужно до переустановки удалить браузер вместе с профилем, или переустановить операционную систему, то все равно существует возможность сохранения пользовательских параметров путем их копирования.

Отблагодарите автора, поделитесь статьей в социальных сетях.

Привет! Как и множество других статьей на этом сайте, эта статья из личного опыта. Расскажу о решении проблемы, с которой я столкнулся несколько дней назад. Речь пойдет о сохранении настроек браузера Opera. Покажу, как можно перенести экспресс-панель, закладки, пароли и другие настройки браузера Opera на другой компьютер, или при переустановке Windows.
Все началось с того, что я решил переустановить Windows 7, на Windows 10. И главной задачей было перенести настройки браузера Opera. Для меня было очень важно полностью перенести первым делом экспресс-панель, все закладки и сохраненные в Opera пароли. Проще говоря, мне нужно было сохранить свой профиль в Opera, и восстановить его после переустановки Windows, в заново установленный браузер.
Сразу скажу, что в интернете я решения не нашел. Там есть много статей на эту тему, и следуя им можно без проблем перенести закладки, настройки экспресс-панели, историю и т. д., просто сохранив определенные файлы. Но, пароли таким способом перенести нельзя. Дело в том, что все сохраненные пароли Опера сохраняет в отдельный файл и они привязываются под конкретного пользователя Windows. Когда я переносил файл с паролями в профиль новой, заново установленной Оперы, то пароли не переносились. На сайтах, для которых я сохранял пароли, просто не было возможности автоматически авторизоваться. Ну и в настройках браузера, список сохраненных паролей был пустым. Вот тогда я немного расстроился, ведь для меня было очень важно перенести все сохраненные пароли.
Я конечно же знал, что в Opera есть функция синхронизации. Но где-то в интернете я прочитал, что эта функция синхронизирует только закладки и открытые вкладки. Пароли не синхронизируются. Это мне почему-то запомнилось, и я исключил этот способ. И зря, как оказалось.
Когда я уже перечитал кучу разных инструкций, и понял, что пароли мне не перенести, решил все таки проверить функцию синхронизации. И как оказалось, в Opera синхронизируется все. В том числе пароли. На момент моих мучений, версия Оперы была 43.0. Точно сказать не могу, но вполне может быть, что в более ранних версиях синхронизация паролей не работала.
В итоге: я с помощью функции синхронизации перенес весь свой профиль Opera (пароли, экспресс-панель, закладки, настройки), при переустановке Windows. Таким же способом, можно сохранить, и восстановить настройки Opera на новом компьютере, например.
Как делал я: в браузере, с которого мне нужно было все перенести, я создал учетную запись Opera, и в настройках включил синхронизацию паролей. Немного подождал (нет никакого статуса синхронизации), и зашел под этой учетной записью в браузере Opera на только что установленной Windows 10 (у меня две ОС на компьютере). И через минуту подтянулись все настройки. Закладки, экспресс-панель, и самое главное, были синхронизированы все пароли. Как будто ничего не переустанавливал.
Сохраняем профиль Opera (файлы). На всякий случай
Я не знаю, какой случай конкретно у вас. Но мне кажется, что это скорее всего один из двух вариантов:
- Нужно перенести все настройки из браузера Opera в процессе переустановки Windows. Особенность в том, что после переустановки, у вас уже скорее всего не будет доступа к браузеру. Поэтому, я советую сохранить папку профиля в надежное место. Там находятся все файлы, в которых хранятся настройки экспресс-панели, закладки, пароли (которые файлом не перенести).
- Новый компьютер. Или еще один компьютер. В таком случае, все намного проще. Ведь у вас будет доступ к обоим браузерам (чистому, и старому со всеми вашими настройками). В таком случае, вы сразу можете переходить к настройке синхронизации.
Сохранить папку профиля со всеми настройками очень просто. Откройте меню браузера и выберите «О программе». Скопируйте путь к папке профиля.
Откройте проводник, или «Мой компьютер», и вставьте этот адрес в адресную строку. Нажмите Ентер. Откроется папка с профилем Opera. Эту папку лучше скопировать и сохранить куда-то в надежное место. Она может нам пригодится.
В этой папке, в некоторых файлах находятся закладки, экспресс-панель и т. д.
Bookmarks и Bookmarks.bak – это закладки. BookmarksExtras (или speeddial.ini) – экспресс-панель. Если я не ошибаюсь.
Cookies – сохраненные cookie сайтов.
Login Data (в предыдущих версиях wand.dat) – пароли, которые заменой файла не перенести. Только через синхронизацию.
Заменив эти файлы в папке профиля заново установленный Оперы, мы восстановим соответствующую информацию.









Способ 1. Импорт в Опере
В Опере есть раздел для импорта закладок, опций и других данных. Он позволит загрузить профиль из другого обозревателя, например, Internet Explorer. Для этого выполните следующие действия:
- Откройте Оперу и перейдите в раздел меню «Закладки», «Импорт закладок и настроек…».

- В открывшемся окне укажите источник импорта (веб-браузер или HTML-файл), выберите опции для переноса и нажмите кнопку «Импортировать».

- О завершении импорта сообщит другое окно. Нажмите «Готово».
Как очистить кэш браузера Опера
Замечание. Выполнить экспорт параметров профиля в Опере можно только вручную, выбрав и скопировав отдельные файлы из директории веб-браузера.
Синхронизация в Opera. Пароли, настройки, экспресс-панель, закладки
Настроить синхронизацию очень просто. Если у вас еще нет учетной записи Opera, то ее нужно создать. Я сразу создал учетную запись в том браузере, с которого нужно перенести информацию.
Нажимаем на «Меню», и выбираем «Синхронизация». Справа появится окно, в котором нажимаем на «Создать учетную запись».

Выводим свою почту и пароль. Пароль придумайте хороший и сложный. Так же, сохраните его куда-то, или запишите. Вводим данные для регистрации и нажимаем на кнопку «Создать учетную запись».
Вы автоматически будете авторизованы. Чтобы сразу включить синхронизацию паролей, нажмите на ссылку «Выбрать синхронизируемые данные».

Выделяем галочками те пункты, которые нужно синхронизировать, и нажимаем Ok.

Я просто немного подождал, и вошел в свою учетную запись на другом браузере Opera.
Открываем «Меню» – «Синхронизация», и нажимаем на кнопку «Войти». Дальше вводим данные своей учетной записи и нажимаем «Войти».

Включаем синхронизацию паролей. Это можно сделать в настройках. «Меню» – «Настройки». Нажимаем на кнопку «Расширенная настройка», выделяем «Пароли» и «Ok».
Буквально через минуту, вся информация из старого браузера Опера была перенесена на новый. Там только есть один нюанс с экспресс-панелью. Сейчас расскажу.







Как зайти в настройки Opera
Попасть в настройки браузера Opera проще всего, воспользовавшись комбинацией клавиш Alt + P. Сделать это можно и другим путём:
- Нажмите на значок «Простая настройка» в верхнем правом углу окна и таким образом получите доступ к основным опциям.

Значок с ползунками является входом в основные настройки

Если необходимо, установите Opera браузером по умолчанию
Однако если вы не понимаете назначения той или иной опции, лучше оставьте её по умолчанию. Неправильная настройка может привести к неадекватной работе отдельных элементов и браузера в целом или даже к потере сохранённых ранее данных.
Как можно перенести настройки Опера на другой компьютер
Смена ПК или переустановка системы сами по себе довольно просты. Но ведь пользователю хотелось бы сохранить все старые данные, например, параметры браузера. К счастью, существует несколько способов,
как перенести настройки Opera на другой компьютер. Разберемся со всем по порядку.
Инструкция
Существует два способа для сохранения параметров Opera. Во-первых, можно просто скопировать отдельную папку, где расположены все данные программы. А во-вторых, специально для этой задачи разработчики предусмотрели функцию синхронизации.

Случай №1: Резервирование каталога
Основные пользовательские файлы веб-обозревателя хранятся в отдельном каталоге на компьютере, добраться до которого не так просто, если не знать порядок действий. Мы же предлагаем вам удобную инструкцию. Для начала запустите в Windows инструмент «Выполнить», одновременно нажав Win + R. В поле «Открыть» переместите команду
%AppData%\Opera Software\Opera Stable. А затем кликните на «ОК».

Далее, все содержимое папки сохраните. При переустановке Windows закладки в Опере выйдет восстановить, если снова скачать программу и вернуть зарезервированные данные в каталог Opera Stable. При этом они заменят недавно созданные.
Случай №2: Настройка функции «Синхронизация»
Предыдущим способом можно легко сохранить основные данные, но с паролями такой фокус не прокатит. Для этих целей отлично подходит данная функция. Активировать ее можно следующим образом:
-
Открываем меню, кликнув на соответствующую кнопку в правом верхнем углу, а потом жмем «Синхронизация…».


При создании «учетки» необходимо использовать пароль не короче 12 символов, куда будут входить буквы разного регистра, а также цифры. Символы недопустимы.
Теперь в новом браузере вам достаточно опять нажать на «Синхронизация…» в контекстном меню, а потом авторизоваться в ранее заведенном аккаунте. Тогда все данные будут восстановлены автоматически.
Удаляем браузер Опера с компьютера
Пользователи, хорошо знающие установленную на своем ПК операционную систему, быстро справятся с процессом удаления. Инструкция включает такие шаги:
-
Перейти в меню – Пуск, там нажать на – Панель управления.








Далее появится окно, где будет отображаться процесс очистки. После этого в перечне программ больше не будет отображаться обозреватель. Однако на этом не все, поскольку могут быть файлы опера сохранены в папке на компьютере. Ее также следует удалить.

После устранения папки необходимо проверить компьютер на наличие ошибок. Понадобится выполнить такие действия:
-
Открыть программу CCleaner, перейти в раздел – реестр;




Только по завершении всех этапов можно приступить к переустановке браузера или же использовать другой обозреватель для работы.
Как сохранить данные
Перед тем как переустановить оперу нужно подумать о сохранении важных вещей: пароли, Cookie, закладки. Для этих целей я выбрал наиболее приемлемый вариант. Сразу скажу, что есть несколько возможностей:
- Сохранить закладки в отдельный файл.
- Выгрузить его из папки с установленным браузером.
- Синхронизация.
Первый два варианта были всегда, но они очень неудобные и сложные, так как интерфейс программы постоянно меняется, а кнопки выгрузки уходят в другие места. Плюс эти же два варианта работают только с одним компьютером.
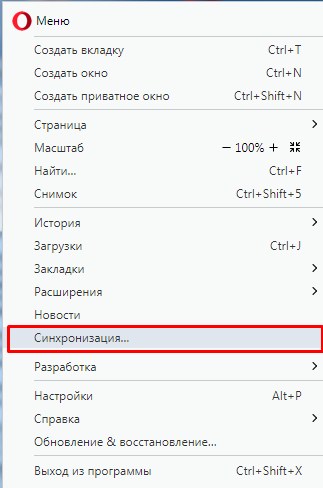
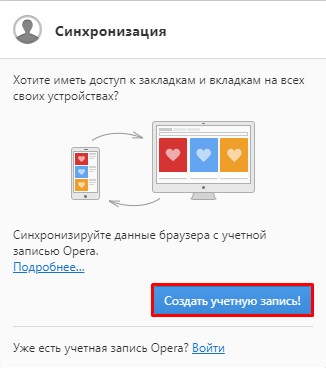
Справа вы увидите вот такое окошко. Нажмите «Создать учетную запись!». После этого надо будет ввести электронную почту и придумать пароль. После создания «учетки» в этом же окне нажмите по ссылке «Войти» и введите те же данные. Теперь все данные с этого компьютера будут храниться на сервере и ими можно будет пользоваться в любом месте.
Переустановка
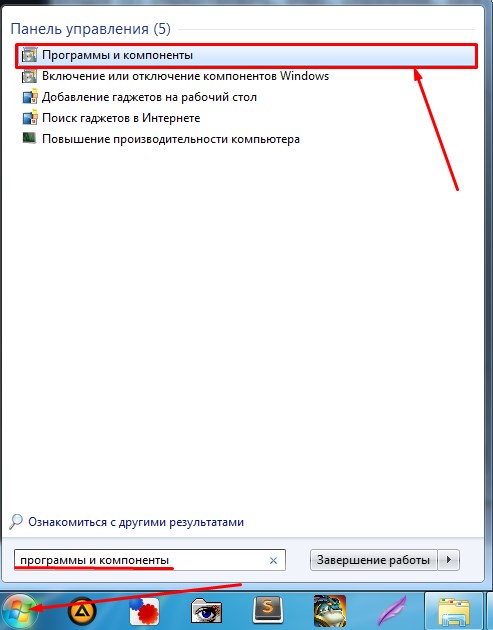
- Нажмите на меню «Пуск» и введите «Программы и компоненты» в поисковую строку. Откройте данный раздел.
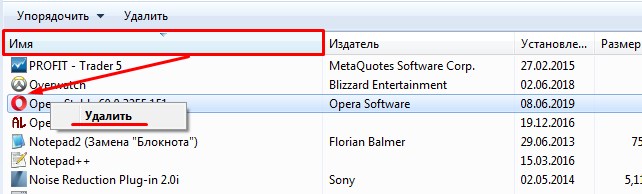
- Теперь установите группировку по имени, для этого просто нажмите на «Имя» в первом столбце.
- После этого ищем программу «Opera», нажимаем правой кнопкой и выбираем «Удалить».
- Дождитесь пока программа полностью удалится с компьютера, а уже потом устанавливаете новую.
После этого старая поломанная версия будет удалена, а новая будет работать лучше и быстрее. Как только зайдете в новую программу не забудьте зайти под своей учетной записью, чтобы подгрузить закладки. Теперь вы знаете, как не только сохранить закладки, вкладки, но также как быстро сделать переустановку браузера.
Читайте также:

