Как перевернуть картинку в браузере опера
Обновлено: 06.07.2024
Все современные мониторы и дисплеи ноутбуков оснащены широкоформатным экранами, которые удобны в большинстве сценариев. Но не всегда.
Например, писать код, тестировать сайты или читать комиксы гораздо удобнее, когда интерфейс компьютера развёрнут в портретном режиме. Такая функция есть во всех современных ОС, и включить её довольно легко.
Как перевернуть экран на компьютере с Windows
С помощью горячих клавиш
Самый простой способ изменить ориентацию дисплея — воспользоваться специальными шорткатами. Для вращения экрана используются сочетания Control + Alt и одной из клавиш‑стрелок. Запомните их:
- Поворот вправо: Control + Alt + →
- Поворот влево: Control + Alt + ←
- Поворот на 180°: Control + Alt + ↓
- Возврат к обычному режиму: Control + Alt + ↑
Эти горячие клавиши обычно всегда работают на ноутбуках, но иногда не действуют в обычных настольных компьютерах. Если не помогает, воспользуйтесь вторым способом — он гарантированно сработает.
С помощью системных настроек
В системных настройках дисплея можно изменить не только разрешение и размер шрифта, но и множество других параметров, включая ориентацию экрана.
Для этого перейдите в меню «Параметры» → «Дисплей» или сделайте правый клик на рабочем столе и выберите «Разрешение экрана» или «Параметры экрана». Далее в открывшемся окне найдите опцию «Ориентация экрана» и установите вариант «Книжная», «Альбомная», «Книжная (перевёрнутая)» или «Альбомная (перевёрнутая)».
После выбора система попросит подтвердить действие в течение 15 секунд. Так что, если ошибётесь, просто подождите, и настройки вернутся к прежним.
Как перевернуть экран на компьютере с macOS
На Apple‑компьютерах также много изменяемых параметров дисплея, включая поворот. Откройте системные настройки и перейдите в раздел «Мониторы». Из выпадающего меню «Поворот» выберите необходимый угол: 90° — для вращения влево, 270° — для поворота вправо или 180° — чтобы перевернуть изображение вверх ногами. Подтвердите изменения в течение 15 секунд, или ориентация экрана восстановится.
Как перевернуть экран на компьютере с Linux
С помощью системных настроек
Функция поворота экрана доступна во всех популярных Linux‑дистрибутивах. Её можно найти, открыв меню «Параметры» → «Монитор» («Экран»). Для смены ориентации нажмите на иконку с нужным вариантом расположения экрана в разделе «Поворот» и подтвердите изменения.
Через терминал
Если предыдущий способ по какой‑то причине не работает или вам больше нравится использовать консоль — просто скопируйте и вставьте в «Терминал» одну из следующих команд.
Нажмите и удерживайте Ctrl и Alt одновременно. 2 вариант: Нажмите одну из стрелок, все еще удерживая Ctrl и Alt. Правая и левая стрелки будут разворачивать экран на 90 градусов, а стрелка вниз перевернет его вверх ногами.
Как повернуть фото клавишами?
Обычно это сочетание клавиш Alt+Ctrl+стрелка Вверх (нормальное изображение), Вниз (поворот на 180 градусов), Влево (поворот на 90 градусов), Вправо (поворот на 270 градусов). Если данная комбинация не помогла, попробуйте зайти в настройки видеодрайвера и найти горячие клавиши, отвечающие за поворот изображения.
Что произошло с оперой?
Opera Software продала браузер, бренд и ряд других продуктов группе китайских компаний за 600 миллионов долларов. Позже норвежская компания также избавилась от приложения для телевизоров Opera TV и Android-приложения Opera Max, которое позволяло контролировать потребление трафика.
Как восстановить настройки по умолчанию в опере?
Предлагаем вам самый удобный способ достижения желаемого результата:
Что делать если опера GX не запускается?
Как перевернуть все картинки в папке?
Откройте папку, в которой находятся изображения, выберите все, что вы хотите повернуть, нажмите F4 и перейдите на вкладку «Пакетное преобразование» в открывшемся окне. Нажмите «Дополнительные параметры» в правом нижнем углу, перейдите на вкладку «Повернуть».
Как повернуть фото на компьютере?
Нажмите на фотографию правой кнопкой мыши и выберите «Открыть с помощью Paint». Фотография откроется в редакторе Paint. В верхнем меню выберите «Изменить», а затем поверните изображение в нужную сторону. Изображение приняло правильное положение.
Что случилось с Opera VPN?
Почему не грузятся страницы в опере?
Самая очевидная причина – неполадки с интернет-подключением. И заметить ее, что очевидно, очень легко. Также сбой нередко связан с работой различных расширений, установленных в браузере Opera. Иногда все происходит из-за блокировок соединения различными программами (антивирусы, сторонние брандмауэры и т.
Кому принадлежит компания опера?
| Opera | |
|---|---|
| Тип | браузер, BitTorrent-клиент и проприетарное программное обеспечение |
| Разработчик | Opera Software |
| Написана на | C++ |
| Операционная система | Microsoft Windows, macOS, Linux, iOS и Android |
Как свернуть браузер опера?
Чтобы свернуть Opera на панель задач (панель, где расположен системный трей: часы, регулировка громкости, состояние подключения к сети) нужно нажать на крайнюю кнопку с иконкой, символизирующую свернутое окно. При свертывании браузер примет вид компактной кнопки на панели задач.
Как удалить все данные с браузера Опера?
В боковом меню браузера выбрать пункт «Настройки» или нажать Alt+P. В левой части открывшегося меню нужно выбрать «Безопасность» и выбрать пункт «Очистить историю посещений».
Как перезапустить оперу на компьютере?
Для этого нужно:
Как переустановить браузер опера?
Как обновить оперу на комп?
Для обновления браузера Opera нажмите на кнопку «Настройки» в верхнем левом углу и в выпавшем меню выберите пункт «Справка», далее о программе. Далее в открывшемся окне в разделе «Информация о версии» будет произведен автоматический поиск обновлений.
Первый день апреля не является праздничной датой ни в одном календаре, но и без этого все прекрасно помнят, что это день не обычный. Сегодня вам понадобится вся ваша бдительность и осторожность, чтобы не попасться на розыгрыши, и максимальная изобретательность, если вы сами захотите рассмешить коллег. Разумеется, трюк с установленным в качестве обоев скриншотом Рабочего стола никого уже не впечатляет, так что придется придумать что-то совсем новое. Например, перевернуть весь интернет вверх ногами.
Данный розыгрыш основывается на способности браузеров использовать пользовательские таблицы стилей, которые могут вытворять с содержимым веб-страниц весьма интересные штуки. Мы просто должны подменить дефолтный стиль отображения своим, а потом тихонько смотреть на реакцию пользователя, у которого «весь интернет поломался». Разумеется, для этого вам придется иметь непосредственный доступ к компьютеру жертвы.
Вашу фейковую таблицу стилей можно скачать по этому адресу. Он создан для применения в браузере Google Chrome, но в Firefox и Opera его тоже можно использовать, правда необходимо будет сделать некоторые изменения, описание которых вы найдете немного ниже.
В файле содержится не только возможность переворачивания страниц вверх ногами, но и другие забавные трюки. Вам необходимо только найти в тексте название нужного эффекта и разрешить его применение. Делается это следующим образом:
1. Откройте загруженный файл aprilFools.css в любом текстовом редакторе.
2. Найдите в тексте название нужного эффекта, например upside down (вверх ногами).
3. Раскомментируйте его, то есть уберите знаки /*.
То есть у вас было
Вот примеры эффектов, которыми вы можете порадовать своих сотрудников или любимого системного администратора.
Вверх ногами
Потеря фокуса каждые 30 секунд
Вращение сайтов
Все изображения на страницах наоборот
Циклическое изменение цветов
Для пользователей браузера Google Chrome
Откройте на компьютере жертвы следующий каталог:
C:/Users/YourUsername/AppData/Local/Google/Chrome/User Data/Default/User StyleSheets — для Windows;
/Library/Application Support/Google/Chrome/Default/User StyleSheets — для Mac;
/.config/chromium/Default/User StyleSheets — для Ubuntu.
Там вы увидите файл custom.css, который вы должны заменить своим собственным. Только не забудьте сохранить дефолтный файл, чтобы потом можно было вернуть все на место! Перезапустите браузер и наслаждайтесь.
Для пользователей Opera
Opera, подобно Google Chrome поддерживает использование пользовательских стилей. Единственной, что вам нужно сделать дополнительно к расскоментированию строк — это изменить слово “webkit” на букву “o” (это не ноль!). То есть было
После этого можно файл с aprilFools.css со сделанными вами изменениями поместить по адресу C:\Program Files (x86)\Opera\styles (для 64-bit Windows) или C:\Program Files\Opera\styles (для 32-bit Windows).
Для пользователей Firefox
Этот браузер не поддерживает из коробки специальные стили, но можно воспользоваться расширением Stylish. Просто установите это расширение и создайте новый стиль, в который вы скопируете содержимое скачанного файла. Только перед этим уберите вообще все упоминания о “-webkit-”. Таким образом, из -webkit-transform: rotate(180deg); у вас получится просто transform: rotate(180deg); .

Такая ситуация возникает достаточно часто. Представьте, что вы сделали несколько фотографий на свой телефон. Переносите их на компьютер и … Они оказываются перевернутыми. Как их перевернуть в исходной положение?
Вот пример того, как может выглядеть фотография:
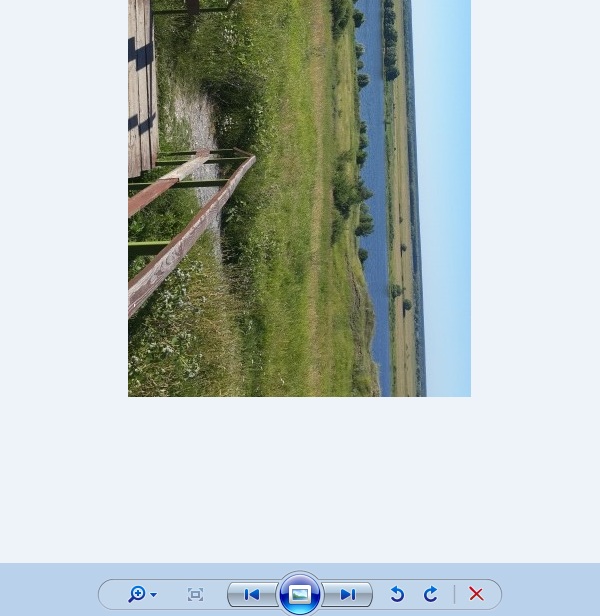
Согласитесь, просматривать такие изображения, повернув голову на 90 градусов, как минимум неудобно.
Что бы повернуть фотографию, нужно воспользоваться приложением, установленным в операционной системе Windows. К примеру, если вы откроете изображение с помощью средства просмотра фотографий Windows, то увидите такую картину:
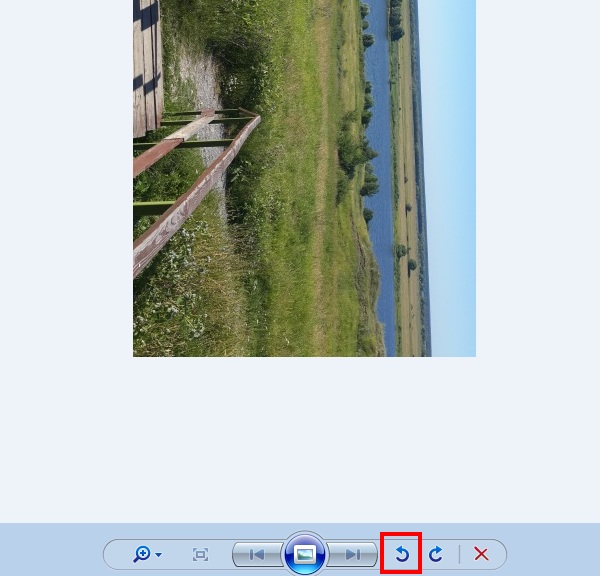
Что бы перевернуть изображение, нажмите на стрелочку. Какую именно, зависит от того, в какую сторону повернуто ваше изображение. В моем случае нужно нажать на левую стрелку (выделена красным). После этого фотография примет правильное положение.
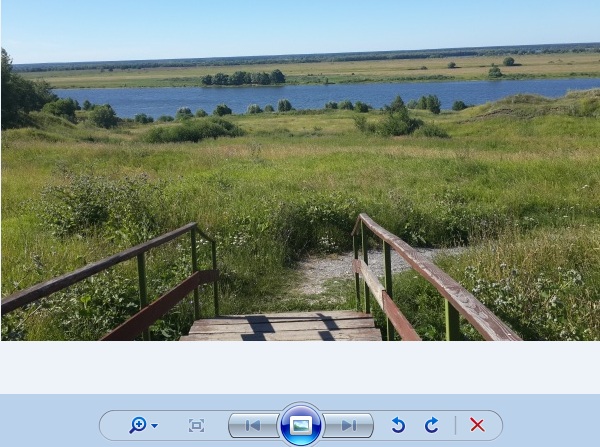
После этой процедуры можете закрывать окно — фотография не изменит своего положения.
Разумеется, вы всегда можете воспользоваться другим приложением. Например, есть приложение Paint, встроенное в ОС Windows. Нажмите на фотографию правой кнопкой мыши и выберите «Открыть с помощью Paint».
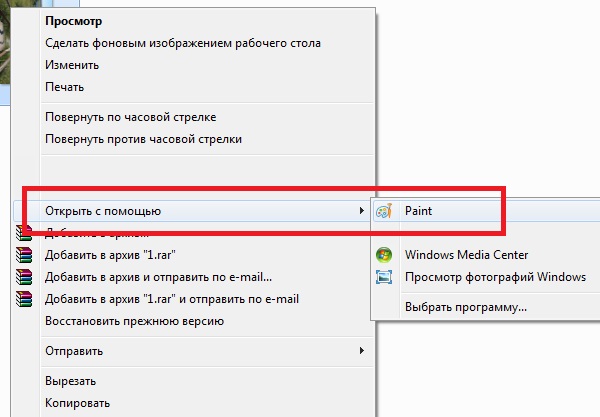
Фотография откроется в редакторе Paint. В верхнем меню выберите «Изменить», а затем поверните изображение в нужную сторону.
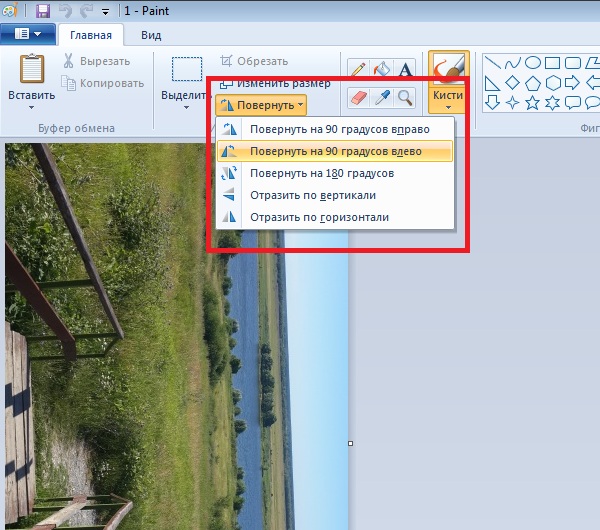
Изображение приняло правильное положение. Обязательно сохраните его, нажав на сочетание клавиш CTRL+S.
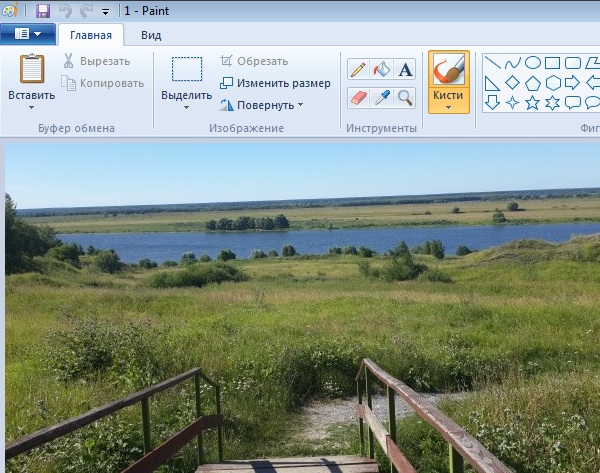
Что бы перевернуть фотографию зеркально, в том же Paint выберите «Отразить по горизонтали».
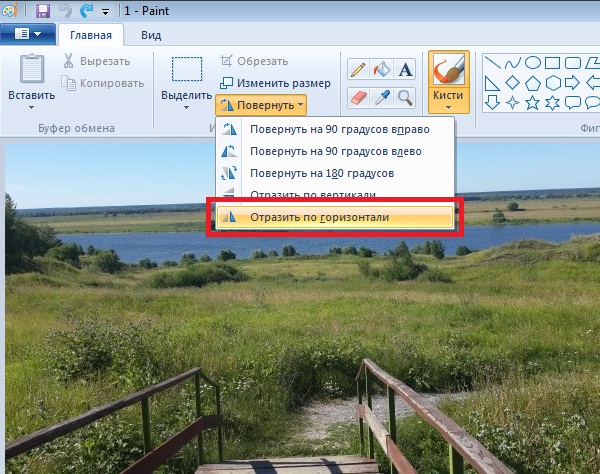
Затем сохраните изображение.
Как видите, ничего сложного. Имея под рукой любое графическое приложение, вы легко сможете перевернуть фото. И для этого не обязательно устанавливать мощные графические редакторы типа Photoshop, хватит куда более простых приложений.
В этом руководстве мы продемонстрируем, как повернуть изображение различными способами.
Поворот картинки в Windows 10
В Windows 10 присутствует возможность выполнить поворот изображения встроенными средствами. Для этого откройте изображение, дважды кликнув по нему левой кнопкой мыши. Откроется средство просмотра фотографий, на верхней панели которого расположена кнопка «Поворот».
Можно выполнить поворот изображения на 90 градусов. Если нажать на кнопку «Поворот» дважды, то изображение будет повёрнуто на 180 градусов.
Поворот картинки в Windows 7
В Windows 7 также есть возможность повернуть фото без использования дополнительных программ. Откройте нужную фотографию двойным щелчком мыши. В правой нижней части окна средства просмотра изображений находятся две стрелки, с помощью которых можно повернуть изображение почасовой или против часовой стрелки на 90 градусов.

Хотя некоторые онлайн-сервисы, сторонние или те же «контактики» предлагают повернуть загруженную фотографию
Повернуть изображение можно легко с помощью практически любой графической программы – Photoshop, ACDSee, PhotoScape или даже «родной» программы Windows Paint, например.
Однако повернуть фотографию по часовой или против часовой стрелке можно без использования графических программ (редакторов изображений), а воспользовавшись встроенными средствами Windows.

Для поворота изображения (фотографии) против или по часовой стрелки, нужно кликнуть на ней правой кнопкой мышки и выбрать пункт меню: «Повернуть по часовой стрелке» или «Повернуть против часовой стрелки» и всё. А вы думали будет что-то нереально сложное?
Можно повернуть сразу несколько фотографий. Для этого выделяем все нужные картинки и кликаем на любой их них правой кнопкой мышки.

Итак, выделили фотографии, которые нужно повернуть, кликнули правой кнопкой мышки, указали подходящий пункт меню для поворота: по часовой — против часовой.

Через несколько мгновений (секунд — если фотографий много) изображения повернутся в указанном направлении.

Кстати, чтобы было удобно выбирать фотографии для поворота, нужно указать отображение файлов в папке удобным для просмотра.Для этого нажимаем на черную стрелочку рядом с кнопкой «Дополнительно» справа вверху открытой папки с файлами.

Выбираем в меню пункт «Обычные. », «Крупные. » или «Огромные знчки».

До новых встреч на страницах моего блога!
А пока предлагаю посмотреть необычное видео «Лошадиный переворот»
Читайте также:

