Как перевести страницу в браузере на русский
Обновлено: 04.07.2024
Если вы открыли страницу на незнакомом языке, воспользуйтесь функцией перевода:
- Запустите Chrome на компьютере.
- Откройте страницу на иностранном языке.
- В верхней части страницы нажмите Перевести.
- Chrome не сохраняет переведенные страницы.
Не работает? Попробуйте обновить страницу. Если это не поможет, нажмите правой кнопкой мыши в любой части страницы и выберите Перевести на [язык].
Как изменить настройки перевода, заданные по умолчанию
Chrome по умолчанию предлагает переводить страницы на незнакомом языке.
Для всех языков
Выполните следующие действия:
- Запустите Chrome на компьютере.
- Нажмите на значок с тремя точками в правом верхнем углу экрана Настройки.
- Внизу выберите Дополнительные.
- В разделе "Языки" нажмите Язык.
- Включите или отключите параметр "Предлагать перевод страниц, если их язык отличается от используемого в браузере".
Для определенного языка
Выполните следующие действия:
- Запустите Chrome на компьютере.
- Нажмите на значок с тремя точками в правом верхнем углу экрана Настройки.
- Внизу выберите Дополнительные.
- В разделе "Языки" нажмите Язык.
- Нажмите на значок "Другие действия" рядом с названием языка.
- Если нужного языка нет в списке, нажмите Добавить языки.
- Включите или отключите параметр Предлагать перевести страницы на этом языке.
Как изменить язык интерфейса в браузере Google Chrome
Вы можете настроить Google Chrome таким образом, чтобы все меню и параметры были представлены на нужном вам языке. Эта функция доступна только на компьютерах с Windows.
Mac или Linux. Интерфейс Chrome будет на языке, который используется в системе по умолчанию.
- Откройте Google Chrome на компьютере.
- В правом верхнем углу экрана нажмите на значок "Ещё" Настройки.
- Внизу выберите Дополнительные.
- В разделе "Языки" нажмите Язык.
- Рядом с языком, который вы хотите выбрать, нажмите на значок "Другие действия" .
- Если нужного языка нет в списке, выберите Добавить языки.
- Установите флажок Отображать Google Chrome на этом языке.
- Эта функция доступна только на компьютерах с Windows.
- Перезапустите Google Chrome, чтобы применить изменения.
Как писать на неподдерживаемом языке
Если вам нужно написать что-то на языке, который не поддерживается вашим компьютером, воспользуйтесь расширением Способы ввода текста.
Чтобы вводить текст на восточноазиатских и других языках со сложным письмом, пользователям Windows, возможно, потребуется установить шрифты на компьютер. Если текст выглядит нечетким или вместо него появляются квадраты, прочитайте эту статью.

Посещая различные веб-сайты в интернете, рано или поздно можно столкнуться с необходимостью их перевода на русский язык. На сегодняшний день столь полезную возможность предоставляет практически любой браузер, разница лишь в том, что одни «умеют» делать это самостоятельно, а другие – с помощью сторонних дополнений-переводчиков. Рассмотрим, как ею воспользоваться.
Google Chrome
Компании Google, как известно, принадлежит не только лидирующая поисковая система и веб-обозреватель, но и множество сервисов. Одним из таковых является Google Translate, представленный как в виде отдельного сайта, так и в виде браузерного расширения. Как первый, так и второй отлично справляются с задачей перевода страниц в интернете на русский язык, для чего достаточно воспользоваться контекстным меню или специальной кнопкой на навигационной панели. Узнать же более детально обо всех возможностях и особенностях использования встроенного в Chrome переводчика поможет представленная по ссылке ниже статья.

Если же по каким-то причинам онлайн-сервис Гугл Переводчик недоступен или не получается воспользоваться одноименным дополнением, вероятнее всего, интересующая нас в рамках настоящей статьи функция отключена или еще не была интегрирована в браузер (то есть соответствующее расширение не установлено или было удалено). Для того чтобы устранить эту проблему, ознакомьтесь со следующей инструкцией.
Mozilla Firefox
Популярный среди продвинутых пользователей веб-обозреватель Мазила, в отличие от продукта Гугл, не содержит встроенного решения для перевода веб-сайтов. Но, к счастью, таковые были созданы сторонними разработчиками, и большинство из них представляют собой адаптированные версии дополнения Гугл Переводчик. Одни не работают непосредственно на веб-ресурсах, перенаправляя пользователя на одноименный онлайн-сервис, другие позволяют переводить только отдельные фрагменты текста, но есть и те, которые позволяют автоматизировать данный процесс, чтобы в считанные секунды можно было получить русифицированную страницу. О том, как пользоваться одним из лучших представителей данного сегмента ПО, мы ранее писали в отдельной статье.

Помимо рассмотренного нами в представленной по ссылке выше статье расширения для перевода страниц в Мазила Фаерфокс, существуют и другие. Так, оптимальным решением является неофициальный Google Translator, адаптированный для этого браузера энтузиастом. Не меньшего внимания заслуживает ImTranslator – достойная альтернатива, поддерживающая 90 языков, в числе которых, конечно, есть русский. Ознакомиться со всеми особенностями как первого, так и второго, а также установить их можно по следующей ссылке.
Opera
Опера, как и Мазила, к сожалению, не оснащена собственным средством перевода веб-страниц, однако этот недостаток также легко устраняется путем установки соответствующего дополнения из фирменного магазина. Отличным решением является Translator, который, помимо поддержки множества языков, может похвастаться еще и интеграцией с популярными сервисами онлайн-перевода, в числе которых Google, Promt, Bing и другие. Работать это расширение может в одном из двух режимов – ручном и автоматическом. В первом перевод текста на русский потребуется инициировать самостоятельно, во втором это будет делаться без вмешательства пользователя, если предварительно задать необходимые настройки. Говоря о последних, нельзя не отметить их гибкость. Инструкция по установке Translator и тому, как его использовать в браузере, ранее была составлена одним из наших авторов.

Конечно же, упомянутое выше дополнение – далеко не единственное, которое позволяет переводить страницы веб-сайтов в браузере Опера. Таковых разработано довольно много, а отличаются они, в первую очередь, количеством поддерживаемых языков, доступными настройками, а также поддерживаемыми словарями и сервисами. Ознакомиться с ними и подобрать подходящее решение поможет обзорная статья на нашем сайте.
Яндекс.Браузер
Веб-обозреватель от отечественного поискового гиганта давно превратился в нечто значительно большее, чем просто адаптированную версию Гугл Хром, а во многом даже превзошел его. При этом, как и продукт «Корпорации добра», Браузер Яндекс может похвастаться тесной интеграцией с сервисами компании-разработчика, одним из которых является интересующий нас Переводчик. Учитывая тот факт, что русский язык для последнего является родным, он особенно хорошо справляется с задачей перевода веб-сайтов, используя для этого в том числе и обучающуюся нейросеть, что позволяет достичь максимально качественного, читабельного результата. Данное дополнение работает как со страницами целиком, так и с фрагментами текста, сопровождая перевод дополнительными подсказками. Узнать обо всех тонкостях его использования и настройке можно из следующего материала.

Microsoft Edge
Фирменный веб-обозреватель от компании Майкрософт, ставший стандартным решением для актуальных версий Виндовс, на сегодняшний день практически не уступает своим более популярным аналогам. Поэтому не удивительно, что с его помощью можно перевести страницу веб-сайта на русский язык. Но для этого, как и в большинстве рассмотренных выше случаев, потребуется установить специальное расширение.
-
Запустите браузер, вызовите его меню и перейдите к разделу «Расширения».


Наблюдайте за ходом выполнения установки и дождитесь,





Для перевода страницы нажмите на него, а затем укажите в появившемся меню язык оригинального текста («С») и тот, на который нужно перевести («На») – «Русский», после чего кликните «Перевести».

Совет: Если вы хотите, чтобы в дальнейшем браузер автоматически переводил страницы с текущего языка на русский, установите галочку в чекбоксе напротив пункта «Всегда переводить».

Для веб-обозревателя от Майкрософт разработано не так много дополнений, но основные задачи, помимо перевода веб-страниц, они решают.
Internet Explorer
Интернет Эксплорер хотя и был сменен более современным Майкрософт Эдж, все же по-прежнему входит в стандартную «комплектацию» Виндовс и остается востребованным среди пользователей. Однако возможности этого веб-обозревателя весьма ограничены и, к сожалению, целую страницу с его помощью перевести не получится – в нем доступен только перевод фрагментов текста. Для этого нужно выделить слово, фразу, одно или несколько предложений, нажать правую кнопку мышки, навести указатель курсора на пункт «Перевод с помощью Bing» и ознакомиться с результатом в небольшом всплывающем окошке.

Независимо от того, каким браузером вы пользуетесь для серфинга в интернете, перевести с его помощью страницу на русский язык не составит труда.

Отблагодарите автора, поделитесь статьей в социальных сетях.

Доброго времени суток.
Конечно, можно пользоваться различными онлайн-переводчиками, копируя и переводя по абзацу нужные данные. Однако, когда имеешь дело с иностранным сайтом — это крайне неудобно (ведь для работы нужно видеть не только абзац, но и перевод меню, каких-то примечаний, да и постоянно переходить из одного ока в другое - удовольствие то еще. ).
Однако, сейчас есть превосходное решение: иностранные сайты можно переводить "на лету" прямо в самом браузере! Почти все современные браузеры поддерживают данную возможность. Ниже рассмотрю, как включить это.

Перевод веб-страниц с иностранного («на лету»)
Chrome
В одном из самых популярных браузеров, естественно, есть встроенная функция для перевода сайтов на иностранных языках.
Вообще, обычно современная версия Chrome (по умолчанию) автоматически предлагает перевести веб-страничку, если ее язык отличается от вашего. Небольшое окно с предложением появляется в верхнем углу экрана, как только вы заходите на иностранный сайт.

Переводим главную страничку Википедии
Обратите внимание, что качество перевода довольно-таки неплохое: с сайтом можно вполне комфортно работать (просто лет 5-10 назад о таком переводе можно было только мечтать. Смысл многих фраз просто не переводился и приходилось многое домысливать).

Страничка на русском!
Если у вас нет такого значка и браузер вам не предлагает совсем ничего, когда вы заходите на иностранные сайты, то:
- откройте настройки (страничка: chrome://settings/ );
- затем внизу экрана раскройте "Дополнительные" настройки;
- в разделе "Языки" обратите внимание на настройку "Предлагать перевод страниц, если их язык отличается от используемого в браузере" (включите ее, если она у вас выключена);
- обновите страничку на иностранном языке (кнопка F5 в браузере).

Языки - настройки в Chrome
Если у вас очень старая версия Chrome, то просто обновите (переустановите) браузер (ссылка на официальный сайт приведена чуть выше).
Яндекс-браузер
Прямой конкурент Chrome. Что касается перевода: то в чем-то он лучше, чем в Chrome, в чем-то хуже. В плане использования — то разницы нет: при открытии сайта на английском (например), также в верхнем меню появляется предложение перевести на русский.

- открыть параметры;
- нажать на кнопку просмотра дополнительных опций;
- в разделе "Языки" проверьте, чтобы стояли три галочки: "Предлагать перевести страницы, язык которых отличается от языка интерфейса", "Предлагать перевод слов и фраз при выделении текста", "Переводить слова по наведению курсора и нажатию кнопки Shift".

Языки - настройки Яндекс-браузера
Собственно, задав подобные настройки, обновите страничку (клавиша F5) и посмотрите на верхнее меню: браузер должен предложить осуществить перевод.
Opera
К сожалению, непосредственно переводчик в сам браузер не встроен. Однако, для перевода есть большое число различных дополнений (аддоны). Я рекомендую попробовать дополнение Translator (ссылку на него привел чуть выше).
После его установки, в правом верхнем углу у вас появится небольшой значок. Когда вы зашли на иностранный сайт - вы можете щелкнуть по этому значку и у вас откроется небольшое окно:
- в нем можно перевести отдельные фразы и словосочетания;
- а можно перейти по ссылке "Перевести активную страницу. " - затем должна открыться новая вкладка с полным переводом странички.

Перевод в OPERA
Перевод осуществляется технологией Google (кстати, вам будет рекомендовано установить Chrome). В принципе, далее можете переходить по любым ссылкам на сайте — следующие открытые странички будут переводиться в этой вкладке автоматически (каждый раз открывать аддон ненужно!).

Открывается новая вкладка с результатами
Firefox
Firefox аналогичен Opera — также не имеет встроенного переводчика. Поэтому, чтобы добавить данную функцию в браузер — придется использовать какое-нибудь дополнение (аддон).
Их, конечно, сотни, но протестировав с десяток из них — я все же пришел к выводу, что выигрывает Google Translator (ссылку привел выше).

Буква "T" в Firefox
Аддон крайне простой: после его установки у вас в верхнем меню программы появится значок с буквой "T". Достаточно щелкнуть по нему левой кнопкой мышки - и ваша страничка будет переведена. Быстро и удобно!
Встроенный переводчик показывает слова и фразы на том языке, который используется в интерфейсе браузера. Также он распознаёт надписи на картинках и даёт перевод поверх оригинального текста. Кроме того, в браузере доступен перевод видео с английского языка на русский. Смотрите обучающие лекции и любимые видеоролики сразу на русском языке с помощью функции закадровой озвучки.
Перевод страниц, слов и фраз
Яндекс.Браузер автоматически определяет язык загруженной страницы и, если он отличается от языка интерфейса, предлагает перевести ее. Окно перевода можно также вызвать, нажав значок в Умной строке.
Чтобы перевести текст страницы на язык интерфейса браузера, нажмите в окне Перевести . Чтобы вернуть страницу на языке оригинала, нажмите в окне Показать оригинал .
Если вам нужно перевести страницу на другой иностранный язык, укажите его вручную, нажав в окне → Перевод на другой язык .
Если вы перевели страницу на один язык, а затем изменили язык перевода, то картинки автоматически переведутся на новый язык.
Чтобы увидеть текст переведенной страницы на языке оригинала, наведите курсор мыши на предложение. Оригинальный текст появится во всплывающем окне.
Если всплывающее окно с текстом не появилось:
В блоке Переводчик включите опцию Отображать всплывающие окна с оригиналом текста .Яндекс.Браузер может переводить на русский язык отдельные слова или предложения на странице. Чтобы увидеть перевод слова или словосочетания, выделите их и нажмите значок в контекстном меню.
Проверка правописания на иностранном языке
Браузер проверяет правописание в формах ввода (например, при работе с почтой).
Включить проверку правописания с использованием встроенного словаря В блоке Проверка правописания нажмите Добавить язык . Примечание. Если в списке нет нужного вам языка, вернитесь на страницу Настройки языка и региона . В блоке Язык отображения страниц нажмите Добавить язык и выберите из полного списка языков, поддерживаемых браузером, нужный.Когда вы вводите текст, браузер подчеркивает незнакомые слова. Если вы уверены в написании подчеркнутого слова, нажмите на него правой кнопкой мыши и выберите Добавить в словарь .
Вы можете редактировать пользовательский словарь:
В блоке Проверка правописания нажмите Пользовательский словарь .Перевод картинок
Нажмите на изображение правой кнопкой мыши и выберите в контекстном меню Перевести картинку .
Чтобы перевести остальные картинки:
Наведите указатель мыши на изображение, а затем на появившийся значок . Наведите указатель мыши на изображение, а затем на появившийся значок или . Примечание. Если картинка небольшая, то кнопка переводчика не отображается. Нажмите на изображение правой кнопкой мыши и выберите в контекстном меню Перевести картинку .Чтобы посмотреть оригинал картинки, используйте один из способов:
Наведите указатель мыши на изображение, а затем на появившийся значок . Нажмите Переведено . Нажмите на изображение правой кнопкой мыши и выберите в контекстном меню Показать оригинал . Наведите указатель мыши на изображение и нажмите → Вернуть оригинал картинки .Чтобы скрыть кнопку переводчика на всех картинках, наведите на любое изображение и нажмите → Скрыть кнопку .
Примечание. Окно не открывается, когда на сайте нет картинок с текстом.Чтобы посмотреть страницу и картинки на языке оригинала, нажмите в окне Показать оригинал .
Перевод и озвучка видео
Ограничение. Сейчас видео переводится только с английского языка на русский. Технология находится в разработке, поэтому перевод доступен не для всех видео.Чтобы посмотреть видео на русском языке, наведите указатель мыши на ролик, а затем нажмите появившийся значок . Видео продолжит озвучиваться на русском языке. Мужчин озвучивает мужской голос, а женщин — женский.
Иногда перевод видео занимает некоторое время. Вам придет всплывающее уведомление, когда всё будет готово.
Если вы хотите вернуться к оригиналу, ещё раз нажмите значок .
Настройки перевода
Чтобы браузер переводил страницы на конкретном языке, не запрашивая разрешения:
Откройте любую страницу на языке, для которого вы хотите включить перевод по умолчанию. Включите опцию Всегда переводить с <название языка> на <название языка> . Откройте любую страницу на языке, для которого вы хотите отключить перевод. Нажмите → → Не предлагать перевод с <название языка> . В блоке Язык отображения страниц удалите выбранный язык. Откройте любую страницу на языке, для которого вы хотите снова включить перевод. Нажмите → и отключите опцию Не предлагать перевод с <название языка> . В блоке Язык отображения страниц нажмите Добавить язык . Выберите язык из полного списка языков, поддерживаемых браузером. Убедитесь, что в блоке Переводчик включена опция Отправлять в Яндекс фрагменты текста для улучшения качества перевода .Отключение переводчика
Если вы не хотите, чтобы браузер предлагал перевод иноязычных страниц:
В блоке Переводчик отключите опцию Предлагать перевести страницы, язык которых отличается от языка интерфейса . В блоке Переводчик отключите опции Переводить выделенные слова и фразы и Переводить слова по наведению курсора и нажатию кнопки Shift . В блоке Переводчик отключите опцию Показывать кнопку перевода картинок . В блоке Переводчик отключите опцию Показывать на видео кнопку перевода .Проблемы с переводом
Переводчик в браузере включён по умолчанию. Убедитесь, что ранее вы не отключили переводчик вручную:
Предлагать перевести страницы, язык которых отличается от языка интерфейса ;Также страница может не переводиться, если когда-то при ее просмотре вы отказались от перевода. В этом случае:
В контекстном меню выберите пункт Перевести на русский .Если на картинке появляется значок , то перевести ее не удалось. Переводчик не распознаёт недостаточно четкое изображение, курсивный или рукописный текст.
Если картинка маленькая (например, кнопка с текстом), перевод может быть скрыт. Наведите указатель мыши на картинку, чтобы его увидеть.
Технология находится в разработке, поэтому перевод доступен не для всех видео.
На вкладке В Яндекс.Браузере включите опцию Перевод видео . ","lang":>,"extra_meta":[>,>,>,>,>,>,>,>,>,>,>,>,>,>,>,>,>,>,>,>,>,>,>,>,>,>],"title":"Перевод страниц, картинок и видео - Яндекс.Браузер. Справка","canonical":"https://browser.yandex.ru/help/search-and-browse/translators-settings.html","productName":"Яндекс.Браузер","extra_js":[[,"mods":,"__func137":true,"tag":"script","bem":false,"attrs":,"__func67":true>],[,"mods":,"__func137":true,"tag":"script","bem":false,"attrs":,"__func67":true>],[,"mods":,"__func137":true,"tag":"script","bem":false,"attrs":,"__func67":true>]],"extra_css":[[],[,"mods":,"__func69":true,"__func68":true,"bem":false,"tag":"link","attrs":>],[,"mods":,"__func69":true,"__func68":true,"bem":false,"tag":"link","attrs":>]],"csp":<"script-src":[]>,"lang":"ru">>>'>Встроенный переводчик показывает слова и фразы на том языке, который используется в интерфейсе браузера. Также он распознаёт надписи на картинках и даёт перевод поверх оригинального текста. Кроме того, в браузере доступен перевод видео с английского языка на русский. Смотрите обучающие лекции и любимые видеоролики сразу на русском языке с помощью функции закадровой озвучки.
Перевод страниц, слов и фраз

Яндекс.Браузер автоматически определяет язык загруженной страницы и, если он отличается от языка интерфейса, предлагает перевести ее. Окно перевода можно также вызвать, нажав значок в Умной строке.
Чтобы перевести текст страницы на язык интерфейса браузера, нажмите в окне Перевести . Чтобы вернуть страницу на языке оригинала, нажмите в окне Показать оригинал .

Если вам нужно перевести страницу на другой иностранный язык, укажите его вручную, нажав в окне → Перевод на другой язык .
Если вы перевели страницу на один язык, а затем изменили язык перевода, то картинки автоматически переведутся на новый язык.
Чтобы увидеть текст переведенной страницы на языке оригинала, наведите курсор мыши на предложение. Оригинальный текст появится во всплывающем окне.
Если всплывающее окно с текстом не появилось:


Яндекс.Браузер может переводить на русский язык отдельные слова или предложения на странице. Чтобы увидеть перевод слова или словосочетания, выделите их и нажмите значок в контекстном меню.

Проверка правописания на иностранном языке
Браузер проверяет правописание в формах ввода (например, при работе с почтой).
Включить проверку правописания с использованием встроенного словаря
Когда вы вводите текст, браузер подчеркивает незнакомые слова. Если вы уверены в написании подчеркнутого слова, нажмите на него правой кнопкой мыши и выберите Добавить в словарь .
Вы можете редактировать пользовательский словарь:

Перевод картинок
Нажмите на изображение правой кнопкой мыши и выберите в контекстном меню Перевести картинку .
Чтобы перевести остальные картинки:

Чтобы посмотреть оригинал картинки, используйте один из способов:



Чтобы скрыть кнопку переводчика на всех картинках, наведите на любое изображение и нажмите → Скрыть кнопку .

Чтобы посмотреть страницу и картинки на языке оригинала, нажмите в окне Показать оригинал .

Перевод и озвучка видео
Ограничение. Сейчас видео переводится только с английского языка на русский. Технология находится в разработке, поэтому перевод доступен не для всех видео.
Чтобы посмотреть видео на русском языке, наведите указатель мыши на ролик, а затем нажмите появившийся значок . Видео продолжит озвучиваться на русском языке. Мужчин озвучивает мужской голос, а женщин — женский.
Иногда перевод видео занимает некоторое время. Вам придет всплывающее уведомление, когда всё будет готово.

Если вы хотите вернуться к оригиналу, ещё раз нажмите значок .
Настройки перевода
Чтобы браузер переводил страницы на конкретном языке, не запрашивая разрешения:
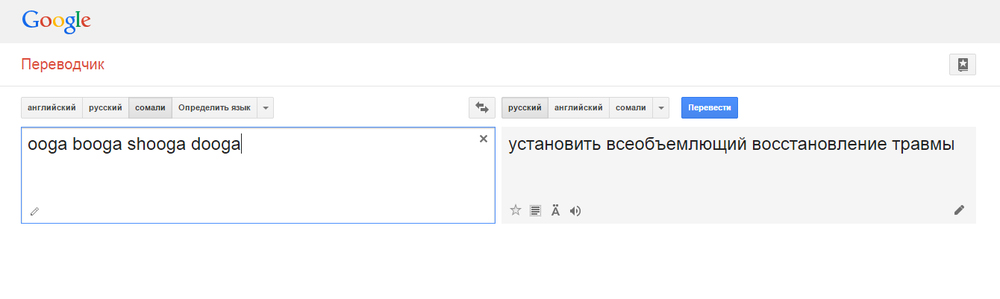
Выясняем, с помощью чего люди переводят сайты и отдельные слова на страницах в 2020 году. Обсудим и браузеры со встроенными переводчиками, и плагины, помогающие не только переводить отдельные слова, но и лучше понимать язык.
Встроенные в браузеры переводчики
Глобализация вкупе с искусственным интеллектом сделали машинный перевод обыденностью. Даже специальные программы для этого не нужны. Все необходимое встраивают в браузер, чтобы люди могли общаться в соцсетях или читать иностранные блоги, не зная языка собеседника и посещаемых сайтов.
Поэтому для начала разберем те интерпретаторы, что есть в браузерах «из коробки», а уже потом рассмотрим альтернативные варианты.
Google Chrome
Google давно работает на поприще переводов, поэтому наличие встроенного переводчика в Chrome вполне очевидное явление. Алгоритм перевода тот же, что используется на одноименном сайте, так что качество перевода не станет сюрпризом.
Важное преимущество – поддержка большого количества языков. Используя Chrome, можно зайти на тот же Weibo и чувствовать себя там относительно комфортно, потому что даже с китайского браузер Google переводит сносно.

И второе – кастомизация. Вы вправе сами решать, на какой язык переводить сайт. Он не привязан к языку системы или браузера как такового. Дополнительные языки можно добавить через настройки и использовать для перевода по умолчанию или, наоборот, исключить из языков для перевода (тогда Chrome начнет их игнорировать). Также можно выбрать, какие сайты не стоит переводить вовсе, а какие нужно переводить автоматически при каждом посещении.
Чтобы воспользоваться Google Translate в Chrome:
- Открываем страницу на иностранном языке.
- Кликаем по логотипу Google Translate в правой части поисковой строки.
- Выбираем язык, на который надо перевести страницу.
Готово, текст на сайте моментально изменится на переведенный.
Microsoft Edge
Microsoft использует похожую с Google модель перевода страниц в браузере. Разница заключается в используемых технологиях. Разработчики Edge встроили в него собственное детище по имени Bing Translator.

Качество перевода неоднозначное. Он переводит заметно медленнее, чем конкуренты, и не все части страницы. Больше слов интерпретирует либо некорректно, либо так, что из них не удается уловить контекст и понять суть написанного. Частенько после перевода через Bing текст обрезается на полуслове. Google так не делает.
Но это все субъективное мнение, основанное на тестировании китайского блога Weibo и пары немецких статей в Википедии.
Чтобы воспользоваться Bing Translator в браузере Эдж:
- Заходим на непереведенную страницу.
- Кликаем по логотипу Bing Translator в правой части поисковой строки.
- Выбираем знакомый язык из списка доступных в Bing Translator.
- И соглашаемся на перевод страницы, кликнув по кнопке «Перевести».
Через несколько секунд язык страницы изменится.
Safari
В 2020 году Apple тоже решила заняться разработкой собственного переводчика. У них получился удобный аналог Google Translate для iOS 14 и заметно прокачались языковые навыки Siri. Естественно, не обошлось без появления функции перевода в браузере.
Но, как это часто бывает у Apple, функциональность встроенного интерпретатора оказалась заметно ограничена.
- Во-первых, он переводит только на язык, установленный в системе. Если по умолчанию в вашем компьютере или смартфоне установлен английский язык в качестве основного, то перевести сайт с английского на русский не получится. Только наоборот.
- Во-вторых, в Safari для macOS переводчик все еще находится в стадии бета-тестирования и не всегда срабатывает даже на тех страницах, на которых мобильная версия прекрасно справляется с переводом.
Зато, когда переводчик Apple работает, он работает хорошо. Перевод действительно на уровне конкурентов, а зачастую и уровнем выше.
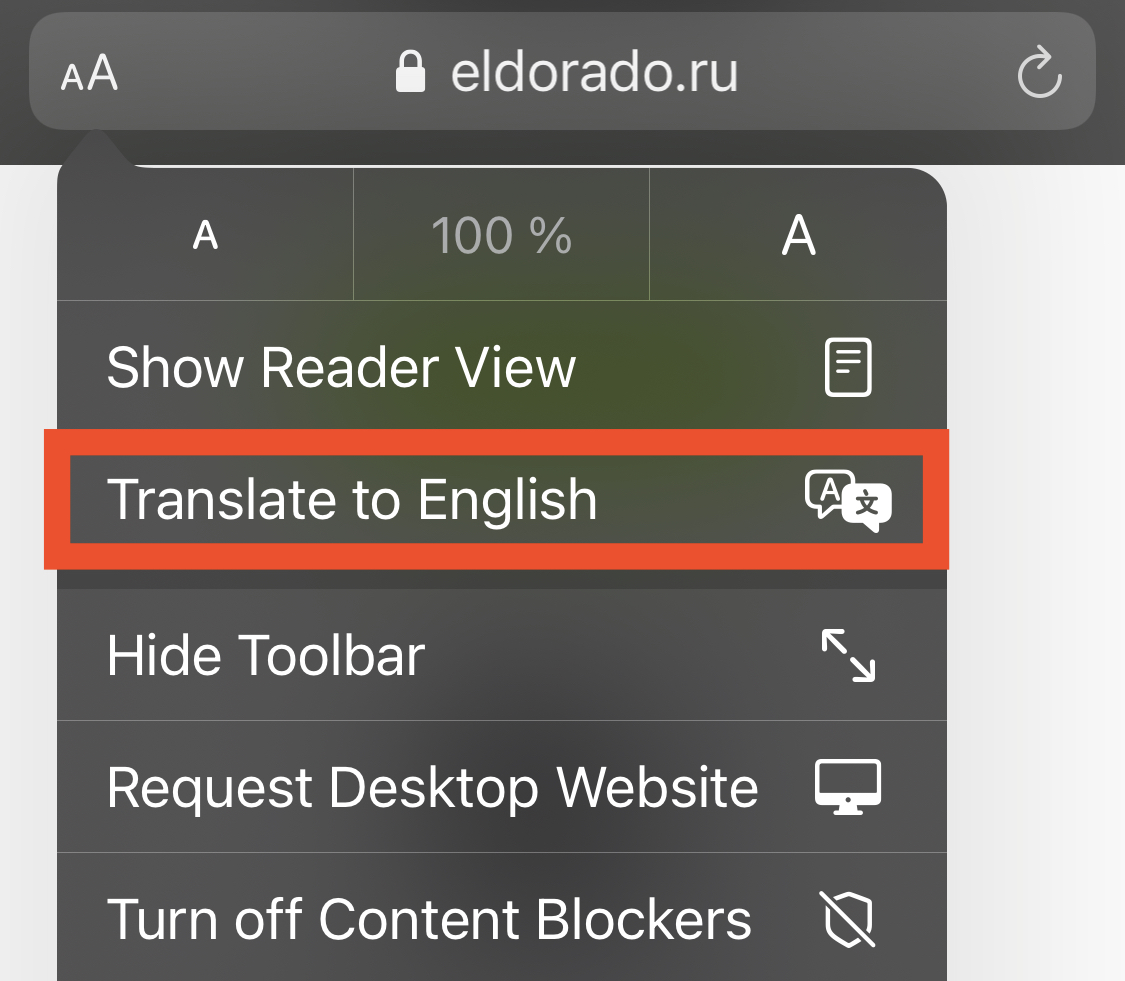
Чтобы воспользоваться переводчиком в Safari:
- Открываем страницу на иностранном языке (это должен быть иностранный язык для системы, а не для вас).
- И кликаем по иконке в виде двух облаков в поисковой строке (в macOS).
В случае с iOS процесс немного усложняется:
- Открываем непереведенный сайт.
- Потом тапаем по значку в виде буквы А в поисковой строке.
- Выбираем пункт Translate to English (или другой язык в зависимости от языка ОС).
Язык страницы изменится моментально.
Яндекс.Браузер
Российский IT-гигант тоже обладает и собственным переводчиком, и браузером. Яндекс.Браузер построен на базе Chromium, как и новый Edge, поэтому принцип работы встроенного интерпретатора там такой же, как у Google и Microsoft.
Но переводом занимаются алгоритмы, разработанные Яндексом и используемые на одноименном сайте. Поддержка языков довольно широкая, но выбирать среди них нельзя. Как и Safari, разработка Яндекса предлагает переводить только на язык ОС.

Спасибо хотя бы на том, что перевод можно автоматизировать или вовсе отключить, если язык знаком пользователю.
Чтобы воспользоваться переводчиком в Яндекс.Браузере:
- Заходим на непереведенную страницу.
- Кликаем по логотипу Яндекс.Переводчика в правой части адресной строки.
- Нажимаем на кнопку «Перевести».
Как я уже сказал выше, язык перевода только в браузере поменять нельзя. Придется менять язык браузера или всей ОС.
Плагины для перевода
Плагины с функцией перевода страниц и отдельных слов пользуются популярностью, так как не все браузеры обладают соответствующей встроенной функциональностью. Взять тот же Firefox. Им все еще пользуется большое количество людей, а переводчика в нем нет.
К тому же не всегда встроенный интерпретатор справляется со своими задачами так же хорошо, как решения от сторонних разработчиков. Яндекс и Safari, например, не дают выбирать язык перевода. В разработке Apple также нет функции перевода отдельных слов в тексте (не считая встроенного в macOS и iOS словаря).
Ну и алгоритмы некоторых сторонних переводчиков заметно выигрывают по качеству перевода. Например, они могут быть лучше знакомы с новыми словами и выражениями, предлагать примеры использования в контексте, отображать больше вариаций перевода одного и того же выражения или вовсе выводить пользовательские варианты интерпретации фраз.
Ниже разберем лучшие сторонние плагины-переводчики для браузеров.
Google Translate
Разработки Google в области перевода на хорошем счету у пользователей, поэтому многие разработчики пытаются перенести алгоритмы переводчика корпорации в другие браузеры. Более того, сама Google создала расширение для браузеров на базе Chromium с соответствующей функциональностью.
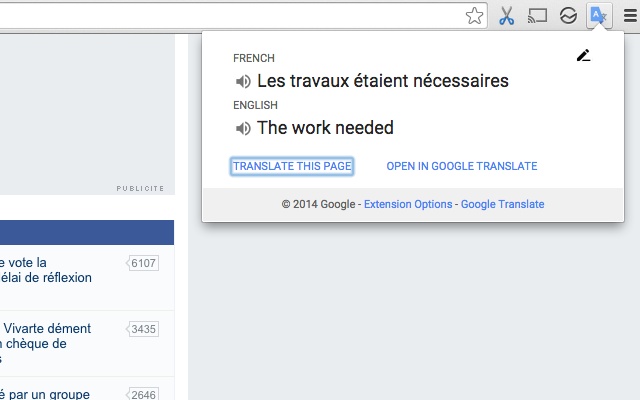
Расширение Google почти не отличается от встроенных в Chrome инструментов, но зато его можно установить в Edge, Яндекс.Браузер и даже в браузеры, не поддерживающие перевод по умолчанию. В их числе Firefox, Vivaldi, Brave, Opera и прочие.
Плагин умеет переводить страницы целиком, а также отдельные слова и отрывки текста, если их выделить и выбрать опцию Google Translate в контекстном меню. Отдельные слова можно озвучить прямо в браузере.
А еще он содержит в себе мини-версию Google Translate. В нее можно ввести произвольный текст для перевода на тот случай, если не удается его скопировать (когда непереведенный текст отображается в видео или только озвучивается) или он вовсе не связан с просматриваемыми страницами.
Mate Translator
Популярный плагин для перевода, доступный сразу для всех актуальных браузеров. Как и решение от Google, Mate умеет переводить страницы целиком и отдельные слова.
- Отличается продвинутыми алгоритмами перевода. Пользователи отмечают, что Mate часто справляется лучше, чем Google.
- Поддерживает 103 языка, среди которых базовые (в духе английского с китайским) и более специфичные (наподобие люксембургского).
- Синхронизирует историю переводов между всеми устройствами, где сервис установлен и подключен к одному аккаунту.
- Позволяет сохранять и сортировать слова и фразы в личном словарике для путешествий или работы.
- Отображает синонимы, дополнительные значения, род, склонения и другие характеристики переводимых слов.
Mate распространяется бесплатно в виде расширений для браузера, но при установке программы в ОС требует оплаты. Также он доступен в версиях для мобильных устройств в App Store и Google Play.
TranslateMe
Google Translate пока недоступен для браузера Apple. Но есть плагин, использующий алгоритмы Google и копирующий большую часть возможностей переводчика корпорации в Safari.
TranslateMe – альтернатива, существующая в Mac App Store уже несколько лет и успешно заменяющая отсутствующий интерпретатор Google.
Правда, стоит плагин аж 10 долларов, что немного странно для расширения, построенного целиком и полностью на базе бесплатного Google Translate. Все еще дешевле, чем полная версия того же Mate, но уже неприятно. Тем не менее удобный интерфейс и отсутствие дешевых альтернатив сделали TranslateMe популярным решением, одним из лучших в своем классе. Поэтому он и угодил в подборку.
Lingvo Live
Детище компании ABBYY, до сих пор являющееся одним из лучших профессиональных решений для перевода фраз и отдельных слов. Lingvo Live содержит в себе много инструментов для работы с языком: личный словарь, большой список примеров использования слов и фраз, подборку словосочетаний для каждого переведенного фрагмента текста.
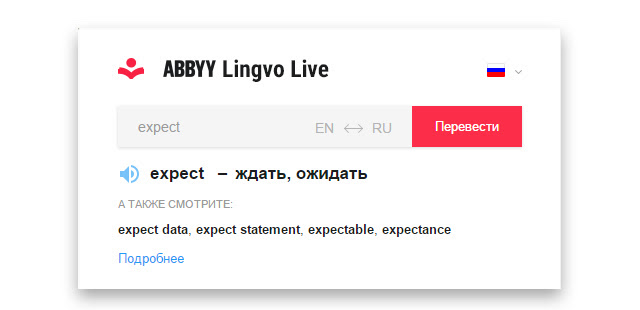
Но важнее всего – наличие некой социальной сети, куда пользователи словаря заливают собственные варианты перевода слов. Так база пополняется выражениями, которые уже активно используются, но все еще не попали в актуальные словарные базы.
Плагин выполняет те же функции, что и условный Google Translate, задействуя технологии ABBYY и предлагая воспользоваться встроенным разговорником.
Англо-русский словарь Lingvo
Аналог словаря Lingvo для Safari. Устанавливается через Mac App Store и встраивается напрямую в систему. Так как это профессиональное решение ABBYY, работающее в офлайн-режиме, то за плагин придется заплатить.
Leo Translate
Reverso
Фаворит всех преподавателей иностранных языков в РФ и мой личный выбор. Context Reverso, пожалуй, мой любимый сервис по переводу отдельных слов и фрагментов текста. Он хорош огромной базой примеров перевода (в контексте реальной речи и письма).
Обращаясь в Context Reverso, гораздо проще найти подходящий перевод, особенно если речь идет о специфичных терминах, редко встречающихся словах или фразах, перевод которых может варьироваться в зависимости от контекста.
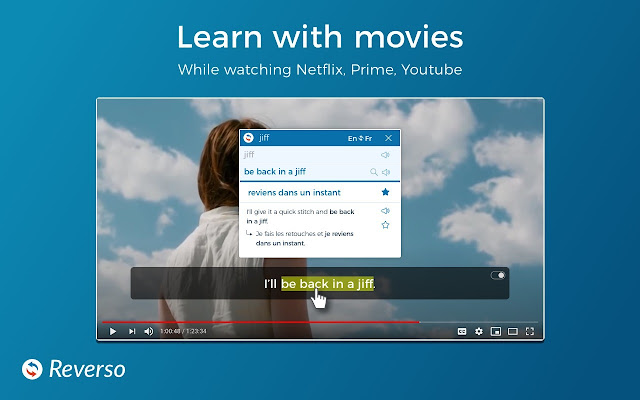
При переводе текстов используется продвинутый искусственный интеллект, разработанный создателями Context Reverso. Расширение позволяет работать не только с текстом на страницах, но и с субтитрами в YouTube или Netflix. Можно изучать языки по фильмам и роликам иностранных блогеров.
При использовании плагин Context Reverso пытается подобрать наиболее подходящие примеры употребления выделенных в браузере слов, сразу предлагает добавить их в список избранных или озвучить.
Также вместе с расширением устанавливается мини-версия словаря, обитающая в панели инструментов. Туда можно вводить произвольные слова и предложения для перевода, не переходя на одноименный ресурс.
Multitran Popup
Еще один словарь, востребованный в российских учебных заведениях. С большим отрывом выигрывает у Google Translate и его аналогов по количеству переводов одного слова. В можно найти крайне редко используемые значения фраз. Клад для лингвистов!
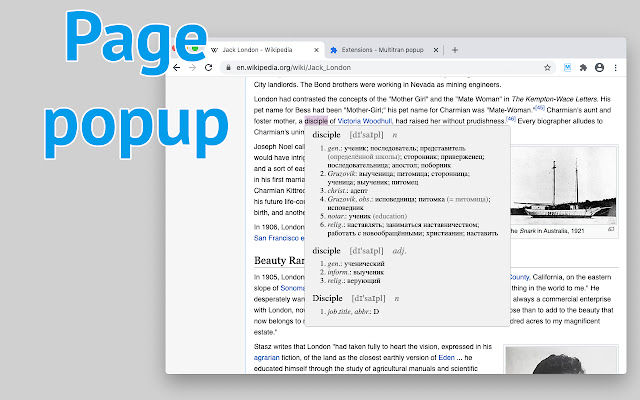
Плагин работает в двух режимах:
- Режим всплывающих окон. При выделении непонятного слова или предложения появляется полноценный интерфейс Multitran, отображающий большой список доступных значений вкупе с родом, частью речи, сферой применения и транскрипцией словарной единицы.
- Режим мини-словаря в панели инструментов. Это компактная версия одноименного сайта, встроенная в интерфейс браузера. Тут можно вводить произвольный текст для поиска по Multitran с указанием языка перевода.
Могу советовать это расширение с той же уверенностью, что и Context Reverso. А вместе они дадут еще больше полезной информации.
Urban Dictionary Search
Словарь для тех, кто хочет лучше понимать наиболее специфичную, современную речь. В частности, речь идет о словах и фразах из интернета, которые так быстро сменяют друг друга, что даже не успевают попасть в какой-то мало-мальски серьезный словарь.
К сожалению, расширение Urban Dictionary для браузеров умеет лишь искать по одноименному сайту. То есть оно показывает поисковое поле в панели инструментов, но результаты выводит только на официальном сайте сервиса.
Но немного ускорить процесс перевода можно. Надо выделить непонятное слово, кликнуть по нему правой кнопкой мыши и затем нажать на иконку расширения в появившемся выпадающем меню.
Выводы
Арсенал плагинов почти не изменился за последние годы. В плане популярности и удобства лидирует Google Translate. Он подойдет 90% пользователей, так как переводит целые страницы и отдельные слова лучше большинства машинных переводчиков.
А для тех, кому нужно больше данных, есть Context Reverso и Multitran. Это «взрослые» словари для профессионалов, которые не требуют никаких финансовых вложений. Лучшее, что можно найти для поиска редких слов и их характеристик.
Читайте также:

