Как перевести текст в ворде с английского на русский
Обновлено: 08.07.2024
В процессе работы с документами Word, пользователю может понадобится переводчик Ворд для перевода отдельных слов, фраз или предложений, а также всего файла на другой язык. Согласитесь, что это полезная функция, о которой не все знают.
При использовании в тексте документа иностранных слов, или при наличии документа на иностранном языке возникает необходимость в переводе содержимого на язык пользователя программы. В других случаях, наоборот, требуется перевести весь текст или фрагмент текста на иностранный язык.
Не секрет, что далеко не все в совершенстве владеют иностранными языками, поэтому пользователи используют для получения перевода программное обеспечение в приложениях или на онлайн сервисах в интернете. Решить проблему поможет переводчик Word, использующий в своей работе облачную службу Microsoft Translator.
В программе Word, а также в других приложениях из состава офисного пакета Microsoft Office, имеется встроенная функция переводчика текста.
Перевод текста Word: особенности использования встроенного средства
Переводчик текста Ворд использует облачную службу Word Translator, работающую на основе Microsoft Translator.
Переводчик Майкрософт поддерживает функцию перевода с более 60 языков. С помощью искусственного интеллекта (ИИ) и технологии нейронных сетей обеспечивается более высокое качество перевода, чем при обычном машинном переводе на основе статистических данных.
В настоящее время, в Microsoft Translator нейросети, использующие нейро-машинный перевод (NMT), доступны для 21 языка: английского, арабского, китайского, японского, французского, испанского, немецкого, итальянского, португальского, русского, хинди, турецкого, корейского, польского, болгарского, датского, норвежского, румынского, чешского, нидерландского и шведского. Список поддерживаемых языков постоянно увеличивается.
Нейро-машинный перевод позволяет увеличить качество и повысить скорость перевода, по сравнению с обычным статистическим машинным переводом (SMT).
Встроенный переводчик в Word использует облачную службу перевода Microsoft Translator, поэтому для его работы необходимо постоянное интернет-соединение.
Переводчик Майкрософт можно использовать в двух вариантах:
- Встроенное средство в программе MS Word.
- Онлайн переводчик Word из браузера.
В первом случае, на компьютере должен быть установлен текстовый редактор — программа Microsoft Word. Во втором случае, можно обойтись без установки платного приложения на ПК, используя бесплатный вариант — Word Online, доступный пользователям из веб-интерфейса некоторых облачных хранилищ в браузере.
В программе Word из состава офисного пакета Microsoft Office, имеется встроенная функция переводчика текста.
В основном, пользователями используются два типа функций перевода:
- Перевод отдельных слов, фраз, словосочетаний, предложений и абзацев в тексте документа Word.
- Перевод всего документа Word.
В этой статье вы найдете инструкции о том, как перевести в Word отдельные слова, фразы или предложения с помощью встроенного средства, а также использование переводчика документа Ворд для перевода всего содержимого данного файла.
Отдельно в этом руководстве рассмотрим пример работы функции перевода текста документа в бесплатном онлайн сервисе Word Online.
В этом обзоре использован интерфейс последней версии Word, в предыдущих версиях приложения выполняются похожие действия с незначительными отличиями, касающимися внешнего вида.
Переводчик Word с английского на русский язык — перевод отдельных слов и предложений
Довольно часто пользователям нужно выполнить перевод теста Word с английского на русский или для других языковых пар. Сначала рассмотрим способ перевода отдельной части документа.
Чтобы использовать переводчик с английского Ворд (или на другие языки), воспользуйтесь одним из удобных способов.
- Откройте документ Word.
- Войдите в меню «Рецензирование».
- Выделите текст, который необходимо перевести: отдельное слово, фразу, предложение или абзац.
- В группе «Язык» нажмите на кнопку «Перевод».

- В выпадающем меню нужно выбрать «Перевод выделенного фрагмента».

- В правой части окна документа Word откроется область «Переводчик».
- Во вкладке «Выделенный фрагмент», в поле «Исходный язык» вставлен текст на языке оригинала. По умолчанию язык автоматически определен, в данном случае, это английский язык.
- В поле «Язык перевода», в нашем случае, русский, вставлен перевод фрагмента текста. Если это одно слово, то ниже отображены возможные варианты перевода.

- Нажмите на кнопку «Вставить», чтобы заменить в документе оригинальный фрагмент текста на переведенный.
- Выделите нужный фрагмент текста в документе Word.
- Щелкните правой кнопкой мыши.
- В контекстном меню выберите пункт «Перевести».

- На правой боковой панели появятся поля с переводом выделенного текста.
Перевод текста документа Ворд — перевод содержимого всего документа
Переводчик с английского Word поможет перевести содержимое всего документа, а не только отдельных фрагментов текста.
- Откройте документ в программе Microsoft Word.
- В открытом документе появится окно с предложением «Перевести этот документ?».
Этим способом создается переведенная копия документа с помощью Переводчика Майкрософт.

- На боковой панели «Переводчик», во вкладке «Документ» нажмите на кнопку «Перевести».

- На компьютере откроется отдельное окно программы с переводом документа Word.
В нашем случае, переводчик с английского на русский Ворд справился с поставленной задачей.

- В окне открытого документа Word войдите в меню «Рецензирование».
- Нажмите на кнопку «Перевод», которая находится в группе «Язык».
- В открывшемся контекстном меню выберите пункт «Перевести документ».
- В области «Переводчик», во вкладке «Документ» нажмите на кнопку «Перевести».
- На ПК откроется переведенная копия файла Word.
- В открытом окне документа Word щелкните по тексту правой кнопкой мыши.
- В контекстном меню нажмите на пункт «Перевести».
- В боковом меню «Переводчик» нажмите на кнопку «Перевести».
- Переведенный документ откроется в отдельном окне приложения.
Настройки Переводчика Майкрософт в Word
Пользователь может изменить некоторые параметры перевода. Для этого ему потребуется выполнить следующее:
- В боковой области «Переводчик» нажмите на кнопку с изображением шестеренки.
- В окне «Настройки» доступно два пункта:
- Предлагать для перевода содержимое на языках, которые я не понимаю.
- Никогда не предлагать для перевода документы и содержимое на этих языках.

Здесь можно добавить другие языки, чтобы исключить предложения о переводе с содержимым на этих языках.
Переводчик Майкрософт в Word онлайн
Чтобы перевести фрагмент текста документ Word, пользователь может воспользоваться помощью онлайн сервиса. Бесплатный сервис Word онлайн встроен в некоторые облачные хранилища, поэтому пользователи могут работать с документами, сохраненными в форматах DOC или DOCX, без использования программ, входящих в Microsoft Office.
Данный способ удобен тем, что доступ к документу можно получить на любом устройстве с любого места, понадобится лишь Интернет.
Выполните следующие действия:

- Выделите участок текста, чтобы получить его перевод.
- В боковом меню отобразится перевод выделенного фрагмента.

Выводы статьи
При работе в офисном редакторе, в тексте документа встречаются иностранные слова или выражения, поэтому пользователю необходим переводчик на русский Ворд. С помощью переводчика можно перевести непонятные слова, написанные на другом языке.
В программу Word встроен переводчик, использующий сервис Microsoft Translator. Благодаря этому, пользователи смогут переводить фрагменты текста или полностью весь документ Word в окне приложения. В других случаях используйте похожий метод перевода с помощью сервиса Word онлайн.

В данной статье показаны действия, с помощью которых можно перевести документ Word с различных языков на нужный вам язык встроенными средствами программы Microsoft Word.
Если вы работаете с разными языками, но ваши языковые навыки не слишком сильны, то можно использовать быстрый инструмент перевода. В программе Microsoft Word встроен мощный переводчик, поддерживающий множество языков, но для работы этой функции нужно постоянное интернет соединение, так как перевод содержимого документа на другой язык происходит с помощью веб-службы "Переводчик Майкрософт"
Эта инструкция написана с учетом последней версии Word. Для более старых версий Word инструкции и шаги могут незначительно отличаться, но при этом у вас также есть возможность переводить разделы текста, а также целые документы Word аналогичным образом.
Как выбрать язык для перевода
Чтобы выбрать с какого языка и на какой сделать перевод, откройте документ Word и перейдите на вкладку Рецензирование, в группе "Язык" нажмите кнопку Перевод и в открывшемся выпадающем списке выберите Выбрать язык для перевода…

Затем в окне "Параметры языка перевода", в выпадающих списках выберите необходимые языки для перевода документа (например с английского на русский). При необходимости выберите язык для мини-переводчика. После того как сделаете выбор, нажмите кнопку OK.

Как перевести документ
Чтобы перевести весь документ, откройте документ Word который необходимо перевести и перейдите на вкладку Рецензирование, в группе "Язык" нажмите кнопку Перевод и в открывшемся выпадающем списке выберите Перевести документ .

После этого откроется окно в котором запрашивается разрешение на отправку вашего документа на сторонний сервер, согласитесь с этим нажав кнопку Да .

После этого будет переведён весь документ и перевод текста будет открыт на отдельной странице вашего браузера который используется как браузер по умолчанию.
Как перевести выделенный текст
Чтобы перевести выделенный текст, предварительно выделите часть текста, затем на вкладке Рецензирование, в группе "Язык" нажмите кнопку Перевод и в открывшемся выпадающем списке выберите Перевести выделенный текст

После этого в правой части окна появится боковая панель с переводом текста.

Вы можете использовать боковую панель для работы с переводчиком непосредственно из документа Word. Но с большими объёмами текста (больше одного абзаца), работать с ней не совсем удобно.
Как использовать мини-переводчик
Чтобы использовать мини-переводчик, откройте документ Word и перейдите на вкладку Рецензирование, в группе "Язык" нажмите кнопку Перевод и в открывшемся выпадающем списке выберите Мини-переводчик

Если включена функция мини-переводчика, то при наведении курсора на любое слово, будет появляться прозрачная панель с переводом (прозрачной она сделана для того, чтобы не отвлекать от работы, когда перевод не требуется), при наведении указателя мыши на панель, она перестанет быть прозрачной.
Используя рассмотренные выше действия, можно перевести документ Word с различных языков на нужный вам язык с помощью встроенного переводчика.

Эти инструкции сделаны с учетом последней версии Word. Для более старых версий Word инструкции и действия могут незначительно отличаться, но Вы должны иметь возможность переводить разделы текста, а также целые документы Word аналогичным образом.
Перевод разделов текста в Word
Вы можете быстро переводить небольшие фрагменты слов и фраз, а также целые разделы текста с одного языка на другой в Microsoft Word. Word автоматически попытается определить язык, но Вы можете установить его вручную, если нужно.
Для начала откройте документ Word и выберите текст, который Вы хотите перевести. Когда будете готовы, нажмите вкладку «Рецензирование» на панели, а затем нажмите кнопку «Перевод».
В раскрывающемся меню «Перевод» выберите опцию «Перевод выделенного текста».
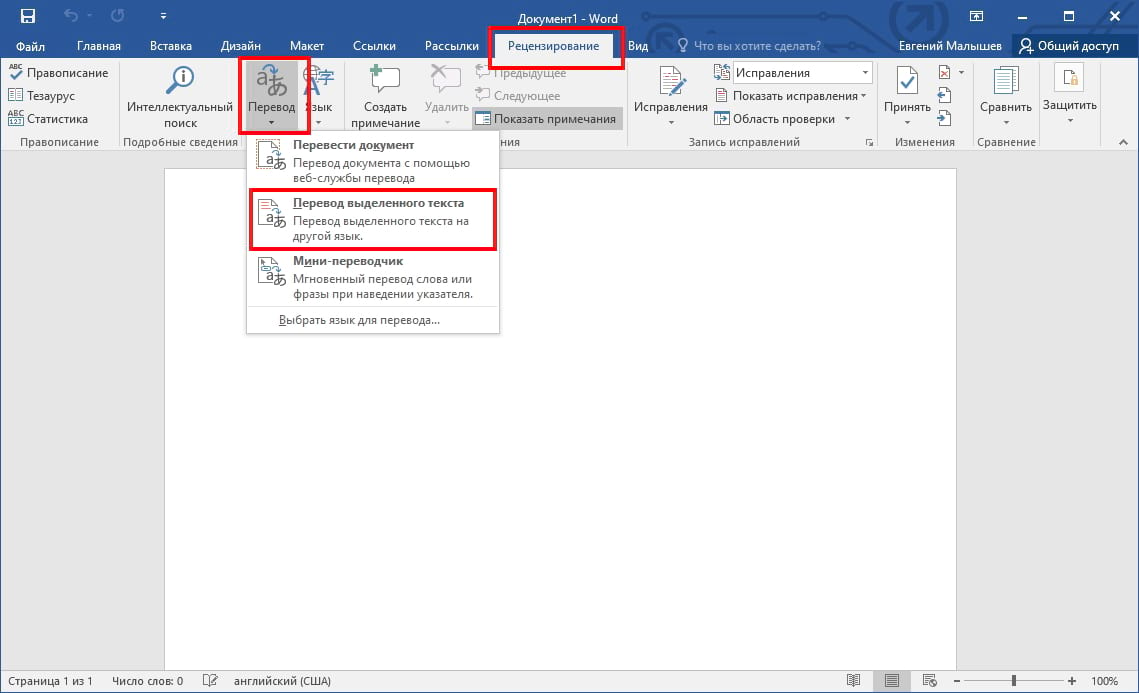
Меню «Справочные материалы» с настройками перевода появится справа. Word, как мы уже упоминали, должен автоматически определять язык текста.
Если язык определился неверно, выберите его вручную в раскрывающемся меню «Исходный язык».
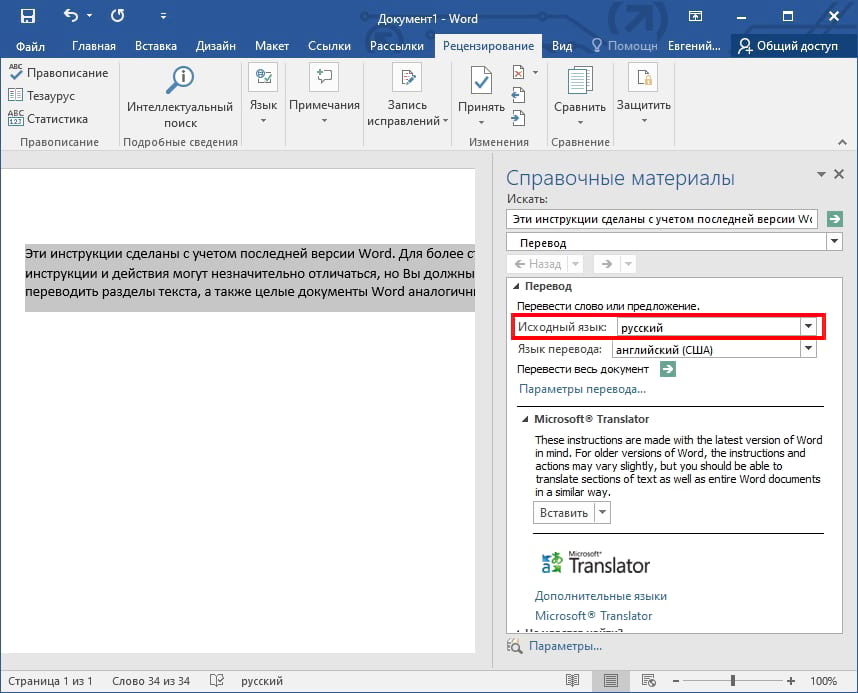
В разделе «Язык перевода» выберите язык, на который требуется перевести.

Вы можете просмотреть предварительный просмотр перевода после выбора параметров.
Если Вы довольны переводом и хотите заменить выбранный текст в Word переводом, нажмите кнопку «Вставить».
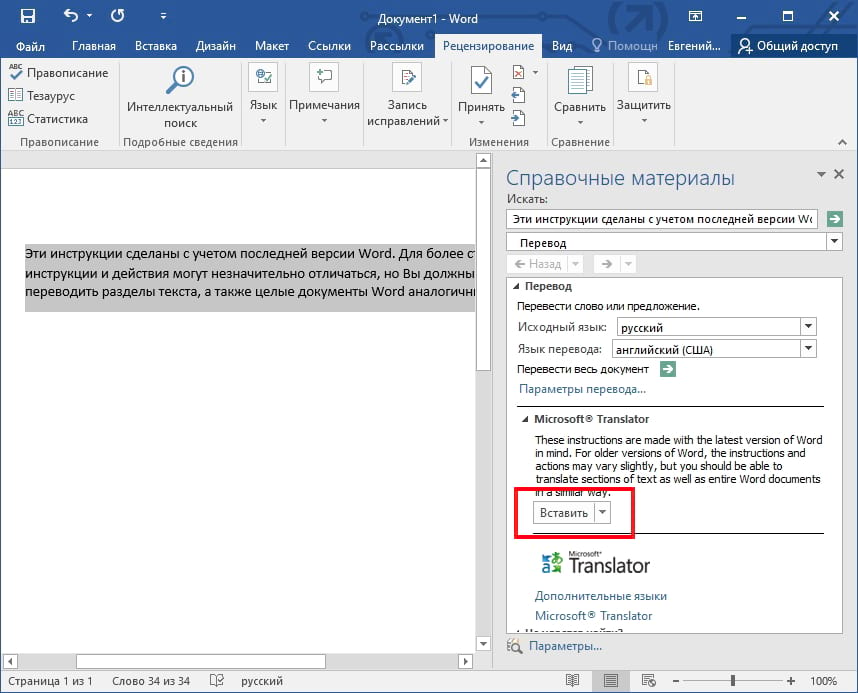
Word заменит исходный текст переводом. Если Вы хотите вернуться к оригиналу, нажмите Ctrl + Z (или Cmd + Z на Mac) или кнопку «Отменить» в левом верхнем углу.
Перевод всего документа Word
Если весь текст в Вашем документе Word написан на другом языке, Вы можете перевести его без замены исходного документа. После перевода Word откроет новый документ для размещения перевода, который затем можно сохранить отдельно.
Для этого откройте документ Word и выберите «Рецензирование» > «Перевод»> «Перевести документ».
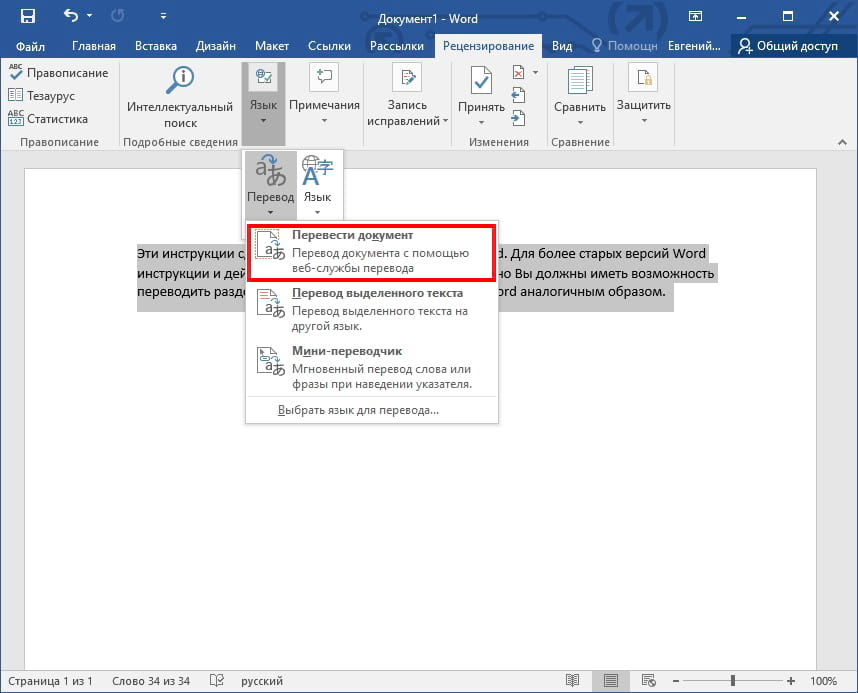
Появится меню «Параметры языка перевода», где Word автоматически попытается определить язык, используемый в Вашем документе. Если Вы предпочитаете установить его самостоятельно, измените параметр «Перевести с» на язык по Вашему выбору.
Нажмите раскрывающееся меню «Перевести на» и выберите язык для перевода документа, а затем нажмите «ОК», чтобы перевести документ.

Как только Word закончит перевод, он откроет его как новый документ. Затем Вы можете сохранить этот переведенный документ, нажав Файл > Сохранить или нажав значок «Сохранить» в левом верхнем углу.
Вы знаете, что есть переводчик Ворда? Данный инструмент встроен в программу Майкрософт Ворд. Он умеет переводить тексты с русского на английский и наоборот, работает с другими языками. В данной статье мы рассмотрим, как работает переводчик Word на практике.
Удобно было бы переводить текст прямо в программе Ворд

Здравствуйте, друзья! Во время работы с текстами в Ворде, возникает необходимость не только их написания или редактирования. В некоторых случаях людям нужно переводить языки текстов, например, с русского на английский и так далее. Для перевода текста люди чаще используют онлайн-сервисы. О них есть статьи на блоге. Конечно, они работают и переводят тексты. Но! Чтобы пользоваться ими, нужно найти их в Интернете, далее перенести текст на сервис. Это занимает время.
Удобно было бы перевести текст прямо в Ворде, не прибегая к дополнительным ресурсам. Так вот, такая возможность в программе Ворд существует. Переводчик Ворда встроен в эту программу, но о нем мало кто знает. Далее разберем по шагам, как найти данный инструмент, чтобы перевести любой текст.
Переводчик Ворда установлен в программе, но мало кто об этом знает
Итак, где находится переводчик Ворда? Для этого откройте документ в любой версии Word. Далее нажмите на раздел в Ворде «Рецензирование» и обратите внимание на функцию «Перевод» (скрин 1).

Теперь, мы знаем где он установлен. Далее воспользуемся инструкцией, чтобы применить переводчик:
- Выделите текст в документе горячими клавишами, например, CTRL+A далее зайдите в раздел «Рецензирование» и нажмите «Перевод».
- Через несколько секунд откроется окно справа в документе. В нем будет переведен текст на нужный вам язык. Для более точного перевода, можно кликнуть кнопку Перевести весь текст целиком. Тогда он будет открыт в браузере для просмотра.
Переведенные тексты нужны для различных целей. К примеру, вы можете таким образом переводить тексты на заказ и зарабатывать деньги на переводах.
Далее рассмотрим инструмент переводчика подробно.
Как перевести текст в Ворде с русского на английский (Word)
Как перевести текст в Ворде с русского на английский? Как говорили выше, запустите документ с русским текстом и выделите его. Далее раскрываете раздел «Рецензирование» и нажимаете «Перевод» (скрин 2).

Кроме того, вы можете выделить левой кнопкой мыши нужный фрагмент текста, далее нажмите правой клавишей. Из меню кликните по функции «Перевод» (скрин 3).

Далее обращаете внимание на столбик справа внизу документа. Вы увидите переведенный текст. Изначально исходный язык в настройках должен быть русский, а язык перевода английский (США). Вы можете проделать данные настройки вручную. Для перевода текста доступны основные языки мира.
Если вас не устроит английский текст, чтобы его точно рассмотреть, нажмите на зеленую кнопку, где написано «Перевести весь документ», далее кликните «Да» (скрин 4).

После этого текст можете прочитать в вашем браузере по умолчанию. Но для этого нужен доступ в Интернет (скрин 5).

На картинке видно, что текст запустился во встроенном переводчике от компании Майкрософт, он находится на сервисе.
Переводчик Ворда в деле. Как перевести текст в Ворде на другой язык
Если вы хотите перевести текст в Ворде, например, с русского на китайский, или на любой другой язык, делайте все тоже, что показано в предыдущем разделе статьи. Только в настройках перевода установите исходный язык, например, русский, а язык перевода китайский. Как видите, результат перевода отличный (скрин 6).

Для полного просмотра вашего текста, кликните на зеленую кнопку и согласитесь открыть текст в браузере (скрин 7).

Видно, что текст успешно перевелся на русский язык. Этот переводчик работает в версии Ворда 2007 и в других версиях программы.
Заключение
В статье рассмотрели, как работает переводчик Ворда. Данная возможность поможет многим копирайтерам, блогерам, переводчикам, переводить тексты разных языков. Используйте данную статью, как инструкцию и тогда ваши материалы будут переведены на другие языки.
Читайте также:

