Как переводить pdf в браузере google
Обновлено: 05.07.2024
Нам часто приходится работать с данными, полученными в виде файла PDF. У вас может быть отсканированная копия важных данных, которые вам необходимо обработать в Google Таблицах, или вы можете захотеть работать с набором данных, полученным от кого-то или загруженным с веб-сайта в формате PDF.
К сожалению, нет возможности напрямую открыть PDF-файл в Google Таблицах или преобразовать его в формат, который можно обработать на листе Google.
Однако есть способы косвенно перенести ваши данные в таблицу Google.
В этом руководстве мы обсудим различные способы преобразования файлов PDF в формат Google Таблиц .
Как конвертировать файлы PDF в Google Таблицы
На данный момент существует два основных способа конвертировать файлы PDF в формат Google Таблиц:
- Используя другие приложения Google, такие как Google Диск, Google Docs.
- Используя сторонние приложения или онлайн-инструменты.
Давайте рассмотрим каждый из этих методов по очереди.
Использование Документов Google для преобразования PDF в Google Таблицы
Допустим, у вас есть следующий PDF-файл, сохраненный где-то на жестком диске вашего компьютера.

Если вы хотите открыть этот файл в Google Таблицах, вам нужно сделать следующее:
Теперь содержимое таблицы вашего PDF-файла должно быть видно в Google Таблицах, и впоследствии вы можете работать с этими данными по мере необходимости.
Однако при использовании этого метода следует отметить несколько важных моментов:
- Если данные в файле PDF хранятся в виде открытого текста, а не в виде таблицы со строками и столбцами, этот метод может не работать.
- Когда вы вставляете данные из PDF-файла в Google Таблицы, вы также можете ввести скрытые ячейки таблицы или символы.
Если данные представлены в виде обычного текста, вам может потребоваться сначала преобразовать данные в формат CSV.
Преобразование PDF в CSV и последующее открытие в Google Таблицах
Это может быть немного долгим процессом и потребует немного больше усилий с вашей стороны.
Вот шаги, которые вам нужно выполнить, если вы столкнетесь с таким файлом PDF:
Используйте Google Диск для загрузки файла:
Используйте Google Таблицы, чтобы сохранить файл как текстовый файл (.txt)
Используйте Блокнот, чтобы сохранить файл как файл значений, разделенных запятыми (.csv)
- После загрузки текстовой версии файла откройте ее в блокноте.
- Перейдите в Файл-> Сохранить как.
- В диалоговом окне «Сохранить как» введите имя файла, а затем .csv, поскольку мы хотим сохранить файл в формате значений, разделенных запятыми.
- Щелкните Сохранить.
Теперь осталось только открыть файл CSV в Google Таблицах.
Используйте Google Таблицы, чтобы открыть файл CSV
Вы заметите, что каждое значение, разделенное запятыми, теперь занимает отдельные ячейки в Google Таблицах. Теперь вы можете работать с содержимым файла и обрабатывать данные по мере необходимости.
Примечание : вам может потребоваться немного больше работы, чтобы очистить данные, удалив лишние пустые ячейки, удалив скрытые или неразборчивые символы, форматируя значения даты и т. Д.
Использование сторонних приложений / онлайн-инструментов для преобразования PDF в Google Таблицы
Несмотря на то, что Google Таблицы не предоставляют простой способ конвертировать файлы PDF в формат, который понимает Google Таблицы, существует ряд приложений и онлайн-инструментов, позволяющих сделать это быстро и легко.
В этом разделе мы обсудим некоторые из этих инструментов.
Использование Google Workspace Marketplace (PDF Tables Extractor) для преобразования PDF в Google таблицы
Затем он преобразует файл в формат CSV, который вы можете напрямую редактировать. Он также отображает извлеченную (и отредактированную) таблицу в виде таблицы HTML в браузере. Вы можете легко скопировать эту таблицу напрямую в Google Таблицы.
Это приложение можно использовать для извлечения таблиц из файлов PDF как на вашем диске Google, так и на локальном жестком диске.
Вот шаги, которые вам нужно выполнить, чтобы использовать PDF Tables Extractor для преобразования вашего PDF-файла в Google Таблицах:
Использование Online2pdf для преобразования PDF в Google Таблицы
Это означает, что независимо от того, находится ли содержимое в формате таблицы или в виде обычного текста, инструмент поможет вам быстро извлечь, преобразовать и экспортировать его в Google Таблицы.
Вот шаги, которые вам необходимо выполнить, чтобы использовать Online2pdf для преобразования вашего PDF-файла в Google Таблицы:
Помимо этого, существует ряд других онлайн-инструментов, которые помогут вам быстро преобразовать файлы PDF в формат, который можно использовать и редактировать в Google Таблицах .
Быстрый поиск в Google предоставит вам ряд других вариантов. Вы можете выбрать наиболее удобную для вас платформу и быстро выполнить свою работу.
Google Translate – многофункциональный переводчик, работающий в режиме онлайн прямо из браузера, который способен переводить с одного языка на другой не только отдельные слова и фразы, но и целые документы, в том числе и в формате pdf.
Содержание:
Видеоинструкция
Альтернативные способы перевода pdf с английского на русский
В сети пользователям доступно несколько альтернативных способов перевода документов PDF с одного языка на другой.
Onlinedoctranslator (базируется на Google Translate)
Онлайновый переводчик документов в различных форматах: DOC (Word-документы), PPT (презентации), SRT (субтитры) и прочие. В том числе и PDF поддерживается онлайн-перевод PDF-файлов с английского и прочих языков.
Для online-перевода на русский необходимо:
PROMT
PROMT – переводчик для компьютера (также доступен онлайн сервис для перевода текста без установки софта на ПК). Для перевода документов в формате PDF с английского на русский необходимо будет скачать и установить на компьютер приложения «Переводчик ПРОМТ» или «Пакетный переводчик файлов».
Для того, чтобы перевести pdf на русский, необходимо:
- Скачайте и запустите на ПК программу.
- Выберите в приложении раздел «Перевод».
- Из предложенного списка выберите, документ в каком формате вам нужно перевести.
- Установите параметры переводимого документа и завершите процесс.
Если по тем или иным причинам вы не можете воспользоваться указанными выше способами для перевода документов, просто скопируйте исходный текст и вставьте его в любой онлайн-переводчик. Недостаток способа – придется переводить текст кусками, в подобных сервисах существуют ограничения на размер переводимого текста.
- Практически профессиональный перевод pdf с английского на русский
- Большой выбор форматов документов, которые можно переводить.
- Требуется установка программы на компьютер;
- Приложение распространяется на платной основе.
PDFMaster или ABBYY FineReader
Еще один альтернативный вариант перевода pdf на русский - изначальная конвертация документа в формате PDF в формат DOC (DOCX) с последующим переводом текста путем копирования. Недостаток данного способа - необходимость использования дополнительных сервисов для конвертации (например, PDFMaster или ABBYY FineReader).
Часто задаваемые вопросы
Будет ли работать мобильное приложение "Переводчик Google" с pdf-файлами на Андроид?
К сожалению, нет. Чтобы перевести с английского на русский через Android-приложение, нужно вводить текст или использовать голосовой / фото перевод. PDF можно загружать только в браузерной версии сервиса Google.
Можно ли перевести англ. мануал или книгу pdf-формата на русский язык?
Существует ли бесплатный переводчик документов для платформы Windows?
Качественных решений нет, в любом случае будут действовать ограничения. Используйте Promt или Lingvo в демонстрационном режиме либо воспользуйтесь функциями онлайн-сервиса Google Translate.
Есть ли расширение для Google Chrome, которым можно перевести документ?
Да, можно найти в Магазине расширений, называется "Mногоязычный переводчик PDF/HTML/TXT"
Можно выбрать сервис для перевода, языковое направление. Работает следующим образом: выделяете текст в PDF, через контекстное меню выбираете команду "Перевести".
Благодаря множеству платных опций, которые предлагают изменение компьютерных файлов, всегда очень приятно открыть для себя отличный 100% бесплатный сервис. Сегодня это приходит к нам с Google Диска, и если вы ищете, как конвертировать PDF в Google Doc, сохраняя его стиль и предоставляя в качестве PDF-менеджера, вы не найдете лучшего 100% бесплатного выбора, чем документы поисковых систем , офисный веб-пакет от Google.
Поскольку Google Диск поддерживает только небольшое количество компьютерных типов файлов, вам сначала нужно преобразовать документы PDF в структуру, усиленную Документами Google. Вы должны учитывать тип содержимого компьютерного файла PDF. Например, если вы хотите поделиться компьютерным файлом как демонстрационным компьютерным файлом, вам нужно будет преобразовать PDF-файл в PowerPoint, прежде чем размещать его на Google Диске.
Конвертируйте PDF в Google Doc бесплатно с помощью Google Docs
Прежде чем загружать PDF-файл в Google Doc, вам необходимо убедиться, что записи могут быть изменены с помощью файла Google Диска. Некоторые из поддерживаемых типов файлов включают файлы документов, такие как doc, docx, dotx, txt, odt и rtf; информация рабочего листа, такая как xls, xlsx, xlt, xltm, csv и ods; файлы презентации, такие как ppt, pptx, pps, ppsm, potx и odp; иллюстрирование таких файлов, как emf; и исследовали вещи, которые были сохранены в форматах pdf, gif, jpg или png. Преобразование ваших документов в типы, подходящие для Google Диска, позволит вам или другим пользователям легко изменять документы и делиться ими. Для использования этой функции вам понадобится любой современный веб-браузер и бесплатная учетная запись Google:
Шаг 1. Вставьте PDF В Документ Google, Который Вы Хотите Преобразовать
Прежде всего, вам необходимо войти в Google Диск с учетной записью Google. Затем нажмите кнопку «Создать», затем выберите «Загрузить файл» и начните загружать файл PDF на Google Диск.

Шаг 2. Откройте PDF В Документах Google
Перейдите в верхнюю правую область всплывающего экрана и выберите нужный формат вывода. Он зависит от содержимого компьютерного файла PDF и его предполагаемого использования. Вы можете стимулировать OCR, просто нажав кнопку «Настройка», чтобы идентифицировать изученные записи, изменить каталог местоположения для преобразованной информации.
После того, как вы согласитесь с параметрами на этом экране, нажмите «Пуск», чтобы их изменить. Это не должно занять больше секунды, но зависит от размера файла PDF.

Шаг 3. Загрузите Файлы В Google Docs
Теперь, когда преобразование выполнено, в выходной папке можно получить доступ к преобразованным файлам. Имея с собой согласованный файл Документов Google, откройте браузер и перемещайтесь по Google Диску. Затем, наконец, войдите в свою учетную запись и загрузите преобразованный файл в свою учетную запись со своего компьютера.
Параметры изменения и обмена можно настроить по мере необходимости и загрузить документы. Любой, у кого есть необходимые полномочия, теперь может изменить файл онлайн без необходимости его загрузки, изменения и повторной загрузки в рассуждение.

Заключение: PDNob Конвертировать PDF в Microsoft Word бесплатно, онлайн. Возможно, вас заинтересует, как преобразовать PDF в MS Word. Благодаря экспертам PassFab они недавно выпустили бесплатный онлайн-конвертер PDF, PDNob - Free Online PDF Converter, который значительно повышает продуктивность работы пользователей. PDNob поддерживает преобразование в PDF и обратно. Не пора ли лучше познакомиться с функциями PDNob? Как вы видели, в основном есть функции преобразования, больше функций появятся в ближайшее время.
Дополнительные Советы: Как Удалить Пароль Зашифрованного PDF-файла
Бывают периоды, когда PDF-файл действительно нуждается в шифровании - например, если он содержит деликатные детали и кто-то только что отправил его вам по электронной почте (давайте пожелаем, чтобы они использовали другую стратегию электронной почты, чтобы доставить вам пароль). Попав во внутреннюю генерацию, этот компьютерный файл все еще должен быть защищен. Но если вы храните свои деликатные детали в защищенном пакете или если вы защитили весь свой сгенерированный файл, собственная встроенная защита файла просто затруднительна. Если вы не помните пароль компьютерного файла цифрового идентификатора, когда файл PDF защищен с сертификацией вы не сможете открыть защищенный PDF-файл или удалить PDF Encryption.
Но, к счастью, большая часть PDF-документа защищена паролем. Удалите защиту PDF на вашем компьютере с помощью инструмента восстановления пароля, чтобы восстановить забытый пароль PDF. На этом этапе давайте узнаем, как удалить шифрование из файла PDF с помощью программного обеспечения для удаления шифрования PDF.
Насколько мне известно, PassFab for PDF - один из лучших инструментов для восстановления паролей PDF независимо от вашего компьютера или в локальной сети. Так что не сомневайтесь, загрузите или заплатите за один, чтобы восстановить пароль к защищенному файлу PDF на ПК, если вам действительно нужно. Теперь я возьму пароль PDF Security Professional Standard в качестве примера, чтобы рассказать о том, как восстановить пароль PDF только на вашем компьютере.
Загрузите и установите PassFab для PDF, запустите это приложение и следуйте инструкциям по удалению пароля.

В окне «Открыть файл» нажмите «Открыть», чтобы выбрать файл.

Есть 3 атаки: атака грубой силы, атака грубой силы с атакой по маске и атака по словарю. Выберите один режим в зависимости от того, сколько знаков пароля безопасности вы можете предложить, а затем определите соответствующие конфигурации атаки. (Посмотрите, как настроить параметры атаки с помощью пароля)

Доставка электроники по всему миру - это обычная практика, которая проводится уже много лет. Обычно, когда Вы получаете то, что заказали онлайн, устройства приходят на другом языке. Понять руководство пользователя (инструкцию) такого рода гораздо легче с использованием пакетов Google Drive Translate. Они доступны для использования бесплатно, но некоторые программы Google для перевода PDF файлов не поддерживают данный формат файла. Обратите внимание, что инструмент Google Drive Translate PDF не может переводить зашифрованные файлы. В этой статье Вы узнаете, как легко перевести PDF в Google с помощью утилиты Google Translate и трех других функциональных инструментов.
Как использовать Google Translate PDF для перевода PDF
Google translate - это мощный инструмент Google Translate PDF, широко используемый во всем мире для перевода документов, текста или веб-страниц. Онлайн-утилита Google PDF translate проста в использовании и способна легко переводить с более 100 языков на нужный язык. При вставке или написании текста в переводчике, текст языка определяется автоматически. Google Translate доступен для компьютеров, Android, iPhone и iPad. Версия для ПК помогает с более длинным текстом, трудным произношением и даже с загруженными документами. Более того, мобильную версию можно интегрировать в любое приложение на Вашем устройстве; будто у Вас в кармане есть личный переводчик. Вот руководство по переводу текста для Google Translate:
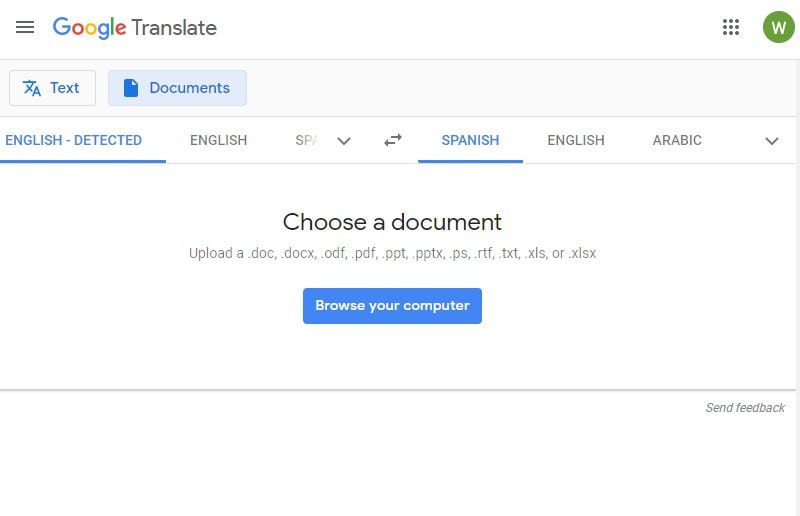
Шаг 1: Перейдите на страницу Google Translate в установленном браузере.
Шаг 2: Импортируйте файл, который хотите перевести. Вы можете загрузить документ из локального хранилища компьютера или скопировать текст из любого источника. Вы также можете самостоятельно ввести текст. Этот текст следует разместить в левом столбце на странице перевода Google.
Шаг 3: Выберите язык загруженного текста, если Google Drive Translate не сможет автоматически определить нужный язык.
Шаг 4: По умолчанию Google автоматически переводит PDF документ. Он переведет содержимое на любой выбранный Вами язык. Если это не удается сделать, выберите язык для перевода с помощью кнопок в правом поле инструментов и нажмите кнопку «Перевести».
Лучшее программное обеспечение для работы с PDF - PDFelement
PDFelement - лучшее многофункциональное и мощное программное обеспечение для редактирования PDF файлов, которое можно свободно использовать для создания, редактирования, защиты и упорядочивания файлов. Благодаря полностью рабочим функциям, интуитивно понятному интерфейсу, гибкой цене и отличной производительности, он занял место на рынке как наиболее широкоиспользуемое программного решение для управления документами.

Вот его основные особенности:
- Создавайте и объединяйте файлы PDF - программа может профессионально конвертировать более 300 форматов файлов в красивые PDF файлы и даже объединять файлы и управлять страницами. Поддерживает пакетное создание PDF.
- Редактирование файлов PDF - полнофункциональные инструменты редактирования позволяют полностью контролировать Ваш файл; редактировать отсканированные файлы с помощью OCR, настраивать шрифт и стиль, а также проверять правописание текстов.
- Извлечение и конвертация документов - свободно конвертируйте файлы в изображения, HTML, текстовые документы и многое другое. Кроме того, Вы можете извлечь медиа в одно место.
- Высокий уровень безопасности - позволяет создавать и систематизировать свои подписи, шифровать файлы с помощью пароля, назначать пользователям разрешения и редактировать конфиденциальную информацию.
- Создание заполняемых PDF форм - преобразование незаполняемых форм, созданных с помощью других инструментов, в редактируемые PDF формы; добавляйте файлы, блоки и кнопки к существующим файлам или создайте новую форму, используя готовый шаблон.
Топ 3 лучших альтернативы Google Translate для перевода PDF
Google Translate, который ежедневно используют более миллиона пользователей, зарекомендовал себя как надежный многоязычный машинный переводчик. Однако это не единственный доступный инструмент Google Translate PDF. На рынке доступно огромное количество программ-переводчиков. Чтобы избавить Вас от мучений в поисках лучшего варианта, мы собрали 3 лучших альтернативы Google Translate:
1. Microsoft Translator
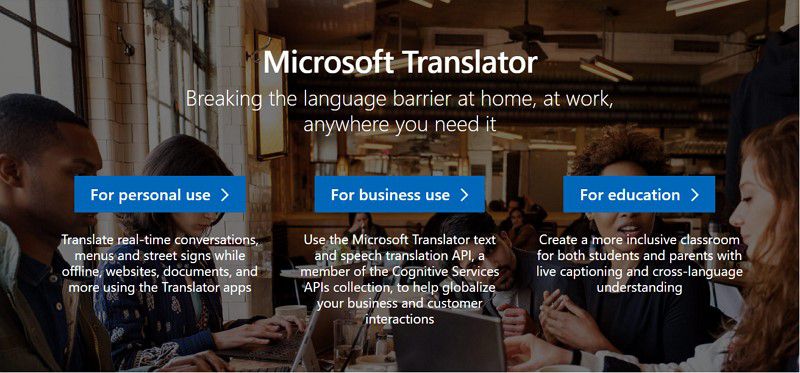
2. Babylon Translator
Babylon Translator - одна из ведущих в мире утилит Google для перевода PDF с уникальными функциями. Она предоставляет словарь и инструменты перевода, которые включают в себя 1700 глоссариев и словарей на нескольких языках. Более двух десятилетий компания предоставляет услуги перевода и точные результаты в тезаурусах и словарях. Поддерживает 800 языков, включая английский и голландский. Кроме того, Вы можете использовать Babylon Translator в автономном режиме.
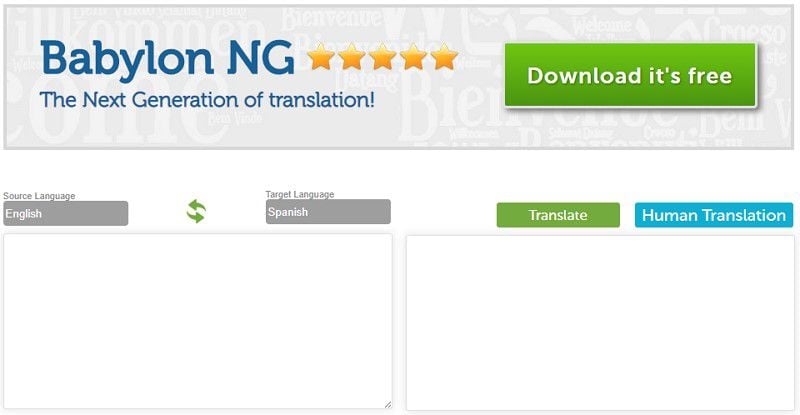
3. iTranslate
Находится в этом списке как бесплатное приложение-переводчик для Windows, iOS и Android. iTranslate позволяет переводить что угодно в виде текста или голосовых разговоров. Как и другие инструменты Google для перевода PDF в этой статье, Вы можете использовать iTranslate в автономном режиме, Вам не нужно подключение к интернету, что поможет избежать лишней платы за роуминг во время поездок в другие страны. Это простое и понятное программное обеспечение, которое легко может использовать любая возрастная группа. Поддерживает более 100 языков.
Читайте также:

