Как по двум видам построить третий вид в автокаде
Обновлено: 07.07.2024
Оксана Мухина, к.т.н.,
доцент кафедры начертательной геометрии, инженерной и компьютерной графики Севастопольского государственного университета
Вера Бабенко, к.т.н.,
доцент кафедры начертательной геометрии, инженерной и компьютерной графики Севастопольского государственного университета
AutoCAD Mechanical создан на платформе AutoCAD, поддерживает все функции 3Dмоделирования AutoCAD и реализует специализированные возможности для машиностроительного проектирования. Ассоциативные чертежи твердотельных моделей в AutoCAD и AutoCAD Mechanical компонуются из плоских видов, которые размещаются и масштабируются в плавающих видовых экранах пространства листа.
Выполнение ассоциативного чертежа с использованием команд ТВид и ТРисование
С появлением твердотельного моделирования в AutoCAD были предусмотрены процедуры создания ортогональных и аксонометрических проекций трехмерного объекта. Команды ТВид и ТРисование, ТПРОФИЛЬ запускают соответствующие программы, написанные на языке AutoLISP и предназначенные для компоновки ассоциативных видов в пространстве листа.
Команды ТВИД и ТРИСОВАНИЕ применяются совместно.

Команда ТВИД формирует и масштабирует в пространстве листа плавающие видовые экраны (ВЭ) для отображения проекций модели и создает систему слоев плоских проекций для каждого ВЭ. Рамку ВЭ можно растягивать или уменьшать с помощью ручек редактирования. Двойной щелчок левой клавишей мыши (ЛКМ) внутри ВЭ делает его активным. В этом случае появляется доступ к пространству модели, в котором находится изображение. Для выхода из ВЭ достаточно дважды щелкнуть ЛКМ по листу за границей ВЭ. Масштаб изображений в ВЭ регулируется. Активизируйте ВЭ, в котором необходимо изменить масштаб, и выберите в строке состояния в зоне Масштаб выбранного видового экрана желаемое значение.
Команда ТРисование применима только к ВЭ, созданным командой ТВид. Данная команда выполняет прорисовку проекций твердотельного объекта, которые параллельны плоскости своего ВЭ, в пространстве модели, и распределяет их графические компоненты по слоям, ранее созданным командой ТВид.
Слоям присваиваются составные имена, которые состоят из имени вида, задаваемого пользователем, и стандартной текстовой добавки к нему, автоматически присоединяемой в зависимости от назначения слоя:
- «Имя вида»VIS — слой для размещения линий основного контура;
- «Имя вида»HID — слой для размещения невидимых линий;
- «Имя вида»DIM — слой для размещения размеров;
- «Имя вида»HAT — слой для размещения штриховки;
- VPORTS — общий для всех ВЭ слой для размещения их границ;
- AM_VIEWS — общий для всех ВЭ слой в AutoCAD Mechanical для размещения их границ.
В AutoCAD Mechanical вес и тип линий в каждом слое формируется автоматически.
В AutoCAD свойства слоев необходимо определить пользователю.
Команды ТВид и ТРисование можно активизировать из ленты:
Лента -> Главная -> Моделирование -> Вид твердого тела (ТВИД)
Лента -> Главная -> Моделирование -> Чертеж твердого тела (ТРИСОВАНИЕ)
Рекомендуется следующий порядок создания ассоциативного чертежа, рассмотренный на примере твердотельной модели кронштейна (рис. 1):

1 Измените точку зрения на модель на Вид спереди. Выберите визуальный стиль Скрытие линий.
2 Перейдите в пространство листа, используя переключатель «Лист».
Если в листе появился ВЭ с изображением, удалите его.
3 В AutoCAD отключите видимость границ области печати и подложку заданного формата в ДО Параметры -> Экран -> область «Элементы листа».
4 В AutoCAD Mechanical данные параметры отключены по умолчанию.
В AutoCAD Mechanical подключите ГОСТ (ДО Параметры -> АМ: Стандарты -> GOST).
В AutoCAD Mechanical выберите соответствующую команду на вкладке Аннотация -> Лист -> Рамка основной надписи (формат листа А3(297Ѕ420)).
В AutoCAD рамку следует выполнить заранее и вставить в виде блока с атрибутами или вставить, используя модуль СПДС (для строителей).
Активизируйте команду ТВид.
Команда ТВид за один сеанс работы позволяет создавать все ВЭ с необходимыми видами и разрезами. Если по какимлибо причинам пользователь покинул команду, выполнив только часть изображений, в любой момент можно вновь активизировать ее и продолжить работу.
Ключи команды ТВид:
- ПСК — создает ортогональную проекцию модели параллельно плоскости XY, не требует предварительного создания ВЭ, используется для формирования исходного ПВЭ;
- Орто — создает вид, ортогональный имеющемуся (сверху или сбоку);
- Дополнительный — создает дополнительный вид на базе имеющегося;
- Сечение — создает разрез тела с нанесением штриховки.
Выполнение видов начинается с главного вида — спереди, который получается при выборе ключа ПСК -> Текущая. Масштаб вида предлагается по умолчанию (см. протокол команды ТВИД), но пользователь может его изменить. Центр вида задается указателем мыши и фиксируется правой клавишей мыши (ПКМ) либо нажатием клавиши Enter на клавиатуре. ВЭ определяются двумя диагонально расположенными точками — первым и противоположным углом ВЭ. При создании ВЭ система запрашивает имя вида. Желательно задавать видам такие имена, которые соответствовали бы создаваемому виду (например, главный вид, вид слева, фронтальный разрез и т.д.). Если достаточно одного построенного вида, нажмите клавишу Enter и покиньте команду.
Протокол команды ТВИД:
Задайте параметр [Пск/Орто/Дополнительный/Сечение]: П (Пск)
Задайте параметр [Имя/Мск/?/Текущая] :
Центр вида: (прицелом мыши укажите центр вида)
Первый угол видового экрана:
(прицелом мыши укажите первую точку будущего ВЭ)
Противоположный угол видового экрана:
(прицелом мыши укажите вторую — диагонально расположенную точку будущего ВЭ)
Имя вида: главный
Задайте параметр [Пск/Орто/Дополнительный/Сечение]:
Продолжите формировать проекционные виды сверху и слева, воспользовавшись ключом Орто. Результат работы команды представлен на рис. 2.

7 Сформируйте фронтальный и профильный разрезы, используя ключ Сечение.
На соответствующий запрос команды следует задать первую и вторую точки секущей плоскости активного ВЭ и указать расположение сечения (формирование фронтального разреза см. на рис. 3).

Аналогично формируется профильный разрез.
8 Как говорилось ранее, при формировании видов и разрезов AutoCAD и AutoCAD Mechanical генерируют дополнительные слои, которые используются командой ТРисование для размещения на них соответствующих линий.
В AutoCAD необходимо изменить свойства слоев: для слоев ***VIS установить вес линии 0,7, слоям с невидимыми линиями ***HID присвоить тип линии HIDDEN, при необходимости изменить цвета слоев.
В AutoCAD Mechanical свойства слоев автоматически соответствуют назначению линий на чертеже. Вес линий, предлагаемый по умолчанию, следует откорректировать в соответствии с назначением линий (для линий основного контура рекомендуется установить 0,7).
Если слои с невидимыми линиями ***HID не используются в дальнейшей работе, их можно отключить.
9 В AutoCAD измените значение системной переменной HPNAME, отвечающей за тип штриховки, на ANSI31.
В AutoCAD Mechanical данный тип штриховки установлен текущим по умолчанию.
10 Для получения плоских видов из сформированных в ВЭ трехмерных видов активизируйте команду ТРисование, последовательно указывая прицелом кромки ВЭ. Результат приведен на рис. 4.



Система сформировала в каждом ВЭ соответствующие виды. Для просмотра переключитесь в пространство модели. На рис. 5 представлен вид сверху (включен только слой Вид сверхуVIS для линий основного контура), на рис. 6 — фронтальный разрез (включены только слои: Фронт разрезVIS для линий основного контура и Фронт разрезHAT для штриховки).
11 Используя ручки редактирования и соответствующие режимы объектной привязки, обрежьте ВЭ видов и разрезов, и совместите их с помощью команды Перенести (рис. 7).

12 При необходимости добавьте ВЭ с аксонометрической проекцией, изменив точку зрения на модель на ЮЗ изометрию.
13 Оформите чертеж: проведите осевые линии, нанесите размеры в соответствующих слоях ***DIM на всех ВЭ, отключите слой ВЭ VPORTS (в AutoCAD ) и AM_VIEWS (в AutoCAD Mechanical).
Выполнение ассоциативных видов с использованием команды Вид Базовый
По данной технологии AutoCAD и AutoCAD Mechanical позволяют создать базовый и проекционные виды, разрезы и выносные элементы.
Команда Вид Базовый предназначена для создания плоских видов по моделям, созданным в AutoCAD или Inventor. Помимо создания плоских видов отдельных деталей возможно создавать чертежи сборок. Созданные проекции ассоциативны с моделями. Изменения в моделях приводят к изменению в плоских видах.
Вид на чертеже ограничен прямоугольной рамкой, которая отображается только при создании вида или при наведении на него курсора.
Базовым является первый вид, созданный командой Вид Базовый. После расположения на чертеже базового вида (БВ) из него создаются проекционные виды, которые сохраняют связь с БВ. Базовых видов на чертеже столько, сколько раз пользователь активизировал команду Вид Базовый. Виды, созданные в проекционной связи с БВ, наследуют от него масштаб и стиль вида. Если изменить отображение БВ, например скрыть невидимые линии или изменить масштаб БВ, соответственно изменятся отображения и масштаб проекций. При этом изменение отображения какойлибо проекции не повлечет за собой изменение БВ.
При создании БВ автоматически генерируются следующие слои, свойства которых можно изменить:
- MD_Аннотация — для текстового оформления чертежа;
- MD_Видимые — для линий основного контура;
- MD_Скрытые линии — для линий невидимого контура;
- MD_Штриховка — для линий штриховки.
Рекомендуется следующий порядок создания ассоциативного чертежа, рассмотренный на примере модели корпуса (рис. 8).

Первоначальные действия, связанные с выбором стандарта и вставкой основной надписи, аналогичны соответствующим описаниям из предыдущего примера.
1 Находясь в пространстве листа, активизируйте команду Вид -> Базовый -> Из пространства модели и создайте три вида модели (базовый вид — главный, проекционные виды: вид сверху и вид слева), рис. 9.

Протокол команды Вид Базовый (VIEWBASE):
Укажите источник модели [пространство Модели/Файл]
: _M
Тип = Базовый и проекционный Скрытые линии = Видимые и скрытые линии Масштаб = 1:2
Положение базового вида или [Тип/Выбрать/Направление/Скрытые линии/Масштаб/Видимость] : М
Положение базового вида или [Тип/Выбрать/Направление/Скрытые линии/Масштаб/Видимость] :
Задайте параметр [выБрать/Направление/Скрытые линии/Масштаб/Видимость/Перенести/вЫход] :
Положение проекционного вида или :
Положение проекционного вида или [Отменить/выХод] :
Успешно создано: базовый вид, проекционных видов: 1.
Ключ Скрытые линии позволяет сразу выбрать стиль вида: Видимые линии/вИдимые и скрытые линии/Тонированный с видимыми линиями/тоНированный с видимыми и скрытыми линиями.

Если стиль вида Видимые линии в данной команде пользователем не установлен, скрыть в дальнейшем невидимые линии на виде можно следующим образом: выделите вид, на котором требуется скрыть линии, щелкнув левой клавишей мыши (ЛКМ) по изображению, активизируйте команду Редактировать вид , в области Представление модели выберите функцию Видимые линии.
2 Для раскрытия внутренней формы корпуса выполните ступенчатый фронтальный разрез.
Выделите вид сверху, щелкнув ЛКМ по изображению.
Активизируйте команду ВИДСЕЧЕНИЯ (область Создать вид -> Сечения, рис. 10), выбрав функцию Смещение.
По запросу системы укажите точки, через которые пройдут секущие плоскости, и местоположение разреза.
Ранее созданный главный вид необходимо удалить, поскольку его заменит фронтальный ступенчатый разрез.
Результат выполнения команд представлен на рис. 11.

К сожалению, графические системы AutoCAD и AutoCAD Mechanical не отличают тонкие стенки и заштриховывают их, что не соответствует ГОСТ 2.3052008.
По умолчанию на изображении разреза указываются линии секущей плоскости. В AutoCAD Mechanical отключить видимость можно следующим образом:
КМ «Параметры» -> ДО «Параметры» -> АМ Стандарты -> Область «Стандартные элементы: Редактирование настроек».
Дважды щелкните ЛКМ по настройке . Распахнется ДО «Изменить стиль сечения GOST 2/30568» -> Секущая плоскость. Снимите флажок в области Показывать линии секущей плоскости.
3 Выполните профильный разрез. Выделите изображение фронтального разреза и активизируйте команду ВИДСЕЧЕНИЯ, выбрав функцию Полный (рис. 10).
Как и в предыдущей операции, AutoCAD Mechanical потребует указания точек, через которые пройдет секущая плоскость, и местоположение разреза. Идентификатор разреза следует изменить на ББ либо непосредственно при выполнении разреза, выбрав соответствующую опцию в командной строке, либо после выполнения команды в окне свойств.
Поскольку деталь симметрична относительно фронтальной плоскости, по ГОСТ 2.3052008, необходимо совместить вид слева с профильным разрезом. Но создавая виды и разрезы согласно рассмотренной методике, невозможно обрезать выполненные изображения.
Если воспользоваться функцией Половинный разрез (рис. 10), нет возможности удалить сплошную линию основного контура по линии совмещения вида и разреза.
Таким образом, ассоциативные виды и разрезы, созданные в пространстве листа командой Вид Базовый, не всегда соответствуют ГОСТ 2.3052008.
Для исправления данной ситуации необходимо экспортировать изображения
из пространства листа в пространство модели нового файла чертежа и отредактировать.
Щелкните ПКМ на вкладке листа, выберите Экспорт вкладки листа во вкладку модели. Система запросит, в какой файл сохранить виды, и сразу предложит его открыть. В пространстве модели нового файла появятся изображения видов и разрезов, созданных в пространстве листа командой Вид Базовый, в виде вхождения блоков. При экспорте ассоциативность плоского чертежа с исходной трехмерной моделью пропадет, но появится возможность отредактировать изображения.
При создании ассоциативных чертежей в AutoCAD и AutoCAD Mechanical возникают определенные трудности. Не всегда удается отредактировать ассоциативные виды, сохранив их связь с моделью. Тем не менее возможность автоматического создания видов и разрезов по трехмерной модели является неотъемлемым полезным дополнением любой САПР.
Способ создания чертежа пользователь выбирает в зависимости от поставленной задачи (формирование комплекта чертежей, иллюстрации к текстовой документации или оформление презентации). Для любой задачи можно найти корректные методы построения.
В следующей статье будет рассмотрена возможность создания плоских чертежей в пространстве модели.
1 .Развивать навыки чтения чертежа, пространственное воображение; вырабатывать умение строить недостающую проекцию модели по двум заданным, проставить размеры на чертежах.
2 . Развивающая: Развивать у учащихсявоображение проекционных видов, умение чтения чертежей, восприятие чертежей в виде моделей.
3. В оспитательная: Выполнять заданную работу с настойчивостью, упорством и терпением.
ІІІ. Вид урока: комбинированный.
І V . Пед. технология :Технология развития навыков обучения.
V . Межпредметная связь : Техническая механика, детали машин, математика, геометрия.
V І. Оборудование:
А) образцы чертежей;
Б) графические работы студентов (образец).
2. Раздаточные материалы:
В) чертежные инструменты и геометрические фигуры, модели.
4. Учебное место: №209 – кабинет «Черчение»
І. Организационный момент.
Приветствие с учащимися.
Проверка и отметка отсутствующих учащихся;подготовка к уроку.
Проверка у учащихся графическихработ и чертежных принадлежностей.
ІІ. Актуализация опорных знаний учащихся:
Какие бывают геометрические тела?
Что такое комплексный чертеж?
Какие тела называются телами вращения?
Какой линией изображают невидимые контуры?
Какие виды проекции вы знаете?
ІІІ.Изложение нового материала:
По двум заданным проекциям модели необходимо представить ее форму. Сопоставляя заданные проекции, определяют, из каких элементарных геометрических форм состоит модель и как они будут представлены на недостающей проекции. Объединив мысленно все эти элементы в целое, получают пространственный образ модели. Только после этого, выбрав масштаб, приступают к построениям.
Начинают эту работу обычно с изображения обобщенных форм всех проекций модели, в том числе и аксонометрической. А затем идет постепенное уточнение формы модели: прочерчиваются одновременно на всех изображениях ее отдельные элементы.
Порядок выполнения графичекой работы в программе AutoCAD . Чертеж выполняется на формате А4. Внимательно изучить заданные проекции модели по данным своего варианта. Опираясь на методические указания, выбрав масштаб и решив вопрос о компоновке изображений, построить третью проекцию модели и нанести размеры.
Выполненную графическую работу, по окончанию работы, необходимо распечатать при помощи принтера.
Результат, полученный при выполнении задания, может быть более эффективным, если комплексные чертежи выполнять с аксонометрической проекции.
Опишем методику генерирования стандартных видов и сечений по трехмерной модели. Часто этот способ изображения изделия на чертеже является оптимальным.
При трехмерном моделировании конструктор зачастую лучше представляет себе будущее изделие или деталь и имеет в своем распоряжении больше средств для проектирования и сопоставления его/ее с другими элементами конструктивного узла или сборки. Однако на рабочих чертежах детали принято изображать набором стандартных «плоских» видов. В Autocad есть способы быстрого и точного «превращения» объемной модели в набор таких видов, один из которых мы и рассмотрим.
1. Исходной моделью для урока послужит трехмерная модель фланца. Откроем соответствующий файл и сохраним его под другим именем (вы можете создать другую модель – методика является общей для любых твердотельных объектов Autocad).
Перейдем к интерфейсу 3D моделирование (3D Modeling), если до этого был активирован другой. Включим опцию Вкладка листа (Layout/Model) в панели Вид (View), которая позволяет быстро переключаться между пространством листа и модели.


2. Кратко о пространстве модели и пространстве листа: первое предназначено непосредственно для моделирования и черчения, основным назначением второго является оформление и подготовка чертежа к печати.
Пространство модели содержит проектируемый объект, пространство листа может включать один или несколько независимых видовых экранов (Viewports), которые позволяют на одном листе разместить требуемые виды, разрезы и сечения одного и того же объекта. Также в пространстве листа обычно располагают стандартный формат, основную надпись, технические требования и т.д. В одном файле может быть несколько листов, пространство модели всегда одно.
Мы будем работать в листе, поэтому перейдем к Листу1 (Layout1), нажав соответствующую кнопку строки состояния:

Мы увидим нечто подобное:

Это видовой экран, который задан по умолчанию. Нам он не подходит, поэтому просто удалим его, как любой другой объект.
3. Создадим первый из стандартных видов – вид сверху. Для этого служит команда Вид твердого тела (Solid View) панели Моделирование (3D Modeling):

Команда позволяет создавать стандартные виды разными способами. Сейчас нам нужен вариант ПСК (UCS), в котором вид создается на базе системы координат модели. Выбираем его из экранного меню, открывающегося по правому клику. Таким же образом выбираем ПСК (UCS), которая будет являться основой для вида, в данном случае – мировую, т.е. МСК (World UCS).


На запрос масштаба вида либо соглашаемся с предложенной единицей, т.е. 1:1, либо вводим свой вариант масштаба. Затем команда попросит указать центр будущего вида, причем его можно указывать несколько раз, чтобы подобрать наилучший вариант. Когда такой вариант выбран, жмем Enter и по запросу команды указываем границы видового экрана:

Наконец, команда запрашивает имя экрана – вводим произвольное имя и жмем Enter. Первый видовой экран почти готов. Нужно только переключиться к каркасному отображению. Для этого делаем двойной клик «на территории» вида и переходим к отображению 2D-каркас (2D Wireframe) (панель Вид (View)).

Чтобы выйти из видового экрана в лист, делаем двойной клик на чистом пространстве листа. В итоге получаем первый стандартный вид:

Если при масштабе 1:1 изображение детали слишком мало или слишком велико, масштаб можно скорректировать. Для этого выделяем видовой экран, как обычный объект, и в меню Масштаб выбранного видового экрана (Viewport scale) выбираем нужный масштаб.

4. Первый видовой экран готов для дальнейшей работы. Теперь на его базе можно создать другие виды на объект.
Используем ту же команду, что и для первого экрана – Вид твердого тела (Solid View) (Моделирование (3D Modeling)). Только теперь вместо опции ПСК (UCS) выбираем опцию Орто (Ortho) – она строит ортогональные виды на базе уже созданных экранов. После этого команда запросит сторону проекции. Фронтальный вид получается из вида сверху при проецировании «снизу вверх» (по чертежу). Поэтому указываем нижнюю сторону вида сверху:

Затем уже известным нам способом указываем центр будущего вида, его границы и задаем имя. В итоге мы получаем на чертеже второй вид – вид спереди, или фронтальный. Заметим, что порядок создания видов не связан с их важностью и выбирается из соображений удобства построения. Итак, вот два вида:

5. Теперь построим разрез, который пройдет через ось фланца.
Разрезы тоже строятся на базе существующих видовых экранов, и для их построения служит та же команда Вид твердого тела (Solid View). В экранном меню выбираем опцию Сечение (Section). Строить разрез мы будем на основе фронтального вида, он должен выделиться после выбора Сечение (Section).
Если выделился другой вид, просто кликаем курсором на нужном нам видовом экране. Команда попросит Specify first point of cutting plane: ,то есть указать первую точку линии разреза.
Выбираем точку, лежащую на оси фланца. При этом обязательно должна быть включена объектная привязка, а в ее опциях – привязка к центру. Тогда при наведении на ось фланца в районе отверстия загорится желтая окружность – значок привязки к центру. Вторую точку указываем произвольно на той же вертикальной оси.

Затем указываем «сторону, с которой смотреть», масштаб разреза, центр изображения, границы видового экрана и его имя – как и в предыдущие разы. В итоге видим все видовые экраны чертежа:

6. Теперь самое интересное – воспользуемся возможностью Autocad создавать контурные изображения твердых тел и их разрезов в автоматическом режиме (напомним, что сейчас мы видим исходный объект, только «снятый» с разных ракурсов, со всеми видимыми и невидимыми линиями).
Для того, чтобы привести виды к стандартам инженерной графики, воспользуемся командой Чертеж твердого тела (Solid Drawing) с той же панели Моделирование (3D Modeling). На запрос команды просто укажем все три видовых экрана. Она автоматически скроет модель в каждом из них, а вместо этого появятся видимые линии и штриховка, расположенные в соответствующих слоях:

Заходим в этот вид двойным кликом, затем в окне управления слоями «замораживаем» соответствующий слой в текущем видовом экране. Слои с невидимыми линиями обозначены «HID», с видимыми – «VIS», а со штриховкой – «HAT». Символы до дефиса – имя видового экрана, при создании которого появился слой.

Чтобы сделать штриховку на разрезе правильной, заходим в видовой экран №3 и делаем двойной клик по штриховке. В открывшемся окне редактора штриховки изменяем ее параметры (рисунок и, если нужно, масштаб и наклон). Должен получиться такой чертеж:

7. Как видим, практически все в порядке – виды соосны, невидимые линии не видны, штриховка изображена правильно. Теперь вы можете довести мелочи: управляя свойствами слоев, сделать видимые линии «жирными», погасить слой VPORTS, в котором находятся рамки видов, добавить текстовые надписи, размеры и т.д. Вот промежуточный этап оформления чертежа:

Мы изучили очень полезный инструмент среды Autocad, перекладывающий рутинную работу с конструктора на машину. Эффект станет особенно ощутимым, когда вам придется проектировать сложные детали и узлы – вы сможете сэкономить время, обезопасить себя от ошибок и уделить большую часть времени именно процессу проектирования.
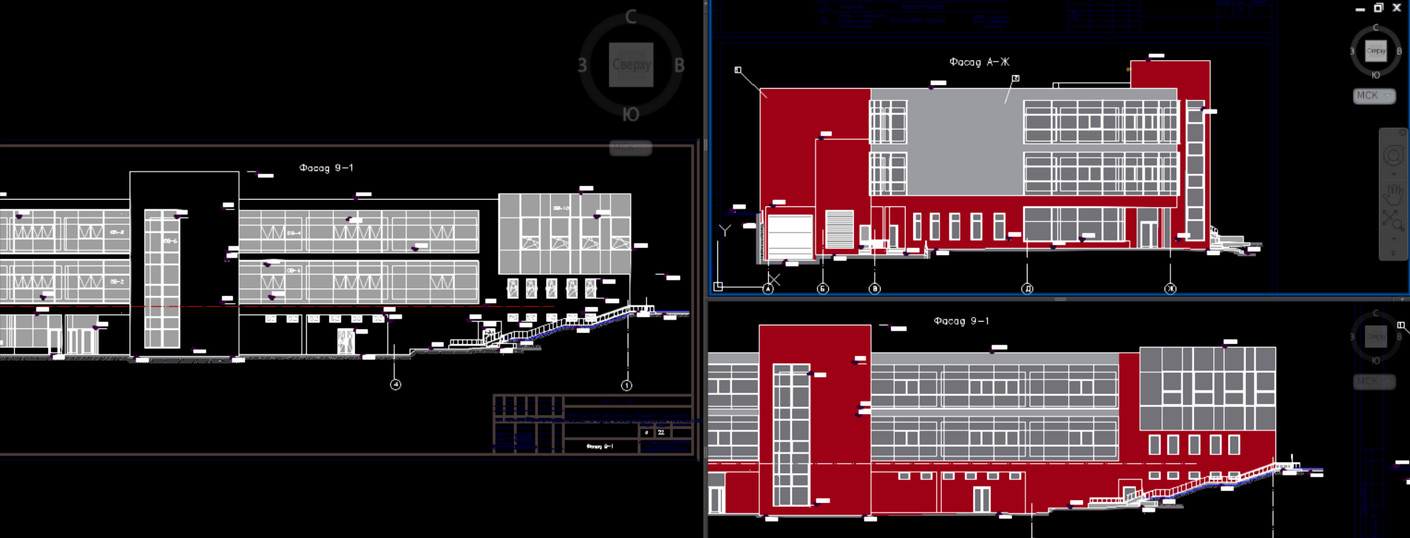
Понятие «Видовые экраны в Автокаде» подразумевает разбиение рабочего пространства программы на отдельные области. Причем видовые экраны могут быть как в пространстве Модели, так и в пространстве Листа. И это не одно и тоже! Итак, давайте более подробно рассмотрим работу с видовыми экранами непосредственно в Модели.
Видовые экраны Автокад в пространстве Модели
Графическую область в пространстве модели можно разбить на несколько отдельных прямоугольных областей. Так называемых видовых экранов, на которых будет отображаться ваша модель в различных видах. Например, вид «Сверху», вид «Справа» или какая-либо изометрия.
Как правило, с видовыми экранами очень удобно работать при 3D-моделировании (см. рис.). Если чертеж содержит большое количество объектов, то на разных видовых экранах можно применять команды панорамирования и зумирования независимо друг от друга. Это позволяет избегать ошибок и оформлять документацию правильно и быстро.
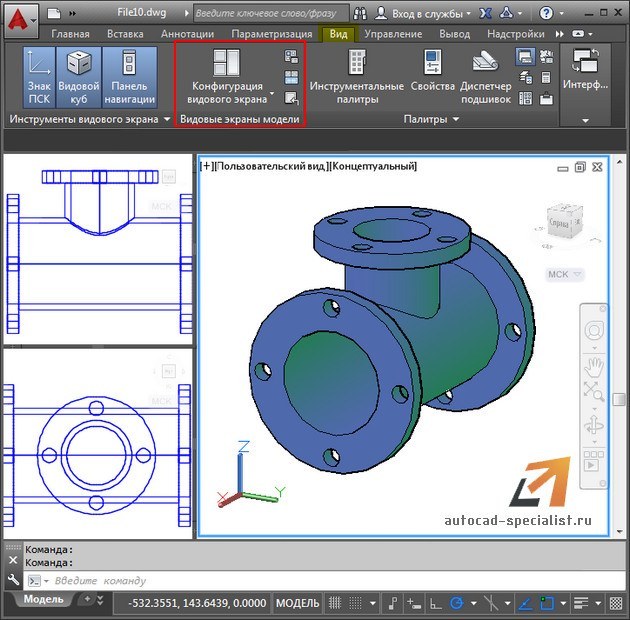
Для разбиения Модели на видовые экраны нужно перейти на вкладку «Вид» и работать с панелью «Видовые экраны модели» (см. рис.).

Чтобы создать несколько видовых экранов, нужно раскрыть список «Конфигурация видовых экранов» и выбрать подходящий вариант их расположения (см. рис.).
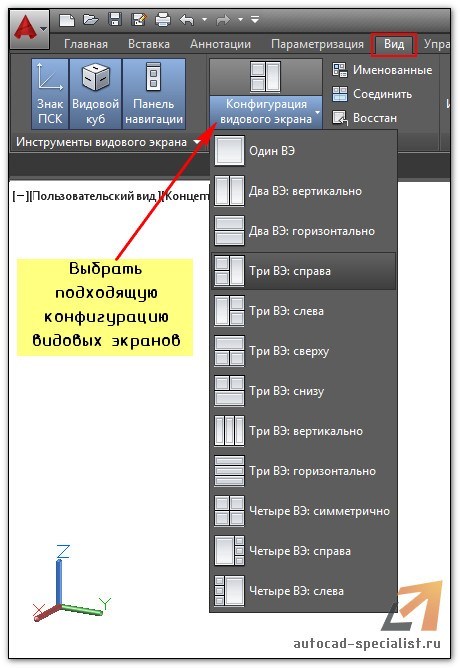
Чтобы сделать активным тот или иной видовой экран, достаточно дважды щелкнуть внутри него ЛКМ. Он сразу выделится синим прямоугольником.
В левом верхнем углу каждого видового экрана Автокада отображаются средства их управления. Нажав на «+» можно развернуть данный экран на весь монитор. Обратное действие – нажатие на знак «-». Так же можно изменять Вид и Визуальный стиль.
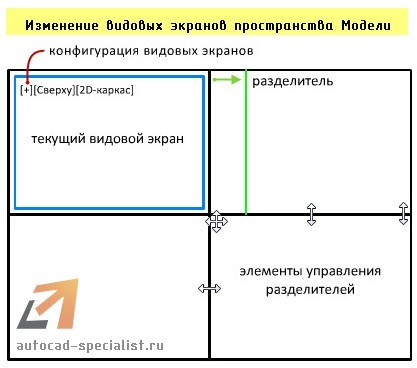
Таким образом, использование видовых экранов может существенно упростить и ускорить работу над созданием сложного и загроможденного чертежа.
Читайте также:

