Как почистить историю браузера на планшете престижио
Обновлено: 08.07.2024
Большинство людей, которые пользуются мобильной техникой или компьютерами, могли слышать слово «кэш» и о том, что его следует чистить. Однако чаще всего они не имеют понятия, что скрыто за этим словом, и для чего он нужен. В материале ниже расскажем, что такое кэш, и как его почистить на планшете.
Для чего нужно чистить кэш
Любое приложение в планшете занимает какое-то место. Для своей работы девайс использует свободное хранилище и с целью увеличения производительности создает файлы, которые оптимизируют работу. Простой пример – кэш галереи с изображениями имеет превью версии всех фотографий или картинок. Когда пользователь открывает галерею, то видит маленькие изображения и после этого открывает нужный ему файл. Если бы галерея не имела кэша, то каждая фотография была бы представлена просто файлом, и пришлось бы искать нужное наугад. Да и открытие одной картинки занимало бы некоторое время. Вполне логичен вопрос – зачем чистить кэш на планшете, если он полезен?
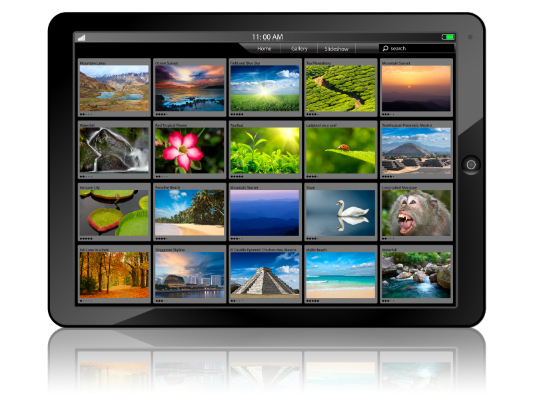
Дело в том, что со временем данные кэша разрастаются и занимают очень много места. Для каждого отдельного приложения объем необходимых данных небольшой, но все файлы вместе имеют внушительный размер, который со временем может разрастить до нескольких гигабайт. Каждый владелец Андроида сталкивался с ситуацией, когда через несколько месяцев пользования свободного места в памяти остается все меньше, хотя ничего не было установлено. Если это случилось, то самое время почистить планшет.
Важно! Чистка кэша само по себе действие полезное, но в процессе могут быть удалены несохраненные данные работающего софта. По этой причине, перед тем как приступать к очистке планшета, все рабочие программы следует остановить.
Какие существуют виды кэш памяти
На планшете Андроид выделяют три типа кэш памяти:
- dalvik;
- системный;
- приложений.
Dalvik кэш – это файлы, которые создаются специальной одноименной системой. В некотором смысле эти данные являются инструкциями, которые позволяют быстрее запустить приложения. Они спрятаны на защищенном разделе памяти, и получить к ним доступ пользователь не может. Их не нужно чистить, так как в противном случае может быть нарушена работа всей системы.
Системный кэш – здесь хранятся данные, которые создаются непосредственно приложениями, то есть отличие в том, что dalvik кэш нужен, чтобы приложения могли работать в принципе, а системный кэш ускоряет их работу. Важно понимать, что системный кэш – это файлы приложений, которые установлены в аппарате по умолчанию, то есть те, которые владелец планшетного ПК удалить не может.
Кэш приложений – это информация, необходимая для быстрой работы приложений, установленных пользователем. Именно эти файлы обычно тормозят систему и захламляют память. Фактически очистить память на планшете – это значит почистить кэш приложений.
Как почистить память
Очистка вручную
Для того чтобы почистить память вручную, можно воспользоваться файловым менеджером или подключить девайс к ПК, чтобы он определился, как внешняя память. Независимо от способа, задача пользователя следующая – удалить всю ненужную музыку, фото, видео и прочие файлы, например, скачанные документы или книги.
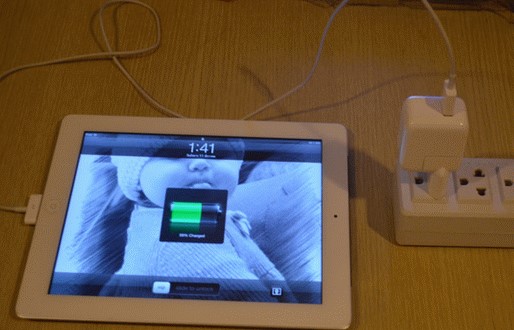
Встроенные средства
Любой производитель на операционной системе Андроид устанавливает на девайсе собственный софт для очистки кэша системы, а также отдельных приложений.
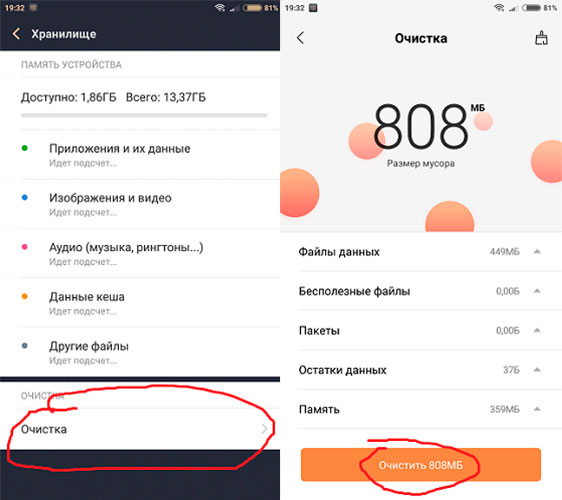
- Чтобы почистить весь кэш, пользователю необходимо войти в настройки системы и найти пункт «память».
- Открыв его, система подсчитает, сколько свободного места осталось на девайсе.
- Здесь же есть пункт «очистка», кликнув по нему, система обнаружит все ненужные файлы и предложит их удалить. По умолчанию, система выбирает те данные, которые созданы приложениями. Но здесь же будут отображаться пользовательские файлы, можно их просмотреть и отметить галочкой ненужные, после чего кликнуть по кнопке «удалить».
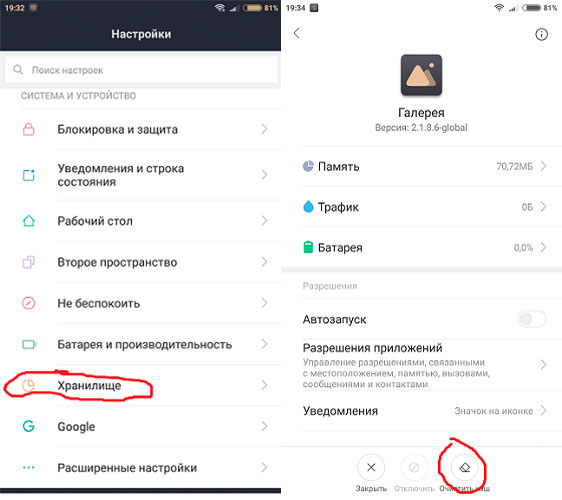
Чтобы почистить кэш отдельного приложения, следует перейти в меню настроек «приложения» и, поочередно открывая те, которые следует почистить, нажать на кнопку «очистить кэш». В зависимости от бренда названия пунктов меню могут отличаться, на это влияет фирменная прошивка производителя, но названия будут в целом похожие, поэтому разобраться несложно.
Важно! Очистка кэша приложений возможна только для того софта, который был установлен непосредственно пользователем.
Приложения для чистки софта
Для тех пользователей, которые не хотят чистить девайс вручную или не могут воспользоваться встроенными приложениями, создан целый ряд сторонних программ, которые выполняют аналогичные функции. Среди них популярными являются CCleaner, Clean Master или Power Clean. Это далеко не единственные утилиты, но наиболее распространенные и, судя по отзывам, эффективные. Каждое из этих приложений позволяет осуществить быструю очистку кэша приложений (аналог встроенной очистки) или более детальное удаление, здесь потребуются определенные знания пользователя, чтобы не удалить лишнее. Кроме того, функционал таких программ не ограничивается только лишь чисткой кэша.
Совет! Использование приложений для чистки может помочь и в том случае, если планшет перезагружается сам по себе.
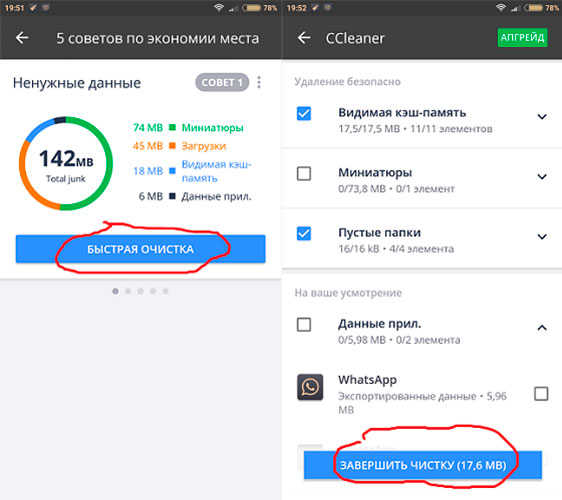
Чистим браузер
Чтобы очистить историю посещений, достаточно зайти в браузер и открыть его настройки. Здесь следует обратиться к пункту «история» и нажать «очистить».
Важно! Очистить историю на планшете можно за определенный период или полностью, кроме того, в дополнительных подменю очистки истории можно выбрать, что еще удалить: сохраненные пароли, изображения, просмотренные недавно видео.
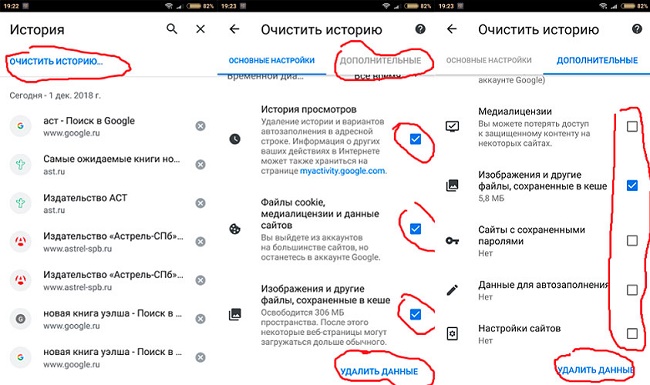
Чтобы девайс стал работать быстрее, следует избавиться от всех данных, а не только удалить информацию о недавно открытых файлах. После выполнения этих действий браузер будет совершенно чистым, то есть для входа на любой сайт придется заново вводить логин и пароль, а также это очистит историю поиска. По мере пользования девайсом в памяти сохраняются запросы владельца, и при следующем наборе текста в строке поиска аппарат сам подсказывает похожие слова. После очистки никаких подсказок некоторое время не будет, пока кэш опять не будет наполнен.
Буфер обмена
Буфер обмена – это место, где хранятся данные, скопированные пользователем или вырезанные для перемещения. В современных устройствах он очищается автоматически, на более старых планшетах Самсунг и LG с версией ОС Android 4.0 в настройках к нему был доступ, что позволяло почистить буфер принудительно.
Во время интернет-серфинга важную роль играет приватность. Информация, собираемая браузером, может использоваться как во благо, так и во вред пользователю, кроме того, активные опции отражаются на производительности девайса, так как создают на него определенную нагрузку. Рассмотрим, как очистить историю «Яндекса» на телефоне под управлением операционной системы Android.

Прежде чем приступать к очистке данных «Яндекса», не лишним будет знать, что такое история браузера и зачем она нужна. Веб-браузер по умолчанию сохраняет все поисковые запросы пользователя и посещенные им сайты. Это нужно для того, чтобы, например, не искать по новой понравившуюся статью или фотографию, либо восстановить при необходимости случайно закрытые вкладки.
- просмотренные страницы — благодаря этому можно быстро найти сайты, посещенные ранее;
- историю загрузки — браузер запоминает все закачки, пути к загруженным файлам (это не имеет отношения к самим файлам, хранящимся на диске);
- файлы cookie — фрагменты цифровой информации, сохраняемые браузером на устройстве с целью аутентификации пользователя, хранения персональных предпочтений и настроек, отслеживания состояния сеанса и сбора статистики о пользователе;
- кэш — файлы локальных копий, графики и других элементов, необходимых для более быстрой загрузки страниц.
Несмотря на то, что браузер можно настроить на сохранение данных полностью или частично, историю поиска время от времени стоит удалять в ручном режиме. При этом следует иметь в виду, что при работе в «Яндексе» со входом в аккаунт история и некоторые другие данные сохраняются не только локально, но и на серверах поисковика.
Эта и следующие инструкции применимы к веб-браузеру от «Яндекс», но они могут быть взяты за основу и при работе в других популярных интернет-обозревателях — Google Chrome, Opera, Mozilla Firefox. Если вы работаете как неавторизированный в «Яндексе» пользователь, и вам требуется почистить историю, воспользуйтесь следующей инструкцией:
Здесь же можно сбросить все настройки браузера без возможности восстановления. Удаление не затронет настроек и данных, сохраненных в аккаунте.
Как Отключить Запись Сетевой Активности Яндекса на Планшете?
К счастью, все современные браузеры позволяют очень легко скрыть историю активности пользователя и уничтожить все данные, осуществляемые онлайн. Если вы хотите, чтобы Яндекс.Браузер вообще не вел запись сетевой активности, рекомендуется сделать следующее:
-
Вновь зайдите в «Настройки», раздел «Конфиденциальность».
- Отключите «Автозаполнение форм» и «Сохранять историю».
- Нажмите «Очистить данные» и повторите процедуру, описанную выше.
При желании вы можете не удалять определенные типы файлов, например, cookie и кэш. Они уменьшают время загрузки страниц и улучшают просмотр сайтов.
Как Очистить Глобальную Историю Поиска Яндекса на Планшете?
Очистка глобальной истории «Яндекса» подразумевает полное или частичное удаление данных из аккаунта, но не из самого браузера. Сделать это можно следующим образом:

Ваша персональная история будет удалена в течение нескольких минут. Если же есть необходимость сделать пребывание в аккаунте как можно более невидимым, здесь же в настройках «Яндекса»:
Как Выборочно Удалить Истории Яндекса Браузера на Планшете?

Так называемое выборочное удаление данных из истории «Яндекса» будет полезным для оперативного стирания определенных страниц, посещенных ранее. Сделать это можно следующим образом:
- На главной странице Яндекс.Браузера (там, где расположено «Табло» и лента с «Дзен») нажмите на символ с часами.
- В левой части экрана выберите подлежащую удалению страницу, нажав и подержав на ней палец пару секунд.
- Во всплывающем списке нажмите «Удалить».
- Повторите манипуляцию с другими элементами истории.
Данный метод не затрагивает основную историю веб-браузера. Также здесь вы можете работать с закладками и вкладками, открывавшимися когда-либо на синхронизированных с устройством гаджетах.
Как Отключить Всплывающие Подсказки Яндекса на Планшете?
Всплывающие во время набора запроса подсказки нравятся далеко не всем пользователям, иногда предложения поисковика мешают веб-серфингу, а часть юзеров эта опция откровенно раздражает. Для корректной работы инструмент активно использует предыдущие запросы владельца гаджета. Отключаем подсказки по следующей схеме:
Если вам нужно, чтобы браузер показывал предложения лишь посещенных ранее страниц, игнорируя остальные подсказки, не снимайте метку с пункта «Показывать, сайты, на которые вы часто заходите».
Как Стереть Переписку с Алисой в Яндекс Браузере на Планшете?
«Алиса» — фирменный инструмент от «Яндекса» с намеком на искусственный интеллект. При общении с голосовым помощником диалоги сохраняются и их могут увидеть другие пользователи. Удаление переписки не является сложной задачей:
Другая поисковая активность, связанная с «Алисой», удаляется вместе с обычной историей «Яндекса», с помощью способов, рассмотренных ранее. Для еще большей приватности рекомендуется полное отключение голосового помощника.
Как Очистить Историю в Яндексе на Планшете с Помощью Приложений?
Существует немало приложений-оптимизаторов для Android с функцией очистки памяти с удалением поисковой истории браузеров. Десять популярных программ-чистильщиков:
- SD Maid — удаляет историю, кэш, другие ненужные файлы, по умолчанию не затрагивает пользовательские данные и компоненты установленных приложений, при этом доступен режим ручной настройки списка очищаемых элементов, работа по расписанию, исключения;
- CCleaner — чистит остаточный мусор, в том числе браузеров, оптимизирует оперативную память, выгружая неактивные программы, имеет опцию выборочной очистки, работает по расписанию, дополнительно обладает встроенным монитором заряда, температуры аккумулятора, режимов центрального процессора, также выявляет утилиты с высокой фоновой активностью;
- Droid Optimizer — имеет функции выборочного и автоматического удаления ненужных данных, включая историю веб-поиска, умеет «замораживать» фоновые процессы, автоматически закрывать программы в автозагрузке, плюс — это «чистильщик» по расписанию с настраиваемыми параметрами очистки;
- Power Clean — чистит кэш, временные файлы, пустые папки, данные буфера обмена, есть «заморозка» фоновых приложений и процессов, оптимизация оперативной памяти;
- Avast Cleanup — эффективный чистильщик ненужных файлов с опцией выгрузки неработающих приложений и процессов, освобождает оперативную память, находит объемные данные, умеет удалять, копировать и перемещать их на диск, выполняет очистку по расписанию;
- Clean Master — специализированный софт для стирания истории, кэша, рекламного мусора и других ненужных файлов, поддерживает выгрузку неактивных процессов для освобождения оперативной памяти, встроенная гибернация дает пользователю возможность отключать фоновые приложения, дополнительно есть антивирус-сканер с функцией установки паролей на выбранные программы;
- Super Cleaner — умеет удалять остаточные программные элементы, историю поиска, рекламу, кэш, устаревшие apk-файлы, оптимизирует работу оперативной памяти, выгружая неактивные процессы, дополнительно поддерживает расширенную очистку с поиском больших файлов, дубликатов фото, остаточных компонентов удаленных приложений и кэша, позволяет устанавливать пароли и сканировать систему на небезопасные (вирусные) компоненты, в настройках можно установить интервал сканирования операционной системы;
- Clean Master Lite — является облегченной версией Clean Master с опциями очистки системного кэша, остаточных файлов и папок, неиспользуемых apk-файлов, истории браузеров, умеет «замораживать» запущенные программы, высвобождая оперативную память, дополнительно в «лайт»-версии присутствует антивирус и установщик паролей на выбранные пользователем приложения;
- Avira Optimizer — автоматический чистильщик истории, кэша, ненужных файлов, имеется возможность выгружать программы из оперативной памяти, дополнительно присутствуют функции ручной очистки запущенных приложений, пакетного удаления программ, удаления больших программных компонентов и персональных данных пользователя; — автоматический оптимизатор-чистильщик с опциями контроля и удаления кэша, остаточных элементов, ненужных системных данных, неиспользуемых файлов на накопителе, плюс к этому есть просмотрщик удаляемых данных, поиск дубликатов фото, функция пакетного удаления программ.
Если своевременно не выполнять очистку истории «Яндекса», накопленные файлы могут сильно «замусорить» мобильное устройство. Гаджет может зависать или работать медленно. Кроме того, может пострадать личная информация пользователя. Чтобы не допустить этого, стоит потратить некоторое время на удаление истории.
Для Чего Нужно Удалять Историю Яндекс Браузера на Планшете?

Необходимость удаления истории может быть обусловлена рядом причин. Большинство из этих причин соответствует следующим пунктам:
- устройство может оказаться в руках других людей, и пользователь не желает, чтобы они увидели историю посещений;
- некорректная работа веб-обозревателя ввиду большого объема сохраненных данных;
- связанные с предыдущей проблемой сбои, «тормоза», зависания операционной системы;
- файлы браузера занимают слишком много места на диске, вызывая ее острую нехватку под другие цели.
Чтобы девайс работал стабильно, а другие пользователи не могли увидеть историю интернет-серфинга, часто бывает достаточно регулярно «зачищать» историю выборочно и работать со входом в аккаунт «Яндекса».
Говоря об истории на планшете, люди чаще всего подразумевают журнал посещений в браузере. Но эта информация — не единственное, что сохраняется в памяти устройства. Поэтому в этой статье мы разберёмся, как очистить историю на планшете не только в браузере, но и на всём устройстве, включая некоторые приложения и звонки.

Узнайте, как правильно и быстро очистить историю на планшете самостоятельно
Начнём мы, естественно, с очистки журнала. Но перед этим необходимо разобраться, что такое журнал, и с чем его можно перепутать. Многие пользователи смешивают такие понятия как журнал, кэш и cookie (куки), поэтому проясним, что есть что.
- Журнал — это список всех посещений за определённый промежуток времени. Располагаются посещения в хронологическом порядке, что позволяет в случае необходимости вернуться на нужную страницу, которую вы открывали, допустим, два дня назад. Для некоторых пользователей этот инструмент незаменим, и они специально не удаляют историю. Так что подумайте, нужно ли это именно вам.
- Кэш — это буфер, в котором хранятся наиболее часто используемые данные. Устройство использует кэш, чтобы не отправлять дополнительных запросов на сервер, это значительно ускоряет работу и формирование страниц. Очищением кэша вы освободите память и заставите устройство запрашивать все данные у сервера, что может помочь для обновления какой-либо информации на страницах.
- Cookie — это фрагменты данных, которые хранятся на устройстве пользователя. Чаще всего они используются для авторизации на ресурсах и сохранения пользовательских настроек.
Принцип удаления истории во всех обозревателях одинаков, нужно найти настройки и нажать соответствующую кнопку. Поэтому мы не будем рассматривать каждый из браузеров, а разберёмся на примере одного — Яндекс.Браузера.
Яндекс.Браузер
Как почистить историю в Яндексе на планшете? Запускаем приложение и ищем заветные три точки, которые открывают доступ в настройки.

Запустите браузер и найдите меню настроек
Как только мы попали в настройки, нам необходимо найти пункт «Конфиденциальность» и в появившемся меню нажать на кнопку «Удалить данные». Откроется следующая страница, где мы сможем выбрать конкретные пункты для удаления. На выбор у нас: журнал, куки, кэш и пароли. Устанавливаем галочки в нужных местах и подтверждаем свой выбор.

Поставьте галочки в указанных местах и нажмите кнопку подтверждения
Работа с остальными браузерами сводится к поиску кнопки, с помощью которой можно попасть в настройки. В некоторых случаях она расположена на видном месте, а кое-где её вообще нет и нужно вызывать контекстное меню с помощью функциональных кнопок на устройстве, где-то достаточно просто сдвинуть экран в сторону. В любом случае принцип остаётся тем же: теперь мы знаем, что конкретно хотим удалить, а найти настройки — дело не трудное.
Очистка с помощью программы
Если копаться в настройках и разбираться самому нет времени или просто неохота, то можно воспользоваться специальным софтом, — например, программой «Лёгкая очистка истории». Найти её можно в Play Market, программа бесплатная, быстрая и надёжная.
Программа в состоянии очистить:
- историю на планшете Андроид;
- кэш всех приложений (это сохранённые файлы сторонних приложений, таких как Skype, например);
- буфер обмена (сохранённые фрагменты, которые вы некогда собирались копировать);
- входящие вызовы (имеются в виду звонки в самом устройстве, а не в установленных мессенджерах);
- исходящие вызовы;
- пропущенные вызовы;
- поле поиска браузеров (когда вы набираете запрос, любой браузер подсказывает продолжения, основываясь на самых частых запросах);
- историю поиска Ютуб;
- оптимизацию памяти.
Никаких особых действий для очистки производить не надо, — просто запускаем программу, выделяем нужные нам сектора для очистки и подтверждаем свой выбор. Программа неплохо оптимизирует устройство, ускоряя его работу.
Заключение
Нужно ли вам удалить историю поиска на планшете, журнал посещений или кэш — алгоритм действий не меняется, все функции находятся в одном месте. Вам достаточно лишь решить, каким способом вы будете пользоваться — ручным или автоматическим.
Если у вас появились вопросы — задайте их в комментариях!
Владельцам современных цифровых устройств и новомодных гаджетов полезно знать, как очистить кэш в операционной системе Андроид, освободить память и удалить временные файлы. Подобная процедура требуется для того, чтобы наладить работу неправильно функционирующего приложения, а также для оптимизации и ускорения действия планшета или смартфона.

Основные способы очистки
Стоит отметить, что ОС Андроид, как и другие «оперативки», в процессе пользования Интернетом или установки приложений и полезных софтов накапливают множество ненужных временных файлов, которые потребляют ресурсы памяти, тем самым вызывая неполадки в работе мобильных устройств. На сегодняшний день убрать всё ненужное, оптимизировать работу, а также освободить память гаджетов можно несколькими методами, используя специально разработанные программы-утилиты.
Очистка кэша на Андроид выполняется следующим образом:

Функционал специально разработанных программ-утилит позволяет освободить память на устройствах, а также удалить кэш, освободив систему от ненужных файлов и невостребованных программ. Процедуру очистки рекомендуется проводить регулярно, особенно для гаджетов, которые не обладают большим запасом оперативной и внутренней памяти.
Очистка кэша браузера
Промежуточный буфер содержит в себе временные вспомогательные файлы, созданные приложениями. К примеру, после входа в интернет-браузер и открытия веб-страниц происходит сохранение файлов изображений в виде временных или кэш-файлов, которые после закрытия программ становятся абсолютно бесполезными, занимая свободное место на мобильном устройстве.
Для удобства браузер сохраняет версию каждой посещённой страницы или сайта для того, чтобы при повторном визите её не пришлось загружать заново. Но в то же время, можно обнаружить, что для многих обновляемых сайтов при очередном открытии отображается старая версия, поэтому для того, чтобы устройство запоминало последнюю версию, потребуется удалить кэш.
Открыв установленный браузер на планшете или в смартфоне, необходимо зайти в меню, выбрать пункт «История», затем снова войти в меню и нажать «Очистить историю браузера».
Очистка отдельного приложения
Несмотря на то, что файлы промежуточного буфера улучшают работу программ и софта на Андроид-планшетах, ускоряют процесс загрузки, обеспечивают сохранность данных в социальных сетях и играх, временные файлы также снижают производительность системы, вызывая лаги и «подвисания».
Для того чтобы очистить кэш, необходимо:
- Зайти в меню и нажать на «Уведомления».
- Перейти в «Настройки» и выбрать пункт «Подробнее».
- В разделе «Данные приложения» необходимо найти программу, которая нуждается в очистке временных файлов, и подтвердить процесс удаления неиспользованных компонентов.

Большинство современных моделей цифровых гаджетов оснащено функцией, которая позволяет чистить промежуточный буфер на ОС всех установленных программ одновременно. Для этого нужно зайти во вкладку «Уведомления», затем перейти в «Настройки», после чего кликнуть «Подробнее» и выбрать «Хранилище данных». В разделе «Кэш данных» подтвердить действие удаления временных файлов.
Некоторые модели мобильных устройств не имеют раздела «Кэш данных», поэтому очистить кэш следует при помощи специально установленных программ-утилит. К примеру, History Eraser или App Cache Cleaner.
Как видим, удаление кэша на планшетах и смартфонах довольно просто, к тому же всегда можно воспользоваться наиболее подходящим для вас способом при помощи «Менеджера приложений» или специальных программ-утилит с полезным набором дополнительных функций, а также простым и удобным интерфейсом.
Пожалуй, самый частый запрос пользователей Андроид-устройств — как ускорить планшет или смартфон. И к сожалению, со временем любой девайс (не только тот, который работает на операционной системе Android), начинает работать чуть медленнее, чем раньше.

Как ускорить работу планшета на Андроиде
Существует множество способов того, как ускорить работу планшета на Андроиде, и чаще всего, помогает выполнение именно нескольких методов, а не какого-то одного. Все эффективные варианты ускорения планшетника собраны ниже.
Приложения для ускорения работы
Самый ультимативный вариант того, как очистить гаджет от системного и программного мусора, а значит и увеличить его производительность — специальные приложения.
Такого софта очень много в магазине приложений Play Market. Я отобрал 3 лучших варианта.

3 программы для того, чтобы очистить планшет от мусора:
- CCleaner.
- Nox Cleaner.
- Clean Master.
Все три приложения похожи друг на друга и имеют одинаковый функционал. С помощью них можно не только удалить ненужные файлы, но и остановить ненужные процессы, а также просканировать устройство на наличие вредоносного ПО.
Обновление операционной системы
Чтобы регулярно увеличивать работоспособность своего девайса, надо вовремя обновлять версию операционной системы (только в том случае, если на вашу модель еще выходят официальные обновления прошивки).
Проверить наличие обновлений можно в настройках, перейдя в раздел “О телефоне” и выбрав вкладку “Обновление системы”. В этот момент аппарат должен быть подключен к интернету, чтобы проверить, вышло ли совместимое обновление.

Важно: перед обновлением планшет должен быть заряжен, а во время установки новой версии ОС, нельзя выключать девайс, иначе он превратится в “кирпич”, не подлежащий восстановлению.
Ускорение работы через режим для разработчиков
Некоторые планшетные компьютеры, работающие под управлением операционной системы Андроид 4.0 и выше, позволяют ускорять работу процессора и отключать анимации интерфейса.
Осталось перейти в настройки и открыть появившийся раздел “Для разработчиков”.

Здесь нажмите на вкладку “Ускорить работу GPU” и установите галочку напротив пункта “Использовать аппаратное ускорение” (эта опция заметней всего скажется в играх и производительных приложениях).
Там же кликните на вкладку “Окно” и выберите “Отключение анимации”. Теперь интерфейс будет функционировать без анимационных элементов, что снизит нагрузку, и соответственно, увеличит производительность.
Остановка и удаление лишних приложений
Лишние программы не просто занимают память, но и замедляют работу гаджета, так как потребляют какую-то часть мощности на синхронизацию, обновления и т.д.

Я рекомендую удалить неиспользуемые приложения, оставив только самое нужное. А если есть программы, которые используются редко и удалять их не хочется, можно отключить их фоновый процесс.
Для этого откройте настройки, раздел “Приложения”, вкладка “Запущенные”. Появится список всех приложений, работающих в фоновом режиме. Нажмите на название программы, которую хотите отключить, и кликните на кнопку “Остановить”.
Отключение автообновления и синхронизации
Автоматическое обновление приложений и постоянная синхронизация, могут нагружать девайс даже в режиме ожидания.
Очень важно отключить и то, и другое. Это не только повлияет на работоспособность, но и поможет тем, кто ищет, как ускорить интернет соединение.Инструкция выключения автоматических обновлений:
- Откройте Play Market.
- Свайпните с левого угла вправо, чтобы открыть меню.
- Выберите раздел “Google Play Настройки” или “Настройки”.
- Нажмите на кнопку “Автообновления”.
- Выберите пункт “Никогда”.

Как отключить синхронизацию:
- Зайдите в настройки устройства.
- Откройте раздел “Аккаунты и синхронизация”.
- Пролистните в нижнюю часть, в которой перечислены все синхронизирующиеся приложения.
- Нажмите на название программы, в которой синхронизацию можно выключить.
- Кликните на кнопку “Отключить”.
Возврат к заводским настройкам
Если ни один из вышеперечисленных методов не помог, и планшетный компьютер такой же медленный, как и был, остается единственный системный способ — откат до заводских параметров.
Это действие обнулит всю программную часть устройства, и сделает его таким, какое оно было в момент выпуска. А значит, все пользовательские данные будут удалены.Поэтому прежде чем производить возврат к изначальным параметрам, сохраните важные файлы, фото, видео и прочее. Переместите их на память ПК или на внешний накопитель, либо воспользуйтесь облачными сервисами.
- Выключите девайс.
- Начните его включать, помимо кнопки питания удерживая кнопку повышения громкости (на некоторых гаджетах надо удерживать клавишу понижения громкости или весь ползунок звука одновременно).
- Через пару секунд появится текстовое меню восстановления. Теперь можно перестать удерживать клавиши.
- Выберите пункт “wipe data\factory reset”. Навести на пункт можно с помощью клавиш регулировки громкости, а выбрать кнопкой питания.
- Система запросит подтверждения действия, нажмите “Yes — delete all user data”.
- В течение пары минут будет произведен полный сброс до изначального состояния, после чего снова отобразится текстовое меню.
- Выберите “reboot system now”, чтобы перезагрузить аппарат.
Откат к заводским настройкам произведен. Если не помог даже такой категоричный способ и планшет по-прежнему медленно работает, то неполадка кроется не в программной или системной составляющей, а в аппаратной части.
На планшете явно какие-то повреждения внутренних комплектующих, поэтому отнесите его в сервис центр.
Читайте также:

