Как подать файл на вход программе
Обновлено: 04.07.2024
Время неумолимо идёт вперёд, а платформа 1С 8 бежит ещё быстрей этого времени.
Управляемые формы теперь называются "интерфейс ТАКСИ", модальные окна запрещены, а режим использования синхронных вызовов расширений и внешних компонент наглухо положил работоспособность большинства этих расширений и внешних компонент, и половину старых методов в добавок.
В общем, пацаны, дела такие - многие из вас читали статью великолепного Чистова П. о работе с файлами в 8.3
Если Вы ещё этого не сделали - бегом марш! (ссылка)
Суть механизма работы с файлами в кратце:
1) На клиенте выбираем файл
2) Пихаем его в чёрный ящик
3) Сохраняем содержимое чёрного ящика на сервере
Загвоздка состоит в том, что делать это надо особенно, по-новому и с душой.
и прочие языческие штучки здесь не прокатят.
Вот листинг кода, который позволяет загрузить файл с клиента
Нас интересует метод "НачатьПомещениеФайлов", который, собственно, вызывает диалог выбора файла и помещает этот файл во временное хранилище. Заморачиваться с описанием временного хранилища нет смысла, просто запомните - это то место, куда помещаются все выбранные нами файлы в виде двоичных данных (черный ящик).
Понять, что там и как храниться в этом временном хранилище практически невозможно. Можно только обратиться к нашему файлу по навигационной ссылке, которая присваивается автоматически (см. переменную "Адрес").
С тем, что файлы нужно хранить в реквизите или ресурсе с типом "Хранилище значения", спорить, думаю, никто не будет. Достать файл из временного хранилища и поместить его в реквизит с типом "Хранилище значения" можно след.образом:
С одним разобрались, теперь второе - как достать файл из этого хранилища значений (которое, напомню, находится на сервере) и сохранить на диск клиента?
Прежде всего, нам надо получить навигационную ссылку на реквизит с типом "Хранилище значения", куда у нас помещается файл в виде бинарных данных.
Будьте, внимательны! Эта навигационная ссылка уже не имеет с временным хранилищем ничего общего! Проверить тип навигационной ссылки можно методом
По традиции, листинг кода, который вызывает диалог сохранения файла
Значение переменной "Файл" это ещё одна особенность данного способа. Здесь стоит обратить внимание на "ИмяФайла". Дело в том, что помещая файл во временное хранилище, информация о его имени и расширении теряется. Поэтому не забудьте где-нибудь сохранять корректное имя файла, или хотя бы его расширение, чтобы потом не мучаться с вопросом "А это вордовский документ или мп3?"
Метод "НачатьПолучениеФайлов" аналогичен методу "НачатьПомещениеФайлов". Просто один открывает диалог для выбора файла, другой же, наоборот, открывает диалог для сохранения файла.
При использовании данного способа, никакие совместимости модальности и синхронных вызовов в свойствах конфигурации устанавливать не нужно.
Стандартные потоки ввода и вывода в Linux являются одним из наиболее распространенных средств для обмена информацией процессов, а перенаправление >, >> и | является одной из самых популярных конструкций командного интерпретатора.
В данной статье мы ознакомимся с возможностями перенаправления потоков ввода/вывода, используемых при работе файлами и командами.
Требования
Потоки
Стандартный ввод при работе пользователя в терминале передается через клавиатуру.
Стандартный вывод и стандартная ошибка отображаются на дисплее терминала пользователя в виде текста.
Ввод и вывод распределяется между тремя стандартными потоками:
- stdin — стандартный ввод (клавиатура),
- stdout — стандартный вывод (экран),
- stderr — стандартная ошибка (вывод ошибок на экран).
Потоки также пронумерованы:
- stdin — 0,
- stdout — 1,
- stderr — 2.
Из стандартного ввода команда может только считывать данные, а два других потока могут использоваться только для записи. Данные выводятся на экран и считываются с клавиатуры, так как стандартные потоки по умолчанию ассоциированы с терминалом пользователя. Потоки можно подключать к чему угодно: к файлам, программам и даже устройствам. В командном интерпретаторе bash такая операция называется перенаправлением:
Стандартный ввод
Стандартный входной поток обычно переносит данные от пользователя к программе. Программы, которые предполагают стандартный ввод, обычно получают входные данные от устройства типа клавиатура. Стандартный ввод прекращается по достижении EOF (конец файла), который указывает на то, что данных для чтения больше нет.
EOF вводится нажатием сочетания клавиш Ctrl+D.
Рассмотрим работу со стандартным выводом на примере команды cat (от CONCATENATE, в переводе «связать» или «объединить что-то»).
Cat обычно используется для объединения содержимого двух файлов.
Cat отправляет полученные входные данные на дисплей терминала в качестве стандартного вывода и останавливается после того как получает EOF.
Пример
В открывшейся строке введите, например, 1 и нажмите клавишу Enter. На дисплей выводится 1. Введите a и нажмите клавишу Enter. На дисплей выводится a.
Дисплей терминала выглядит следующим образом:
Для завершения ввода данных следует нажать сочетание клавиш Ctrl + D.
Стандартный вывод
Стандартный вывод записывает данные, сгенерированные программой. Когда стандартный выходной поток не перенаправляется в какой-либо файл, он выводит текст на дисплей терминала.
При использовании без каких-либо дополнительных опций, команда echo выводит на экран любой аргумент, который передается ему в командной строке:
Аргументом является то, что получено программой, в результате на дисплей терминала будет выведено:
При выполнении echo без каких-либо аргументов, возвращается пустая строка.
Пример
Команда объединяет три файла: file1, file2 и file3 в один файл bigfile:
Команда cat по очереди выводит содержимое файлов, перечисленных в качестве параметров на стандартный поток вывода. Стандартный поток вывода перенаправлен в файл bigfile.
Стандартная ошибка
Стандартная ошибка записывает ошибки, возникающие в ходе исполнения программы. Как и в случае стандартного вывода, по умолчанию этот поток выводится на терминал дисплея.
Пример
Рассмотрим пример стандартной ошибки с помощью команды ls, которая выводит список содержимого каталогов.
При запуске без аргументов ls выводит содержимое в пределах текущего каталога.
Введем команду ls с каталогом % в качестве аргумента:
В результате должно выводиться содержимое соответствующей папки. Но так как каталога % не существует, на дисплей терминала будет выведен следующий текст стандартной ошибки:
Перенаправление потока
Linux включает в себя команды перенаправления для каждого потока.
Команды со знаками > или < означают перезапись существующего содержимого файла:
Команды со знаками >> или << не перезаписывают существующее содержимое файла, а присоединяют данные к нему:
- >> — стандартный вывод,
- << — стандартный ввод,
- 2>> — стандартная ошибка.
Пример
В приведенном примере команда cat используется для записи в файл file1, который создается в результате цикла:
Для завершения цикла нажмите сочетание клавиш Ctrl + D.
Если файла file1 не существует, то в текущем каталоге создается новый файл с таким именем.
Для просмотра содержимого файла file1 введите команду:
В результате на дисплей терминала должно быть выведено следующее:
Для перезаписи содержимого файла введите следующее:
Для завершения цикла нажмите сочетание клавиш Ctrl + D.
В результате на дисплей терминала должно быть выведено следующее:
Предыдущего текста в текущем файле больше не существует, так как содержимое файла было переписано командой >.
Для добавления нового текста к уже существующему в файле с помощью двойных скобок >> выполните команду:
Для завершения цикла нажмите сочетание клавиш Ctrl + D.
Откройте file1 снова и в результате на дисплее монитора должно быть отражено следующее:
Каналы
Каналы используются для перенаправления потока из одной программы в другую. Стандартный вывод данных после выполнения одной команды перенаправляется в другую через канал. Данные первой программы, которые получает вторая программа, не будут отображаться. На дисплей терминала будут выведены только отфильтрованные данные, возвращаемые второй командой.
Пример
В результате каждый файл текущего каталога будет размещен на новой строке:
Перенаправлять данные с помощью каналов можно как из одной команды в другую, так и из одного файла к другому, а перенаправление с помощью > и >> возможно только для перенаправления данных в файлах.
Пример
При использовании нескольких фильтров в одной команде рекомендуется разделять их с помощью знака канала |.
Фильтры
Фильтры представляют собой стандартные команды Linux, которые могут быть использованы без каналов:
- find — возвращает файлы с именами, которые соответствуют передаваемому аргументу.
- grep — возвращает только строки, содержащие (или не содержащие) заданное регулярное выражение.
- tee — перенаправляет стандартный ввод как стандартный вывод и один или несколько файлов.
- tr — находит и заменяет одну строку другой.
- wc — подсчитывает символы, линии и слова.
Как правило, все нижеприведенные команды работают как фильтры, если у них нет аргументов (опции могут быть):
Если в качестве аргумента передается файл, команда-фильтр считывает данные из этого файла, а не со стандартного потока ввода (есть исключения, например, команда tr, обрабатывающая данные, поступающие исключительно через стандартный поток ввода).
Пример
Команда tee, как правило, используется для просмотра выводимого содержимого при одновременном сохранении его в файл.
Пример
Допускается перенаправление нескольких потоков в один файл:
Для просмотра содержимого файла file3 введите команду cat:
В результате на дисплее терминала отобразиться следующее:
Заключение
Мы рассмотрели возможности работы с перенаправлениями потоков >, >> и |, использование которых позволяет лучше работать с bash-скриптами.
Иногда недостаточно просто отображать данные на консоли. Данные могут быть очень большими, и только ограниченный объем данных может отображаться на консоли, поскольку память является энергозависимой, невозможно восстановить сгенерированные программой данные снова и снова.
Реализация обработки файлов немного длиннее и сложнее в других языках программирования, но в Python она проще и короче.
В Python файлы обрабатываются в двух режимах как текстовые или двоичные. Файл может быть в текстовом или двоичном формате, и каждая строка файла заканчивается специальным символом. Следовательно, файловая операция может выполняться в следующем порядке:
Открытие файла
Python предоставляет функцию open(), которая принимает два аргумента: имя файла и режим доступа, в котором осуществляется доступ к файлу. Функция возвращает файловый объект, который можно использовать для выполнения различных операций, таких как чтение, запись и т. д.
Доступ к файлам можно получить с помощью различных режимов, таких как чтение, запись или добавление. Ниже приведены подробные сведения о режимах доступа для открытия файла.
| Режим доступа | Описание | |
|---|---|---|
| 1 | r | Он открывает файл в режиме только для чтения. Указатель файла существует в начале. Файл по умолчанию открывается в этом режиме, если не передан режим доступа. |
| 2 | rb | Открывает файл в двоичном формате только для чтения. Указатель файла существует в начале файла. |
| 3 | г + | Открывает для чтения и записи. Указатель файла также существует в начале. |
| 4 | rb + | в двоичном формате. Указатель файла присутствует в начале файла. |
| 5 | w | Только для записи. Он перезаписывает файл, если он существовал ранее, или создает новый, если файл с таким именем не существует. Указатель имеется в начале файла. |
| 6 | wb | Открывает файл для записи только в двоичном формате. Перезаписывает файл, если он существует ранее, или создает новый, если файл не существует. Указатель файла существует в начале файла. |
| 7 | w + | Для записи и чтения обоих. Он отличается от r + в том смысле, что он перезаписывает предыдущий файл, если он существует, тогда как r + не перезаписывает ранее записанный файл. Он создает новый файл, если файл не существует. Указатель файла существует в начале файла. |
| 8 | wb + | Он открывает файл для записи и чтения в двоичном формате. Указатель файла существует в начале файла. |
| 9 | а | В режиме добавления. Указатель файла существует в конце ранее записанного файла, если он существует. Он создает новый файл, если не существует файла с таким же именем. |
| 10 | ab | В режиме добавления в двоичном формате. Указатель существует в конце ранее записанного файла. Он создает новый файл в двоичном формате, если не существует файла с таким же именем. |
| 11 | а + | Он открывает файл для добавления и чтения. Указатель файла остается в конце файла, если файл существует. Он создает новый файл, если не существует файла с таким же именем. |
| 12 | ab + | Открывает файл для добавления и чтения в двоичном формате. Указатель файла остается в конце файла. |
Давайте посмотрим на простой пример, чтобы открыть файл с именем «file.txt»(хранящийся в том же каталоге) в режиме чтения и распечатать его содержимое на консоли.
В приведенном выше коде мы передали filename в качестве первого аргумента и открыли файл в режиме чтения, поскольку мы упомянули r в качестве второго аргумента. Fileptr содержит объект файла, и если файл открывается успешно, он выполнит оператор печати.
Метод close()
После того, как все операции будут выполнены с файлом, мы должны закрыть его с помощью нашего скрипта Python, используя метод close(). Любая незаписанная информация уничтожается после вызова метода close() для файлового объекта.
Мы можем выполнить любую операцию с файлом извне, используя файловую систему, которая в данный момент открыта в Python; поэтому рекомендуется закрыть файл после выполнения всех операций.
Синтаксис использования метода close() приведен ниже.
Рассмотрим следующий пример.
После закрытия файла мы не можем выполнять какие-либо операции с файлом. Файл необходимо правильно закрыть. Если при выполнении некоторых операций с файлом возникает какое-либо исключение, программа завершается, не закрывая файл.
Мы должны использовать следующий метод, чтобы решить такую проблему.
Оператор with
Оператор with был введен в Python 2.5. Он полезен в случае манипулирования файлами. Используется в сценарии, когда пара операторов должна выполняться с блоком кода между ними.
Синтаксис для открытия файла с помощью оператора приведен ниже.
Преимущество использования оператора with заключается в том, что он обеспечивает гарантию закрытия файла независимо от того, как закрывается вложенный блок.
Всегда рекомендуется использовать оператор with для файлов. Если во вложенном блоке кода возникает прерывание, возврат или исключение, тогда он автоматически закрывает файл, и нам не нужно писать функцию close() . Это не позволяет файлу исказиться.
Рассмотрим следующий пример.
Запись файла
Чтобы записать текст в файл, нам нужно открыть файл с помощью метода open с одним из следующих режимов доступа.
- w: он перезапишет файл, если какой-либо файл существует. Указатель файла находится в начале файла.
- a: добавит существующий файл. Указатель файла находится в конце файла. Он создает новый файл, если файл не существует.
Скриншот файла file2.txt

Мы открыли файл в режиме w. Файл file1.txt не существует, он создал новый файл, и мы записали его содержимое с помощью функции write().
Снимок файла file2.txt

Мы видим, что содержимое файла изменено. Мы открыли файл в режиме и добавили содержимое в существующий файл file2.txt.
Чтобы прочитать файл с помощью сценария Python, Python предоставляет метод read(). Метод read() считывает строку из файла. Он может читать данные как в текстовом, так и в двоичном формате.
Синтаксис метода read() приведен ниже.
Рассмотрим следующий пример.
В приведенном выше коде мы прочитали содержимое file2.txt с помощью функции read(). Мы передали значение счетчика как десять, что означает, что он будет читать первые десять символов из файла.
Если мы используем следующую строку, она распечатает все содержимое файла.
Чтение файл для цикла
Мы можем прочитать файл, используя цикл for. Рассмотрим следующий пример.
Чтение файла построчно
Python упрощает чтение файла построчно с помощью метода readline(). Метод readline() читает строки файла с самого начала, т. е. если мы используем его два раза, мы можем получить первые две строки файла.
Рассмотрим следующий пример, который содержит функцию readline(), которая читает первую строку нашего файла «file2.txt», содержащую три строки.
Пример 1: чтение строк с помощью функции readline()
Мы вызывали функцию readline() два раза, поэтому она считывает две строки из файла.
Python также предоставляет метод readlines(), который используется для чтения строк. Возвращает список строк до конца файла(EOF).
Пример 2: чтение строк с помощью функции readlines()
Создание нового файла
Новый файл можно создать, используя один из следующих режимов доступа с функцией open().
- x: создает новый файл с указанным именем. Вызовет ошибку, если существует файл с таким же именем.
- a: создает новый файл с указанным именем, если такого файла не существует. Он добавляет содержимое к файлу, если файл с указанным именем уже существует.
- w: создает новый файл с указанным именем, если такого файла не существует. Он перезаписывает существующий файл.
Позиции указателя файла
Python предоставляет метод tell(), который используется для печати номера байта, в котором в настоящее время существует указатель файла. Рассмотрим следующий пример.
Изменение позиции указателя файла
В реальных приложениях иногда нам нужно изменить расположение указателя файла извне, поскольку нам может потребоваться прочитать или записать контент в разных местах.
Для этой цели Python предоставляет нам метод seek(), который позволяет нам изменять положение указателя файла извне.
Синтаксис для использования метода seek():
Метод seek() принимает два параметра:
Рассмотрим следующий пример.
Модуль OS Python
Переименование файла
Модуль Python os обеспечивает взаимодействие с операционной системой. Модуль os предоставляет функции, которые участвуют в операциях обработки файлов, таких как переименование, удаление и т. д. Он предоставляет нам метод rename() для переименования указанного файла в новое имя. Синтаксис для использования метода rename() приведен ниже.
Приведенный выше код переименовал текущий file2.txt в file3.txt.
Удаление файла
Модуль os предоставляет метод remove(), который используется для удаления указанного файла. Синтаксис метода remove() приведен ниже.
Создание нового каталога
Метод mkdir() используется для создания каталогов в текущем рабочем каталоге. Синтаксис для создания нового каталога приведен ниже.
Метод getcwd()
Этот метод возвращает текущий рабочий каталог.
Синтаксис для использования метода getcwd() приведен ниже.
Изменение текущего рабочего каталога
Метод chdir() используется для изменения текущего рабочего каталога на указанный каталог.
Синтаксис для использования метода chdir():
Удаление каталога
Метод rmdir() используется для удаления указанного каталога.
Синтаксис использования метода rmdir() приведен ниже.
Он удалит указанный каталог.
Запись вывода Python в файлы
В Python есть требования для записи вывода скрипта Python в файл.
Метод check_call() подпроцесса модуля используется для выполнения сценария Python и записи вывода этого сценария в файл.
Следующий пример содержит два сценария Python. Сценарий file1.py выполняет сценарий file.py и записывает свои выходные данные в текстовый файл output.txt.
Методы, связанные с файлом
Существуют следующие методы для управления файлами в различных операционных системах.
Эта статья посвящена работе с файлами (вводу/выводу) в Python: открытие, чтение, запись, закрытие и другие операции.
Файлы Python
Файл — это всего лишь набор данных, сохраненный в виде последовательности битов на компьютере. Информация хранится в куче данных (структура данных) и имеет название «имя файла» (filename).
В Python существует два типа файлов:
Текстовые файлы
Это файлы с человекочитаемым содержимым. В них хранятся последовательности символов, которые понимает человек. Блокнот и другие стандартные редакторы умеют читать и редактировать этот тип файлов.
Текст может храниться в двух форматах: ( .txt ) — простой текст и ( .rtf ) — «формат обогащенного текста».
Бинарные файлы
В бинарных файлах данные отображаются в закодированной форме (с использованием только нулей (0) и единиц (1) вместо простых символов). В большинстве случаев это просто последовательности битов.
Они хранятся в формате .bin .
Любую операцию с файлом можно разбить на три крупных этапа:
- Открытие файла
- Выполнение операции (запись, чтение)
- Закрытие файла
Открытие файла
Метод open()
В Python есть встроенная функция open() . С ее помощью можно открыть любой файл на компьютере. Технически Python создает на его основе объект.
- file_name = имя открываемого файла
- access_mode = режим открытия файла. Он может быть: для чтения, записи и т. д. По умолчанию используется режим чтения ( r ), если другое не указано. Далее полный список режимов открытия файла
Пример
Создадим текстовый файл example.txt и сохраним его в рабочей директории.
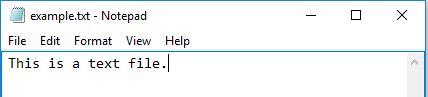
Следующий код используется для его открытия.
В этом примере f — переменная-указатель на файл example.txt .
Следующий код используется для вывода содержимого файла и информации о нем.
Стоит обратить внимание, что в Windows стандартной кодировкой является cp1252 , а в Linux — utf-08 .
Закрытие файла
Метод close()
После открытия файла в Python его нужно закрыть. Таким образом освобождаются ресурсы и убирается мусор. Python автоматически закрывает файл, когда объект присваивается другому файлу.
Существуют следующие способы:
Способ №1
Проще всего после открытия файла закрыть его, используя метод close() .
После закрытия этот файл нельзя будет использовать до тех пор, пока заново его не открыть.
Способ №2
Также можно написать try/finally , которое гарантирует, что если после открытия файла операции с ним приводят к исключениям, он закроется автоматически.
Без него программа завершается некорректно.
Вот как сделать это исключение:
Файл нужно открыть до инструкции try , потому что если инструкция open сама по себе вызовет ошибку, то файл не будет открываться для последующего закрытия.
Этот метод гарантирует, что если операции над файлом вызовут исключения, то он закроется до того как программа остановится.
Способ №3
Инструкция with
Еще один подход — использовать инструкцию with , которая упрощает обработку исключений с помощью инкапсуляции начальных операций, а также задач по закрытию и очистке.
В таком случае инструкция close не нужна, потому что with автоматически закроет файл.
Вот как это реализовать в коде.
Чтение и запись файлов в Python
В Python файлы можно читать или записывать информацию в них с помощью соответствующих режимов.
Функция read()
Функция read() используется для чтения содержимого файла после открытия его в режиме чтения ( r ).
Синтаксис
- file = объект файла
- size = количество символов, которые нужно прочитать. Если не указать, то файл прочитается целиком.
Пример
Функция readline()
Функция readline() используется для построчного чтения содержимого файла. Она используется для крупных файлов. С ее помощью можно получать доступ к любой строке в любой момент.
Пример
Создадим файл test.txt с нескольким строками:
Посмотрим, как функция readline() работает в test.txt .
Обратите внимание, как в последнем случае строки отделены друг от друга.
Функция write()
Функция write() используется для записи в файлы Python, открытые в режиме записи.
Если пытаться открыть файл, которого не существует, в этом режиме, тогда будет создан новый.
Синтаксис
Пример
Предположим, файла xyz.txt не существует. Он будет создан при попытке открыть его в режиме чтения.
Переименование файлов в Python
Функция rename()
Функция rename() используется для переименовывания файлов в Python. Для ее использования сперва нужно импортировать модуль os.
- src = файл, который нужно переименовать
- dest = новое имя файла
Пример
Текущая позиция в файлах Python
В Python возможно узнать текущую позицию в файле с помощью функции tell() . Таким же образом можно изменить текущую позицию командой seek() .
Если вы хотите поделиться файлом, вы можете:
Сохраните его в облаке и предоставьте ссылку, чтобы пользователи могли просматривать или редактировать ее.
Приглашение людей для просмотра или изменения файла
Откройте файл, нажмите значок Общий доступ, а затем коснитесь Пригласить других людей.

Совет: В первую очередь следует сохранить файл в облаке. В противном случае команда Пригласить других людей будет недоступна.

Если вы хотите, чтобы они могли редактировать документ, включите разрешение Может вносить изменения.
Отправка ссылки на файл
Нажмите значок Общий доступ, а затем коснитесь пункта Копировать ссылку.
Совет: В первую очередь следует сохранить файл в облаке. В противном случае команда Копировать ссылку будет недоступна. Если файл находится на сайте SharePoint Online, перейдите в раздел Управление доступом в области сведений , чтобы предоставить другим пользователям разрешение на доступ к файлу.
Отправка файла в виде вложения
Отправка ссылки
Откройте файл и коснитесь элемента Общий доступ.
Укажите, разрешаете ли пользователям вносить изменения в файл или только просматривать его.

Выберите службу электронной почты, а затем введите адреса электронной почты пользователей, с которыми нужно поделиться файлом.
Отправка файла в виде вложения
Откройте файл и коснитесь элемента Общий доступ.
Нажмите поделиться как вложением.

Выберите пункт Документ или PDF.

Если вам будет предложено разрешить приложению Word преобразовать файл, нажмите кнопку Разрешить.
Выберите службу электронной почты, а затем введите адреса электронной почты пользователей, с которыми нужно поделиться файлом.
Приглашение людей для просмотра или изменения файла
Откройте файл и коснитесь элемента Общий доступ.
Если файл находится в облачном расположении, вы можете пригласить пользователей, добавив их адреса электронной почты в поле пригласить пользователей .

Отправка файла в виде вложения или отправка ссылки по электронной почте
Откройте файл и коснитесь элемента Общий доступ.
Используя команду Получить ссылку общего доступа, можно создать ссылки двух типов: для редактирования и для просмотра. Ссылка для редактирования позволяет изменять файл, а ссылка для просмотра — просматривать его без внесения изменений.

Примечание: Эта страница переведена автоматически, поэтому ее текст может содержать неточности и грамматические ошибки. Для нас важно, чтобы эта статья была вам полезна. Была ли информация полезной? Для удобства также приводим ссылку на оригинал (на английском языке).
Читайте также:

