Как подключить 1с эдо в бгу
Обновлено: 07.07.2024
Электронный документооборот позволяет оформить внутренние документы организации в электронном виде с использованием простой или усиленной квалифицированной подписи.
Функционал внутреннего ЭДО включен в следующие релизы:
| Конфигурация | Начиная с версии | Дата выпуска |
| Бухгалтерия государственного учреждения, ред.2 | 2.0.71.12 | 28.05.20 |
| 1С:ERP Управление предприятием 2 | 2.4.13.46 | 30.09.20 |
| Бухгалтерия предприятия КОРП, ред. 3.0 | 3.0.92.51 | 08.05.21 |
В дальнейшем состав прикладных решений с поддержкой внутреннего ЭДО будет расширяться.
Для возможности обмена электронными документами с электронной подписью необходимо перейти в Администрирование – Обмен электронными документами и установить флаг в поле Электронные подписи.

Затем необходимо развернуть группу обмен с контрагентами и установить флаг в поле Сервисы ЭДО, после этого установить флаг Использовать внутренние электронные документы.

В журналах документов учётной системы появился столбец Состояние ЭДО.

Для формирования внутреннего электронного документа необходимо выбрать соответствующий документ учётной системы, нажать ЭДО – Просмотреть электронный документ или перейти по ссылке Состояние ЭДО.

В открывшемся мастере настройки электронного документооборота необходимо пройти несколько шагов (количество шагов зависит от типа электронной подписи).
На первом шаге необходимо выбрать вид электронной подписи.
Чтобы электронные документы имели юридическую силу, их необходимо подписывать электронной подписью. Ст. 5 Закона № 63-ФЗ от 06.04.2011 "Об электронной подписи" определяет следующие виды электронной подписи – простую и усиленную. Для подписания внутренних документов информационной базы с помощью сервиса 1С-ЭДО можно использовать как простую, так и усиленную квалифицированную подпись.
1. Усиленная квалифицированная электронная подпись.
Для использования усиленной квалифицированной электронной подписи необходимо наличие программы криптографии, а также соответствующего сертификата.

При использовании усиленной квалифицированной подписи, на втором шаге мастера необходимо выбрать печатную форму, а также вариант настройки.
При выборе я буду подписывать документы, на следующих шагах мастера будет произведен поиск установленной на рабочем месте программы криптографии, а также сертификата усиленной квалифицированной подписи.

Если программа криптографии отсутствует, мастер предложит выполнить её установку.
Примечание. Обращаем Ваше внимание, что на одном рабочем месте не рекомендуется одновременная установка двух криптопровайдеров (КриптоПро и VIPNet). Также дополнительно сообщаем, что сертификаты, выпущенные под КриптоПро, не будут работать с VIPNet, так же как и сертификаты, выпущенные под VIPNet, не будут работать с КриптоПро. Также информируем, что программа КриптоПро CSP предоставляется на платной основе, необходимо приобретение лицензии.

Если программа криптографии установлена, на следующем шаге произойдёт поиск доступных сертификатов. Если сертификат не определился, мастер предложит Заказать сертификат через сервис 1С-Подпись или Добавить сертификат из установленных на компьютере.

Если сертификат установлен в хранилище, но при нажатии Добавить сертификат отсутствует в списке, то пользователь указанный в сертификате, отличен от пользователя, под которым произошла авторизация в программном продукте 1С. Необходимо установить флаг в поле Показывать все сертификаты.

Затем выбрать необходимый сертификат и нажать Далее.

В открывшемся окне необходимо сверить пользователя, указанного в сертификате с пользователем, под которым произошла авторизация в 1С.

Если пользователь отличен, необходимо вернуться на шаг 2 и выбрать Я настраиваю подписание для других сотрудников. При данном варианте мастер не будет производить поиск программы криптографии и доступных сертификатов.

2. Простая электронная подпись
В качестве простой электронной подписи применяется логин и пароль, с которыми пользователь входит в информационную базу 1С. Для её применения потребуется утвердить Положение об использовании простой электронной подписи, а также распечатать и подписать Уведомление у соответствующих сотрудников.

При использовании простой электронной подписи, на втором шаге мастера необходимо выбрать печатную форму, которая будет применяться для формирования электронного документа.

На следующем шаге мастера необходимо указать, кто будет подписывать документ.
Вариант Укажу список подписантов применим, когда не определён постоянный перечень сотрудников, участвующих в подписании и их необходимо будет заполнить вручную при создании документа.

В созданной настройке для печатной формы будет выбран маршрут Указывать при создании документа, то есть при каждом формировании электронного документа необходимо будет заполнить список подписантов.

Маршрут подписания применяется, когда список подписантов неизменен, для гибкой настройки правил подписания, и последующего их использования.

При создании маршрута подписания необходимо указать наименование, вид подписи: простая или квалифицированная. После чего необходимо добавить логическое условие, нажав Добавить группу: поставить все подписи по порядку, поставить любую из подписей, поставить все подписи (условия можно чередовать для более гибкой настройки правил подписания). Затем необходимо добавить подписантов (пользователей информационной базы).

В мастере настройки необходимо выбрать созданный маршрут, при необходимости установить флаг в поле Использовать для последующих документов.

При использовании простой электронной подписи мастер настройки предложит сформировать Положение об использовании простой электронной подписи.

Перейдя по ссылке, откроется окно формирования необходимых для использования простой электронной подписи внутренних документов организации. Необходимо заполнить обязательные поля и нажать Сформировать положение.

Автоматически будет сформирован необходимый комплект документов, который необходимо распечатать и заверить у руководителя организации.

После чего необходимо перейти по ссылке Уведомление. Автоматически будут сформированы уведомления для сотрудников, указанных на предыдущих шагах настроек.

Данные уведомления необходимо распечатать, а затем ознакомить ответственных сотрудников.

После завершения настроек откроется форма просмотра электронного документа. Для установки подписи необходимо нажать кнопку Подписать.

После подписания штамп визуализации электронной подписи появится в форме просмотра электронного документа.

На вкладке Подписи можно просмотреть установленные, а также требуемые электронные подписи.

Для получения ответственными лицами уведомлений, о необходимости выполнить действие с внутренним электронным документом, необходимо подключить систему взаимодействия - Сервис 1С-Диалог. Для этого необходимо перейти в Администрирование - Интернет-поддержка и сервисы, затем развернуть группу Обсуждения и нажать кнопку «Подключить».

В соответствующее поле необходимо ввести электронный адрес Вашей организации и нажать «Зарегистрироваться». Информационная база будет связана с данным адресом.

Затем ввести код регистрации, отправленный на e-mail и нажать «Зарегистрироваться».


Нажав на уведомление можно увидеть пояснение и ссылку на документ, который требует действий от пользователя.

Если документ содержит ошибку его можно отклонить или аннулировать. Для этого необходимо нажать «Другие действия».

Также подписать внутренний электронный документ можно из рабочего места Текущие дела ЭДО, перейдя в папку Подписать раздела Исходящие.

Документы, обмен по которым завершён, доступны для просмотра в архиве ЭДО, а также перейдя по соответствующей ссылке из журнала документов учётной системы.


Для изменения настроек внутреннего документооборота необходимо перейти в карточку организации, нажать ЭДО – Настройки внутреннего ЭДО.
В открывшемся окне перечислены документы учётной системы, по которым можно создать внутренний электронный документ.

В настройках можно изменить печатную форму документа и маршрут его подписания, а также возможно смена варианта подписания с простой на усиленную квалифицированную подпись.

Более подробно о том, как настроить внутренний электронный документооборот, можно ознакомиться на сайте ИТС.
Интеграция Диадока с 1С
Поэтому при сравнении систем электронного документооборота лучше уточнять возможность интеграции с 1С и выбирать гибкое решение, которое легко встроить в существующие бизнес-процессы.
В компании СКБ Контур разработали решение интеграции 1С и системы Контур.Диадок , с помощью которого пользователи 1С могут отправлять электронные документы из интерфейса привычной им бухгалтерской программы.
Это делается с помощью специального модуля, в котором доступна вся функциональность веб-версии плюс автоматизация большинства действий с электронными документами. Модуль представляет собой единое пространство, из которого вы получаете доступ и к Диадоку, и к установленной на вашем компьютере 1С. При этом для работы в любой из этих программ вам не нужно будет переходить из окна в окно. Вы будете работать в окне модуля, интерфейс которого аналогичен 1С.

Интеграция Диадока с 1С позволяет:
Решение содержит функциональность 1С и Диадока . В модуле доступны документы, сформированные в 1С, а также полученные от клиентов и партнёров. Документы в учётной системе можно создавать на основе данных из входящих документов. Сведения из них переносить вручную не требуется, поэтому процедура ускоряется, а ошибки из-за человеческого фактора исключаются. Быстро подписать и учесть закрывающие документы важно, так как от этого зависит, получит компания вычет по НДС в том же периоде, в котором совершена сделка.
Мы готовы предложить вам оптимальные условия, сроки, цены на внедрение систем эффективного автоматического электронного документооборота (СЭД).
Проведём для вас демонстрацию системы. Чтобы договориться о времени, заполните форму обратной связи.
Каждый из базовых сценариев работы с документами потребует от вас всего лишь нескольких кликов мышкой. Когда вы обработаете в модуле несколько документов, вы будете делать это не задумываясь, автоматически.
Модуль Диадок для 1С Сопоставление входящих документов
При большом числе контрагентов документооборот требует значительных временных и финансовых издержек. Эффективное решение для снижения издержек демонстрируют успешные кейсы.
С системой Контур.Диадок компания была уже знакома, так как с ее помощью социальная сеть получала электронные документы от ряда контрагентов. Совместными усилиями специалистов ООО «В КОНТАКТЕ» и команды Контур.Диадок переход на ЭДО был проведен в сжатые сроки. На то, чтобы наладить отправку исходящих документов, потребовалась неделя.
Компания «В КОНТАКТЕ» для автоматизации бизнес-процессов использует одновременно несколько систем:
- Платформа 1С позволяет работать с внутренней кадровой документацией, не нужно печатать заявления, приказы и авансовые отчеты.
- Сервис Контур.Диадок подходит для обмена документами с подключенными контрагентами. Бумажные издержки исчезли благодаря переходу на электронный документооборот.
Какое решение подойдет вам?
Диадок можно интегрировать с любой учётной системой. Есть готовые модули для самых популярных из них, в том числе и для большинства конфигураций 1С. Стоимость интеграции с вашей учётной системой зависит от особенностей документооборота и программного обеспечения.
- Модуль для 1С. Модуль Диадока для 1С реализован в виде внешней обработки и не требует изменения конфигурации программы.
- API Диадока. Программный полнофункциональный интерфейс позволяет «бесшовно» интегрироваться в любую систему.
- Диадок.Коннектор. Модуль интегрирует Диадок с учётной системой без вмешательства в её конфигурацию. Взаимодействие происходит через файловые системы.
Подключение модуля Диадока для 1С
Модуль доступен всем желающим. Наша компания «Расчётный центр «Практик» проводит интеграцию Диадок с 1С , персональный менеджер поможет не только скачать и установить модуль, но и настроить его для дальнейшей работы.
Если вопросы всё-таки возникнут, вы всегда можете заглянуть в подробную инструкцию к модулю или обратиться в службу технической поддержки.

Облачное решение для вашей бухгалтерии 1С:Предприятие 8 через Интернет. Оцените возможности 1С:Фреш, получите доступ ко всем приложениям сервиса на 30 дней бесплатно.
Интеграция Диадока с любой учётной системой
Проведём для вас демонстрацию системы. Чтобы договориться о времени, заполните форму обратной связи.
Акция для новых клиентов
Новым клиентам нашей компании мы предлагаем получить на четверть больше документов за те же деньги, воспользовавшись акцией «25% пакета документов в подарок». Оставьте заявку на нашем сайте. Персональный менеджер перезвонит по указанному номеру и поможет активировать услугу.

Для настройки 1С -ЭДО вам необходимо перейти в меню «Администрирование» - «Обмен электронными документами».

Включаем «Электронные подписи», если не включены и переходим в «Настройки электронной подписи и шифрования».

Нажимаем «Добавить» - «Из установленных на компьютере».

Указываем «Показать все», выбираем необходимую электронную подпись и нажимаем «Далее».

Выбираем организацию, для которой выпущена электронная подпись, вводим пароль от ЭЦП, если он есть и нажимаем «Добавить».

Далее открываем добавленный сертификат щелкнув по нему два раза. В появившемся окне нажимаем «Проверить».

В появившемся окне вводим пароль от электронной подписи и нажимаем «Проверить».
Если все пункты горят зеленым значит электронная подпись прошла проверку. В иных случаях необходимо проверить правильность ввода пароля и корректность установки цифровой подписи.

Далее для настройки учётной записи ЭДО необходимо вернуться в меню «Администрирование» - «Обмен электронными документами». Открываем вкладку «Обмен с контрагентами» и переходим в «Учетные записи ЭДО».

В открывшемся окне нажимаем «Создать». Далее необходимо выбрать Организацию и Сертификат. Если у вас уже имеется идентификатор то укажите «Выбрать существующий» . Если идентификатора нет укажите «Получить новый» и выберете вашего оператора электронного документооборота. После чего нажмите «Далее».

В следующем окне необходимо проверить Адрес организации и Код налогового органа. Они должны подтянуться автоматически из карточки организации. Так же при необходимости можно указать e-mail для получения уведомлений. В окне сведения об абоненте укажите назначение учетной записи в свободной форме. Согласитесь с условиями использования и нажмите «Подключить».

В появившемся окне введите пароль от электронной подписи и нажмите «Подписать».

После прохождения всех этапов проверки (это может занять несколько минут) нажмите закрыть.

Как известно, большинство российских компаний ведут бухгалтерский и налоговый учет с применением программ 1С. Поэтому система 1С-ЭДО , которая позволяет обмениваться электронными документами не выходя из учетной программы, является полезным инструментом для бухгалтера .
Возможность электронного документооборота реализована практически во всех типовых конфигурациях 1С и в части прикладных решений.
Согласитесь, удобно когда входящие документы не нужно сначала долго выбивать из поставщика и потом вносить в программу руками. А вместо этого — нажатием одной кнопки загрузить в программу данные, присланные поставщиками через систему электронного документооборота.
Даже если ваши контрагенты не используют 1С-ЭДО , можно настроить роуминг для работы с другими операторами электронного документооборота путем подачи заявки. Кроме того, система 1С-ЭДО предусматривает автоматический роуминг с операторами ЭДО, поддерживающими технологию 1С. Таких на данный момент семь:
- Калуга Астрал;
- Тензор (СБИС);
- Линк-сервис;
- ЭТП ГПБ;
- Удостоверяющий центр (Екей);
- ТаксНет;
- Такском.
Пригласить контрагента к работе через ЭДО можно напрямую из программы. 1С подсказывает, кто из контрагентов уже подключен к ЭДО.
Там же будут видны и входящие запросы от контрагентов на электронный обмен документами.
О преимуществах ЭДО за 2 минуты:
Настройка ЭДО в 1С
Прежде всего, для обмена электронными документами необходимо настроить ЭДО в программе 1С. Это можно сделать в разделе «Администрирование» — «Обмен электронными документами».
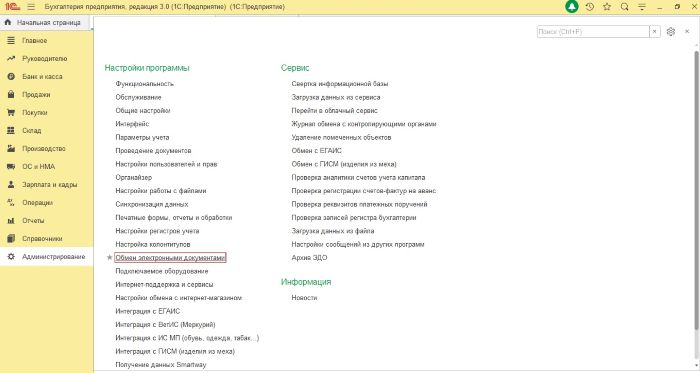
Далее — раздел «Учетные записи ЭДО»

Настройку учетной записи удобно делать через Помощник подключения ЭДО.
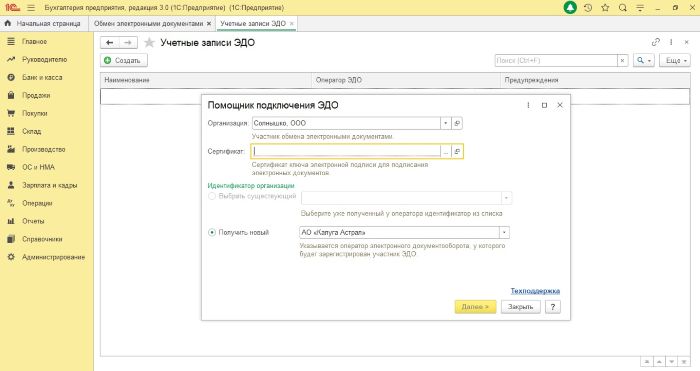
Для регистрации учетной записи ЭДО в 1С необходимо указать:
- сертификат ключа электронной подписи, принадлежащий организации;
- идентификатор организации (присваивается участникам ЭДО);
- пароль от контейнера сертификата КЭП;
- пользователя 1С, который сможет использовать сертификат (при необходимости),
- адрес электронной почты для получения уведомлений,
- назначение учетной записи.
После регистрации учетной записи можно обмениваться документами электронно.

Вся информация по электронному документообороту находится в разделе «Текущие дела ЭДО». Попасть в него можно через раздел «Покупки» или «Продажи» — «Сервис».
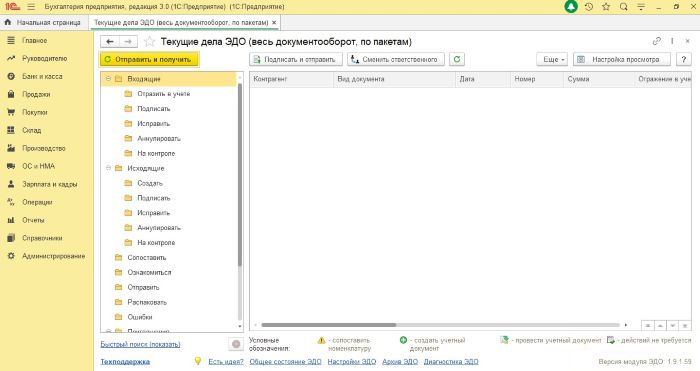
Начало работы с контрагентами в 1С-ЭДО
Поступившие запросы на ЭДО от контрагентов находятся в группе «Приглашения» — «Требуется согласие». При этом в окне справа будут видны наименование контрагента, приславшего приглашение, и его идентификатор участника ЭДО.

Если вы предполагаете обмениваться по ЭДО с новыми контрагентами, которых еще нет в базе, рекомендуем поставить галочку «Создавать контрагентов автоматически» в настройках раздела «Администрирование» — «Обмен электронными документами». В этом случае контрагенты будут автоматически создаваться в вашей базе 1С при получении приглашений и документов.
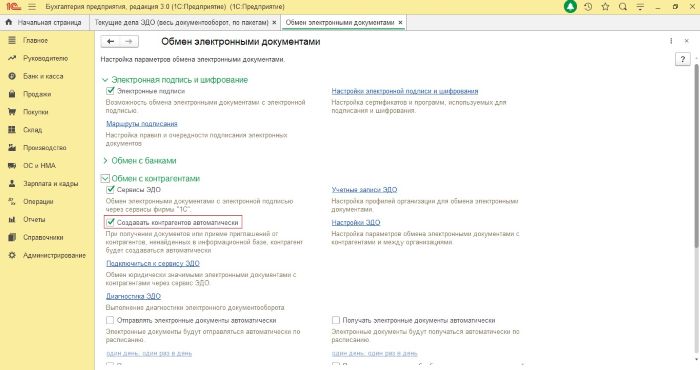
После получения запросов на ЭДО в окне списка приглашений выбираем запрос от контрагента и нажимаем кнопку «Принять», если хотим работать с данным контрагентом по ЭДО.
Если же запрос пришел от неизвестного контрагента, можно отклонить приглашение нажатием соответствующей кнопки.
После принятия приглашения в настройках ЭДО появится соответствующая настройка по данному контрагенту. Ее можно подкорректировать в соответствии с вашим документооборотом.
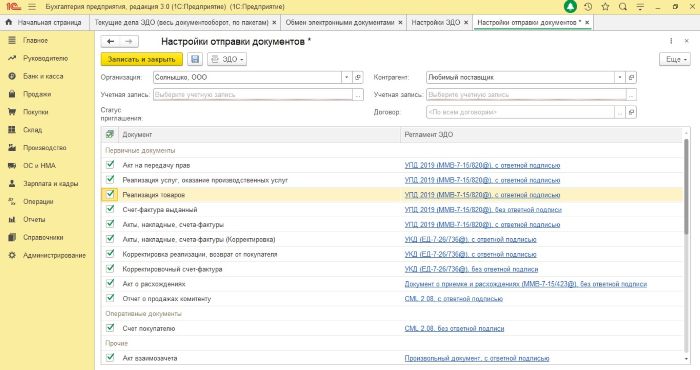
Настройки обмена производятся как для получения, так и для отправки документов. Кроме того, при необходимости настройки обмена ЭДО оформляются по отдельным договорам в рамках одного контрагента.
Приглашение принято, настройки обмена сделаны — можно начинать работать с контрагентом по ЭДО.
Сервис 1С-ЭДО от Калуга Астрал предоставляет возможность электронного обмена документами прямо в учетной программе с использованием всего функционала программ 1С. Легкость настройки и подключения, а также роуминг с ведущими операторами ЭДО — вот преимущества нашего сервиса.
Читайте также:


