Как подключить компилятор intel к visual studio
Обновлено: 06.07.2024
Добрый день!
вот уже как неделю не могу подключить к своему проекту библиотеки intel MKL,
может быть кто то объяснит мне как их правильно настроить и какие именно заголовочные файлы и библиотеки нужно добывлять
компилятор ругается на неразрешенный внешний символ, чего я только не делал
PS: сейчас пытаюсь с intel MKL из intel parallel studio xe 2015
Расскажу на своем примере, как я ее подключал в проекте в Visual Studio, на Fortran.
Общая настройка для обращения к библиотеке MKL
1. Файл – Создать – Проект – Intel Visual Fortran – Main Program Code;
2. Платформа решения – Диспетчер конфигураций – Платформа – Создать – ОК. Выставить x64 ;
3. Свойства проекта – Fortran – Libraries – Use Math Kernel Library – Parallel.
Дополнительные настройки MKL
Компактный интерфейс F95 настраивается в два шага:
1. Свойства проекта – Linker – Input – mkl_blas95_lp64.lib mkl_lapack95_lp64.lib
2. В коде после program подключить библиотеки
ShMaxG Большое спасибо за ответ, к сожалению я программирую на С
правильно ли я понимаю, файл blas95.mod - это что библиотека BLAS с интерфейсом FOTRAN?
Ниже получите Use this link line: . и Compiler options: . которые можете использовать в командной строке, не связываясь с оболочкой VS (на компе можно ставить одновременно различные версии VS: если нужной Вам версии на компе нет, то перед ее установкой сначала снесите intel parallel studio, а потом снова ее установите - она интегрируется во все VS, которые поддерживает).
правильно ли я понимаю, файл blas95.mod - это что библиотека BLAS с интерфейсом FOTRAN? Этого я не знаю. На самом деле, у меня тоже были проблемы с этим внешним символом, но они разрешились после того, как я выставил x64 в качестве платформы.as73251 приношу извинения, я просто сразу не понял что с этим всем делать,
но потом догадался прописать все .lib из Link Line Advisor прямо в шапке, вот так
всё скомпилировалось без ошибок,
только функции не работают - немного разобравшись обнаружил - после первого вызова dsyev (чтобы определить рабочую область) возвращает не понять что, если попытаться прочитать значения - прога зависает, в dsyer удалось прочитать wkopt - выдаёт нереально большое число для маленькой матрицы. Ну и дальше, соответственно ничего не работает .
PS: только радости от этого мало, скорость и вправду увеличилась, но всего на 10% от того что было.
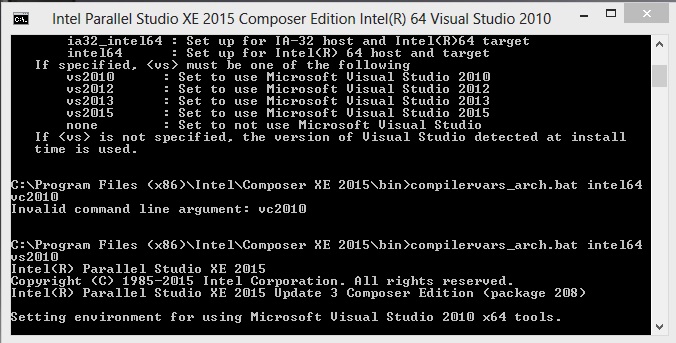
1. Правильно ли я установил MKL (из всего пакета я устанавливал только эту библиотеку, после установки запустил .bat файл, как написано в инструкции, как я понял для настройки компилятора), вроде как всё прошло успешно, но точно не уверен, вот результат:
2. Правильно ли я понимаю, что MKL оптимизирует программу под конкретное железо и на другом компе программа может работать даже хуже чем раньше? Я попробовал запустить на другом, и вместо 10% прироста, получил 10% падение производительности.
3. Правильно ли я понимаю, что судя по полученным результатам, в данном случае никакая оптимизация ничего существенного не даёт и уже точно не даст?
Добрый день. У меня пара схожих вопросов касательно Фортрана:
1) Поставил себе MS Visual Studio 2019. Скачал последнюю версию Intel Fortran Compiler. Решил создать фортрановский проект в VS. Запускаю вижуал. Далее открывается окошко, где нужно выбрать среду (ну или как это правильно называется). Насколько я понял, в этом окне я должен найти и кликнуть Intel Visual Fortran (IVF). В этом окне есть много всяких штук, в названии которых присутствует "Fortran", но того, что мне нужно - нет. Собственно вопрос - как можно открыть этот фортрановский компилятор в VS 2019. Если просто залезть в настройки VS, то там можно найти настройки для IVF. Но в окне создания проекта его нет. Может его нужно как-то подгрузить/подключить?
2) Собственно второй вопрос аналогичный. На работе я уже работал с фортраном через VS. Только на работе стоит VS 2015. Решил поставить себе домой 2015 тоже, но столкнулся с теми же проблемами, что и выше. Интеловского компилятора при создании проекта нет.
Подскажите, как нужно правильно подключить/интегрировать Intel Fortran Compiler в Visual Studio. В интернете информации на эту тему практически не нашел. Принципиально интересует связка Intel Fortran Compiler и Visual Studio, поэтому другие компиляторы прошу не предлагать.
Я довольно далек от программирования, поэтому просьба - сильно не грузить) Если где-то ошибся в терминах - прошу прощения)
__________________Помощь в написании контрольных, курсовых и дипломных работ здесь
Компилятор (Visual C++ 6.0) в плохой совместимости с Windows 7. Посоветуйте другой компилятор
Здравствуйте! Я недавно начал заниматься С++, но мой компилятор (Visual C++ 6.0) в плохой.
интел или атом?
в чем разница процессоров пентиум(интел) и атом? что лучше? и сразу же подскажите какие модели.

Интел или АМД
Доброго времени суток, вопрос конкретный, хочу узнать так сказать из первых уст от профессионалов.
Планшет с Процессором интел
Подскажите нормальные планшеты с процессором intel чтобы можно было установить Windows xp или 7 и.
В интегрированной среде разработки все сведения, необходимые для сборки проекта, представлены в виде свойств. Эти сведения включают в себя имя приложения, расширение (например, DLL, EXE, LIB), параметры компилятора, параметры компоновщика, параметры отладчика, настраиваемые этапы сборки и многие другие компоненты. Как правило, для просмотра и изменения этих свойств используются страницы свойств. Чтобы перейти к страницам свойств, в главном меню выберите Проект > Свойства имя_проекта или щелкните правой кнопкой мыши узел проекта в обозревателе решений и выберите пункт Свойства.
Свойства по умолчанию
При создании проекта система задает значения для различных свойств. Значения по умолчанию варьируются в зависимости от типа проекта и параметров, выбранных в мастере приложений. Например, проект ATL имеет свойства, относящиеся к файлам MIDL, но в базовом консольном приложении они отсутствуют. В области "Общие" на страницах свойств отображаются свойства по умолчанию:
Применение свойств к конфигурациям сборок и целевым платформам
Некоторые свойства, такие как имя приложения, применяются ко всем вариантам сборки, независимо от целевой платформы и того, предназначена ли эта сборка для отладки или выпуска. Однако большинство свойств зависит от конфигурации. Это вызвано тем, что компилятор должен знать, на какой именно платформе будет запускаться программа и какие именно параметры компилятора нужно использовать для создания правильного кода. Таким образом, при установке свойства важно следить за тем, для какой конфигурации и платформы должно применяться новое значение. Нужно ли применить его только для сборок отладки Win32 либо еще и для сборок отладки ARM и отладки x64? Например, свойство Оптимизации по умолчанию имеет значение Наибольшая скорость (/O2) в конфигурации выпуска, но отключено в конфигурации отладки.
На следующем рисунке показана та же страница свойств проекта, но конфигурация изменена на выпуск. Обратите внимание на другое значение для свойства "Оптимизация". Кроме того, обратите внимание, что активной конфигурацией по-прежнему является отладка. Здесь вы можете задать свойства для любой конфигурации, а не только активной.
Целевые платформы
Целевая платформа обозначает тип устройства и/или операционной системы, где будет запускаться исполняемый файл. Вы можете создать проект для нескольких платформ. Доступные целевые платформы для проектов C++ зависят от вида проекта. Среди прочего, к ним относятся Win32, x64, ARM, Android и iOS. Целевая платформа X86, которую вы могли заметить в Configuration Manager, идентична Win32 в собственных проектах C++. Win32 означает 32-разрядную версию Windows, а x64 — 64-разрядную. Дополнительные сведения об этих двух платформах см. в разделе Запуск 32-разрядных приложений.
Дополнительные сведения настройке свойств отладочной сборки см. в следующих разделах:
Параметры компилятора и компоновщика C++
Параметры компилятора и компоновщика C++ находятся в узлах C/C++ и Компоновщик на панели слева в разделе Свойства конфигурации. Эти данные преобразуются непосредственно в параметры командной строки, которые будут переданы компилятору. Чтобы ознакомиться с документацией по конкретному параметру, выберите параметр в центральной области и нажмите клавишу F1. Также можно просмотреть документацию по всем параметрам в разделах Параметры компилятора MSVC и Параметры компоновщика MSVC.
Значения каталога и пути
MSBuild поддерживает использование констант времени компиляции, называемых "макросами", для определенных строковых значений, включая каталоги и пути. Они представлены на страницах свойств, на которых можно просмотреть и изменить их с помощью редактора свойств.
На следующем рисунке показаны страницы свойств для проекта Visual Studio C++. В области слева выбрано правило Каталоги VC++ , а в области справа отображаются свойства, связанные с этим правилом. Значения $(. ) называются макросами. Макрос является константой времени компиляции, которая может ссылаться на значение, определенное Visual Studio или системой MSBuild, или пользовательское значение. Использование макросов вместо жестко заданных значений, таких как пути к каталогам, упрощает совместное использование параметров свойств на разных компьютерах и в разных версиях Visual Studio, а также позволяет гарантировать, что параметры проекта правильно участвуют в наследовании свойств.
Для просмотра значений всех доступных макросов можно использовать редактор свойств.
Предустановленные макросы
глобальные макросы
Применяются ко всем элементам в конфигурации проекта. Синтаксис: $(name) . Пример глобального макроса — свойство $(VCInstallDir) , которое сохраняет корневой каталог установки Visual Studio. Глобальный макрос соответствует элементу PropertyGroup в MSBuild.
макросы элементов
Синтаксис: %(name) . В случае файла макрос элемента применяется только к этому файлу — для примера можно использовать %(AdditionalIncludeDirectories) , чтобы определить каталоги, которые применяются только к конкретному файлу. Этот тип макроса элемента соответствует метаданным ItemGroup в MSBuild. При использовании в контексте конфигурации проекта макрос элемента применяется ко всем файлам определенного типа. Например, свойство конфигурации C/C++ Определения препроцессора может принимать макрос элемента %(PreprocessorDefinitions) , который применяется ко всем CPP-файлам в проекте. Этот тип макроса элемента соответствует метаданным ItemDefinitionGroup в MSBuild. Дополнительные сведения см. в разделе Определения элементов.
Пользовательские макросы
Вы можете создавать пользовательские макросы для использования в качестве переменных в сборках проекта. Например, можно создать пользовательский макрос, предоставляющий значение пользовательскому шагу сборки или пользовательскому средству сборки. Пользовательский макрос — это пара "имя-значение". Для доступа к этому значению в файле проекта используется нотация $(name) .
Пользовательский макрос хранится на странице свойств. Если проект еще не содержит страницу свойств, можно создать ее, выполнив одно из действий, описанных в разделе Совместное или повторное использование параметров проекта Visual Studio.
Создание пользовательского макроса
В левой области диалогового окна выберите Пользовательские макросы. В правой области нажмите кнопку Добавить макрос, чтобы открыть диалоговое окно Добавление пользовательского макроса.
В диалоговом окне задайте имя и значение для макроса. Кроме того, можно установить флажок Задание данного макроса в качестве переменной среды в среде сборки.
Редактор свойств
Редактор свойств можно использовать для изменения некоторых строковых свойств и выбора макросов в качестве значений. Чтобы открыть редактор свойств, выберите свойство на странице свойств, а затем нажмите кнопку со стрелкой вниз справа. Если раскрывающийся список содержит команду <Edit> , можно выбрать ее, чтобы открыть редактор свойств для данного свойства.

В редакторе свойств можно нажать кнопку Макросы, чтобы просмотреть доступные макросы и их текущие значения. На следующем рисунке показан редактор свойств для свойства Дополнительные каталоги включаемых файлов после нажатия кнопки Макросы. Если вы добавляете новое значение, когда установлен флажок Наследовать от родителя или от значений по умолчанию для проекта, оно добавляется ко всем значениям, которые в данный момент наследуются. Если снять флажок, новое значение заменяет наследуемые значения. В большинстве случаев следует не снимать этот флажок.

Добавление каталога включения к набору каталогов по умолчанию
При добавлении каталога включения в проект важно не переопределить все каталоги по умолчанию. Правильный способ добавления каталога — добавить новый путь, например "C:\MyNewIncludeDir", и затем добавить макрос $(IncludePath) к значению свойства.
Быстрый просмотр и поиск всех свойств
Без префикса:
поиск только в именах свойств (подстрока без учета регистра).
"/" или "-":
поиск только в параметрах компилятора (префикс без учета регистра)
v:
поиск только в значениях (подстрока без учета регистра).
Задание переменных среды для сборки
Компилятор MSVC (cl.exe) распознает определенные переменные среды, в частности LIB, LIBPATH, PATH и INCLUDE. При сборке с помощью интегрированной среды разработки для задания этих переменных среды используются свойства, заданные на странице свойств Каталоги VC++. Если значения LIB, LIBPATH, и ВКЛЮЧАЕТ уже заданы, например с помощью командной строки разработчика, они заменяются значениями соответствующих свойств MSBuild. Сборка затем добавляет значение свойства каталогов исполняемых файлов "Каталоги VC++" в начало переменной PATH. Для задания пользовательской переменной среды можно создать пользовательский макрос и затем установить флажок Задание данного макроса в качестве переменной среды в среде сборки.
Задание переменных среды для сеанса отладки
В правой области измените параметры проекта Среда или Объединение среды, а затем нажмите кнопку ОК.
Содержание раздела
Совместное или повторное использование параметров проекта Visual Studio
Создание файла PROPS с настраиваемыми параметрами сборки, которые можно использовать совместно или повторно.
Наследование свойств проекта
Описывается порядок вычисления для файлов PROPS, TARGETS, VCXPROJ и переменных среды в процессе сборки.
Изменение свойств и целевых объектов без изменения файла проекта
Создание временных параметров сборки без изменения файла проекта.

- размер шрифта уменьшить размер шрифтаувеличить размер шрифта
- Печать
- Эл. почта
- Станьте первым комментатором!

Для разработки программ на языке c++ вы можете использовать среду разработки Visual Studio Code (VSCode).
Сегодня мы рассмотрим установку поддержки языка программирования с++ в этой IDE.
Выбор компилятора
Перед установкой расширения для поддержки с++ в VSCode нам нужно сначала определиться какой компилятор использовать.
Под Windows существует несколько возможностей:
- Вы можете использовать Windows Subsystem for Linux (WSL) и установив в виртуальной машине все необходимые пакеты компилировать программы с помощью специального расширения для VSCode.
- Вы можете установить MinGW или MSYS2 и использовать их компиляторы.
- Вы можете установить компилятор Microsoft C++ compiler (MSVC)
Сегодня мы рассмотрим самый простой способ – установку Microsoft C++ compiler (MSVC).
Установка Microsoft C++ compiler (MSVC)
Для начала скачаем установщик по ссылке:
Скачиваем файл, в моем случае он называется:
Запускаем, откроется окно:

Нажимаем "Продолжить" и ждем, пока не закончиться скачивание файлов:

После этого откроется окно:

Поставьте галочку рядом с Разработка классических приложений на C++

К сожалению, нет способа не ставить саму IDE.
Снимите галочки с:
- Live Share
- С++ AddressSanitizer
- Адаптер тестов для Boost.Test
- Адаптер тестов для Google Test

Ожидайте окончания установки.
После окончания загрузок перезагрузите ваш ПК
Проверка доступности компилятора
После перезагрузки проверим доступен ли компилятор, для этого запустите cmd.exe скопируйте и вставьте в консоль строку
Будет запущена консоль разработчика:
Компилятор успешно установлен и доступен.
Теперь пришло время установить расширение для поддержки с++ в VSCode.
Установка расширения для поддержки С++ в VSCode
Откроется панель Extensions: Marketplace – это каталог, из которого мы можем скачать все необходимые расширения и темы, достаточно знать их название.

Выберите указанный пункт и нажмите install

Будет начато скачивание дополнительных компонентов. После окончания загрузок расширение будет готово к использованию.
Настройка VSCode для использования компилятора MSVC
Для того, чтобы протестировать работу компилятора создадим тестовый проект.
Для нормального функционирования компилятора MSVC нужно установить несколько переменных окружения. Чтобы упростить задачу воспользуемся Visual Studio 2019 Developer Command Prompt.
Запустите его из меню Пуск введя слово developer, откроется консоль:

Допустим, наши проекты буду находится в папке d:\cpp
Создадим данную папку и перейдем в нее:
Создадим папку для проекта test
Запустим VSCode из этой папки
Откроется окно VSCode
Обратите внимание наша папка уже открыта.
Добавим новый файл для этого нажмите на кнопку:

В появившееся поле введите имя файла main.cpp
Введите текст программы и не забудьте сохранить результат:
Настройка компилятора для проекта
Теперь у нас есть программа, осталось её скомпилировать, давайте настроим задачу сборки для проекта.
Настройка задачи сборки (Build Task)
Выберите пункт меню Terminal –> Configure Default Build Task…

В окне выберите – cl.exe
Будет создан файл сборки:

Закройте вкладку с файлом tasks.json
Откройте файл main.cpp и нажмите
Сборка успешно завершена.
Щёлкните мышкой по терминалу и нажмите пробел, чтобы закрыть результаты сборки.
Введите main.exe и нажмите Enter

Поздравляю, мы успешно настроили среду разработки VSCode для работы с языком программирования C++.
Заключение
Сегодня мы добавили поддержку языка программирования C++ в среду разработки VSCode.
Нами был установлен компилятор Microsoft C++ compiler (MSVC) и проверена его работоспособность.
Мы добавили тестовый проект и настроили задачу сборки Build Task для нашего проекта.
Читайте также:

