Как подключить odbc к visual studio
Обновлено: 06.07.2024
Для подключения к базам данных SQL нативные приложения C++ могут использовать драйверы ODBC и OLE DB и поставщик ADO, который входит в Windows. Они могут подключаться к любой базе данных, поддерживающей эти интерфейсы. Драйвер ODBC является стандартным. OLE DB предоставляется для обеспечения обратной совместимости. Дополнительные сведения об этих технологиях см. в статье Компоненты Windows для доступа к данным.
Чтобы воспользоваться преимуществами пользовательских функций в SQL Server 2005 и более поздних версий, используйте собственный клиент SQL Server. Собственный клиент объединяет драйвер SQL ODBC и поставщика OLE DB SQL Server в одну собственную DLL-библиотеку. Это обеспечивает поддержку приложений, использующих API-интерфейсы в собственном коде (ODBC, OLE DB и ADO) для подключения к Microsoft SQL Server. Собственный клиент SQL Server устанавливается вместе с SQL Server Data Tools. Руководство по программированию см. здесь: Программирование собственного клиента SQL Server.
Подключение к localDB через ODBC и собственный клиент SQL из приложения C++
Установите SQL Server Data Tools.
Если вам нужен пример базы данных SQL для подключения, скачайте базу данных Northwind и распакуйте ее в новое расположение.
С помощью SQL Server Management Studio подключите распакованный файл Northwind. mdf к localDB. Когда запустится SQL Server Management Studio подключитесь к (localdb)\MSSQLLocalDB.

Затем щелкните правой кнопкой мыши узел localDB на панели слева и выберите Подключить.

Чтобы использовать собственный клиент, вам нужен файл заголовка и файл библиотеки. Эти файлы помимо функций ODBC, определенных в sql.h, содержат функции и определения, характерные для SQL Server. Откройте Проект > Свойства > Каталоги VC++ , добавьте следующий каталог include:
%ProgramFiles%\Microsoft SQL Server\110\SDK\Include
И каталог библиотеки:
%ProgramFiles%\Microsoft SQL Server\110\SDK\Lib
Обратите внимание на то, что в этом примере не используются функции собственного клиента, поэтому для его компиляции и выполнения описанные выше действия не требуются. Теперь проект настроен для использования этой функции. Подробнее см. в разделе Программирование с SQL Server Native Client.
Укажите, какой драйвер следует использовать в подсистеме ODBC. Пример передает атрибут строки подключения драйвера как аргумент командной строки. Выберите Проект > Свойства > Отладка и добавьте следующий аргумент команды:
можно проверить подключение к базе данных или службе, а также изучить содержимое базы данных и схемы с помощью обозреватель сервера, Cloud Explorer или SQL Server обозревателя объектов. Функциональные возможности этих окон перекрываются в некоторой степени. Основные отличия:
установите это окно вручную в качестве расширения Visual Studio из Visual Studio Marketplace. Предоставляет специализированные функциональные возможности для изучения и подключения к службам Azure.
Обозреватель объектов SQL Server
Добавление подключения в обозреватель сервера
Чтобы создать подключение к базе данных, щелкните значок Добавить подключение в Обозреватель сервера или щелкните правой кнопкой мыши Обозреватель сервера в узле подключения к данным и выберите команду Добавить подключение. отсюда можно также подключиться к базе данных на другом сервере, SharePointной службе или службе Azure.
Откроется диалоговое окно Добавление соединения . здесь мы указали имя экземпляра SQL Server LocalDB.

Изменение поставщика
если вы используете Visual Studio 2022 для подключения к поставщикам данных OLEDB или ODBC, необходимо помнить, что Visual Studio 2022 теперь является 64-битным процессом.
это означает, что некоторые средства работы с данными в Visual Studio не смогут подключаться к базам данных OLEDB или ODBC с помощью 32-разрядных поставщиков данных. Сюда входит поставщик данных Microsoft Access 32-bit OLEDB, а также другие сторонние поставщики 32-bit.
если необходимо поддерживать 32-разрядные приложения, подключающиеся к OLEDB или ODBC, вы по-прежнему сможете создавать и запускать приложение с Visual Studio 2022. тем не менее, если необходимо использовать какие-либо инструменты Visual Studio данных, такие как обозреватель сервера, мастер источников данных или конструктор наборов данных, необходимо использовать более раннюю версию Visual Studio, которая все еще является 32-битным процессом. последняя версия Visual Studio, которая была 32-разрядным процессом, была Visual Studio 2019.
Если вы планируете преобразовать проект в 64-разрядный процесс, вам потребуется обновить подключения к данным OLEDB и ODBC, чтобы использовать 64-разрядные поставщики данных.
если приложение использует базы данных Microsoft Access и может преобразовать проект в 64-разрядный, рекомендуется использовать 64-разрядный ядро СУБД Microsoft access, также называемый модулем подключения Access (ACE). Дополнительные сведения см. в разделе поставщик OLE DB для Jet и драйвер ODBC — 32-разрядные версии .
Если вы используете сторонний поставщик данных, мы рекомендуем подключиться к поставщику, чтобы узнать, предлагают ли они 64-разрядный поставщик перед преобразованием проекта в 64-разрядный.

Проверка подключения
После выбора источника данных нажмите кнопку проверить соединение. Если это не удается, вам потребуется устранить неполадки, используя документацию поставщика.

если тест выполнен, можно приступать к созданию источника данных, который является Visual Studio термином, который на самом деле означает модель данных , основанную на базовой базе данных или службе.

С помощью ODBC, программы могут подключаться к различным СУБД (MySQL, Microsoft SQL Server, SQLite, MongoDB и другие) и выполнять SQL-запросы.
Как создать имя источника базы данных (DSN)
Имя источника базы данных указывается в функции подключения ODBC.
Например, в PHP эта функция называется odbc_connect().
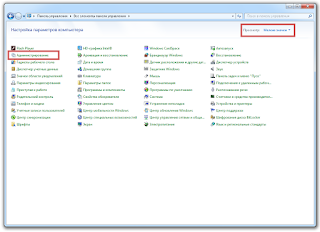


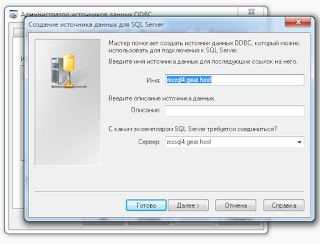

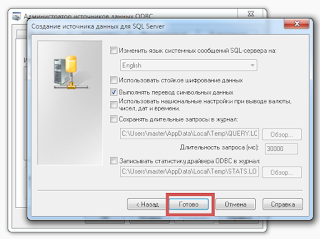
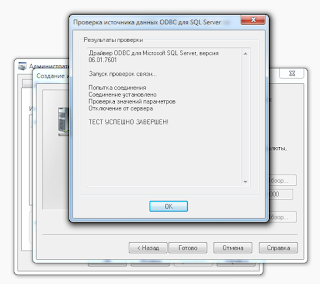
16. Готово, мы создали имя источника базы данных (DSN) и теперь мы можем использовать его в своих программах.

Как подключаться к ODBC из PHP
Убедитесь, что в php.ini раскомментирована строка:
Подключаться будем с помощью функции odbc_connect().
Есть 2 способа подключения:
1. Указать имя источника базы данных (DSN)
В завершении, давайте попробуем получить данные из MS SQL сервера через ODBC-подключение
Итак что такое DSN изнутри давайте его разберем на части и посмотрим на него в разрезе. Для этого в администраторе источников данных можно создать так называемый файл DSN в который конструктор заботливо выложит все параметры. Именно они нам понадобятся при создании источника данных.
Чтобы создать файл делаем следующие действия. В администраторе ODBC выбираем вкладку Файловый в данной закладке можно создавать файлы DSN с настройками в указанном месте.

Жмем на кнопку добавить и выбираем нужный нам для работы драйвер. Мне нужно будет связываться с базой данных Paradox поэтому я выбрал драйвер Microsoft Paradox Driver (*.db) и нажал клавишу далее.

В следующем окне нужно просто задать имя куда будут сохранены настройки DSN. и жмем на кнопку далее.

В последнем окне мы нажимаем кнопку готово соглашаясь со всем что предложит нам мастер. Далее так как мы только выбрали драйвер мастер предложит нам указать место где расположена база и куда подключатся. В данный момент никуда не будем подключатся и поэтому просто нажмем на ОК. Результатом все действий будет создание файла MyDSN.dsn в моих документах либо в том месте которое указали Вы.

Если мы откроем данный файл обычным блокнотом то увидим список параметров которые нам будут нужны для создания такого же соединения только программным способом.

Первым делом нужно проверить что драйвер источника данных установлен на машине пользователя иначе предложить например установить его из дистрибутива поставки программы. Либо тихонько сделать это самостоятельно но это уже совсем другая история. Тут мы предполагаем что драйвер существует.
⇑
Выполнение
1. Создание приложения типа Windows Forms Application .
⇑
2. Вызов мастера подключения.
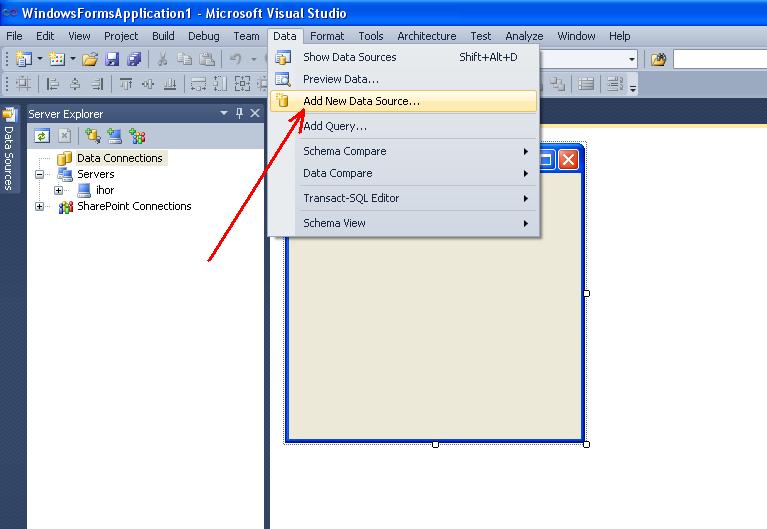
Рисунок. 1. Вызов мастера подключения к файлу базы данных
⇑
3. Выбор типа источника данных.
В результате откроется окно мастера для подключения к источнику данных которое изображено на рис. 2.

Рисунок. 2. Выбор типа подключения из которого приложение будет получать данные
В окне необходимо выбрать один из четырех возможных вариантов подключения к источнику данных. В MS Visual Studio существует четыре типа подключения к источникам данных:
- Database – подключение к базе данных и выбор объектов базы данных;
- Service – открывает диалоговое окно Add Service Reference позволяющее создать соединение с сервисом, который возвращает данные для вашей программы;
- Object – позволяет выбрать объекты нашего приложения, которые в дальнейшем могут быть использованы для создания элементов управления ( controls ) с привязкой к данным;
- Share Point – позволяет подключиться к сайту SharePoint и выбрать объекты для вашей программы.
В нашем случае выбираем элемент Database и продолжаем нажатием на кнопке Next .
⇑
4. Выбор модели подключения к базе данных.
Следующий шаг – выбор модели подключения к базе данных (рис. 3).
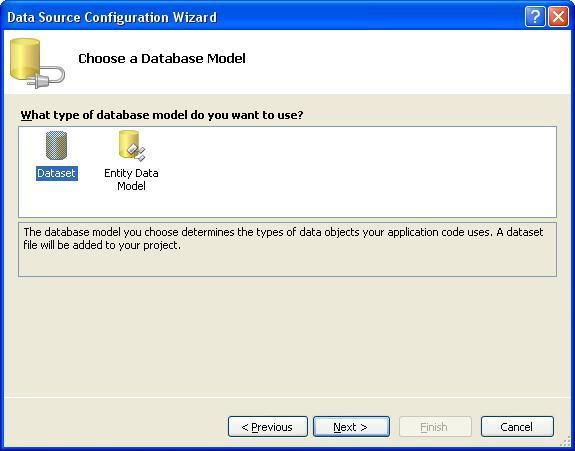
Рис. 3. Выбор модели подключения к базе данных
Система предлагает выбор одного из двух вариантов:
- модели данных на основе набора данных ( Dataset );
- модели данных Entity , что означает, что система может сгенерировать модель данных из базы данных которой могут выступать сервера баз данных Microsoft SQL Server , Microsoftt SQL Server Compact 3.5 или Microsoft SQL Server Database File , либо создать пустую модель как отправную точку для визуального проектирования концептуальной модели с помощью панели инструментов.
В нашем случае выбираем тип модели данных DataSet .
⇑
5. Задание соединения с БД.
Следующим шагом мастера (рис. 4) есть выбор соединения данных которое должно использоваться приложением для соединения с базой данных.

Рис. 4. Выбор соединения с базой данных
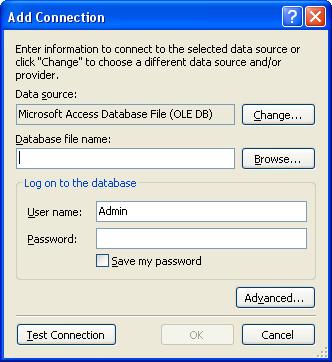
Рис. 5. Добавление нового соединения и выбор файла базы данных
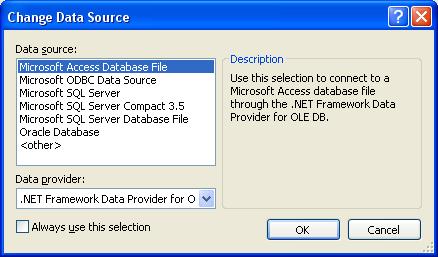
Рис. 6. Смена источника данных
В окне на рисунке 6 системой Microsoft Visual Studio будет предложено следующие виды источников данных:
- Microsoft Access Database File – база данных Microsoft Access ;
- Microsoft ODBC Data Source – доступ к базе данных с помощью программного интерфейса ODBC ( Open Database Connectivity );
- Microsoft SQL Server ;
- Microsoft SQL Server Compact 3.5 ;
- Microsoft SQL Server Database File ;
- Oracle Database – база данных Oracle .
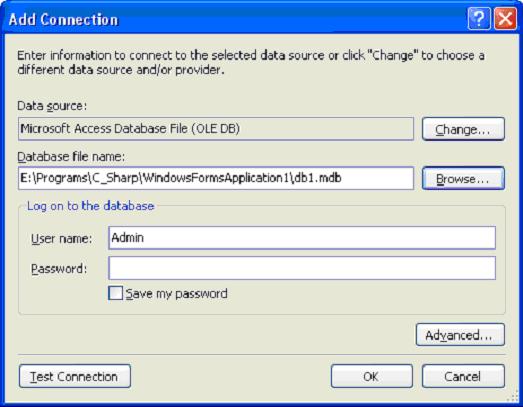

Рис. 8. Строка Connection string
В этом каталоге размещаются все основные исходные модули проекта, например Program.cs (модуль, содержащий основную функцию WinMain() ) , Form1.cs (содержит исходный код обработки главной формы приложения) и другие.

Рисунок 9. Окно добавления файла базы данных в проект
⇑
6. Формирование конфигурационного файла приложения.

Рисунок 10. Предложение записи строки подключения к базе данных в конфигурационный файл приложения
Ничего не изменяем, оставляем все как есть (кликаем на Next ).
⇑
7. Выбор объектов базы данных для использования в программе
Последнее окно мастера (рисунок 11) предлагает выбрать список объектов (таблиц, запросов, макросов, форм и т.д.), которые будут использоваться в наборе данных. Как правило выбираем все таблицы базы данных. В нашем примере база данных содержит всего одну таблицу с именем Tovar .
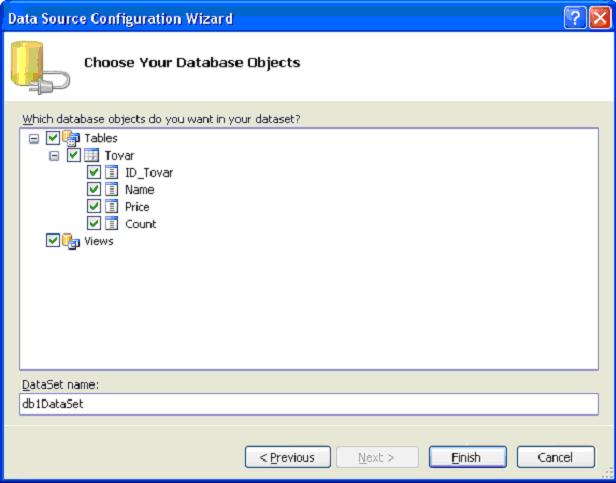
Рисунок 11. Выбор объектов базы данных, которые будут использоваться в данном наборе данных
⇑
8. Что же изменилось в программе после выполнения мастера?
Если выбрать панель Data Source (рисунок 12), то можно увидеть, как подключен набор данных с именем db1Dataset в котором есть таблица с именем Tovar .
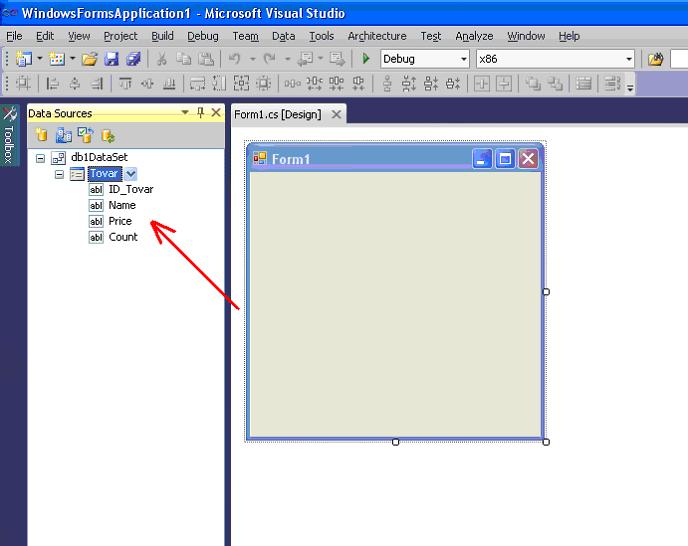
Рисунок 12. Окно DataSources содержит подключение к базе данных

Рис. 13. Окно приложения с изменениями в панели Server Explorer
⇑
9. Подключение методов оперирования базой данных.
Для того, чтобы использовать методы, которые будут работать с базой данных MS Access (и не только MS Access ), необходимо подключить пространство имен System.Data.OleDb .
Для этого в основной форме ( Form1.cs ) в Solution Explorer выбираем режим просмотра кода (View Code) из контекстного меню (рис. 14) и вначале файла добавляем следующую строку:

Рисунок 14. Вызов программного кода главной формы приложения ( Form1.cs ) с помощью Solution Explorer
Общий вид верхней части файла Form1.cs будет следующим:
На этом этапе подключение к базе данных db1.mdb выполнено. Дальнейшими шагами есть создание программного кода для оперирования данными в базе данных.
Читайте также:

