Как подключиться к moxa через браузер
Обновлено: 03.07.2024
В этом топике я хотел бы поделиться своим опытом использования конвертеров RS-232/422/485 в Ethernet Moxa nPort для подключения удаленного устройства с Serial портом (RS-232/422/485) через Ethernet к ПК. Для примера будет произведено подключение аналогового модема U.S.Robotics Courier V.Everything к виртуальному серверу, под управление ОС FreeBSD 8.0 при помощи Moxa NPort 5110A. К слову сказать, Moxa один из немногих производителей оборудования, который выпускает драйвера для своих устройств не только для популярных ОС (Windows, Linux, FreeBSD), но и для довольно таки специфических ОС (SCO OpenServer, SCO UnixWare, Solaris, QNX).
В статье я опишу принцип настройки самого конвертера, процесс настройки FreeBSD для работы с конвертером (включая создание rc-скрипта для драйвера устройства) и как бонус — поделюсь скриптом для мониторинга устройства пользователем, без доступа к настройкам устройства. И так, желающих узнать подробность — прошу под кат.
Для начала пройдемся по настройке самого конвертера. Управление устройством возможно как с помощью Web-интерфейса, так и с помощью telnet. Дальше я буду приводить пример с использованием telnet. Производитель пошел нестандартным путем и вместо DHCP присваивает всем (по крайней мере тем моделям, с которыми мне приходилось работать) устройствам статический IP — 192.168.127.254. Подключившись к устройству попадаем в главное меню:
-----------------------------------------------------------------------------
Model name : NPort 5110
MAC address : 00:90:E8:20:F4:E9
Serial No. : 1484
Firmware version : 2.2 Build 08042219
System uptime : 11 days, 06h:59m:53s
-----------------------------------------------------------------------------
\<< Main menu \>>
(1) Basic settings
(2) Network settings
(3) Serial settings
(4) Operating settings
(5) Accessible IP settings
(6) Auto warning settings
(7) Monitor
(8) Ping
(9) Change password
(a) Load factory default
(v) View settings
(s) Save/Restart
(q) Quit
Press any key to continue.
Далее возвращаемся в главное меню (m) и сохраняем настройки (S). Устройство перегружается и можно подключиться уже к новому IP. Идем в Serial settings и выставляем нужные параметры порта:
-----------------------------------------------------------------------------
Port 1
Baud rate : 38400
Data bits : 8
Stop bits : 1
Parity : None
Flow control : RTS/CTS
FIFO : Enable
Interface : RS-232
Port 1 : Real COM Mode
TCP alive check time (0-99min) : 7
Max connection : 1
Packing length : 0
Delimiter 1 : (Disable) 0
Delimiter 2 : (Disable) 0
Delimiter process : Do Nothing
Force transmit : 0
Press any key to continue.
Тут важно удостовериться, что устройство работает в Real COM Mode, т.к. драйвер для FreeBSD умеет работать только в этом режиме.
В Accessible IP settings ограничиваем доступ к устройству только с IP сервера:
Key in your selection: v
Enable the accessible IP list : Enable
1 Enable 172.16.0.10 255.255.255.255
2 Disable 255.255.254.255
----------------------------------------------------------------
16 Disable 255.255.255.255
Press any key to continue.
На этом настройка устройства может считаться оконченной. К мониторингу (пункт Monitor) мы вернемся позже.
Теперь можно приступать к настройке FreeBSD. Первым делом нужно скачать драйвер, корректно работающий с последними версиями FreeBSD. Линк будет приведен в конце статьи. Производитель дописывал его по моей просьбе, т.к. я столкнулся с проблемой, когда устройство было выключено, на сервере порождалось огромного количество зомби процесов вплоть до максимума, когда создать новый процес уже не удавалось (даже залогиниться нельзя было) и приходилось перегружать сервер. Скачав и распаковав архив с драйвером в каталог /usr/local/etc, переходим в каталог moxattyd компилируем его:
Далее редактируем конфигурационных файл драйвера, где необходимо указать IP адрес nPort и tcp порт. По умолчанию для первого Serial порта — tcp порт 950, для второго — 951 и т.д.
ttyp0 — название tty устройства, возможные варианты имен tty для FreeBSD — tty[p-sP-S][0-9a-v]
В README способ запуска драйвера указан как:
Для автоматического запуска по время загрузки рекомендуют добавить вышеприведенную строчку в /etc/rc.local. Мы же поступим более правильным методом — создадим rc-скрипт следующего содержания:
ПАРАМЕТРЫ: I18n
Дата компиляции Apr 26 2011, 08:33:00.
Port /dev/ttyp0
Нажмите CTRL-A Z для получения подсказки по клавишам
OK
at
OK
На стороне nPort можно «промониторить» следующие состояния устройства:
1) Адрес сервера, который подключен к устройству, и режим работы — меню Monitor -> Line:
Port Type IP1 IP2 IP3 IP4
01 Real COM 172.16.0.10
Press 'q' to cancel .
2) Состояние Serial порта — меню Monitor -> Async
Port TxCnt RxCnt TxTotalCnt RxTotalCnt DSR CTS DCD
01 1206230 873846 5127327 3889002 ON ON OFF
Press 'q' to cancel .
В новых моделях девайсов (с буковкой «A») помимо DSR CTS и DCD можно еще наблюдать состояние сигналов RTS и CTS.
На этом можно было бы закончить статью, но в ее начале я обещал скрипт, которым пользователь, который не имеет доступа к настройке nPort, сможет получить доступ к пунктам мониторинга Line и Async. К написанию скрипта пришлось прибегнуть поскольку в конвертерах nPort нет разпределения уровней доступа. Тоесть есть только один пользователь с максимальным уровнем доступа. Инструменты, которые понадобятся нам — sudo и expect.
Создаем скрипт mmon.ex с правами 700 и владельцем: группой root:wheel. Важно дать права именно 700, что бы никто кроме пользователя root не мог его прочитать, т.к. в нем в открытом виде храниться пароль для конвертера nPort.
Редактируем конфигурацию sudo добавив в нее следующие строчки:
Пользователей, которым нужно дать доступ, добавляем в предварительно созданную группу moxa. Запустив скрипт через sudo и указав в качестве параметров адрес конвертера и тип интерфейса, статистику по которому нужно посмотреть, пользователь сразу попадет в нужный пункт меню Monitor -> Line при указании интерфейса eth и в Monitor -> Async при указании интерфейса как ser. При нажатии «q» произойдет выход из соответствующего пункта меню и скрипт закроет соединение с nPort.
Вот и все. В результате у нас есть аналоговый модем, подключенный через сеть к серверу под FreeBSD. Есть стартовый скрипт для «православного» управления драйвером а также есть возможность без предоставления пользователю пароля от nPort дать ему возможность мониторить состояние устройства.
Задача: с оздание беспроводной сети с возможностью организации доступа как клиентских устройств во внешнюю сеть, так и доступа до локального оборудовани посредством правил NAT.
Структура сети:
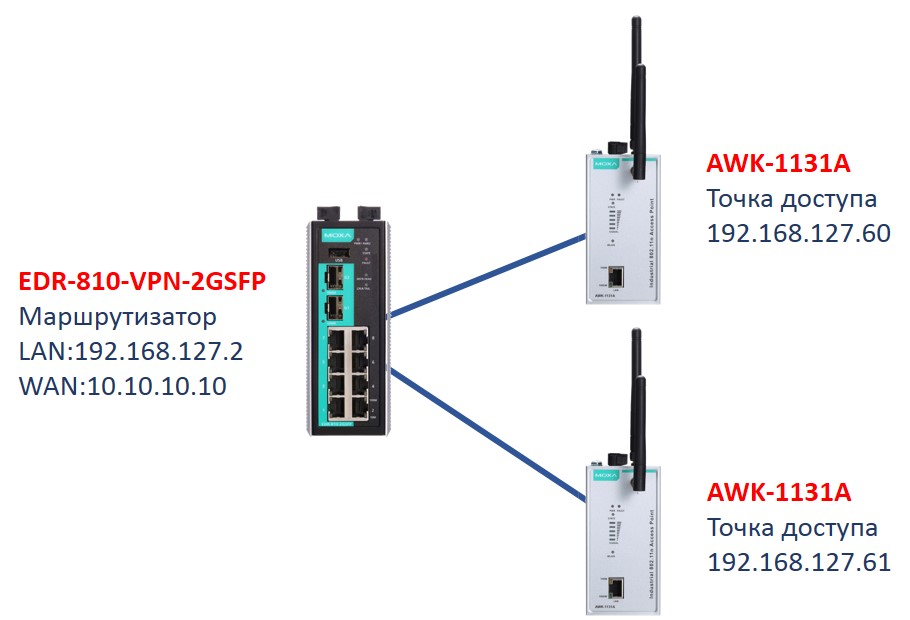
1. Настройка маршрутизатора EDR-810-2GSFP
Перейдите в раздел VLAN Settings и измените номер VLAN (графа PVID) у порта, к которому будет подключена сеть провайдера (например, поставьте PVID = 2). После этого примените данные настройки (Apply):

Перейдите в раздел настройки LAN интерфейсов. Там выберите номер VLAN, к которому будет подключаться все оборудование из локальной сети (по умолчанию VLAN ID 1) и задайте сетевые настройки для маршрутизатора со стороны LAN (IP адрес/маска сети из локальной подсети). После чего либо измените настройки (Modify), либо добавьте новую подсеть (Add). Для сохранения настроек нажмите Apply:

Перейдите в раздел WAN. Там нужно выбрать номер VLAN, который назначен на порт сети провайдера. После этого нужно выбрать тип получения настроек сети (динамика или статика). Если настройки статические – прописать вручную сетевые настройки, полученные от провайдера сети, и сохранить изменения:

Если в локальной сети будут присутствовать устройства, которым необходимо динамически назначать локальный адрес для подключения, то необходимо включить DHCP сервер. Также необходимо прописать пул адресов, из которых будут выделяться динамические локальные адреса (он не должен пересекаться со статически назначенными адресами в локальной сети). Если устройствам локальной сети с динамическим адресом требуется доступ во внешнюю сеть, то также не забываем указать в качестве Default Gateway локальный LAN адрес маршрутизатора и DNS сервер (выданный провайдером или любой стандартный DNS, например 8.8.8.8 от Google). Добавляем (Add) и сохраняем (Apply):

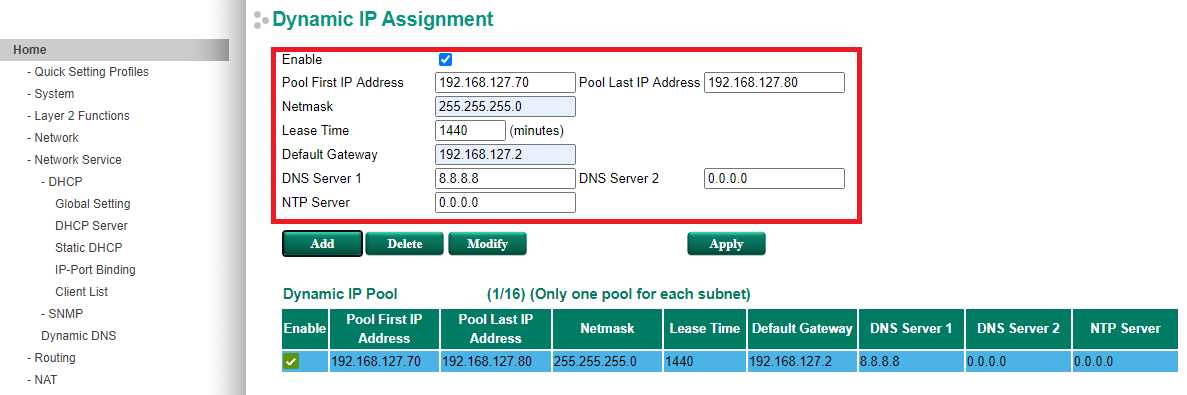
Если есть необходимость на каком-то оборудовании всегда получать по динамическому назначению один и тот же адрес, то можно сделать привязку по MAC для каждого отдельного устройства в разделе Static DHCP (добавляем отдельную запись для каждого такого устройства):

Если требуется получить доступ из внешней сети до какого-либо устройства, а также если требуется скрывать адреса локальных устройств за NAT, то выполняем настройки в разделе NAT:

При необходимости также изменяем настройки безопасности в следующих разделах:
- System -> User Account (изменяем стандартные логин/пароль);
- Security -> User Interface Management (отключаем неиспользуемые на маршрутизаторе сервисы);
- Security -> Trusted Access (определяем список тех, кто может попасть в настройки маршрутизатора)
- Firewall (при необходимости фильтрации трафика применяем соответствующие настройки firewall. Подробнее информацию по настройкам Firewall можно найти в руководстве пользователя к маршрутизатору.
2. Настройка точек доступа AWK
Перейдите в настройки Network Setting и задайте сетевые настройки на точках доступа из локальной подсети и примените их (Submit):

Перейдите в раздел Operation Mode и выберите режим точки доступа (AP):

Перейдите в раздел Basic WLAN Setup, нажмите редактировать параметры сети (Edit), после чего установите параметры беспроводной сети (название сети SSID, тип беспроводного стандарта (от него зависит частота 2.4 ГГц / 5 ГГц и максимальная пропускная способность), номер и ширину беспроводного канала).
- если беспроводные клиенты должны подключаться ко всем точкам доступа, то установите на них всех одинаковый SSID и одинаковые параметры безопасности (далее);
- тип частотного диапазона подбирается в зависимости от типа беспроводных клиентов (какие стандарты Wi-Fi и частоты они поддерживают);
- выбирайте, по возможности, непересекающиеся и наименее загруженные каналы на разных точках доступа (например, для 2.4 ГГц непересекающиеся каналы 1, 6 и 11 (для ширины канала 20 МГц), с шириной канала 40 МГц – это каналы 3 и 11).

Перейдите в раздел WLAN Security Settings, нажмите редактировать настройки (Edit) и задайте параметры безопасности для подключения клиентов к беспроводной сети (на точках доступа с одинаковым SSID данные параметры также должны совпадать, чтобы клиенты могли переключаться между точками доступа):
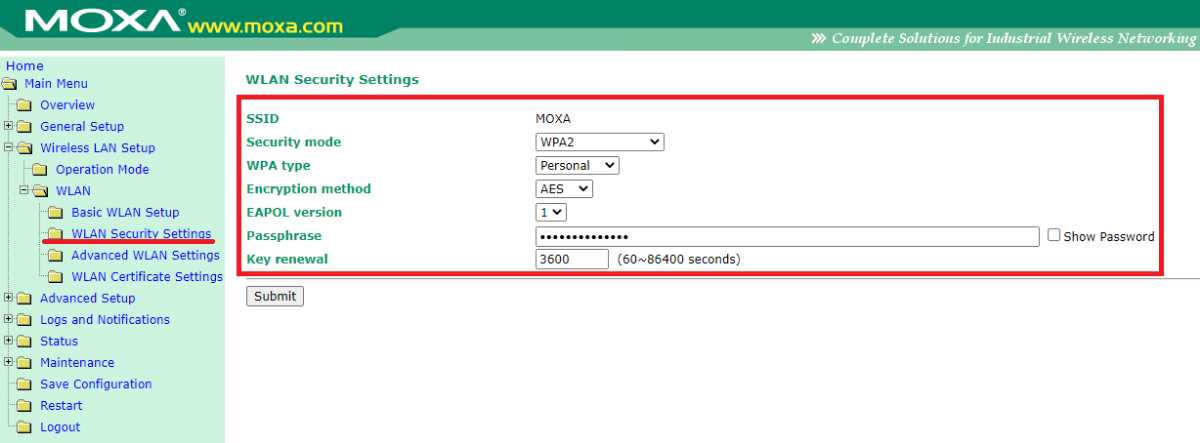
Для настроек безопасности также могут потребоваться изменения в разделах:
- Maintenance -> Console Settings (отключение лишних сервисов, а также определение адресов, имеющих доступ к настройкам точки доступа);
- Maintenance -> Account Settings (изменение параметров авторизации для подключения к настройкам точки доступа).
Необходимо подключить преобразователь к сети предприятия, а подключаемое оборудование непосредственно к преобразователю через указанные ниже коммутационные кабели.
Содержание
Сетевые настройки
Настройки преобразователя производятся через web-интерфейс, по умолчанию устройство доступно по адресу: 192.168.127.254. Потребуется также ввести пароль, по умолчанию moxa.

В разделе Network Settings указываем ip-адрес, маску и шлюз в соответствии с параметрами локальной сети, параметры сети должны быть предоставлены администратором сети предприятия, после внесения настроек жмем кнопку Submit.

Для того, чтобы настройки вступили в силу требуется сохранить настройки и перезагрузить устройство в разделе Save/Restart.
После изменения сетевых настроек доступ к устройству будет осуществляться через новый ip-адрес, указанный в настройках.
Настройки последовательного интерфейса
В разделе Serial Sittings указываем параметры последовательного порта аналогичные с настройками на оборудовании, которое будет подключаться к NPort по интерфейсу RS-232/422/485.

Мы рекомендуем использовать следующие настройки:
- Boud rate:38400
- Data bits: 8
- Stop bits: 1
- Parity: None
- Flow control: XON/XOFF
- FIFO: Enable
Настройка виртуального COM-порта
Для настройки нам потребуется утилита NPort Windows Driver Manager, скачать которую можно с официального сайта Moxa по ссылке Установим и запустим утилиту. После запуска нажимаем кнопку "Add" и прописываем ip-адрес, присвоенных уже настроенному преобразователю MOXA.

Далее кликнув два раза по добавленному устройству необходимо прописать те же настройки, что мы указывали ранее в настройках последовательного интерфейса
Читайте также:

